Iphone-enheter är utrustade med en mängd finesser, varav vissa kan vara mindre kända. En av dessa är funktionen ”Markup”, ett verktyg för att skriva, rita och göra anteckningar. Denna funktion används för att redigera fotografier, skärmdumpar, noteringar samt iMessages och e-postmeddelanden på iOS-enheter. Om du är nyfiken på hur man tar bort klotter från en iPhone-skärmdump, fortsätt läsa. Vi kommer även att gå igenom vilka verktyg som finns för att ta bort klotter på både Android- och iPhone-enheter samt hur man hanterar klotter på Android-skärmdumpar. Så, låt oss börja!
Steg för att ta bort klotter från en iPhone-skärmdump
Läs vidare för en detaljerad beskrivning av hur du tar bort klotter från en skärmdump på din iPhone, komplett med illustrationer för att underlätta förståelsen.
Hur hittar jag Markup på min iPhone?
Du kan enkelt komma åt markeringsverktyget genom att följa dessa steg:
Observera: Denna metod fungerar endast för klotter som skapats med en iPhone.
1. Starta appen Bilder på din iOS-enhet.
2. Välj det foto du vill redigera med markeringsverktyget.
3. Tryck på ”Redigera” i det övre högra hörnet.
4. Tryck nu på markeringsikonen längst upp.
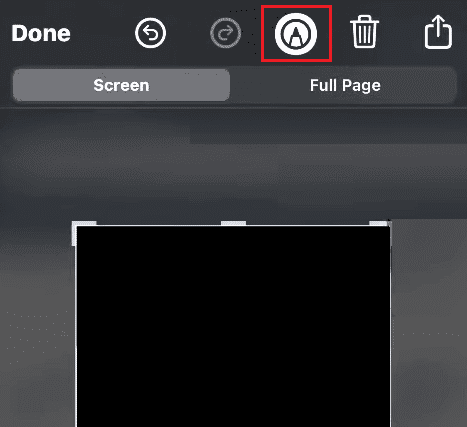
5. Använd valfritt markeringsverktyg för att klottra på bilden.
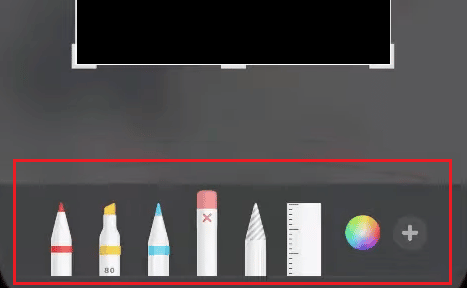
6. När du är klar, tryck på ”Klar” i det övre vänstra hörnet.
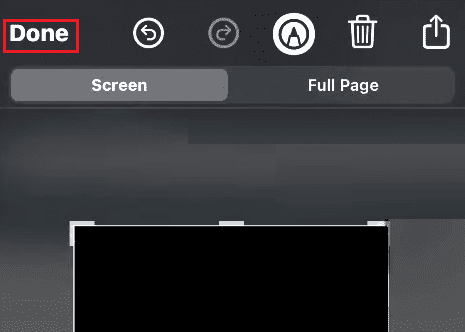
Hur tar jag bort markeringar från min iPhone?
Det är enkelt att bli av med klotter på en skärmdump från din iPhone. Följ de här stegen för att radera dina klotter:
1. Gå till det foto där du vill ta bort markeringen.
2. Tryck på ”Redigera” och sedan ”Markering”.
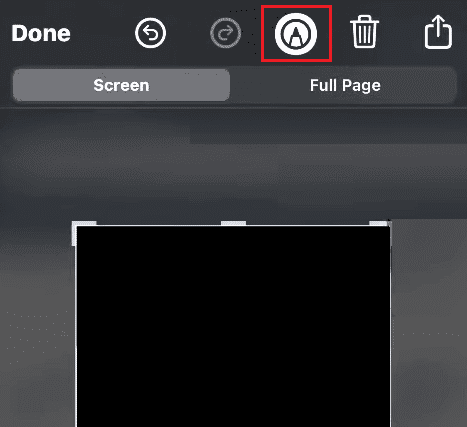
3. Tryck på suddgummit längst ner, som visas nedan.
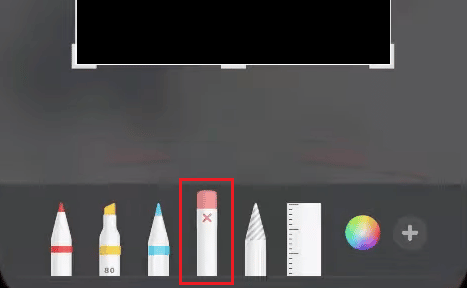
4. Peka sedan på klottret du vill ta bort så försvinner det omedelbart.
Hur tar man bort klotter från en skärmdump på iPhone? Hur tar man bort rött klotter?
Klotterverktyget har många användningsområden, från att kommentera till att rita och skissa med fingrarna. Ofta används det för att sudda ut text eller delar av bilder på skärmdumpar, vilket kan göra dem svårlästa. Använd stegen ovan för att ta bort klotter från en skärmdump.
Kan man se genom klotter på en skärmdump?
Klotter används ofta för att dölja känslig information i text eller bilder. Detta kan göra det svårt att se vad som finns under klottret. Följande metod har dock visat sig fungera i vissa fall på iPhone:
1. Öppna bilden du vill se igenom klottret.
2. Tryck på ”Redigera” i det övre högra hörnet.
3. Justera följande parametrar till 100 på den givna skalan.
- Högdagrar
- Exponering
- Skuggor
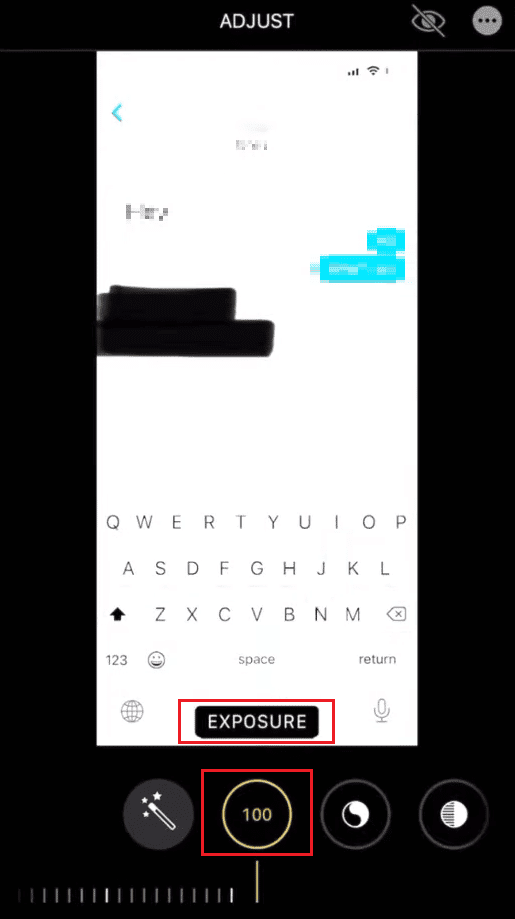
4. Justera sedan kontrasten till -95.
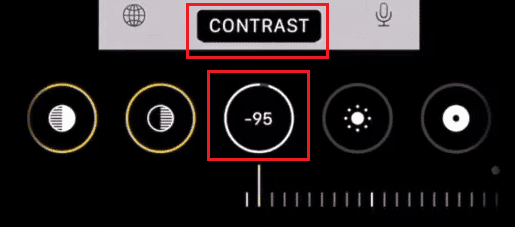
Med dessa inställningar kan du kanske se texten under klottret.
Hur tar man bort klotter från en Android-skärmdump?
Det är inte möjligt att direkt ta bort klotter från en skärmdump på en Android-telefon. Däremot kan du försöka göra den dolda delen synlig genom att följa stegen nedan.
Obs: Denna metod fungerar inte nödvändigtvis på alla bilder med klotter.
1. Ladda ner och installera appen Snapseed.
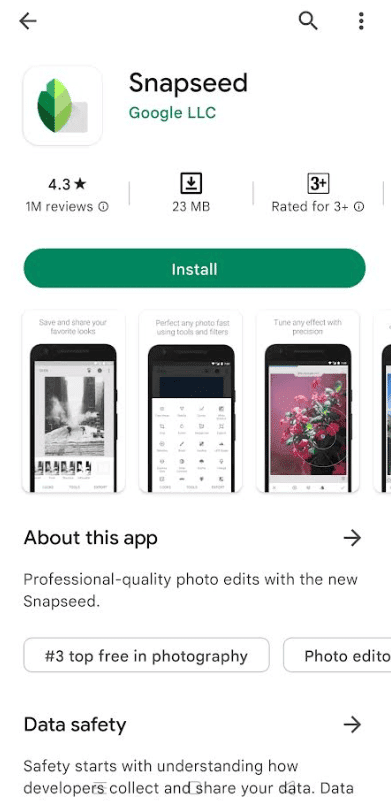
2. Starta Snapseed och tryck på skärmen för att välja det aktuella fotot.
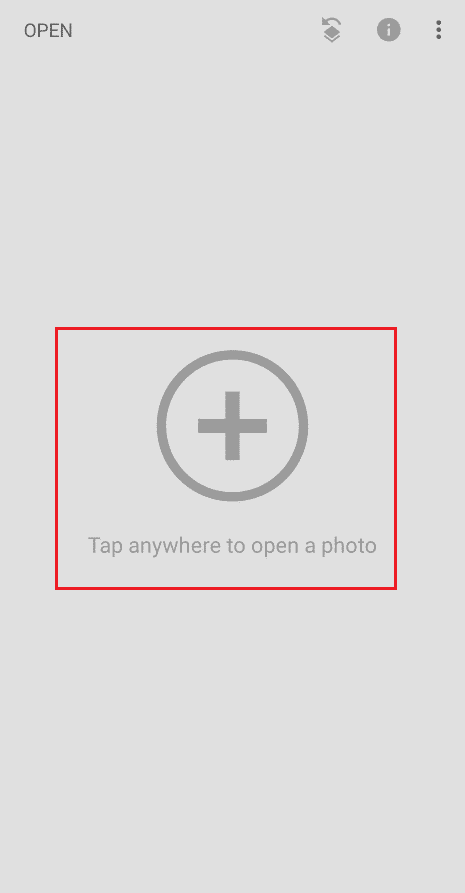
3. Välj önskad skärmdump och tryck på ”VERKTYG”.
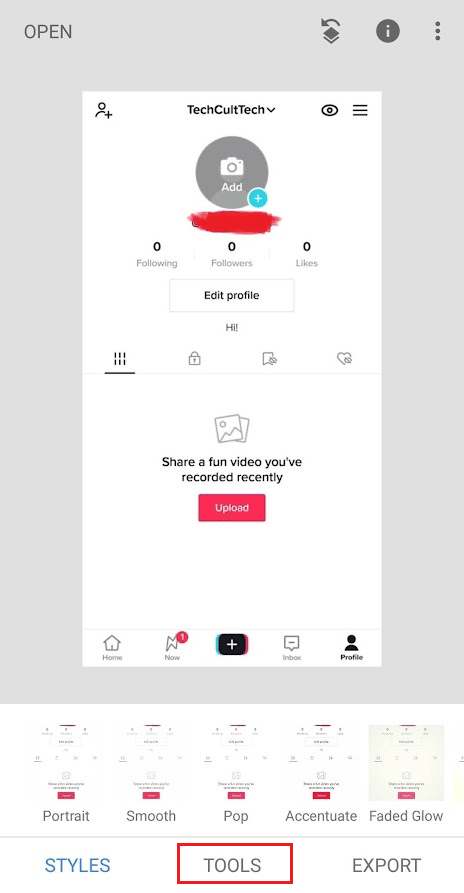
4. Välj ”Justera bild”.
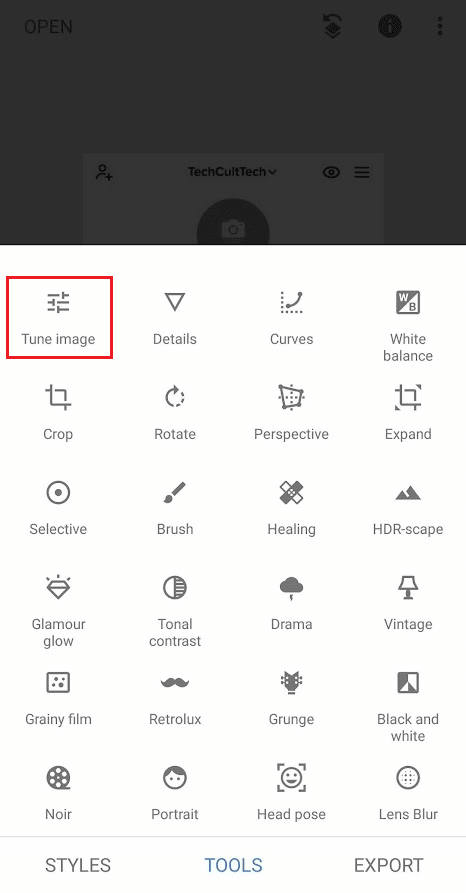
5. Klicka på justeringsikonen längst ner.
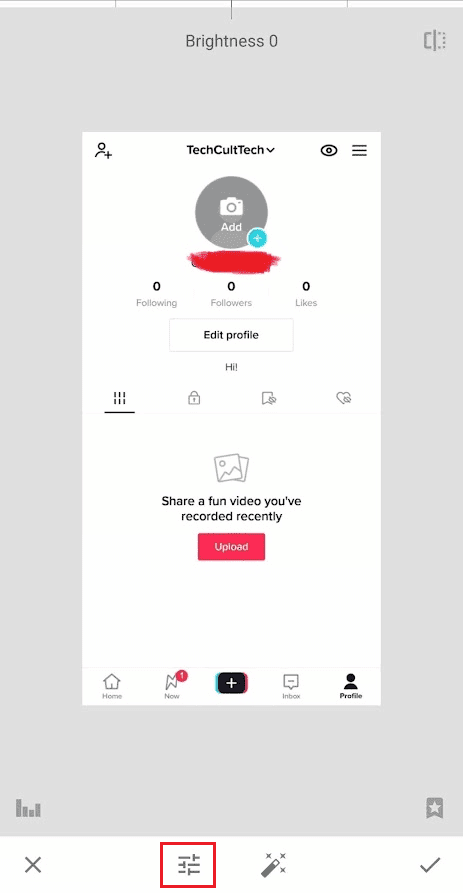
6. Justera följande parametrar enligt angivna värden:
- Ljusstyrka: +100
- Kontrast: -10
- Mättnad: +100
- Högdagrar: +100
- Skuggor: +50
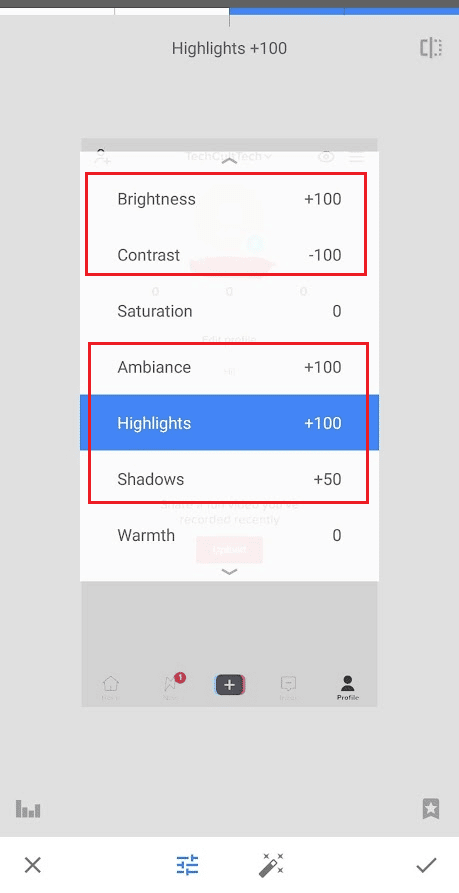
Genom att justera dessa inställningar kan texten under klottret bli synlig.
Du kan även använda nedanstående appar för att försöka se igenom dolda delar av bilden:
- TouchRetusch: En betalapp för både iOS och Android som kan ta bort klotter genom att fylla i det aktuella området med en kombination av omgivande pixlar.
- PhotoEditor – Polish: En mångsidig fotoredigeringsapp med funktioner för bildretuschering. Finns gratis i både Play Store och App Store och kan användas för att ta bort klotter.
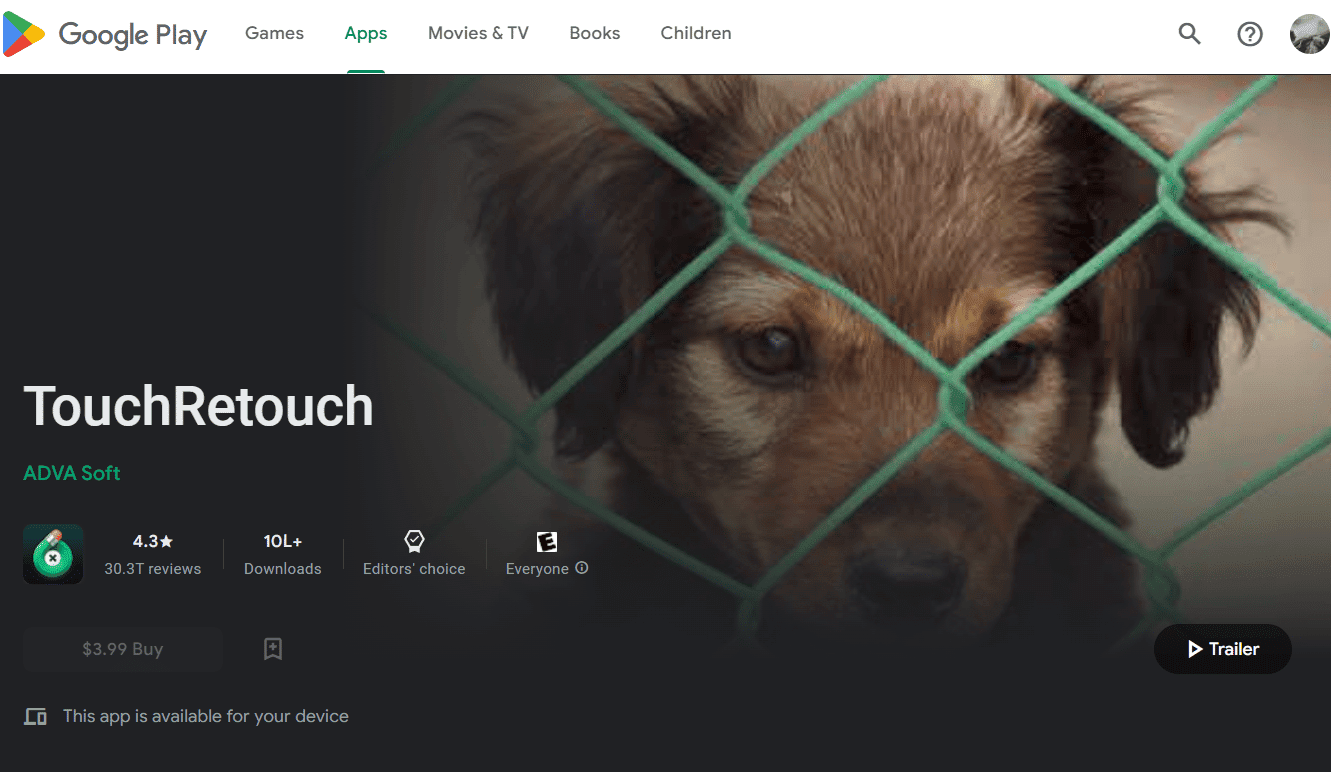
Hur tar man bort markeringar från ett foto? Hur tar man bort klotter från Android?
Följ stegen ovan för att göra de dolda delarna av ett markerat foto synliga på Android, då det inte är möjligt att ta bort markeringen helt.
Hur tar jag bort en markering från en skärmdump på Android?
Det är inte möjligt att helt ta bort markeringar från en skärmdump, men du kan göra dem tillräckligt transparenta för att se vad som döljer sig bakom.
1. Starta Snapseed-appen.
2. Tryck på skärmen för att välja det foto du vill använda.
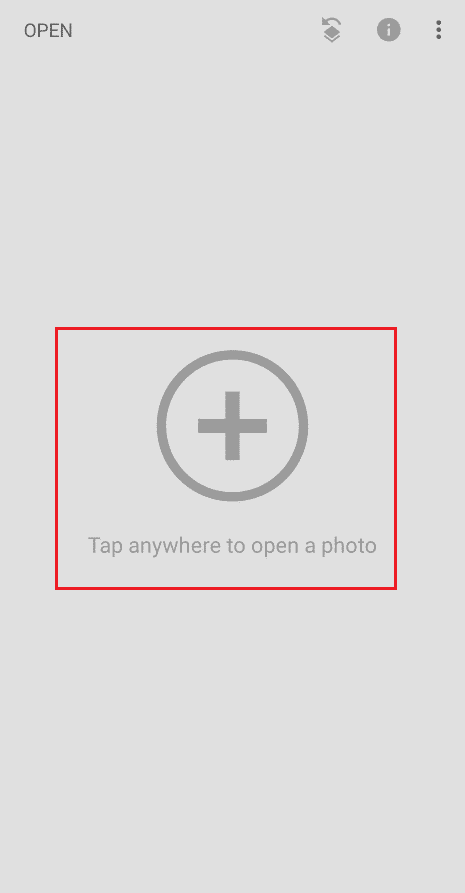
3. Välj önskad skärmdump från galleriet eller valfri mapp.
4. Tryck på ”VERKTYG” och sedan ”Justera bild”.
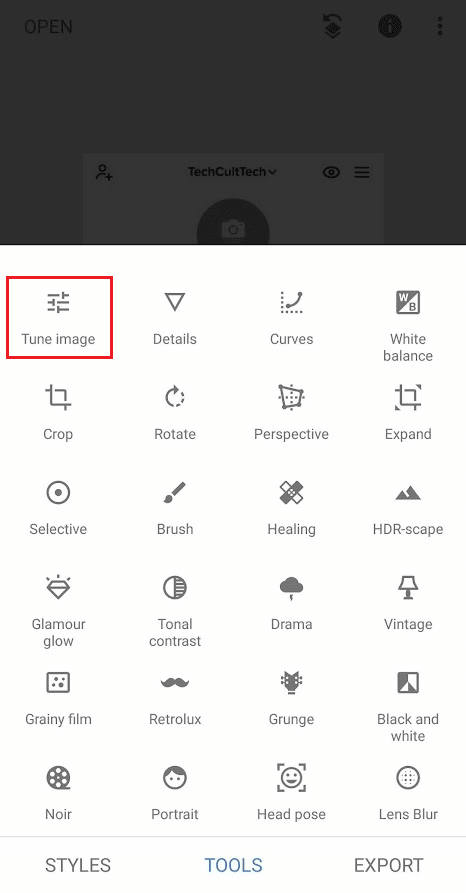
5. Klicka på justeringsikonen och ställ in följande parametrar enligt angivna värden:
- Ljusstyrka: +100
- Kontrast: -10
- Mättnad: +100
- Högdagrar: +100
- Skuggor: +50
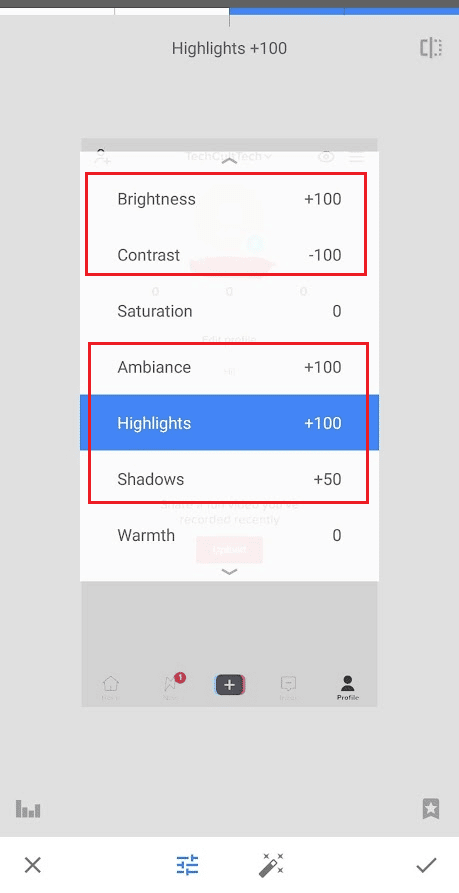
Hur tar man bort klotter från en skärmdump online?
Du kan använda de appar som nämns ovan för att försöka se den klottrade delen av en skärmdump. Om du inte vill installera några appar kan du använda webbaserade bildredigerare, till exempel följande:
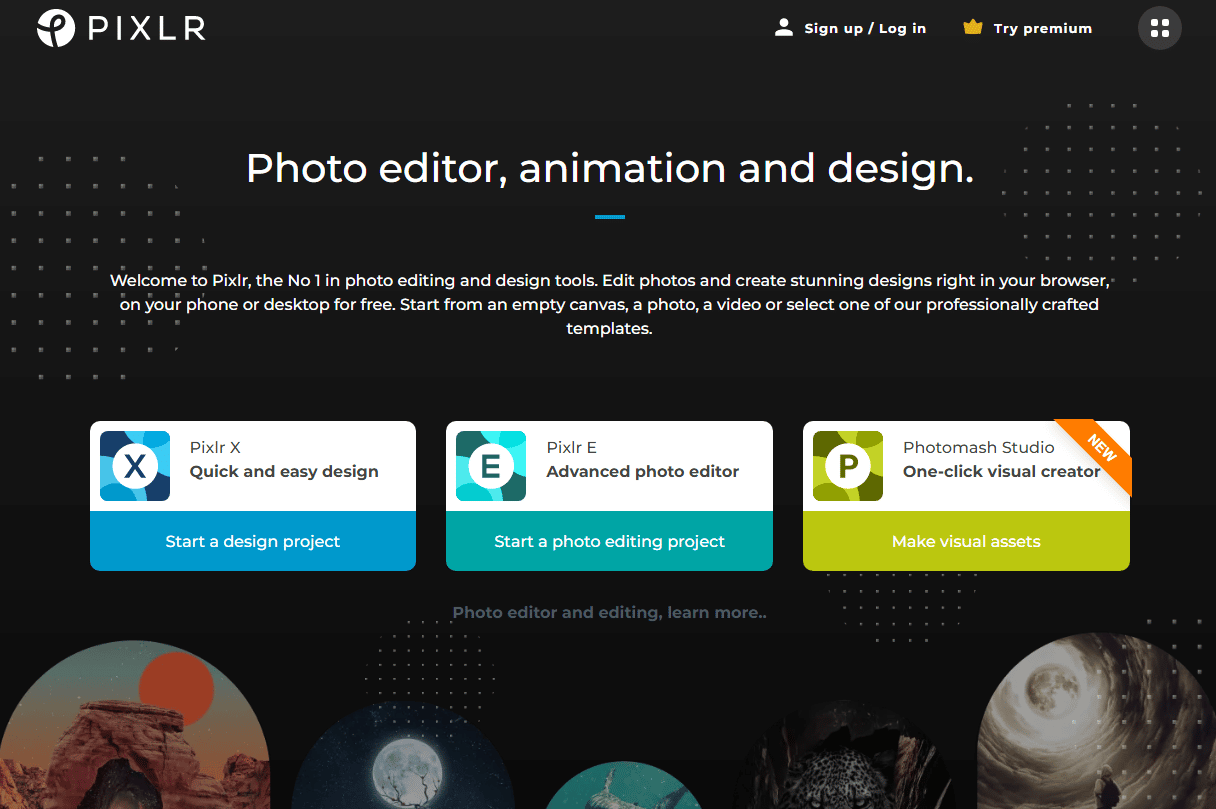
***
Vi hoppas att den här guiden har varit till hjälp och att du nu vet hur du tar bort klotter från en skärmdump på din iPhone. Tveka inte att kontakta oss med dina frågor och förslag i kommentarsfältet nedan. Berätta också vad du vill lära dig mer om i framtiden.