För de som nyligen börjat använda en Chromebook, har vi sammanställt en rad grundläggande instruktioner som hjälper dig att navigera i Chrome OS. Du kan till exempel följa vår handledning för att lära dig hur man avinstallerar appar på en Chromebook. Dessutom kan du upptäcka tre enkla metoder för att starta om din Chromebook. I denna guide visar vi dig även hur du tar bort filer från din Chromebook. Oavsett om det gäller lokala filer, Linux-filer eller filer från Google Drive, kan du enkelt radera dem i Chrome OS. Skulle du råka radera en fil av misstag, finns det dessutom möjlighet att återställa den. Låt oss nu gå vidare och lära oss hur man permanent tar bort filer och mappar på en Chromebook.
Radera filer på din Chromebook (2023)
Radera lokala filer på din Chromebook
Radera filer med hjälp av Chrome OS Filhanterare
För att ta bort lokala filer som sparats på din Chromebook, måste du öppna Filhanteraren och ta bort dem manuellt. Så här gör du:
1. Öppna appmenyn och klicka på appen ”Filer”. Filhanteraren i Chrome OS liknar Utforskaren i Windows.
2. Navigera därefter till ”Nedladdningar” för att hitta dina lokala filer.
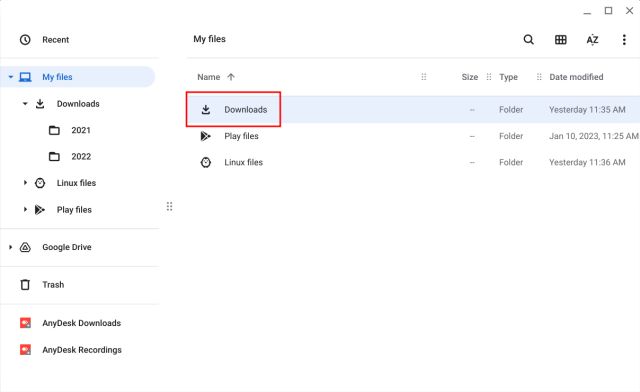
3. Högerklicka sedan på den fil du vill ta bort och välj ”Flytta till papperskorgen” i snabbmenyn.
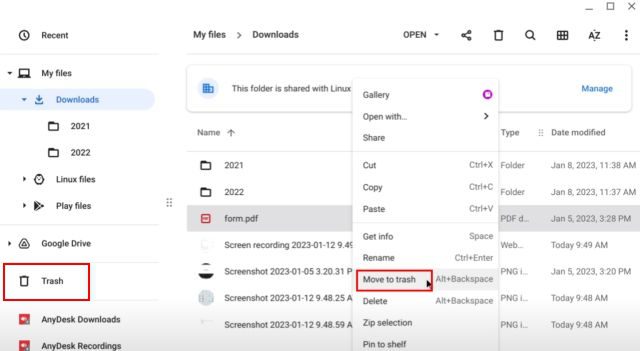
4. Alternativt kan du också klicka på knappen ”Ta bort” uppe till höger efter att ha markerat filen.
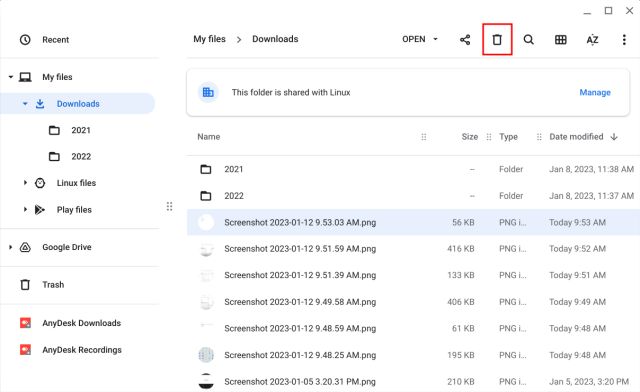
Använd tangentbordsgenvägar för att ta bort filer på Chromebook
Om du vill använda en tangentbordsgenväg för att ta bort filer på din Chromebook, tryck på tangentkombinationen Alt + Backsteg efter att du markerat filen. Filen kommer då att raderas och flyttas till papperskorgen.
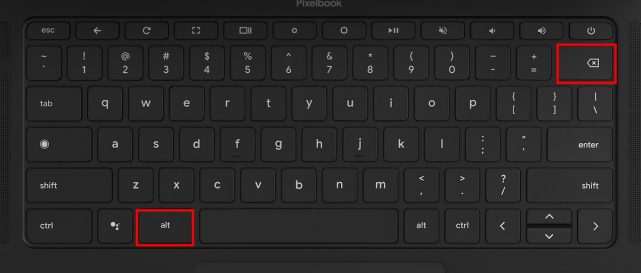
Hur man tar bort filer permanent på en Chromebook
1. Om du vill ta bort filer permanent på din Chromebook, öppna Papperskorgen från det vänstra sidofältet i Filhanteraren.
2. Här klickar du helt enkelt på ”Töm papperskorgen nu” längst upp. Detta kommer att ta bort alla raderade filer och mappar från papperskorgen, vilka inte går att återställa efter detta.
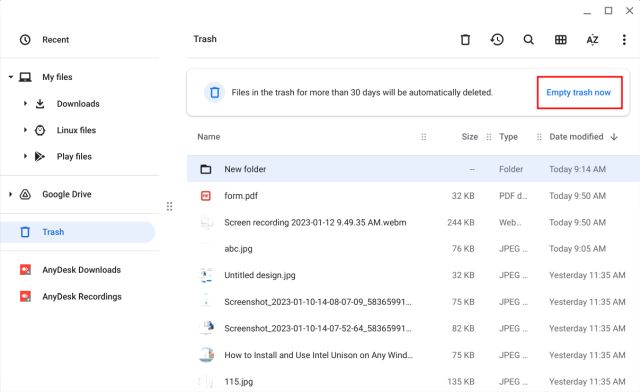
Radera Linux-filer från din Chromebook
1. På liknande sätt kan du även ta bort filer från Linux-partitionen på din Chromebook. För att göra det, navigera till ”Linux-filer” från det vänstra sidofältet i Filhanteraren.
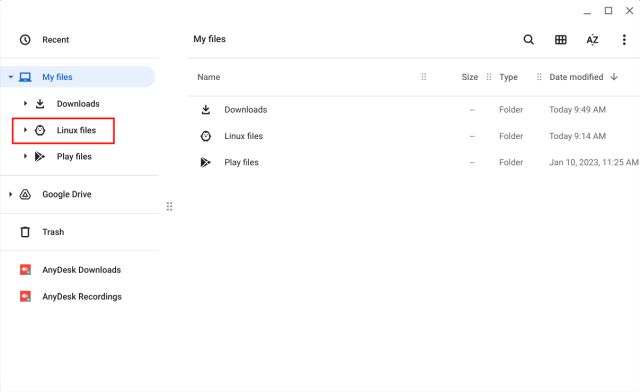
2. Markera nu den fil du vill radera och tryck på ”Alt + Backsteg” eller klicka på knappen ”Ta bort” i den övre menyn.
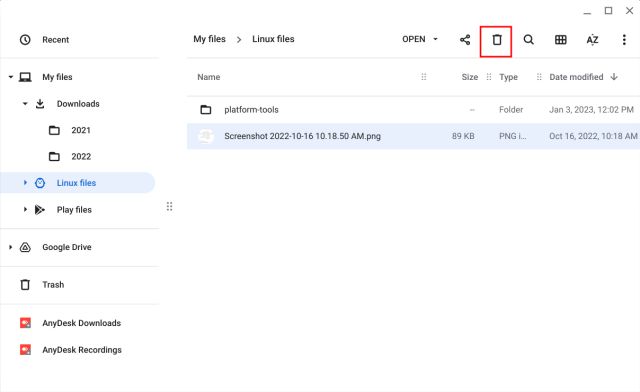
3. Slutligen, bekräfta borttagningen genom att klicka på knappen ”Radera” i popup-fönstret som visas. Observera att filer och mappar som raderas från Linux-partitionen inte hamnar i papperskorgen. De raderas permanent och kan inte återställas.
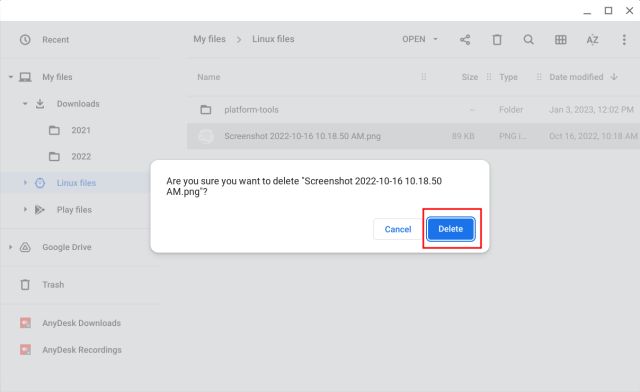
Radera Google Drive-filer från din Chromebook
1. Du kan också radera filer som synkroniserats med Google Drive via Filhanteraren. Navigera till ”Google Drive” i det vänstra sidofältet och välj en fil eller mapp i det högra fönstret.
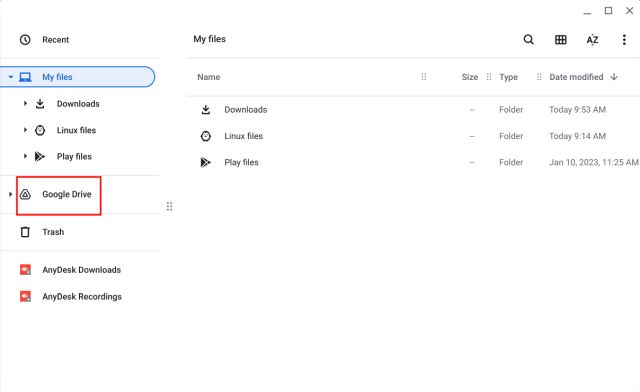
2. Tryck därefter på ”Alt + Backsteg” eller högerklicka på filen och välj ”Ta bort”. Observera att när du tar bort Google Drive-filer från Filhanteraren på en Chromebook tas de även bort från molnet. Dessutom hamnar Google Drive-filer inte i papperskorgen.
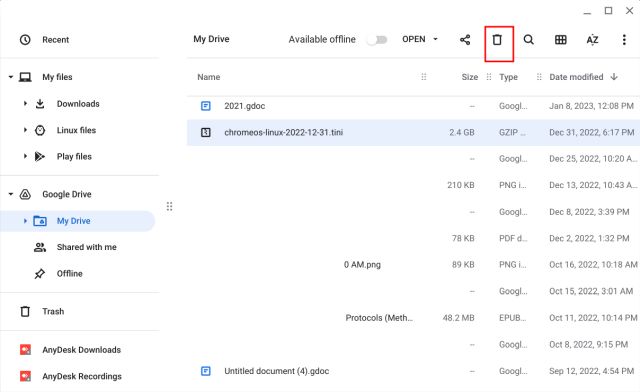
3. Som sagt kan du återställa raderade filer via ”Papperskorgen” på Google Drive-webbplatsen. Gå till drive.google.com/drive/trash i webbläsaren Chrome, och du kan återställa filerna genom att högerklicka på dem.
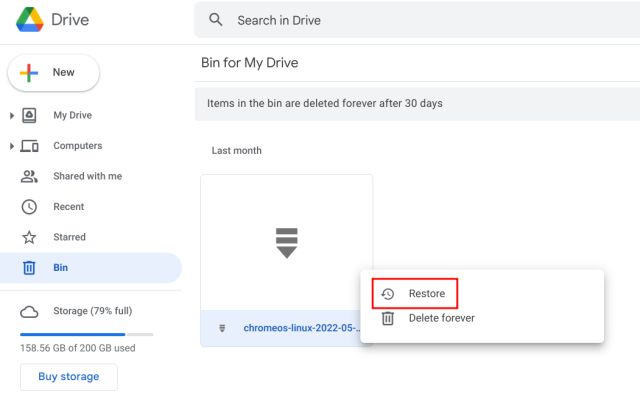
Återställ raderade filer på din Chromebook
Om du har raderat filer från mappen ”Nedladdningar”, kan du snabbt återställa dem via papperskorgen. Så här gör du:
1. Öppna Filhanteraren och gå till ”Papperskorgen” i det vänstra sidofältet. Högerklicka här på filen eller mappen du vill återställa och välj ”Återställ från papperskorgen” i snabbmenyn.
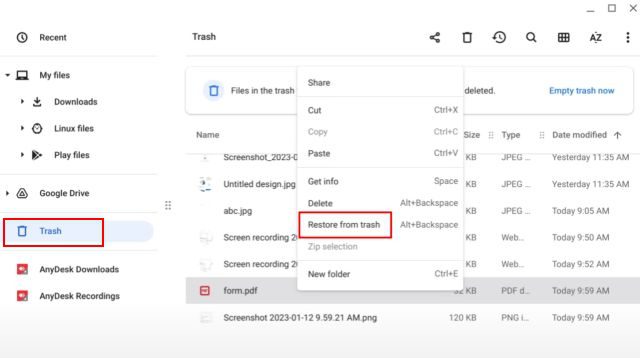
2. Detta kommer att återställa filen till dess ursprungliga plats.
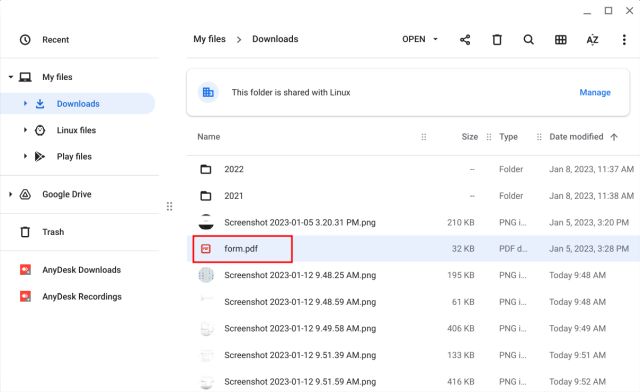
3. Du kan också klicka på knappen ”Återställ” uppe till höger i Filhanteraren för att snabbt återställa de raderade filerna.
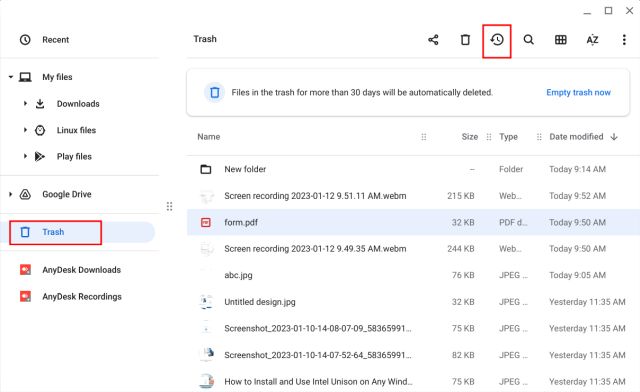
4. Om mappen ”Papperskorgen” inte visas i Filhanteraren för dig, följ vår guide om hur du aktiverar papperskorgen på Chrome OS.
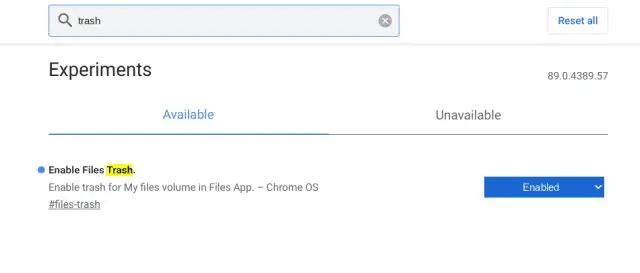
Ta bort filer och mappar permanent på din Chromebook
Det är alltså så du raderar filer på en Chromebook, och vid behov återställer dem senare. Det vore även bra om Google implementerade en mekanism för att kunna återställa raderade filer från Linux-partitionen också. Hur som helst, det var allt från oss. Om du letar efter de bästa emulatorerna för Chromebook för att köra Windows, Android och spela retrospel, kolla in vår rekommenderade lista. Om du är ny på Chrome OS och behöver hjälp med att rotera skärmen på din Chromebook, se vår guide för hjälp. Och om du har några frågor är du välkommen att lämna en kommentar nedan.