Google Chrome, en webbläsare som dominerar marknaden på alla plattformar och enheter, möts av blandade reaktioner från användare. Vissa upplever problem som hög minnesanvändning, långsam uppstart och integritetsrisker på grund av automatiska inloggningar. Lyckligtvis är det relativt enkelt att ta bort ett Google-konto från både datorn och telefonen. Den här artikeln guidar dig genom processen att ta bort ditt Google-konto från Chrome, oavsett om det är på en Android-enhet eller en dator.
Att Avlägsna Ett Google-konto Från Chrome
En av de mest kritiserade funktionerna i Chrome är just den automatiska inloggningen, vilket många användare ogillar. Nedan följer några punkter som förklarar hur den här funktionen fungerar:
- Varje gång du loggar in på en Google-tjänst som YouTube eller Gmail, loggar webbläsaren automatiskt in dig på din Chrome-profil. Du uppmanas då också att synkronisera din webbläsardata mellan enheter, för att ge dig en sömlös upplevelse.
- Denna automatiska inloggningsfunktion är smidig för att synkronisera bokmärken, historik och annan data. Dock kan den ställa till problem om du tillfälligt använder en gästenhet för en Google-relaterad uppgift.
Oavsett vilken enhet du använder är borttagningsprocessen för ett Google-konto från Chrome relativt enkel och likartad. Innan du påbörjar processen, se till att du har koll på din webbläsardata, så att du inte raderar viktig information.
Alternativ I: Radera från Dator
1. Klicka på profilikonen (cirkeln) bredvid webbläsartilläggen. Välj sedan kugghjulsikonen (Hantera profiler).
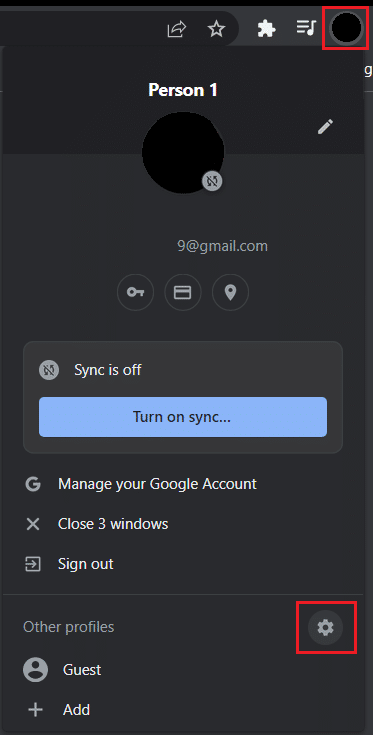
2. Ett nytt Chrome-fönster öppnas och visar alla aktiva användarprofiler. Klicka på ikonen ”Fler åtgärder” på den profil du vill ta bort.
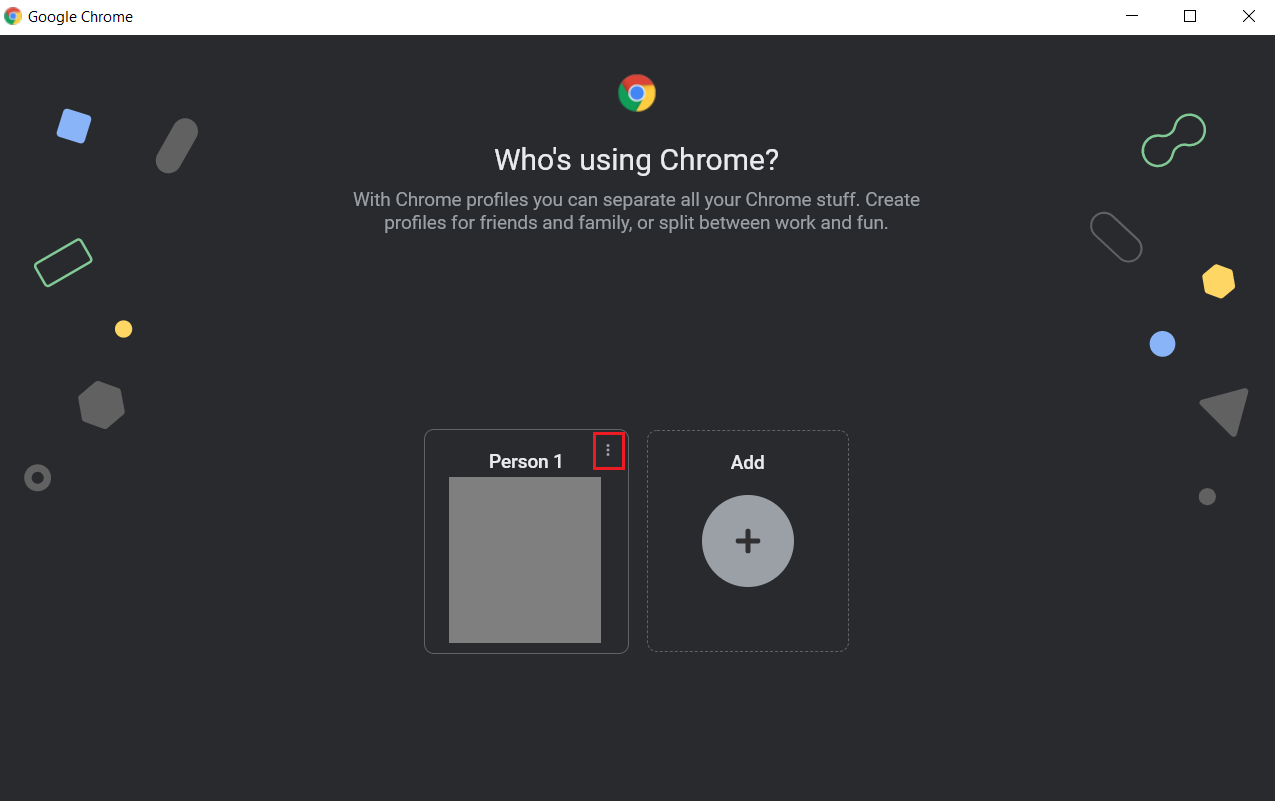
3. Välj alternativet ”Ta bort”.
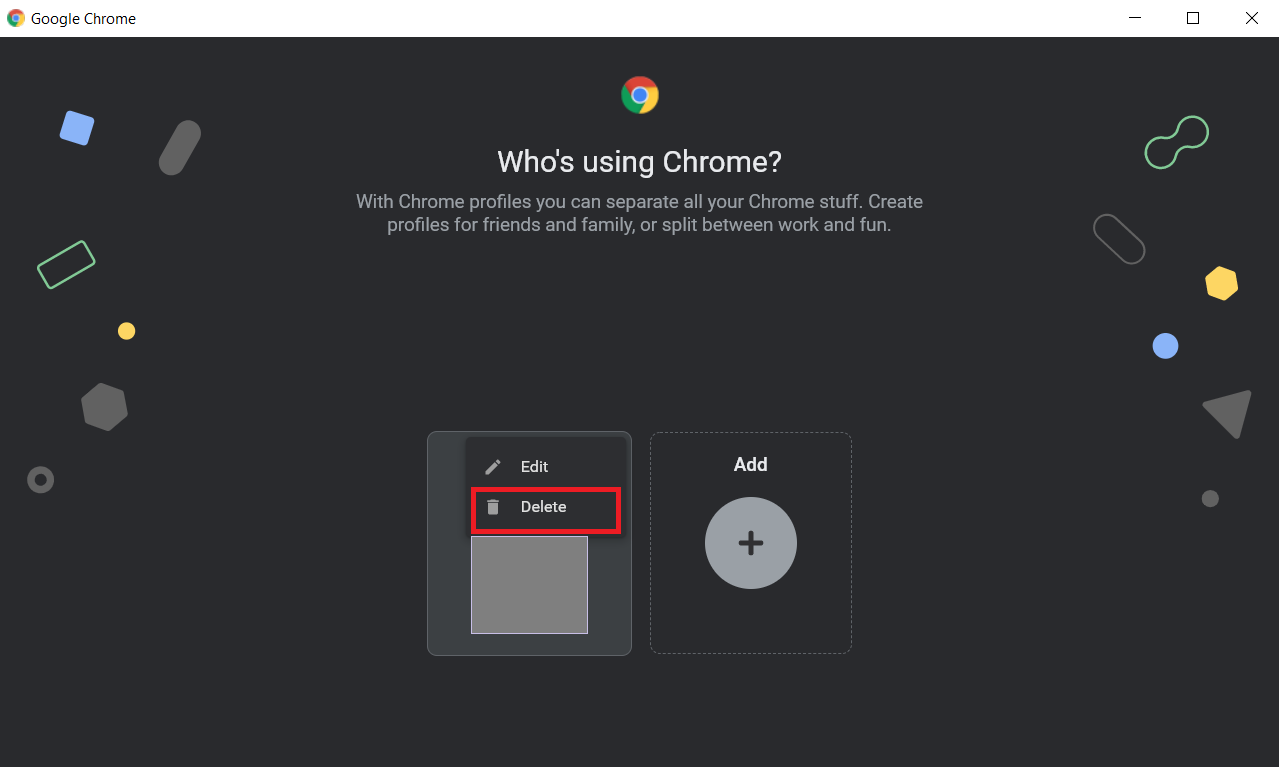
4. En popup-ruta informerar dig om att all webbläsardata (historik, lösenord, bokmärken osv.) kommer att raderas. Klicka på ”Ta bort” en gång till för att bekräfta.
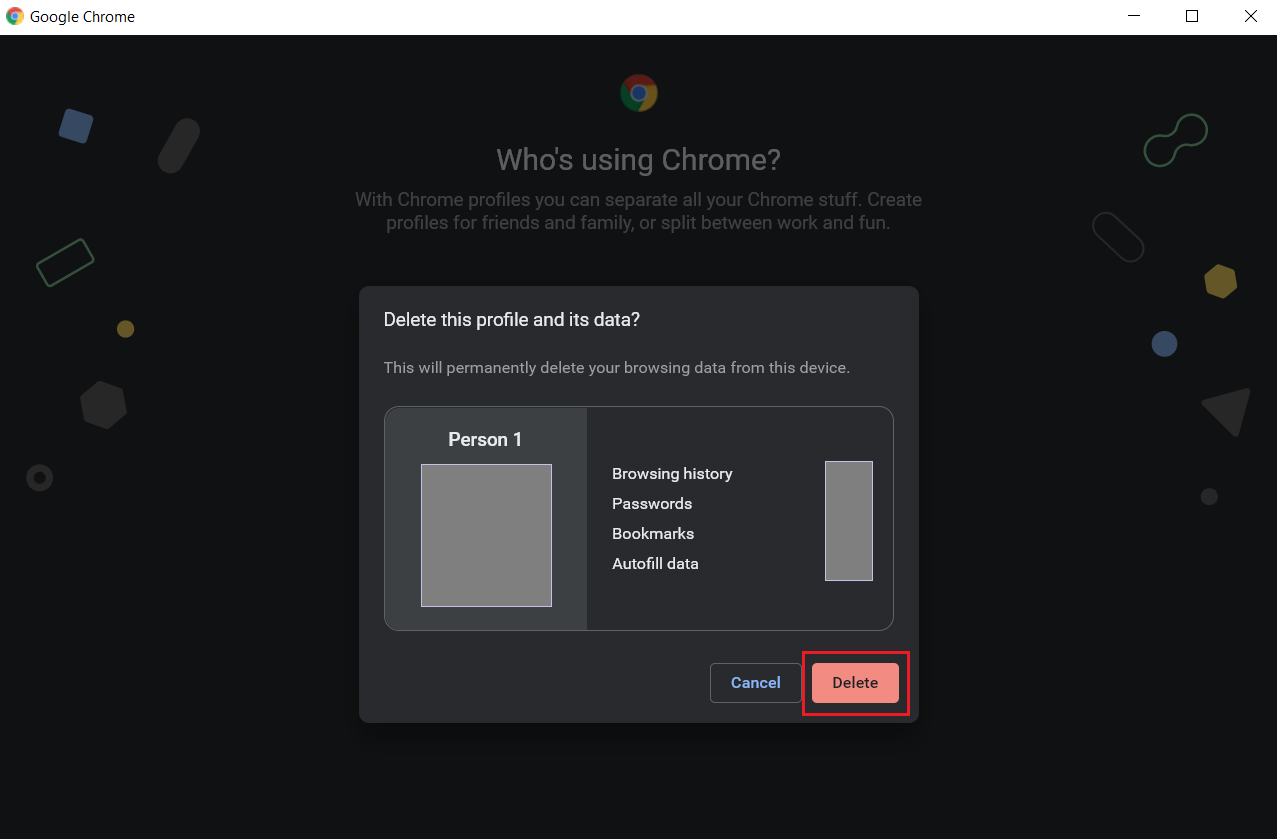
Ditt Google-konto är nu borttaget från Chrome på din dator.
Alternativ II: Radera från Telefon
Följ dessa steg för att radera ett Google-konto från Chrome på en Android-telefon:
1. Tryck på de tre prickarna i det övre högra hörnet, och välj sedan ”Inställningar” från menyn.
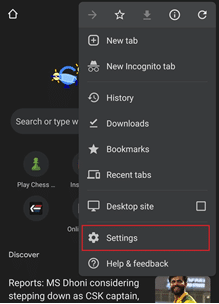
2. Under rubriken ”Du och Google”, tryck på den profil du vill ta bort.
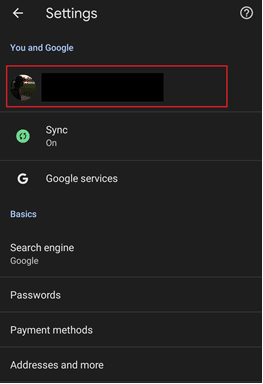
3. Tryck på ”Logga ut och inaktivera synkronisering”. På iOS-enheter visas en liknande meny längst ner på skärmen.
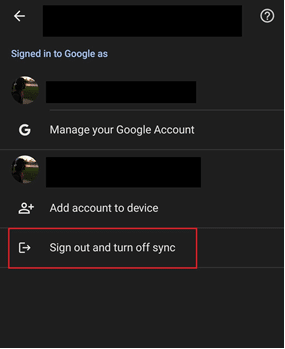
4. Markera i popup-rutan att du även vill ta bort din Chrome-data från enheten och tryck sedan på ”Fortsätt”.
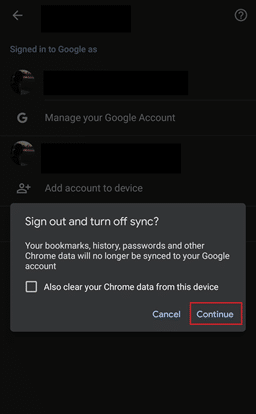
Android-användare har även möjlighet att ta bort kontot direkt via telefonens inställningar. Gå till ”Inställningar > Konton > Hantera konton” och ta bort det önskade Google-kontot.
Inaktivera Automatisk Inloggning i Chrome
För att förhindra att Chrome loggar in dig automatiskt på din profil, kan du inaktivera funktionen ”Tillåt Chrome-inloggning” i webbläsarens inställningar. Här är hur du gör det:
Alternativ I: På Windows
1. Klicka på ikonen med tre vertikala prickar och välj ”Inställningar” från menyn.
Obs: Du kan även skriva chrome://settings/ i adressfältet och trycka på Retur för att öppna inställningarna.
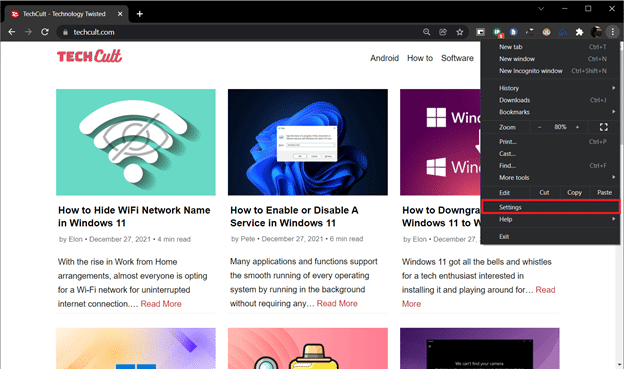
2. Under rubriken ”Du och Google” klickar du på ”Synkronisering och Google-tjänster”.
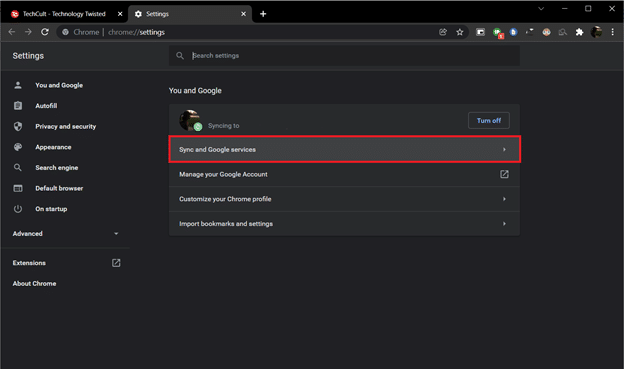
3. Scrolla ned en bit och stäng av reglaget för ”Tillåt Chrome-inloggning”. Alternativet finns under rubriken ”Andra Google-tjänster”.
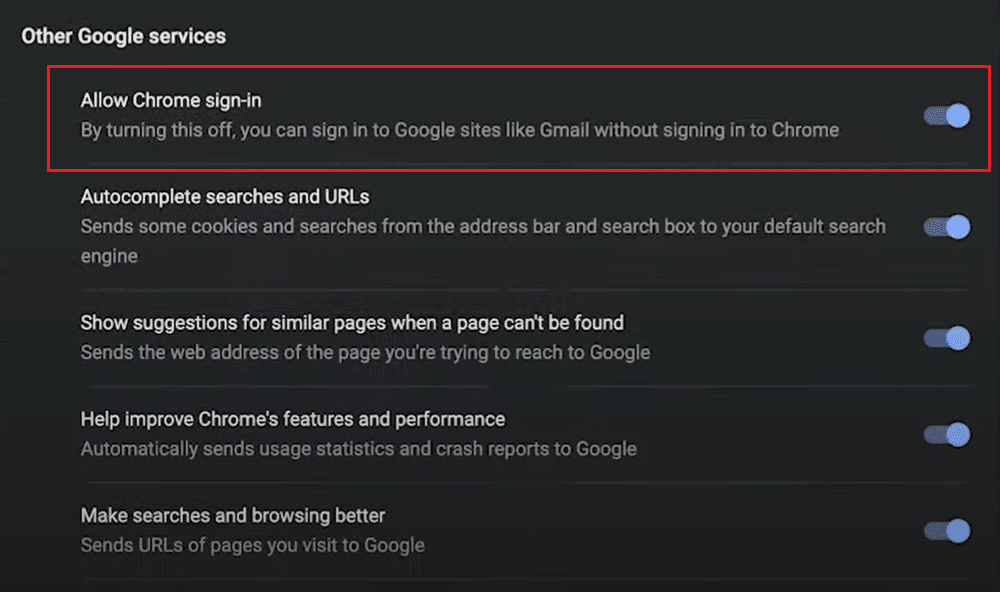
4. I popup-rutan som kommer upp markerar du ”Rensa bokmärken, historik, lösenord och mer från den här enheten” om du vill ta bort all din webbläsardata, och klickar sedan på ”Stäng av”.
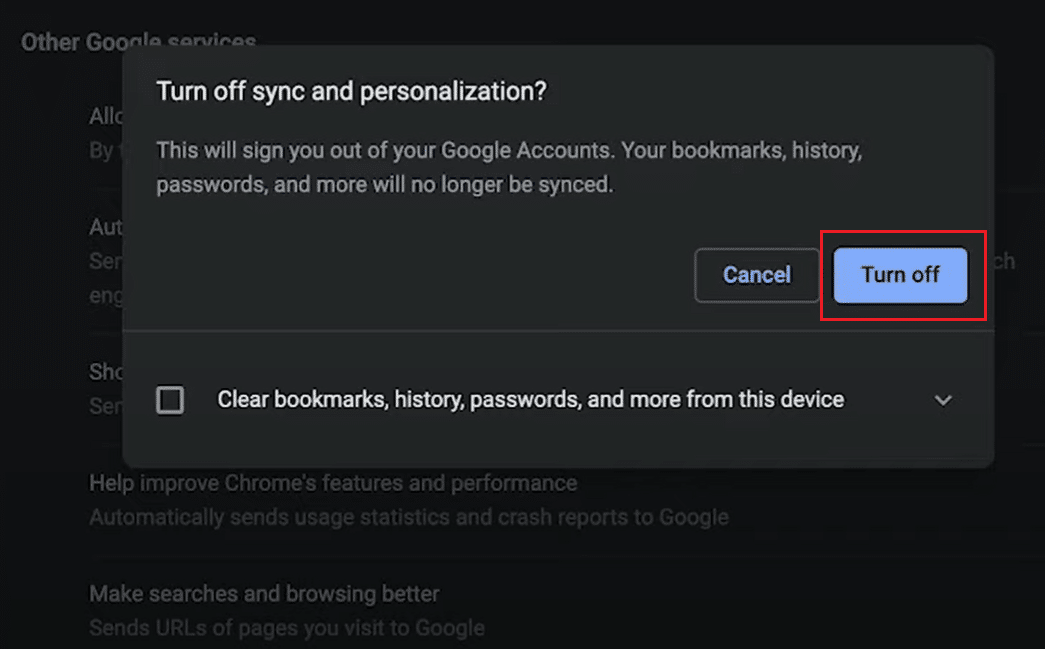
Nu har du inaktiverat automatisk inloggning och tagit bort ditt Google-konto från datorn.
Alternativ II: På Android
1. Gå till Chrome-inställningarna på samma sätt som tidigare beskrivits och tryck på ”Google-tjänster”.
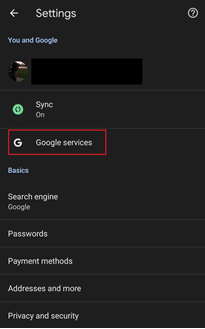
2. Stäng av ”Tillåt Chrome-inloggning” på nästa sida.
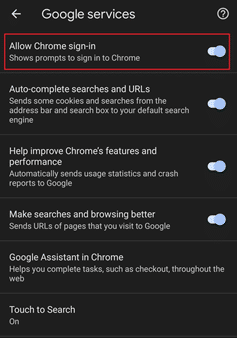
3. Bekräfta åtgärden genom att trycka på ”Fortsätt” i popup-meddelandet. Du kan även välja att rensa din Chrome-data genom att markera rutan ”Rensa även din Chrome-data från den här enheten”.
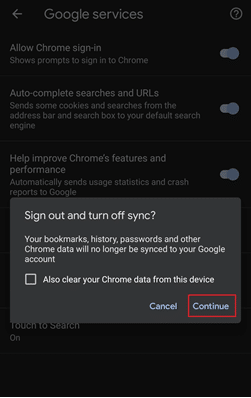
Det var allt! Nu kommer webbläsaren inte längre att automatiskt logga in dig på din Chrome-profil eller försöka synkronisera din data så fort du loggar in på en Google-tjänst.
***
Vi hoppas att den här guiden har varit till hjälp och att du framgångsrikt har tagit bort ditt Google-konto från Chrome. Om du har några frågor eller förslag, lämna gärna en kommentar nedan. Du kan också läsa fler artiklar relaterade till Chrome på vår webbsida.