Även om det är sällsynt kan detta hända de flesta av oss när vi arbetar med våra viktiga dokument eller andra appar när fönstret plötsligt försvinner från skärmen och blir oklickbart. Dessa saker händer vanligtvis på grund av flera Windows-popup-fönster, som resulterar i fel eller oavsiktlig användning av snabbtangenter, diktering för att skriva kommandon, etc. Och uppgiften att få tillbaka ett fönster utanför skärmen till skärmen blir svårare. Så idag, i den här artikeln, ska vi hjälpa dig med hur du flyttar ett fönster som är utanför skärmen i Windows 11.
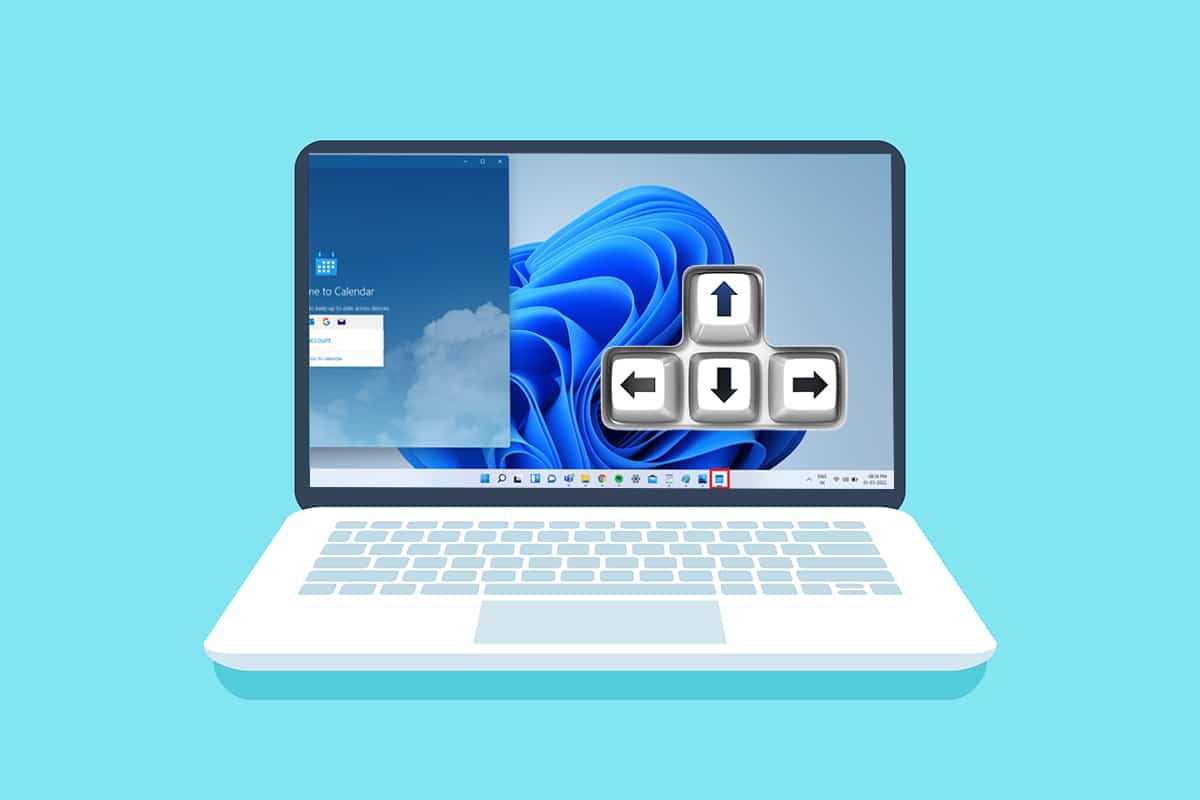
Innehållsförteckning
Hur man flyttar ett fönster som är off-screen i Windows 11
Det finns flera möjliga orsaker till att ett fönster försvinner från skärmen, och följande är några:
- Det här problemet kan uppstå om du har mer än en bildskärm ansluten till ditt system. Anslutnings- och parningsproblemen kommer att uppstå när du utökar skärmen till den andra eller flera bildskärmarna.
- Ibland svarar många appar också, och du kanske inte kan flytta det programfönstret vid flera försök.
- Detta problem kan utlösas när en viss snabbtangent trycks ned av användaren.
- Det kan också hända när din bildskärm är inställd på en lägre upplösning än vanligt.
Och för att hantera detta problem, låt oss gå mot metoder för att få tillbaka ett fönster utanför skärmen till skärmen utan att slösa någon tid.
Metod 1: Genom off-screen fönsterminiatyr
Om fönstret är utanför skärmen och fortfarande är synligt i aktivitetsfältet, kan användningen av dess miniatyrbild hjälpa dig att återställa och flytta tillbaka det till skrivbordet. Följ dessa steg för att få tillbaka ett fönster utanför skärmen:
1. Håll muspekaren över fönstret i aktivitetsfältet för att hitta ett litet miniatyrfönster som visas ovanför det.

2. Högerklicka på miniatyrbilden för att öppna en liten meny och klicka på alternativet Flytta.

3A. Tryck på vänster- eller högerpiltangenterna på tangentbordet för att flytta fönstret enligt ditt val på skrivbordet.
3B. Eller klicka på alternativet Maximera i det övre högra hörnet av fönstret för att se det på helskärm.

Metod 2: Via Windows Workspace
Windows Workspace kan vara det bästa sättet att överlappa alla fönster som körs på ett ställe, och du vet hur du flyttar ett fönster som är utanför skärmen. För att göra detta, följ dessa steg:
1. Tryck på tangentkombinationen Alt + Tab från tangentbordet för att öppna Windows Workspace.

2. Du hittar fönstret utanför skärmen i gruppen Workspace. Klicka på det specifika fönstret utanför skärmen för att få tillbaka det på din skärm.

Metod 3: Använd Shift-tangentkombination
Denna metod kan vara fruktbar om ditt fönster fortfarande är synligt i Aktivitetsfältet. Följ dessa steg för att förstå hur man flyttar ett fönster som är utanför skärmen:
1. Klicka och håll ned Skift-knappen på tangentbordet och högerklicka på önskat fönster i aktivitetsfältet.

2. Klicka på alternativet Flytta för att göra fönstret synligt på skärmen.

3. Återigen, använd vänster- eller högerpiltangenterna på tangentbordet för att flytta fönstret utanför skärmen på skrivbordet helt.
Metod 4: Med Windows-nyckelkombination
Den här metoden kan också fungera om du fortfarande undrar hur man flyttar ett fönster som är utanför skärmen Windows 11 om fönstret fortfarande är synligt i Aktivitetsfältet. För att göra det, följ dessa steg:
1. Klicka på programfönstret utanför skärmen i aktivitetsfältet för att välja det.

2. Tryck på Windows + Vänsterpil samtidigt. Fönstret kommer att placeras på den vänstra delen av skärmen.

3. Tryck nu på Windows + Upp-piltangenterna på tangentbordet för att flytta fönstret i skärmens vänstra hörn.

4. Tryck slutligen på Windows + Upp-piltangenterna igen för att få det specifika fönstret i helskärmsläge. Nu kommer det att vara synligt för dig på din skärm helt.

Proffstips: Ändra skärmupplösning
Ibland kan skrivbordsupplösningen som din PC arbetar med vara problematisk för vissa programfönster. Och därför skulle det här problemet lösas genom att återställa till den rekommenderade upplösningen för att återställa fönstret. Följ dessa steg för att svara på hur du flyttar ett fönster som är utanför skärmen:
Obs: Detta är standardmetoden för att ändra upplösningen på din PC. Men om din dator har ett grafikkort med den grafiska konsolappen installerad, kontrollera upplösningsinställningarna.
1. Högerklicka på det tomma utrymmet på skrivbordet och klicka på Bildskärmsinställningar som visas.

2. Klicka nu på rullgardinsmenyn Bildskärmsupplösning för att öppna listan över tillgängliga upplösningar som stöds av ditt system.

3. Välj det alternativ som har en (rekommenderad) tagg lagt till.

4. Tillämpa ändringarna och vänta tills fönstret visas och justera det i mitten på skrivbordet. Efter att ha gjort det kan du återställa ändringarna som gjorts ovan.
***
Hoppas att vi kunde hjälpa till med den här artikeln om hur man flyttar ett fönster som är utanför skärmen i Windows 11. Sådana problem korrigeras vanligtvis av Microsoft med lanseringen av Windows 11, så nämn dina erfarenheter av metoden som hjälpte dig fixa frågan i kommentarsfältet nedan. Berätta också mer om vilken typ av ämnen du vill att vi ska ta upp i framtiden. Om du fortfarande har fastnat med något fönster som inte visas på din dator, kontakta dig direkt!

