Som ny användare av Microsoft Word 2010 kan det vara enkelt att av misstag infoga tomma sidor mitt i ett dokument, vilket leder till onödig oreda eller tomma ytor. Detta är ett vanligt fel för nybörjare; en ovan användare kan bara säga att man ska ta bort sidan. Det är lätt men tekniskt felaktigt att anta att sidan inte ens existerar bara för att den är tom. En tom yta i ett Word-dokument är fortfarande data, som innehåller mellanslag eller tabbar. Därför är frågan ”hur tar man bort en sida i Word 2010 eller i Microsoft Word?” helt relevant. Vi har flera tekniskt korrekta metoder som säkerställer att du raderar sidorna på rätt sätt. Dessa metoder fungerar också för att ta bort sidor i Word 2016. Låt oss se hur vi kan göra oss av med de här sidorna!
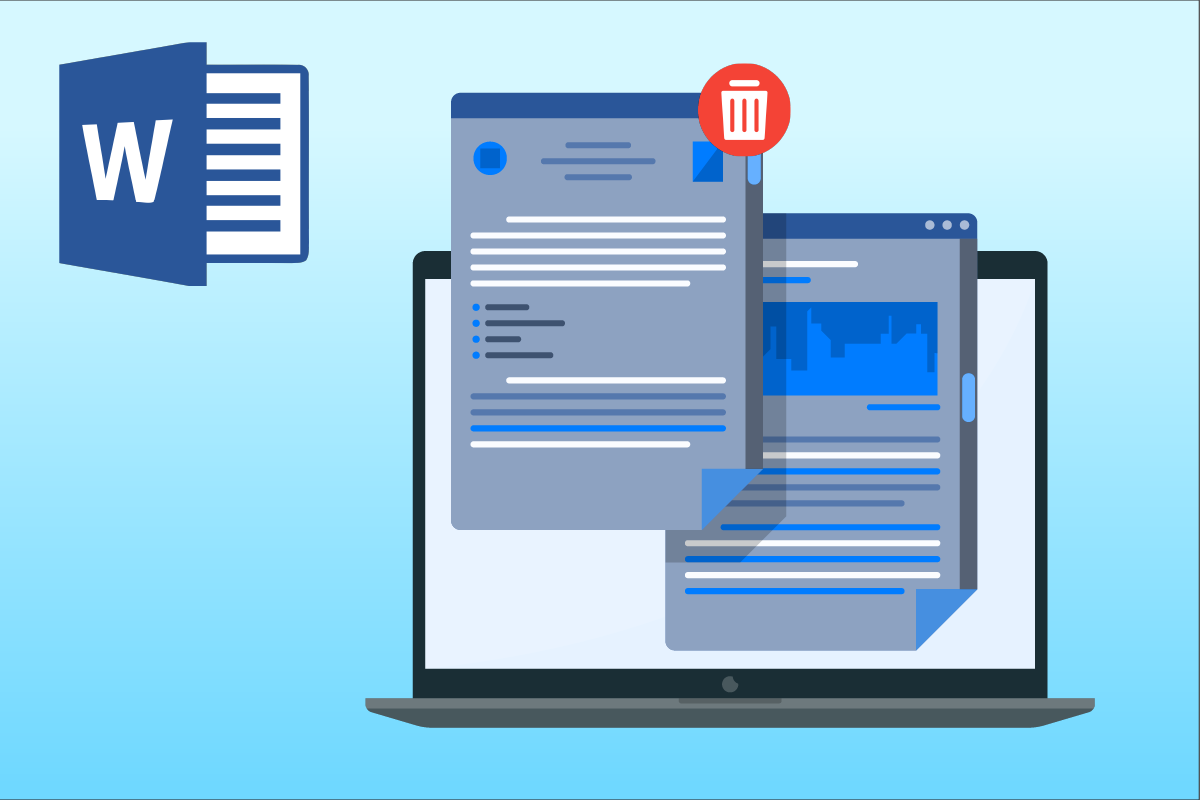
Raderingsmetoder för sidor i Word 2010
I den här artikeln presenterar vi olika metoder för att radera sidor i Microsoft Word. Följ dessa anvisningar för att ta bort en sida i Word 2010.
Metod 1: Använda Styckemarkörer
När du arbetar med ett dokument och av misstag infogar en tom sida i mitten, kan det vara svårt att veta hur man raderar dessa tomma sidor. Här kommer styckemarkörerna till undsättning. När den här funktionen aktiveras, syns markörer vid varje tom rad och i slutet av varje stycke. På så sätt kan du enkelt hitta tomma sidor, markera dessa markörer med markören och sedan ta bort dem. Låt oss se hur du gör detta steg för steg för att svara på frågan hur man raderar en sida i Word 2010:
1. Klicka på knappen för styckemarkörer i fliken ”Start”.
Obs: Du kan också aktivera dem med tangentkombinationen Ctrl + Shift + 8.
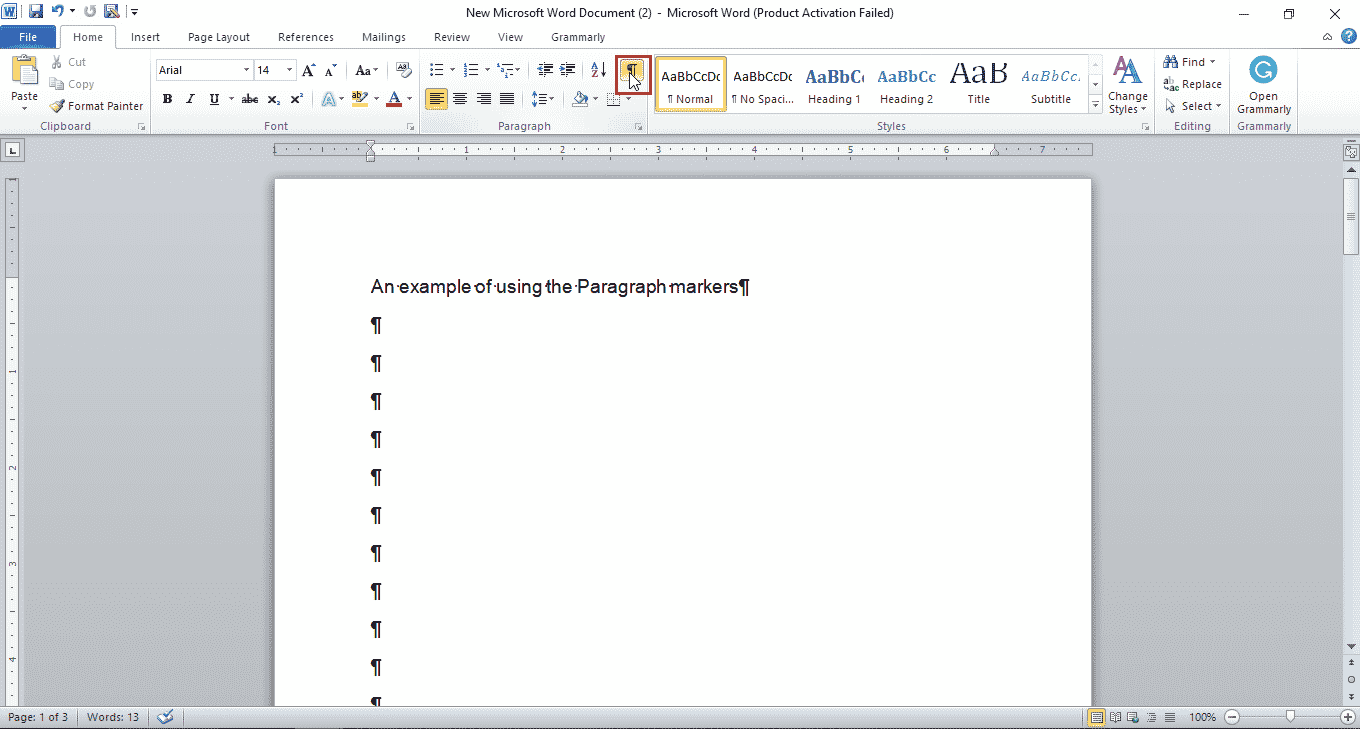
2. Markera styckemarkörerna med musen eller styrplattan om du använder en bärbar dator.
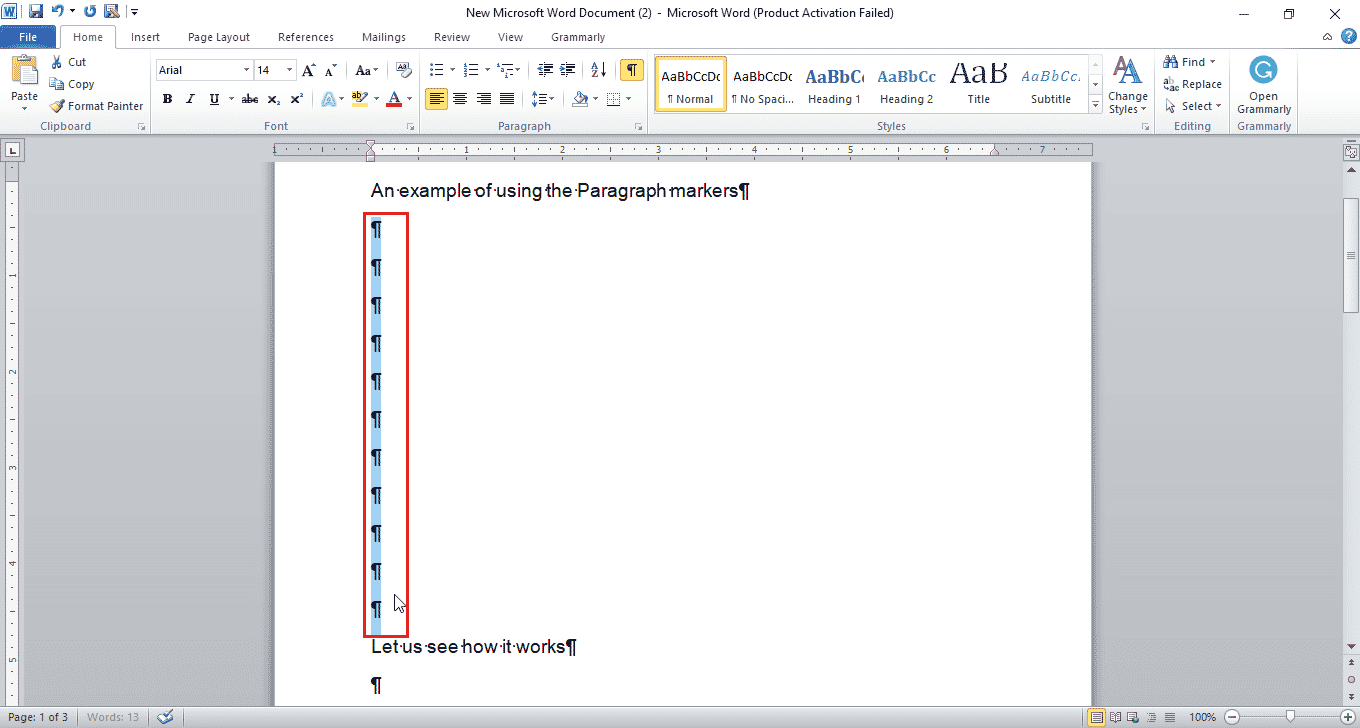
3. Tryck på ”Delete”-tangenten för att radera det markerade tomma utrymmet.
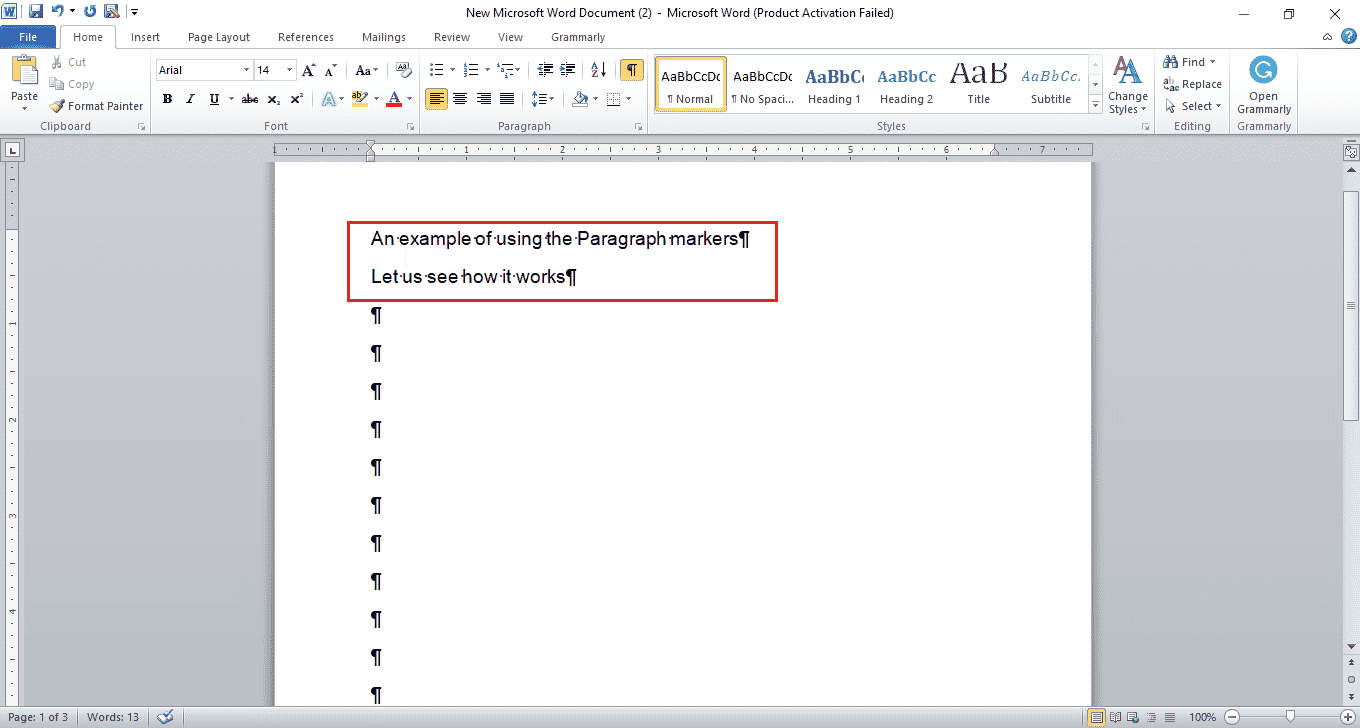
Metod 2: Använda ”Gå till”-verktyget
Om du behöver gå till en specifik sida och radera innehåll eller hela sidan kan du använda funktionen ”Gå till” för att ta bort en sida i Microsoft Word. Följ de här stegen för att ta bort en sida i Word 2010:
1. Tryck samtidigt på Ctrl + G för att öppna fönstret ”Gå till”.
2. Ange sidnumret och klicka på ”Gå till”.
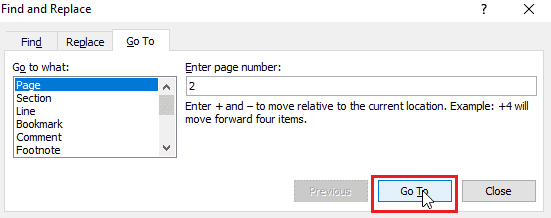
3. Stäng fönstret ”Gå till”.
4A. Om sidan du vill ta bort har innehåll, markera hela innehållet och tryck på ”Delete”-tangenten.
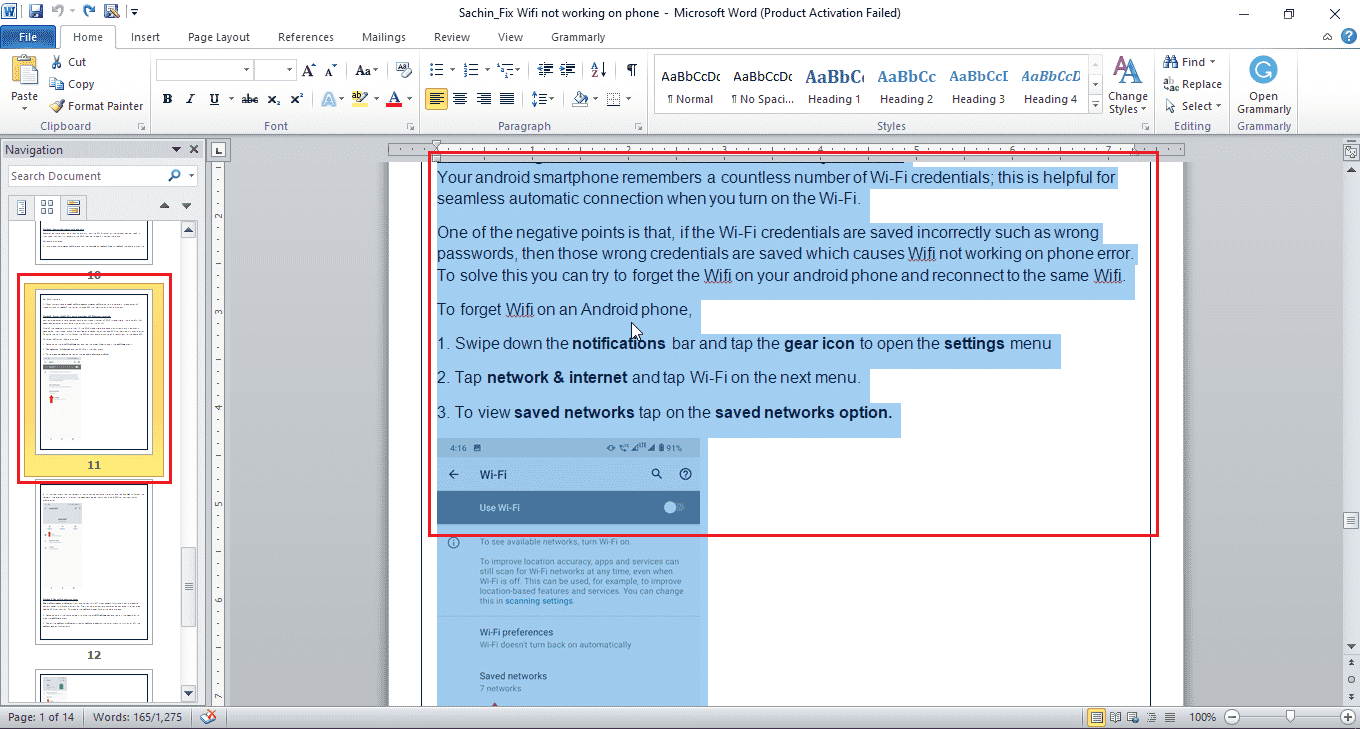
4B. Om sidan är tom, dra musen över den tomma sidan och tryck på ”Delete”-tangenten för att ta bort sidan i Microsoft Word.
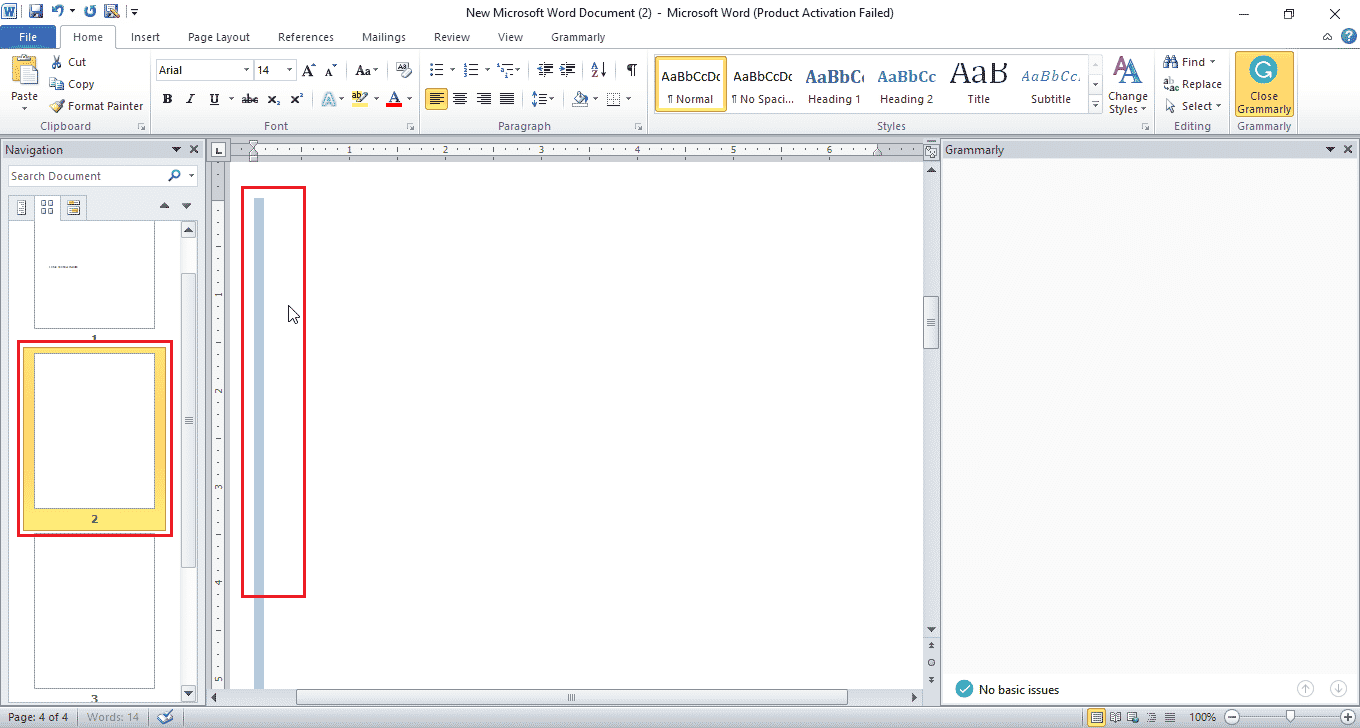
När du raderat en sida i mitten, kommer sidan som följde efter (t.ex. sida 3) att bli sida 2.
Obs: Placera markören på den sista tomma sidan och följ stegen 1-3. Men skriv ”sida” istället för ett sidnummer. Tryck nu på ”Delete”-tangenten för att ta bort de markerade styckemarkörerna på sista sidan.
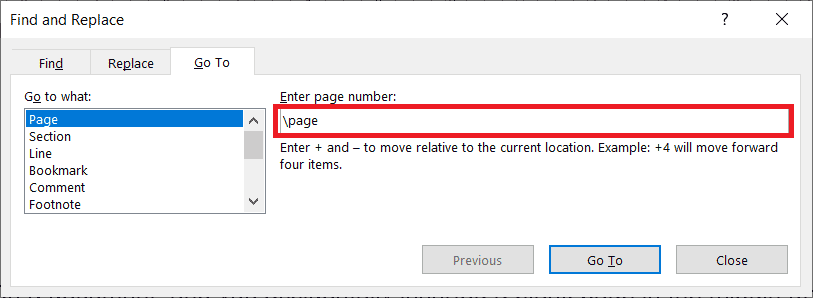
Metod 3: Ta bort den sista tomma sidan
Ibland dyker en tom sida upp i slutet av ditt Word-dokument. Om du endast vill ta bort den allra sista sidan i filen, kan du använda den här metoden. Den sista tomma sidan uppstår ofta på grund av fel i vissa versioner av Microsoft Word. Följ de här stegen:
1. När du är klar med ditt Word-dokument och vill ta bort den sista tomma sidan, klicka på ”Arkiv” och sedan ”Spara som”.
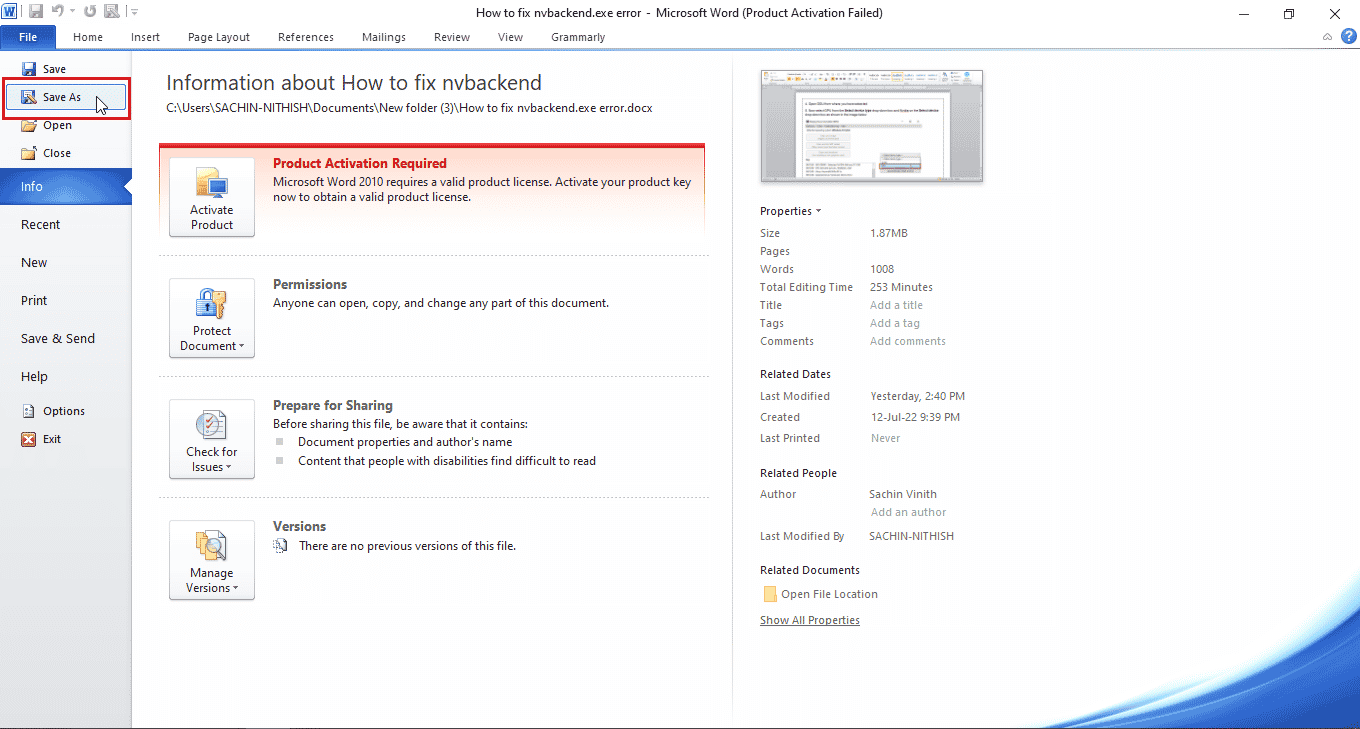
2. I fönstret ”Spara som”, välj PDF från rullgardinsmenyn ”Filformat”.
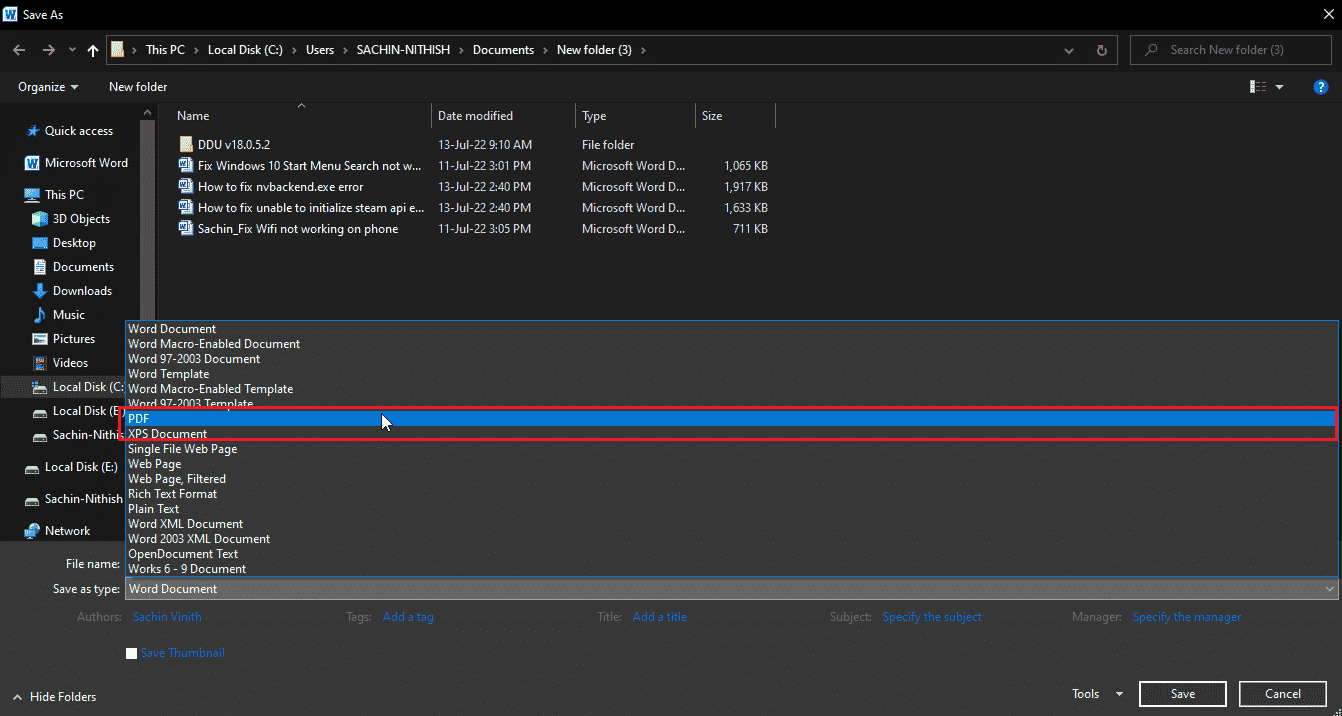
3. Klicka på ”Alternativ…” för att öppna PDF-alternativen.
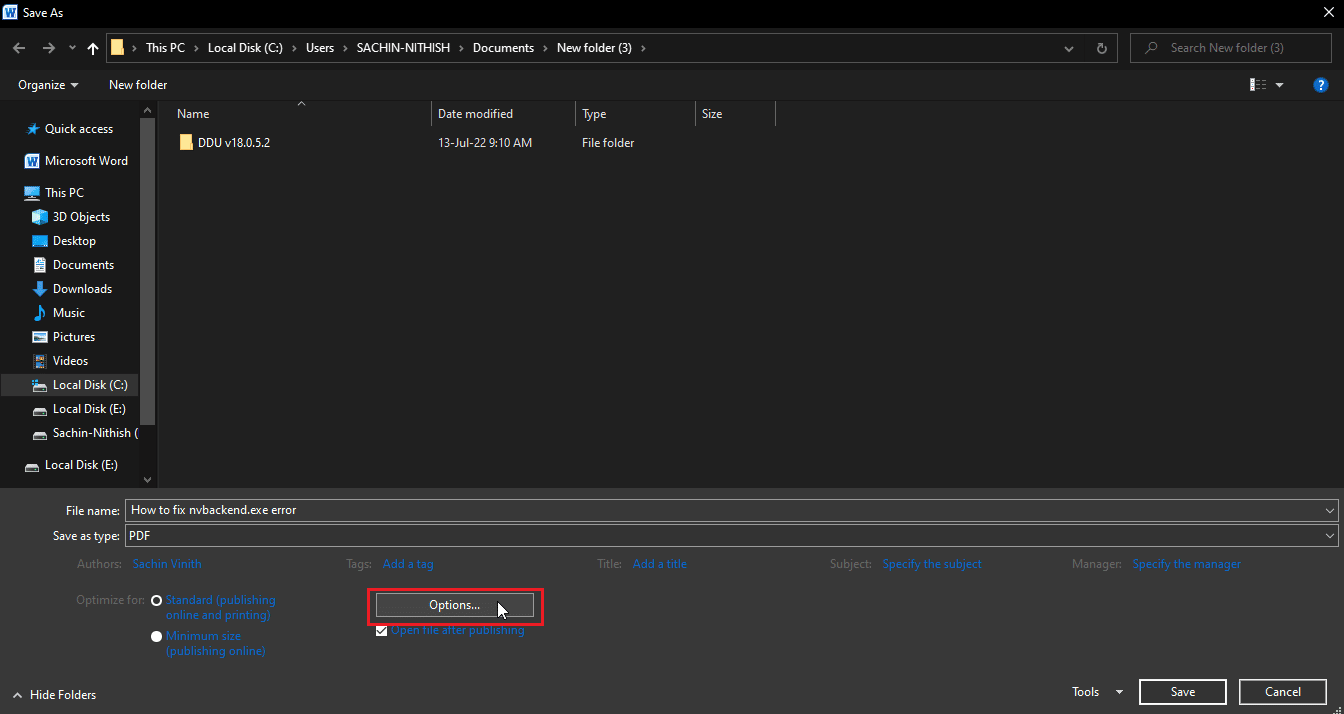
4. Välj alternativknappen ”Sida(or)”.
5. Välj sidnummer i fälten ”Från” och ”Till” för att spara det korrekta antalet sidor i dokumentet. Här kan du utesluta den tomma sidan sist genom att ange sidnumret före den.
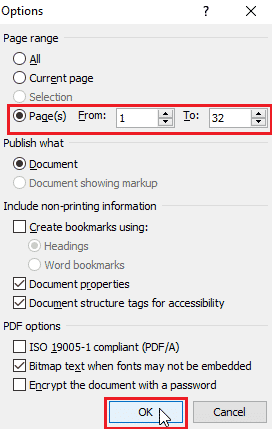
6. Klicka på ”OK” för att spara som PDF med de önskade ändringarna.
Metod 4: Använda Navigeringsfönstret
Du kan även använda navigeringsfönstret i Microsoft Word för att ta bort sidor. Navigeringsfönstret ger enkel navigering genom dokumentet och möjlighet att enkelt radera sidor. För att ta bort sidor med hjälp av navigeringsfönstret, följ dessa steg:
Obs: I vissa versioner av Microsoft Word kan man inte radera en sida direkt i navigeringsfönstret.
1. Klicka på fliken ”Visa” i Microsoft Word.

2. Markera rutan bredvid ”Navigeringsfönstret” för att aktivera funktionen.
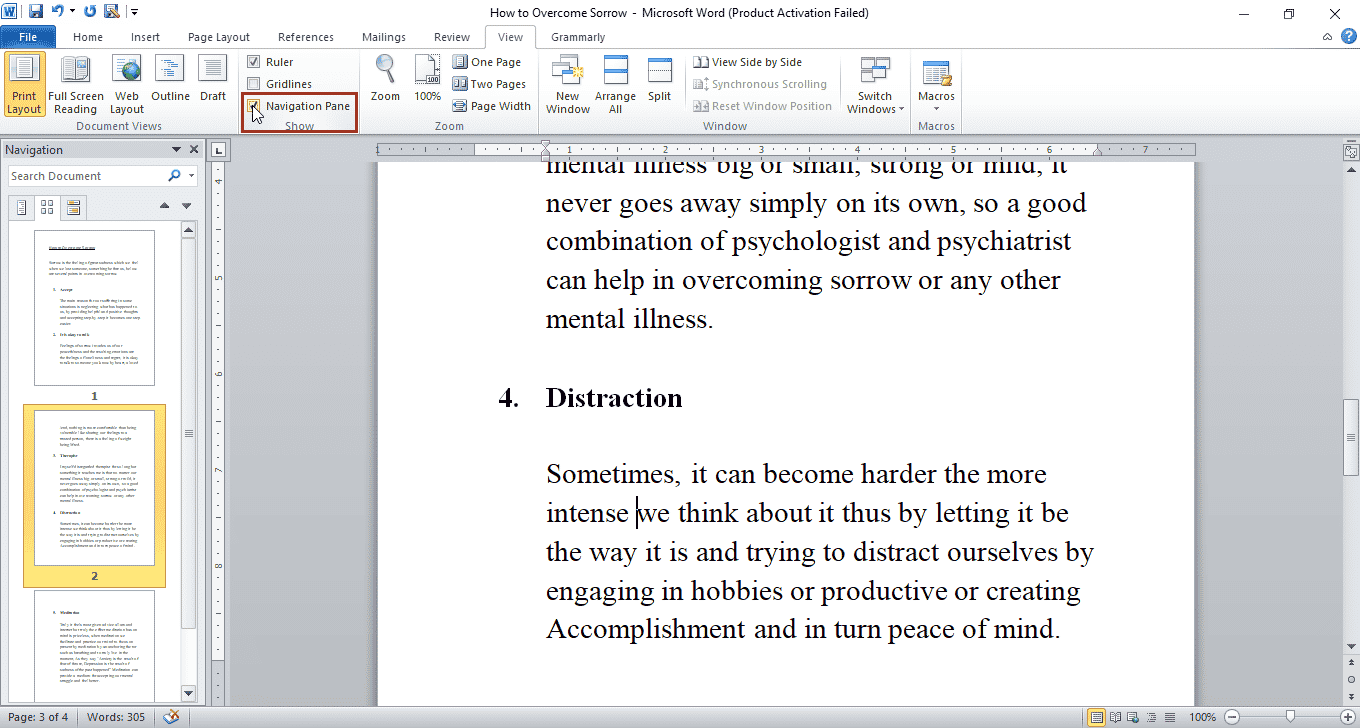
3. Klicka på den sida du vill ta bort i navigeringsfönstret, som visas till vänster.
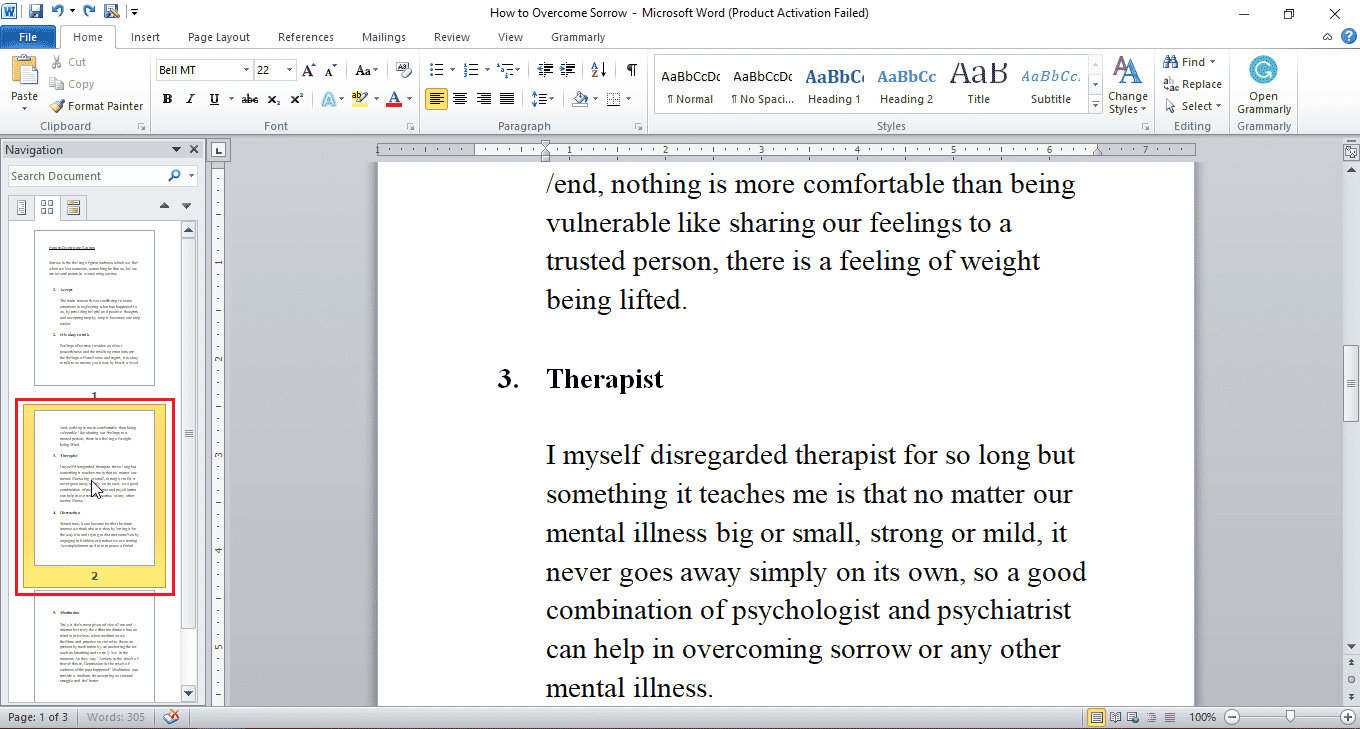
4. Tryck på ”Delete”-tangenten för att radera sidan.
Obs: Om stegen ovan inte fungerar, välj sidans innehåll med musen eller styrplattan och tryck på ”Delete”-tangenten för att ta bort sidan.
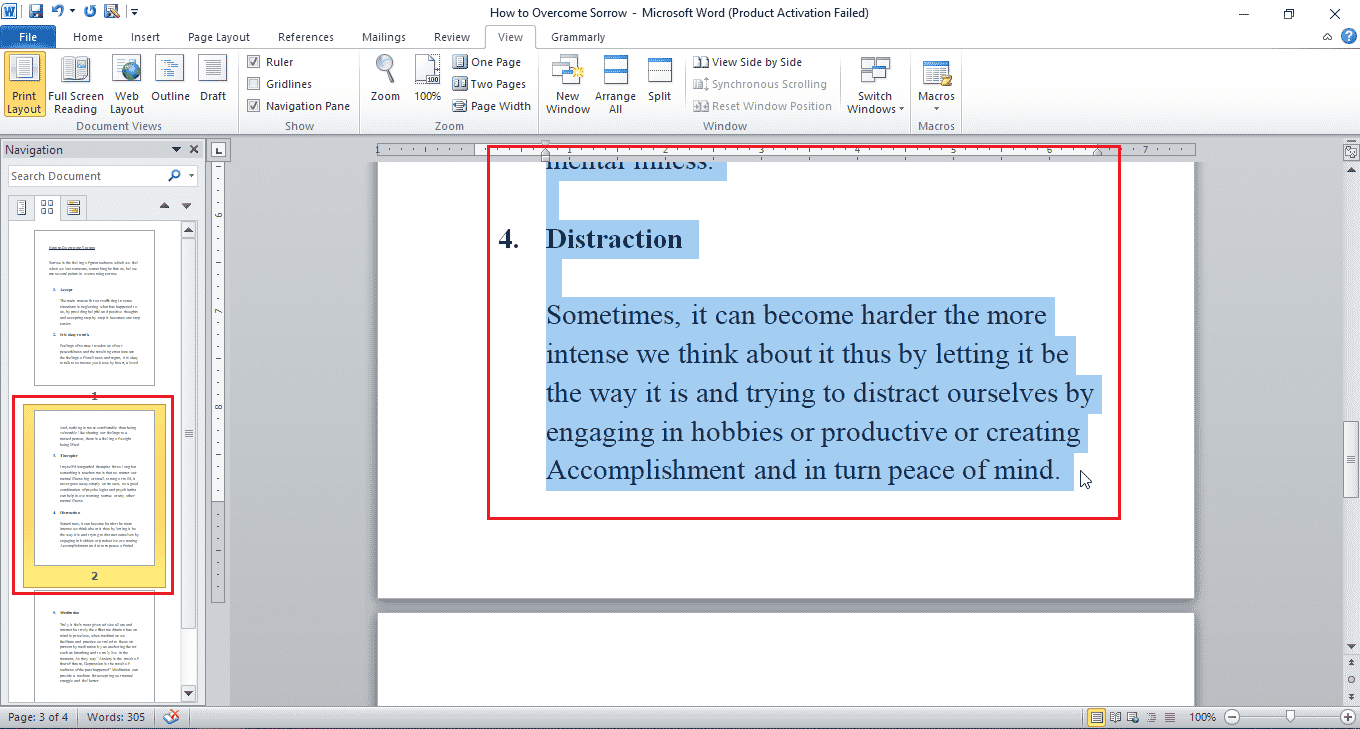
Detta kan förhoppningsvis ha gett dig svar på hur man tar bort en sida i Word 2010.
Metod 5: Ta bort en tom sida på grund av brytningar
Följ de här stegen för att ta bort tomma sidor som beror på brytningar.
Alternativ I: Ta bort avsnittsbrytning
Du kan enkelt ta bort en avsnittsbrytning om en tom sida i Word uppstått på grund av en sådan.
1. Placera markören precis framför avsnittsbrytningen.
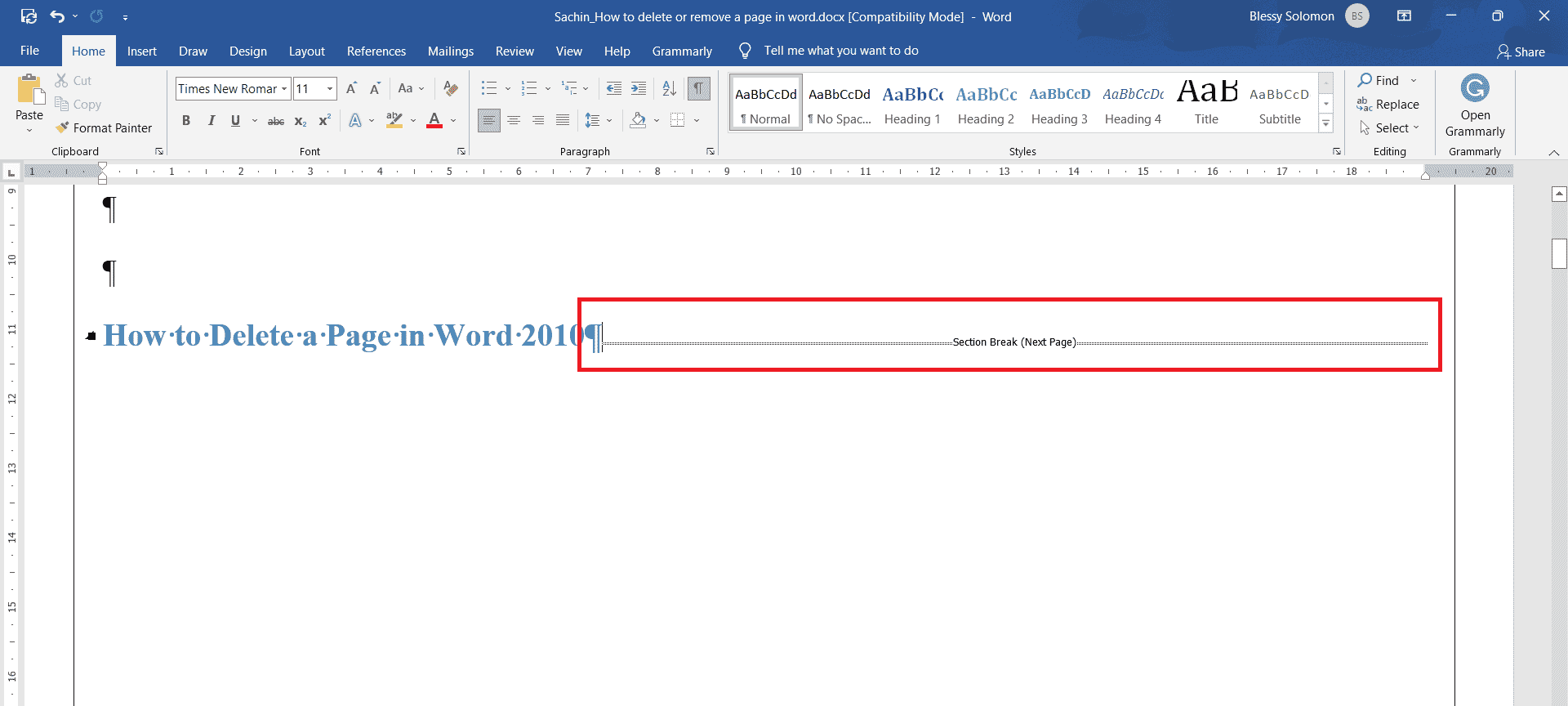
2. Tryck på ”Delete”-tangenten för att radera den.
Alternativ II: Ta bort sidbrytning
Följ dessa anvisningar för att ta bort en sida som orsakats av en sidbrytning:
1. Dubbelklicka på sidbrytningen.
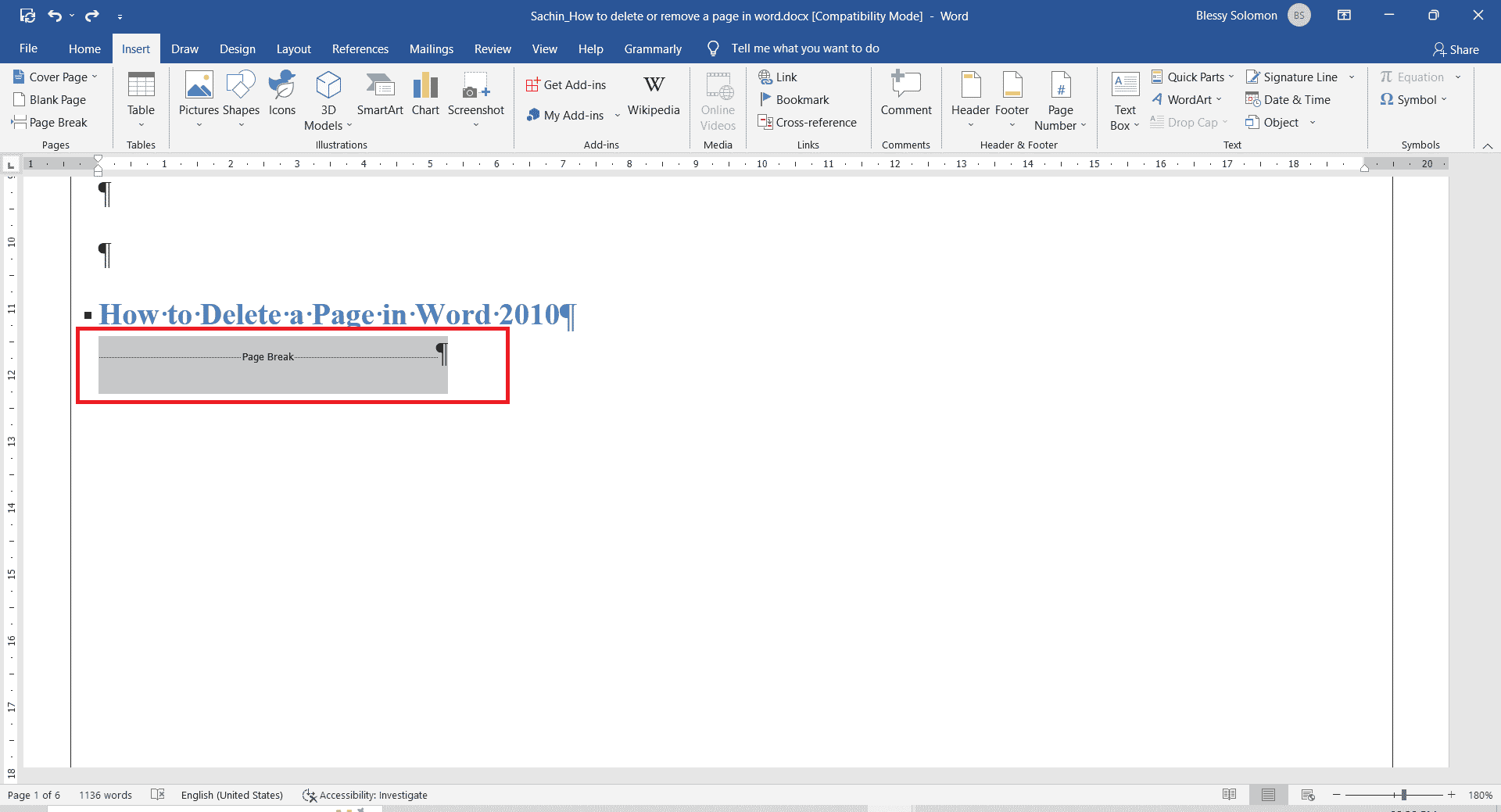
2. Tryck på ”Delete”-tangenten för att radera den.
Lägga till en sida i Word
Följ stegen nedan för att lägga till en ny sida i Word:
1. Placera markören där du vill infoga sidan. Till exempel, före eller efter ett stycke.
2. Klicka på menyn ”Infoga”.
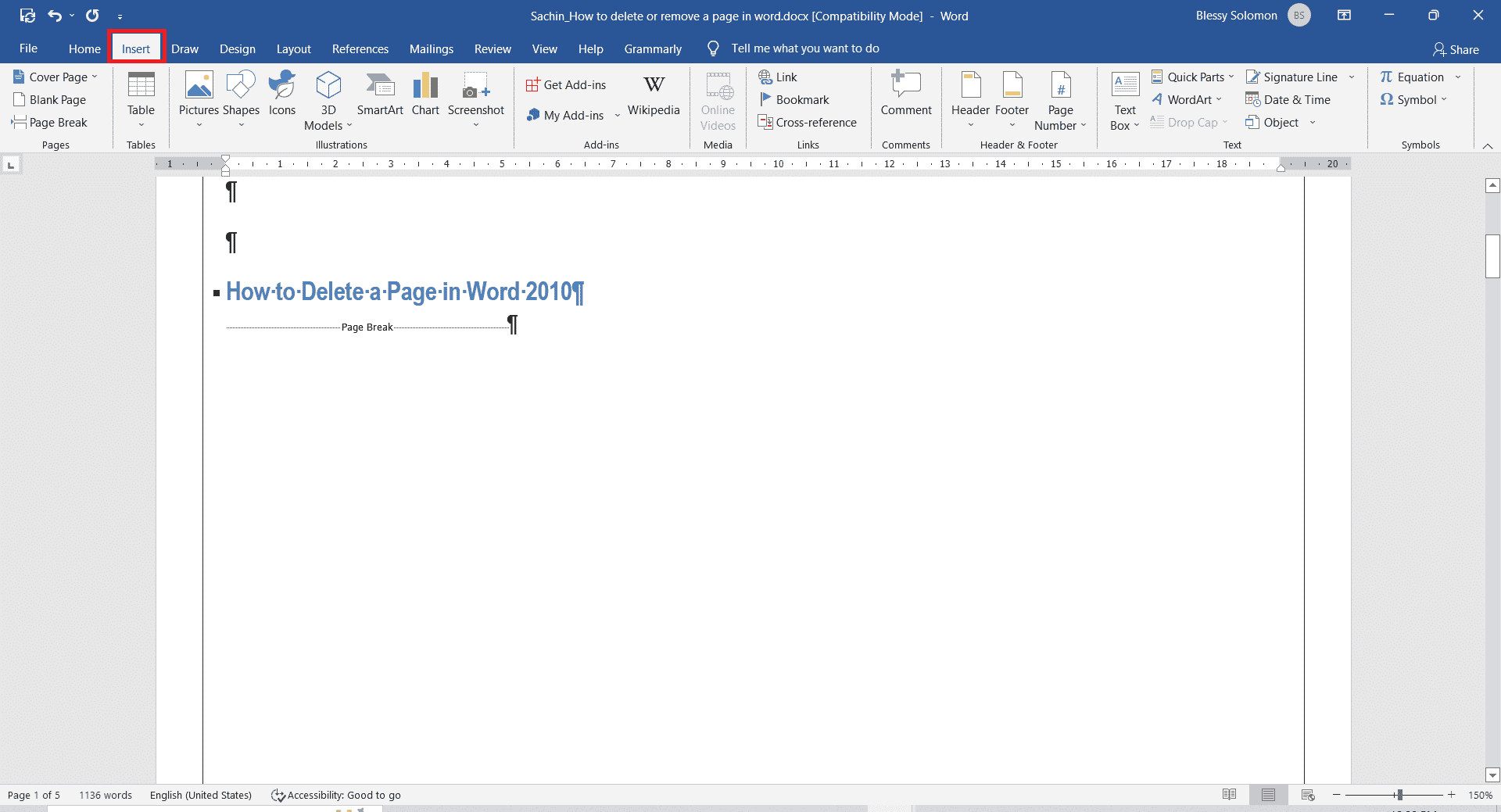
3. Klicka på ”Tom sida”.
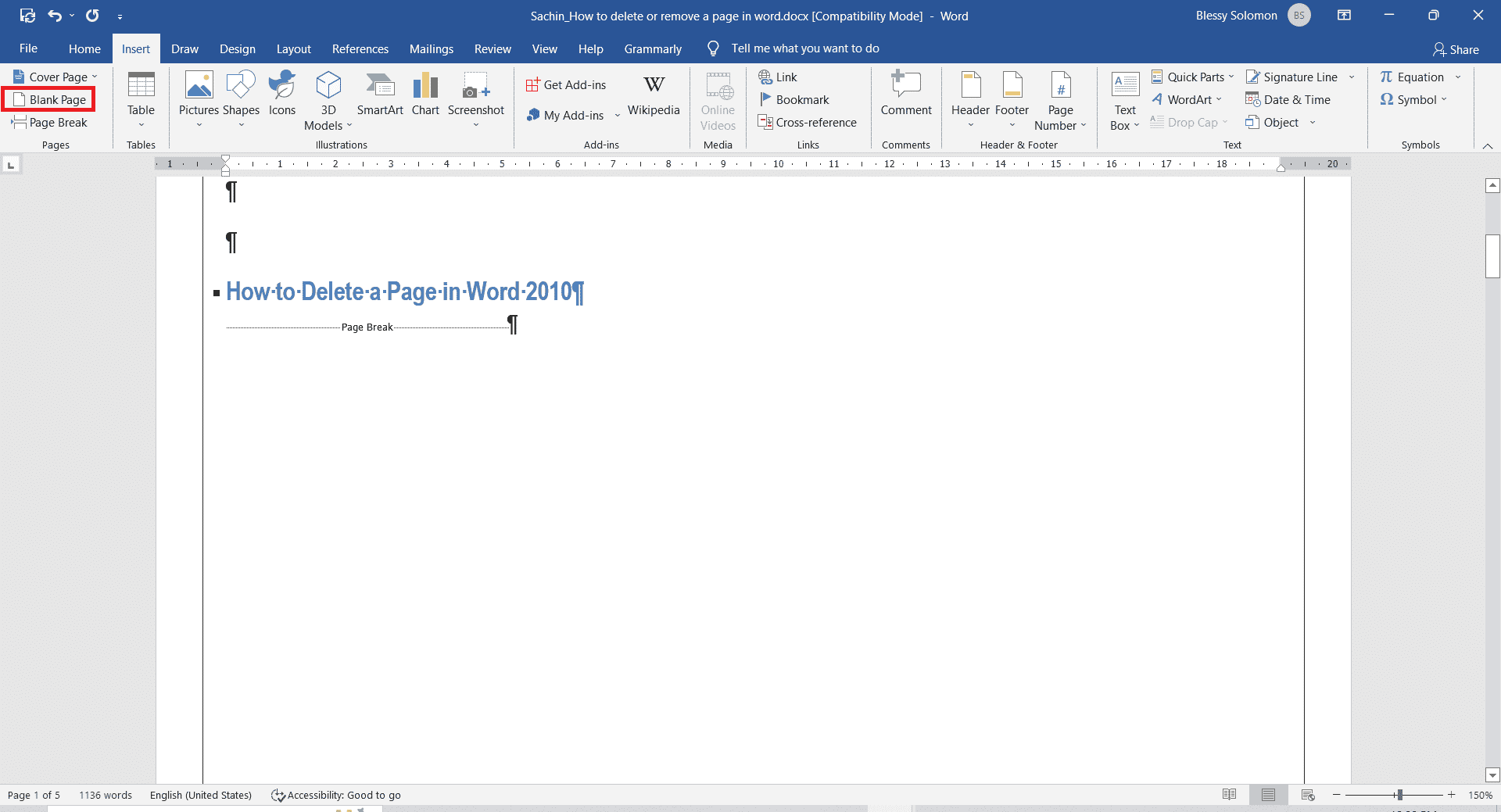
Lägga till sidnummer i Word-dokument
Följ anvisningarna för att lägga till sidnummer i ett Word-dokument:
1. Klicka på menyn ”Infoga”.
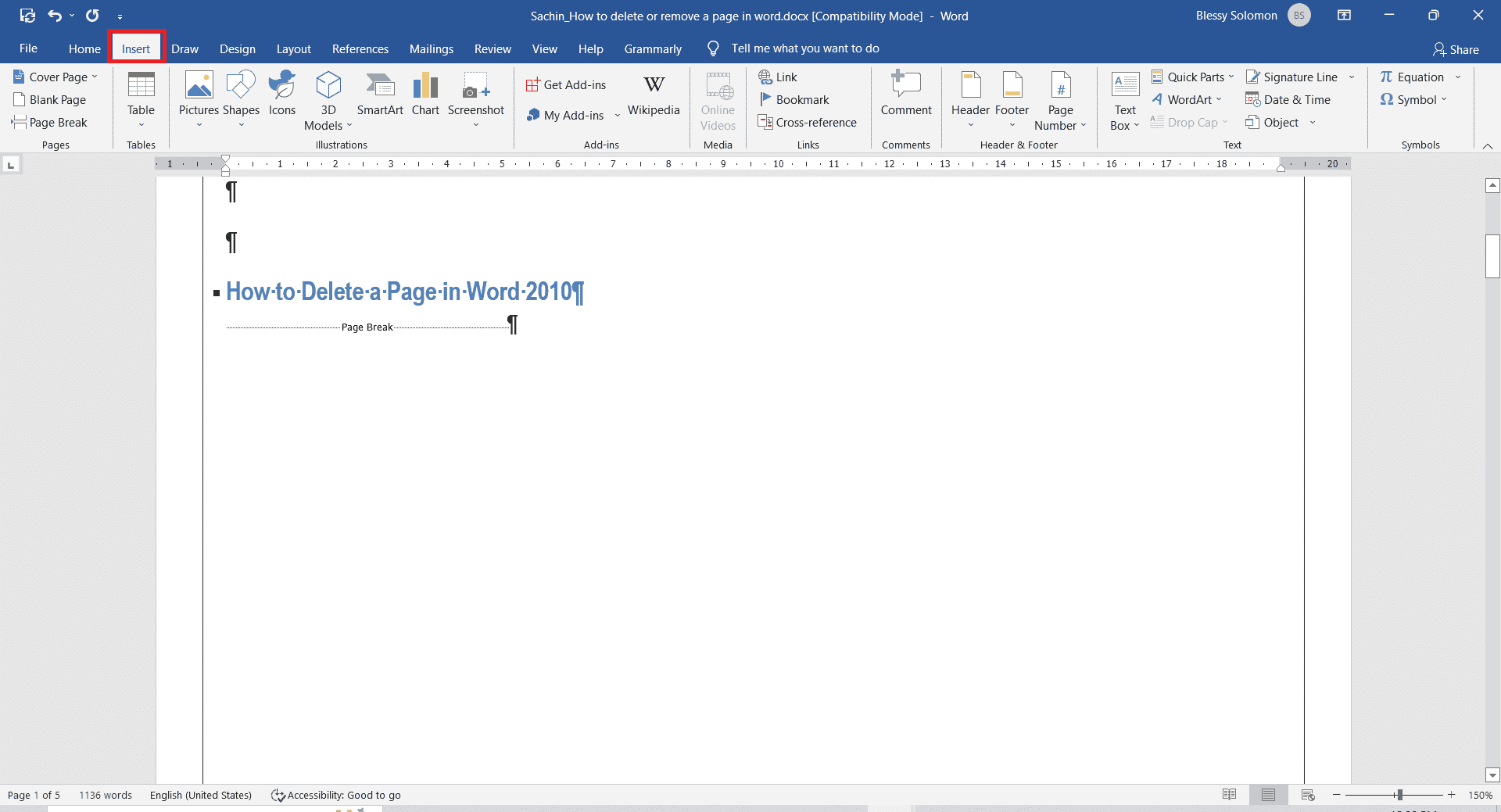
2. Klicka på rullgardinsmenyn ”Sidnummer” och välj om numren ska visas i sidans övre eller nedre del, enligt dina önskemål.
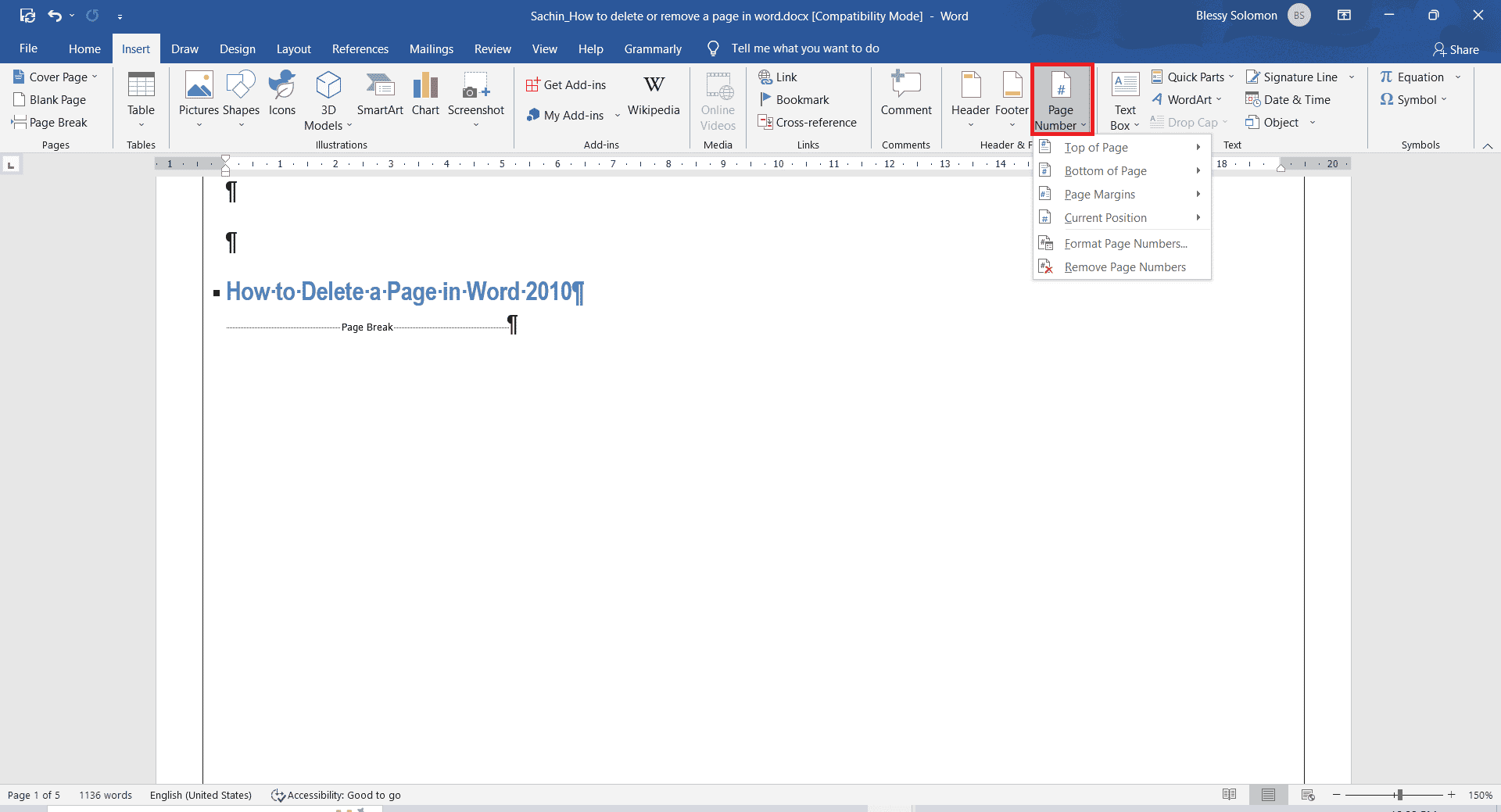
Vanliga Frågor (FAQ)
F1. Hur gör jag en exakt kopia av en sida och klistrar in den på en annan sida?
Svar. Markera texten du vill duplicera. Tryck samtidigt på Ctrl + C för att kopiera och sedan Ctrl + V på den nya sidan där du vill klistra in texten.
F2. Vilken är snabbknappen för att ta bort en sida i Word-dokument?
Svar. Markera sidan du vill radera och tryck sedan på ”Backsteg” eller ”Delete”-tangenten.
***
Vi hoppas att de metoder och tekniker som presenterats här varit informativa och användbara för att svara på frågan hur man tar bort en sida i Word 2010. Dessa steg fungerar också för hur man tar bort en sida i Word 2016. Berätta gärna vilken av metoderna du tycker bäst om. Om du har frågor eller förslag om denna artikel, lämna dem gärna i kommentarsfältet nedan. Ha en bra dag!