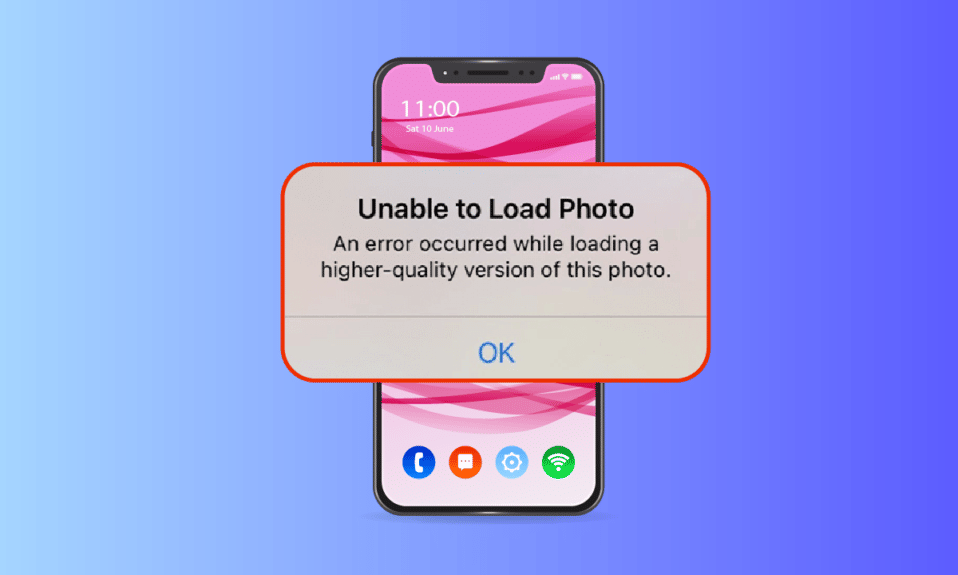
iPhone är den mest eftertraktade mobilen bland människor. De är vida kända för sin innovation och design. En speciell egenskap hos iPhone är att deras kamera är att döda för. De kommer med fantastiska effekter som enkelt fångar högkvalitativa bilder. Dessutom använder iPhone avancerad teknik för att ta bilder eller så kan man säga det som magiska ögonblick. Ändå är fel oundvikliga. Nyligen rapporterade många iPhone-användare att de upplever problemet ett fel inträffade när en version av högre kvalitet av detta foto laddades när de försöker öppna en bild via fotoappen. De står också inför problem som att inte kunna ladda foto iPhone men jag har lagring. Det är helt förståeligt om du blir irriterad på det här problemet eftersom foton är vår speciella sak. I den här artikeln kommer vi att guida hur du åtgärdar ett fel som uppstod när du laddade en version av högre kvalitet av detta foto iPhone.

Innehållsförteckning
Så här åtgärdar du ett fel som uppstod när du laddade en version med högre kvalitet av detta foto på iPhone
Det finns olika orsaker bakom problemet att inte ladda foto iPhone men jag har lagring som är nödvändig för att du ska förstå innan du går direkt till lösningar.
- Använder föråldrad iOS-version på din iPhone.
- Förekomst av irrelevant konfiguration i iPhone-kamerainställningarna.
- Vissa felaktiga multimediamoduler påverkar högkvalitativa foton för att laddas korrekt.
- Tillgång till mindre lagringsutrymme i iCloud eller iPhone.
- Förekomst av okända tekniska fel i olika programvarukomponenter på iPhone.
- Instabil internetanslutning och routerproblem.
Nu när du förstår olika orsaker bakom ett fel uppstod när du laddade en version av högre kvalitet av detta foto iPhone-problem. Låt oss titta på lösningar. Prova varje metod tills du hittar din potentiella lösning.
Metod 1: Grundläggande felsökningssätt
Denna första metod består av enkla felsökningssätt att utföra initialt. Dessa kan se fåniga ut men det är absolut nödvändigt att kontrollera de minsta sakerna för teknisk fix. Se därför till att verifiera alla nedan angivna grundläggande felsökningslösningar en efter en.
1A. Kontrollera din Internetanslutning
Anslutningshastighet och kvalitet är de viktiga komponenterna som krävs för en stabil internetuppkoppling. Om det finns något nätverksproblem kan det göra att fotoappen som finns i iPhone inte kan komma åt Apple-servern. Se därför till att kontrollera att din wifi- eller mobildataanslutning fungerar bra. Detta kan enkelt göras genom att köra ett SpeedTest. När internet är stabilt, försök komma åt fotot som du inte kunde ladda.

IB. Stäng av/på flygplansläge
Flygplansläget skapades ursprungligen för användare som går ombord på flyget. Ändå används de idag för att stänga av din telefontjänst och nätverksanslutning under en viss tidsperiod. På det här sättet om någon relevant glitch hittas, löser den det när du aktiverar och inaktiverar flygplansläget, vilket i sin tur säkerställer att felfoto laddas utan avbrott på din iPhone. Så här gör du.
1. På iPhones startsida sveper du nedåt uppe till höger på skärmen för att öppna kontrollcentret.

2. Tryck på planikonen för att aktivera flygplansläget.

3. Vänta i minst tio sekunder.
4. Tryck nu igen på flygplansikonen för att stänga av det aktiverade flygplansläget.

När dessa steg är gjorda, kontrollera om du inte kan ladda foto iPhone 11 eller 12 problemet är löst.
1C. Starta om iPhone
Att starta om telefonen hjälper alltid till att åtgärda tekniska problem. Den här metoden är en framträdande metod eftersom de återställer din telefon helt och rensar upp hela minnet på din enhet. Därför är detta steg ett måste för att göra ett.
1. På din iPhone, tryck och håll ned viloknappen och volym ned-knappen samtidigt.
2. Nu visas en bild för att stänga av skärmen. Dra sedan reglaget från vänster till höger och stäng av telefonen.

3. Vänta i minst 15 till 30 sekunder.
4. Sedan för att starta om den, tryck och håll ned Sleep-knappen tills Apple-ikonen visas på din iPhone-skärm.
Slutligen, försök nu att starta fotot som du inte kan ladda tidigare och kontrollera att problemet inte kan laddas foto iPhone 11 eller 12 är löst.
1D. Logga in på iPhone igen
Logga ut först och sedan logga in har möjligheten att förnya hela din iPhone om det finns något tillfälligt tekniskt fel på enheten. Därför, för att lösa fotoladdningsfelet, logga in på din iPhone-enhet igen genom att följa stegen nedan.
1. Starta appen Inställningar på din iPhone.

2. Tryck på alternativet Apple ID.

3. Tryck på Logga ut-knappen som visas.

4. När du har loggat ut startar du om din iPhone.
5. Ange dina inloggningsuppgifter och logga in på din iPhone igen.
Försök slutligen att ladda den problematiska bilden och kontrollera om den här metoden lyckades.
1E. Uppgradera iOS
Uppdatering är en integrerad del av alla operativsystem. Detta beror på att tillverkarna släpper uppgraderad version av alla operativsystem genom att fixa de rådande buggarna och felen. Faktum är att den senaste versionen också ingår med nya säkerhets- och kompatibilitetsfunktioner. Nu motiverar dessa skäl betydelsen av en uppdatering. När det gäller en iPhone har de vanligtvis ett automatiskt läge aktiverat som regelbundet övervakar uppdateringstillgänglighet och utför uppdateringsuppgiften på egen hand. Ändå kan du också kontrollera och uppdatera den manuellt. Låt oss se hur.
1. Tryck på alternativet för iPhone-inställningar.

2. Rulla ned och leta upp fliken Allmänt för att starta allmänna inställningar. Tryck sedan på den.

3. Under Allmänna inställningar, tryck på Programuppdatering.

4. Om din iPhone är helt uppdaterad kommer du att se meddelandet iOS är uppdaterad.

5. Om inte, tryck på knappen Ladda ner och installera för att uppdatera manuellt.
6. Tryck återigen på Installera för att ladda ner den senaste versionen av iOS.
När du har uppdaterat, kontrollera om ett fel uppstod när en version av högre kvalitet av detta foto iPhone-problem åtgärdades.
1F. Kontrollera systemstatussidan
Ibland är det möjligt att appen Foton inte kan ladda bilder från iCloud på grund av serverproblem. Därför måste du gå till Apples systemstatussida och kontrollera om det finns ett relevant problem som ges av Apple-teamet under fotosektionen. Om problemet är listat måste du vänta tills teamet har löst det, vilket kan ta lite tid.

1G. Starta om routern
Försök starta om din webbläsare. Detta beror på att den här åtgärden eliminerar alla udda tekniska fel om de finns från routerns ände. Alternativt kan du prova en annan Wi-Fi-anslutning själv för att kontrollera om det hjälper till att lösa det inte går att ladda foto iPhone men jag har lagringsproblem. Leta efter strömknappen på baksidan av routern och tryck på den för att stänga av och slå sedan på routern igen efter några sekunder.

1H. Duplicera foto
Ibland kan duplicering av det problematiska fotot lösa laddningsfelet. Så här gör du.
1. Starta appen Foton på din iPhone.

2. Välj felet som orsakar fotot och tryck på ikonen Dela.

3. Tryck sedan på alternativet Duplicera under Dela sida.

Detta skapar en exakt ny kopia av det befintliga fotot. Försök sedan att öppna dubblettfotot och kontrollera om du kan se det utan något fel.
1I. Ladda upp foto till delat album
Kontrollera om ett fel uppstod när en version av högre kvalitet av detta foto iPhone-problemet laddas upp kan åtgärdas genom att ladda upp önskat foto till funktionen för delat album. Så här gör du.
1. Starta appen Foton på din iPhone.

2. Välj felet som orsakar fotot och tryck på ikonen Dela.

3. Tryck nu på alternativet Lägg till i delat album under Dela-sidan.

4. Skriv nu albumnamnet du vill ladda upp fotot och personen du vill dela med dig av. Följ sedan instruktionerna och lägg till bilden i delade album.
Försök till sist att komma åt fotot via delad albummapp och kontrollera om bildladdningsfelet är löst.
1J. Tvinga omstart av Photos App
Ibland slutar de viktiga komponenterna att fungera när det finns något tekniskt problem i din iPhone. I sådana fall måste du tvinga omstartsprocessen. Implementera instruktionerna för att göra det.
1. Tryck och släpp snabbt volym upp-knappen.
2. Tryck sedan på och släpp snabbt ned volymknappen.
3. Håll slutligen in viloknappen tills Apple-logotypen visas och släpp den sedan.

1K. Få tillgång till foto från iCloud
Om det uppstod ett fel när det här fotot laddades kvarstår problemet fortfarande, försök att komma åt det via iCloud på din dator. För att göra det, implementera instruktionerna nedan.
1. Besök den officiella iCloud-webbplatsen via en valfri webbläsare.

2. Ange Apple-uppgifter och logga in.
3. Välj appen Foton eller iCloud Drive där bilden finns.
4. Sök och hitta ditt foto. Klicka och öppna den.
Förhoppningsvis kan du komma åt bilden på detta sätt. Om du behöver se den här bilden offline kan du dela den via e-post eller så kan du ladda ner den till din PC.
Metod 2: Återaktivera iCloud Photos Sync
Ibland när du sparar högupplösta bilder till iCloud kanske det inte laddas eftersom de kräver en bra nätverksanslutning för att hämta den i högsta kvalitet. I det här scenariot måste du inaktivera och aktivera fotona för att synkronisera till iCloud för att fixa det går inte att ladda foto iPhone men jag har lagringsfel. Så här gör du.
1. Öppna appen Inställningar på din iPhone.

2. På sidan Inställningar trycker du på Apple-ID.

3. Här, lokalisera och tryck på iCloud.

4. Tryck sedan på Foton som visas.

5. Stäng nu av alternativet iCloud Photos för att inaktivera det.

6. Återigen, tryck på samma switch och aktivera säkerhetskopiering av iCloud Photos.
När du är klar, starta om din iPhone för att ändringarna ska bli effektiva. Kontrollera sedan om bilderna kan förhandsgranskas med högsta upplösning.
Metod 3: Rensa iPhone-lagring
Högkvalitativa bilder laddas inte ordentligt om din iPhone inte har utrymme. Se därför till att kontrollera om din iOS har tillräckligt med gratis lagringsutrymme. Så här kontrollerar och frigör lagringsutrymme.
1. Starta appen Inställningar på din iPhone.

2. Navigera till alternativet Allmänt.

3. Leta upp iPhone Storage och tryck på den.

4. Kontrollera här efter vilket lagringsutrymme du har.

Om det lediga utrymmet är mindre, radera alla oönskade videor, appar, foton och annan irrelevant data.
Metod 4: Lägg till eller ta bort besvärande foto från favoriter
Om det finns något tillfälligt tekniskt fel i multimediamodulerna på din iPhone, tillåter det inte att foton öppnas. För att lösa det måste du därför lägga till eller ta bort problemet med att skapa bilder från favoriter för att rätta till felet. Så här gör du.
Obs: Se till att det finns tillräckligt med utrymme på din iCloud. Om inte, köp då ett iCloud-lagringsabonnemang eller radera onödig data från iCloud för att skapa utrymme. Denna process är obligatorisk eftersom de är benägna att orsaka felet du för närvarande står inför.
1. Starta appen Foton på din iPhone.

2. Gå till fotot som du står inför fel och tryck på den tomma hjärtikonen för att lägga till den i favoriterna.

3. Efter några ögonblick öppnar du samma foto igen och trycker på ikonen för hela hjärtat för att ta bort respektive foto från favoriter.

Försök till sist att öppna fotot och se om du kan se det utan avbrott.
Metod 5: Flytta till Ladda ner och behåll original
Om du har ställt in din iPhone på att ta bort originalbilder automatiskt, ändra sedan inställningen och aktivera nedladdning och behålla originalläget för att få foton att fungera sömlöst.
Obs: Innan du fortsätter med den här metoden, se till att din iPhone har tillräckligt med ledigt utrymme.
1. Starta appen Inställningar på din iPhone.

2. På sidan Inställningar, leta reda på Foton och tryck på den.

3. Välj alternativet Ladda ner och behåll original.
Starta om telefonen och starta det problematiska fotot. Kontrollera sedan om laddningsproblemet är löst.
Metod 6: Aktivera obegränsad mobildata
Det är absolut nödvändigt att tillhandahålla obegränsad dataåtkomst om du använder mobildata, vilket i sin tur minskar eventuella nedladdningsrelaterade problem. Aktivera därför obegränsad mobildata genom att följa stegen nedan.
1. Starta appen Inställningar på din iPhone.
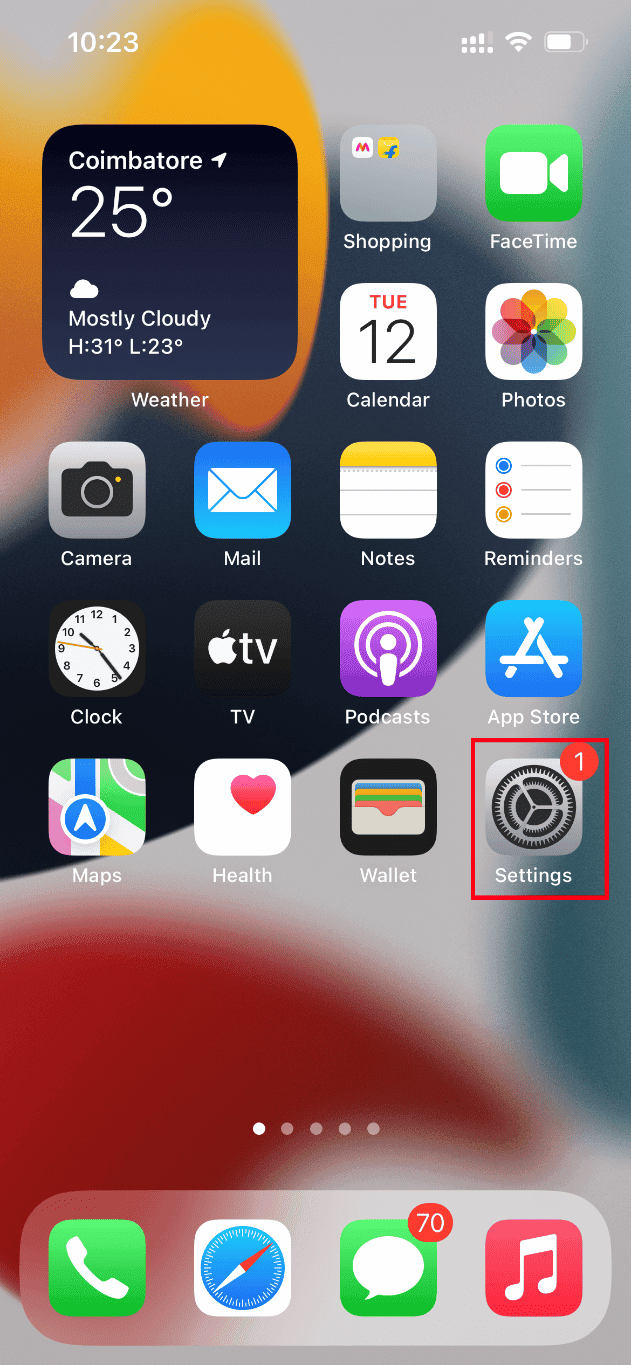
2. På sidan Inställningar letar du upp och trycker på Foton.
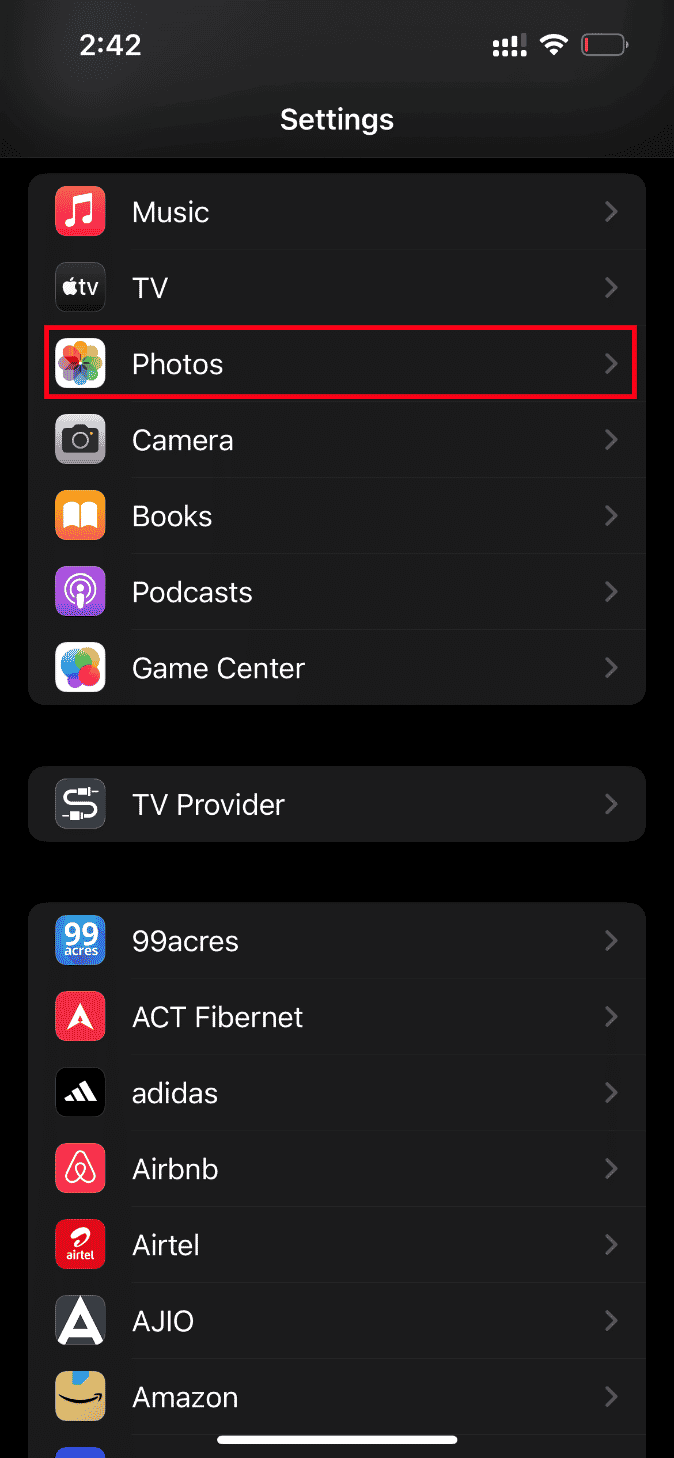
3. Välj Mobildata.
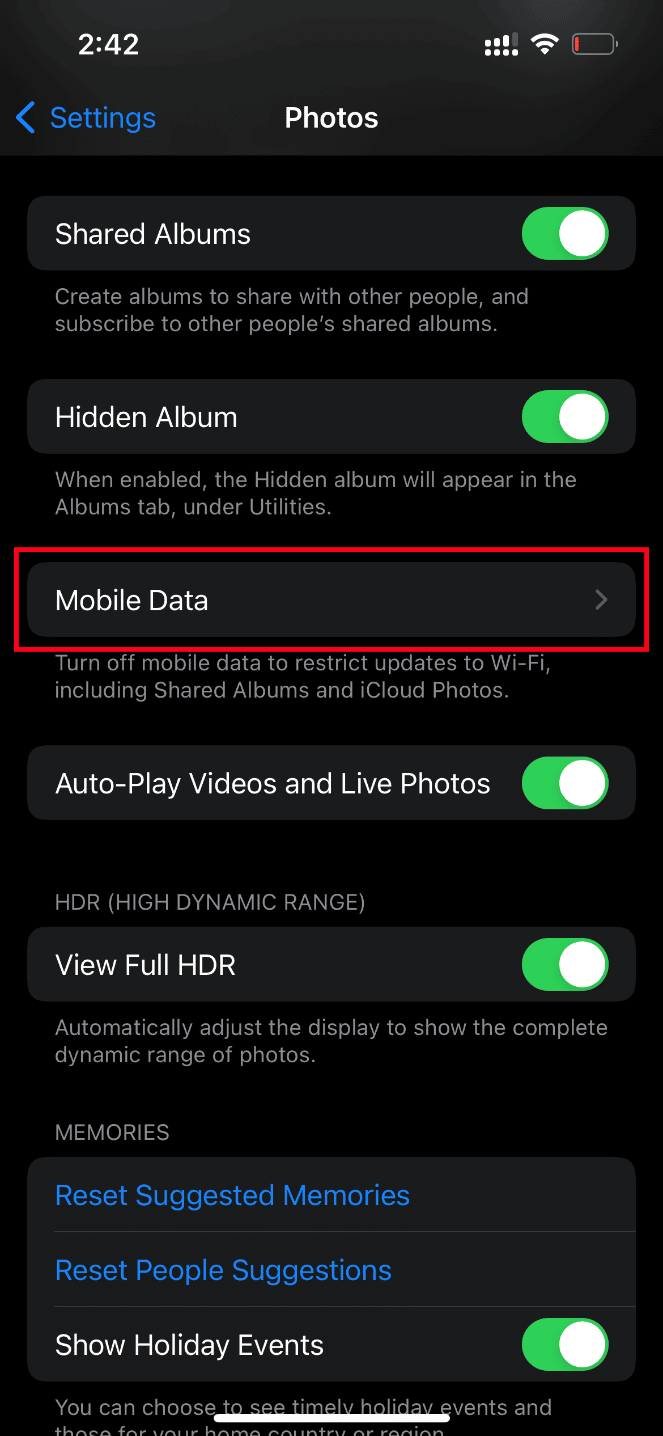
4. Aktivera alternativet Obegränsade uppdateringar.
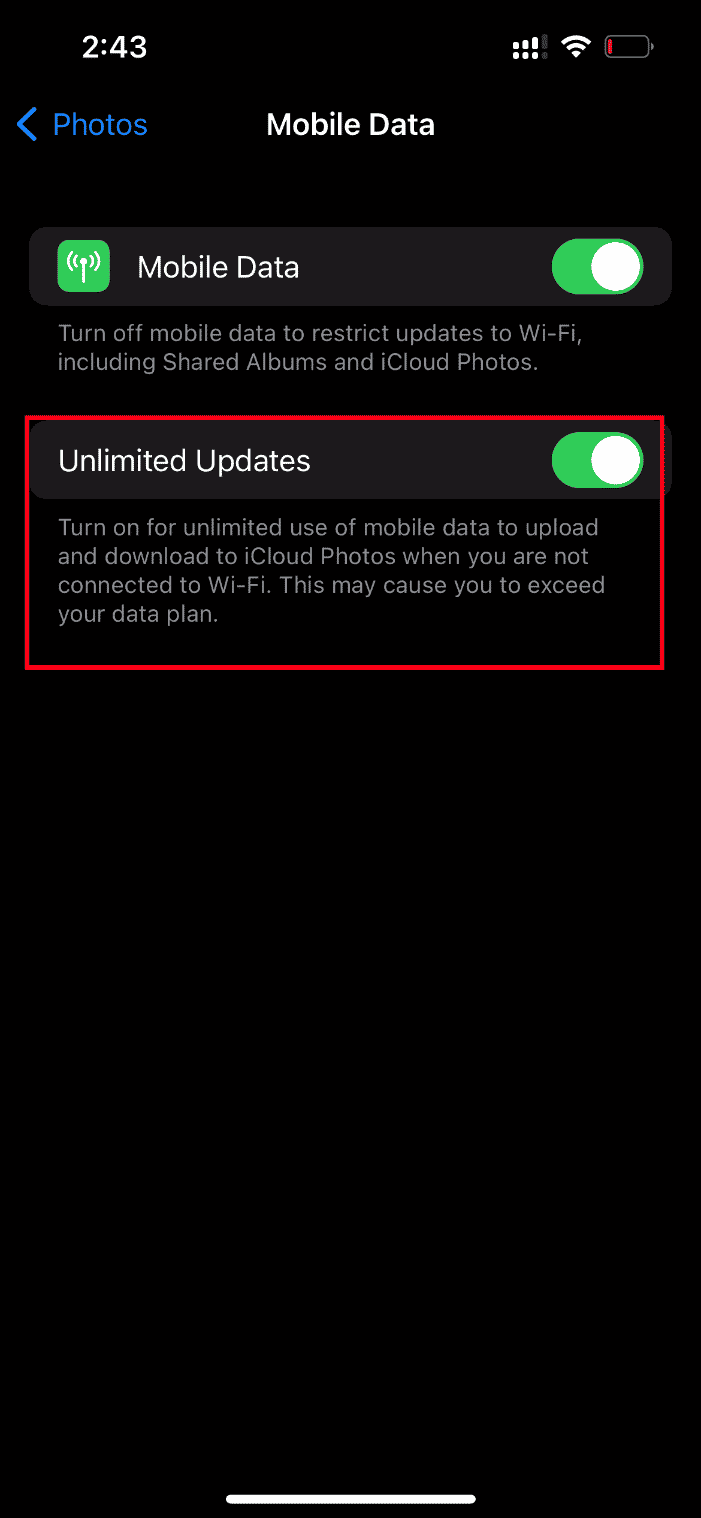
Metod 7: Redigera vissa multimediamoduler
Ibland när du försöker öppna en bildfil kanske din iPhone inte svarar korrekt. Detta händer särskilt när du försöker förhandsgranska ett högkvalitativt foto. Här blir fotonas multimediamoduler distraherade och kan möjligen orsaka lastningsproblem. Följ därför stegen nedan och gör vissa ändringar.
1. Starta appen Foton på din iPhone.
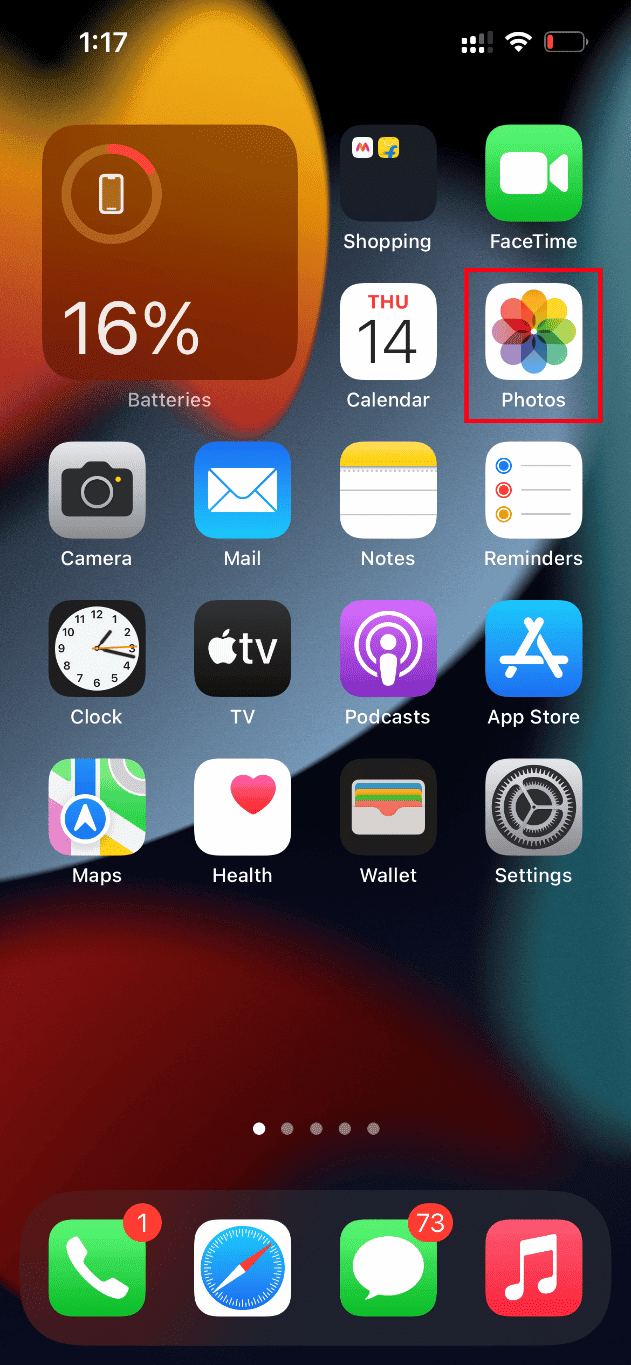
2. Navigera till fotot som orsakar problemet och tryck på knappen Redigera.
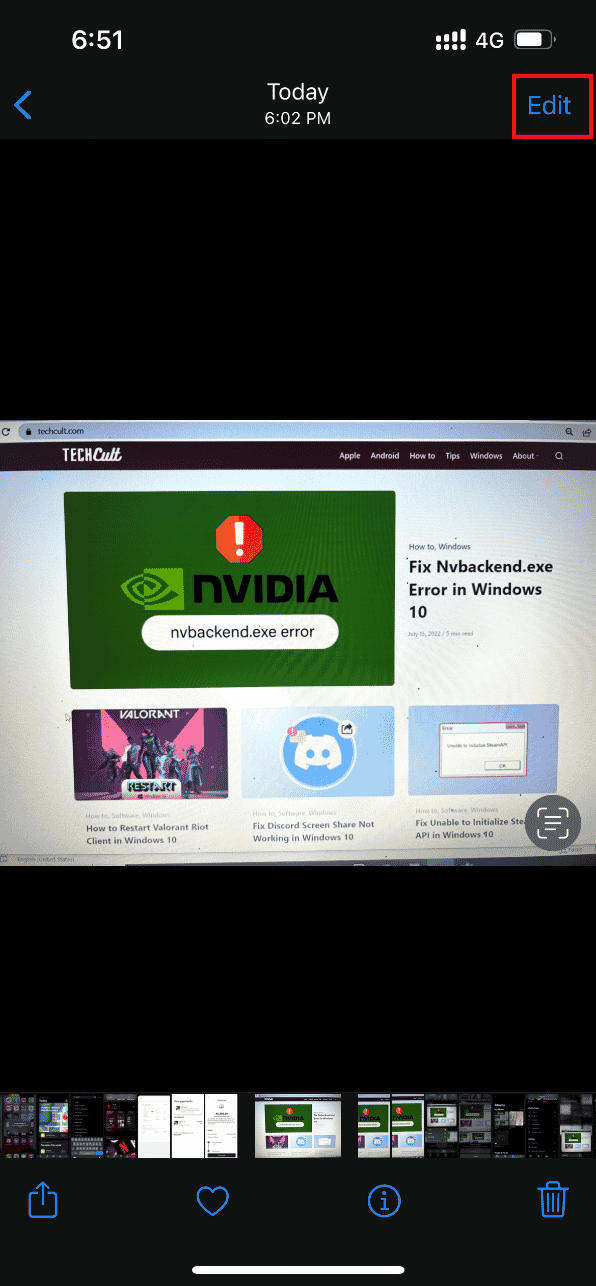
3. Gör några mindre ändringar och stäng redigeringsgränssnittet.
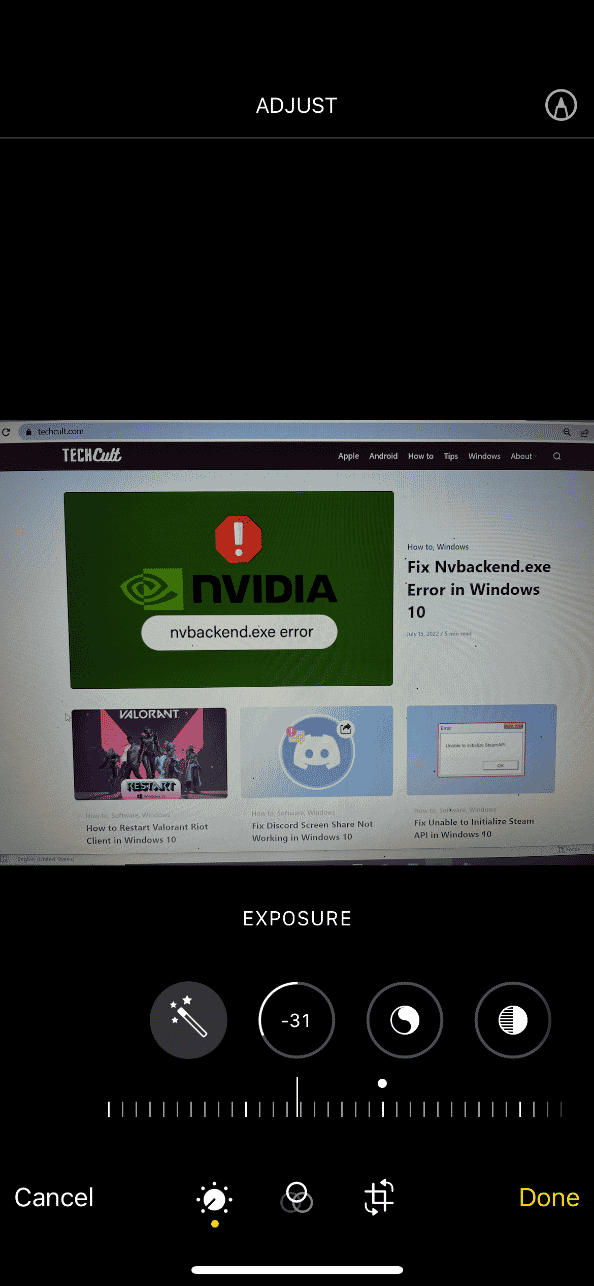
4. Tryck igen på knappen Redigera och välj alternativet Återställ.
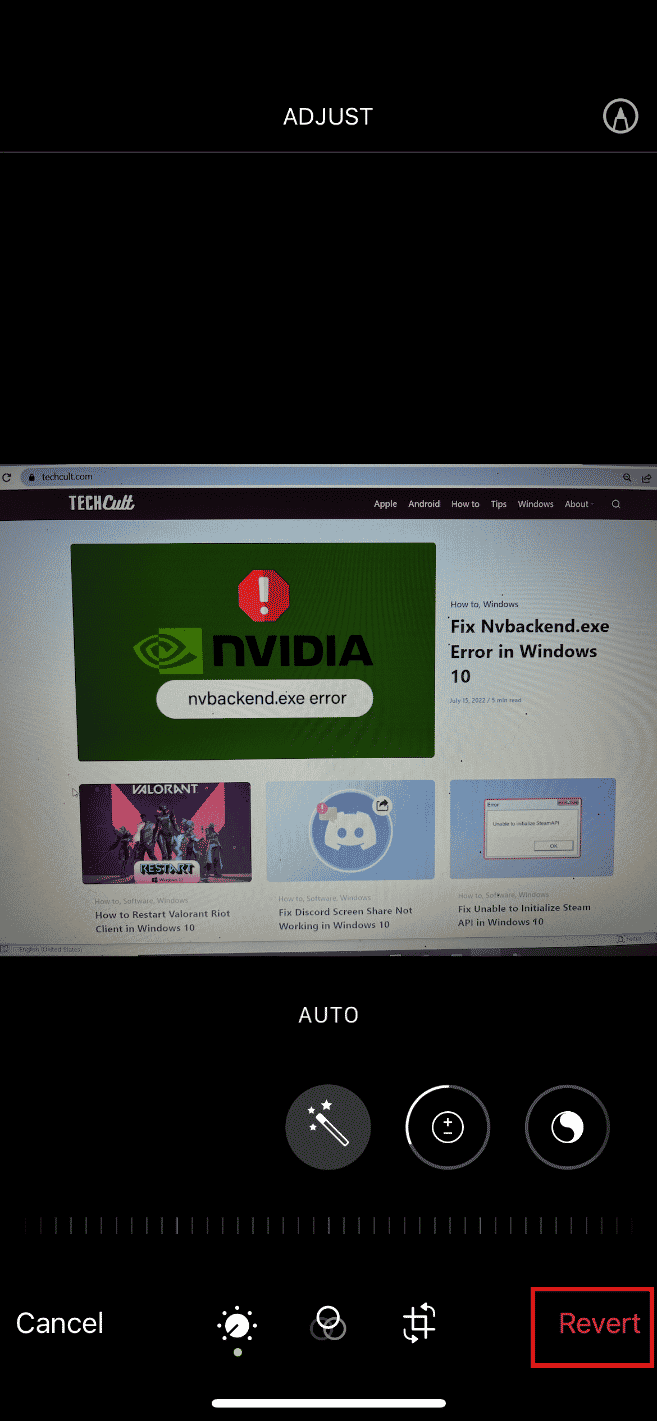
5. Tryck på Återställ till original på åtgärdsuppmaningen.
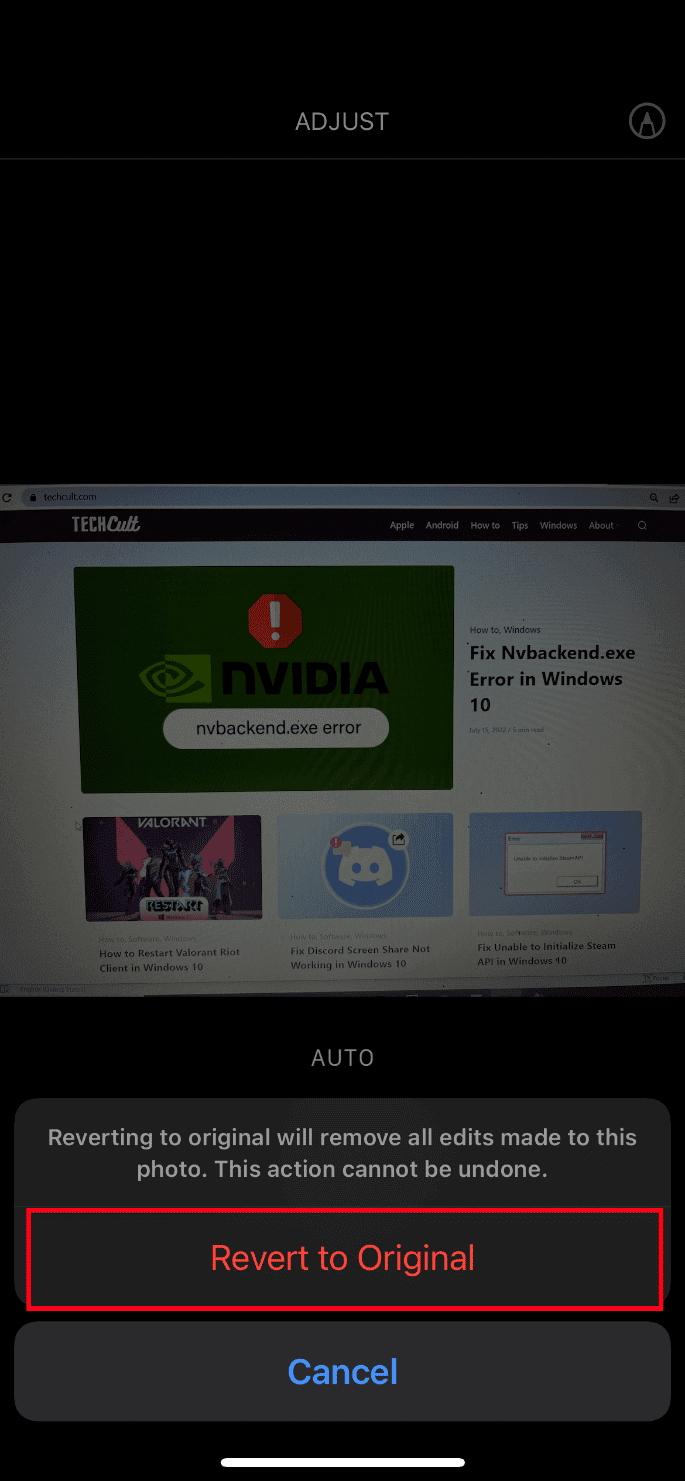
Försök slutligen att öppna fotot av hög kvalitet och kontrollera om du kan ladda det utan något befintligt fel.
Metod 8: Ta bort och återställ foto
Denna metod kan se ovanlig ut men den visar sig vara effektiv. Allt du behöver göra är att ta bort fotot av hög kvalitet och sedan återställa det. Så här gör du.
1. Gå till appen Foton från din iPhone.
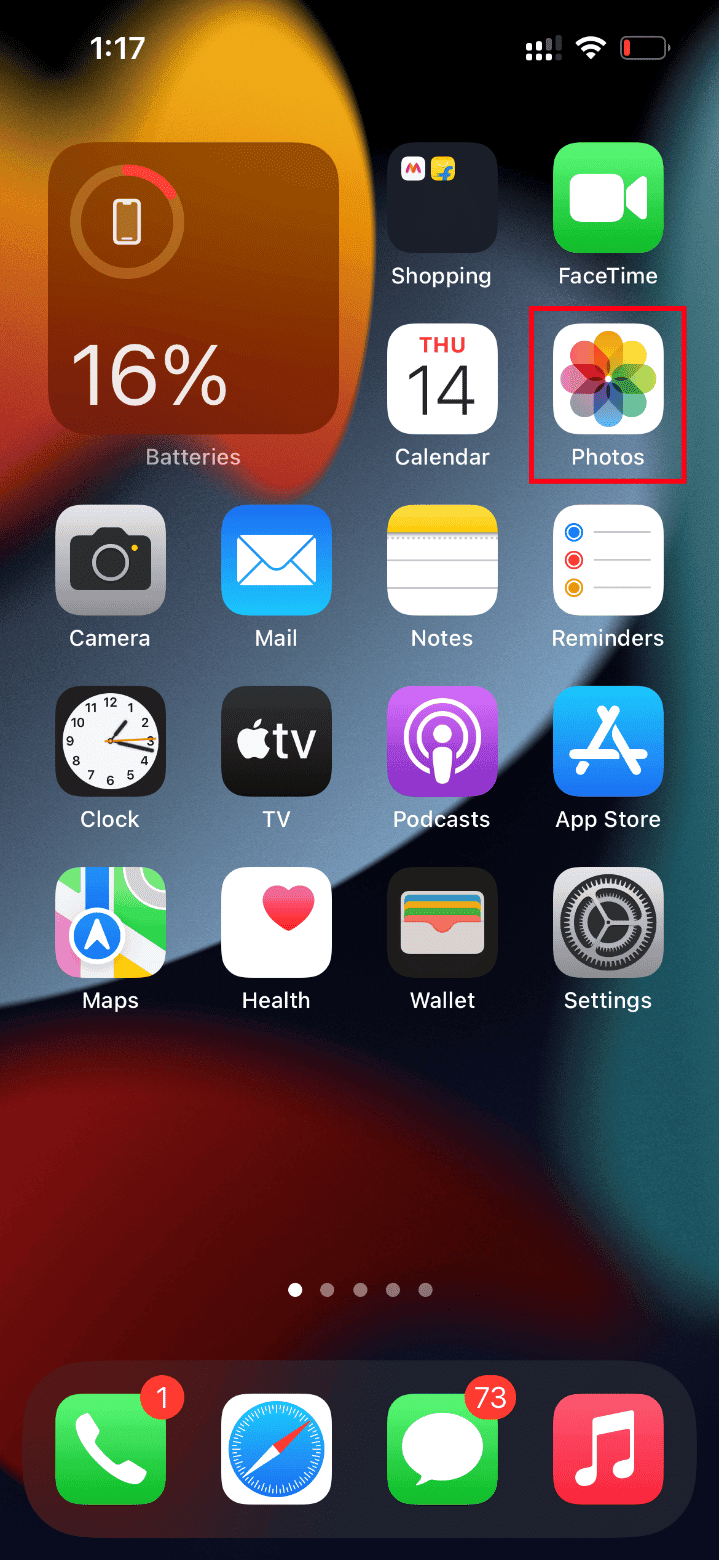
2. Tryck länge på det problematiska fotot och tryck på Ta bort från bibliotek för att radera det.
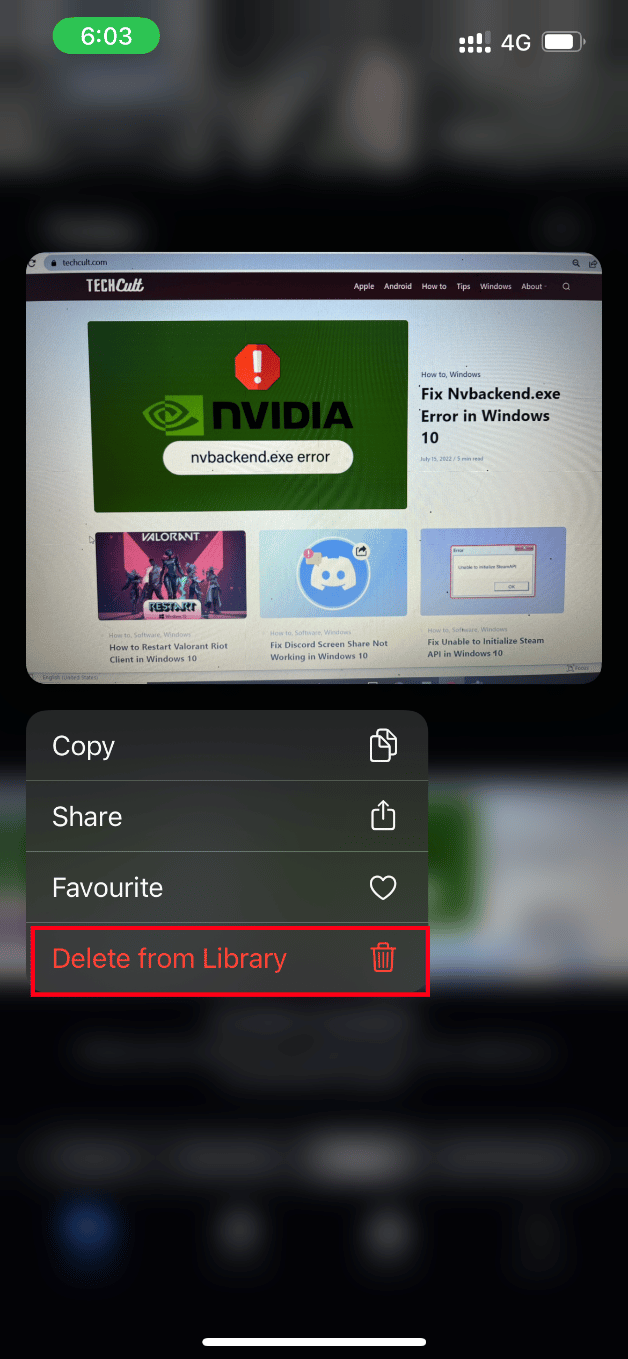
3. Tryck på Ta bort foto på bekräftelseprompten.
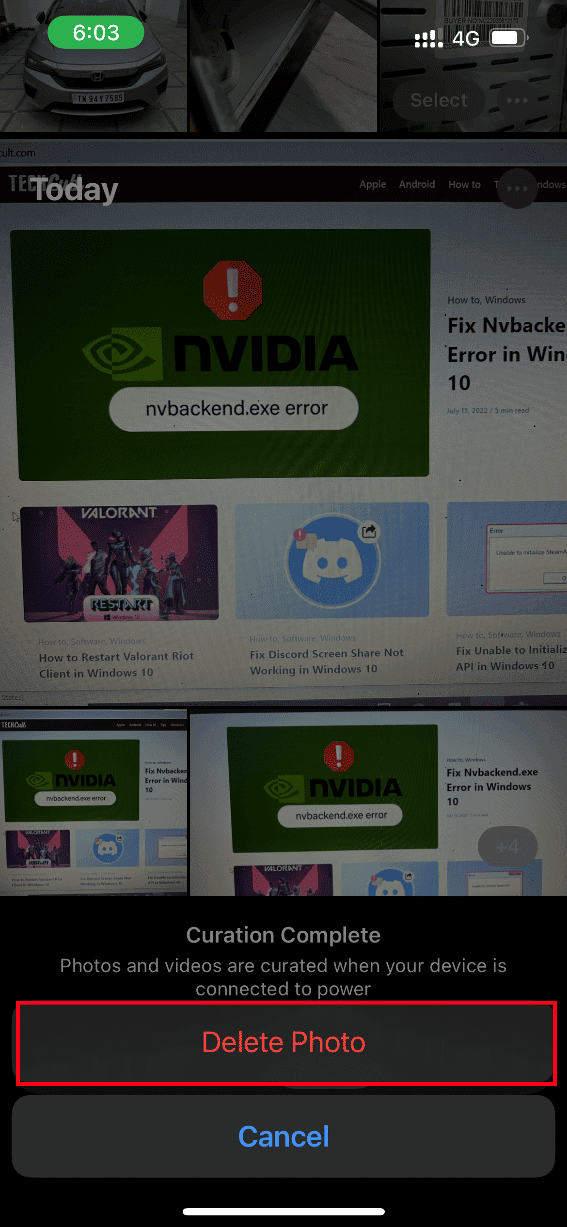
4. När bilden är raderad, gå till mappen Album under appen Foton.
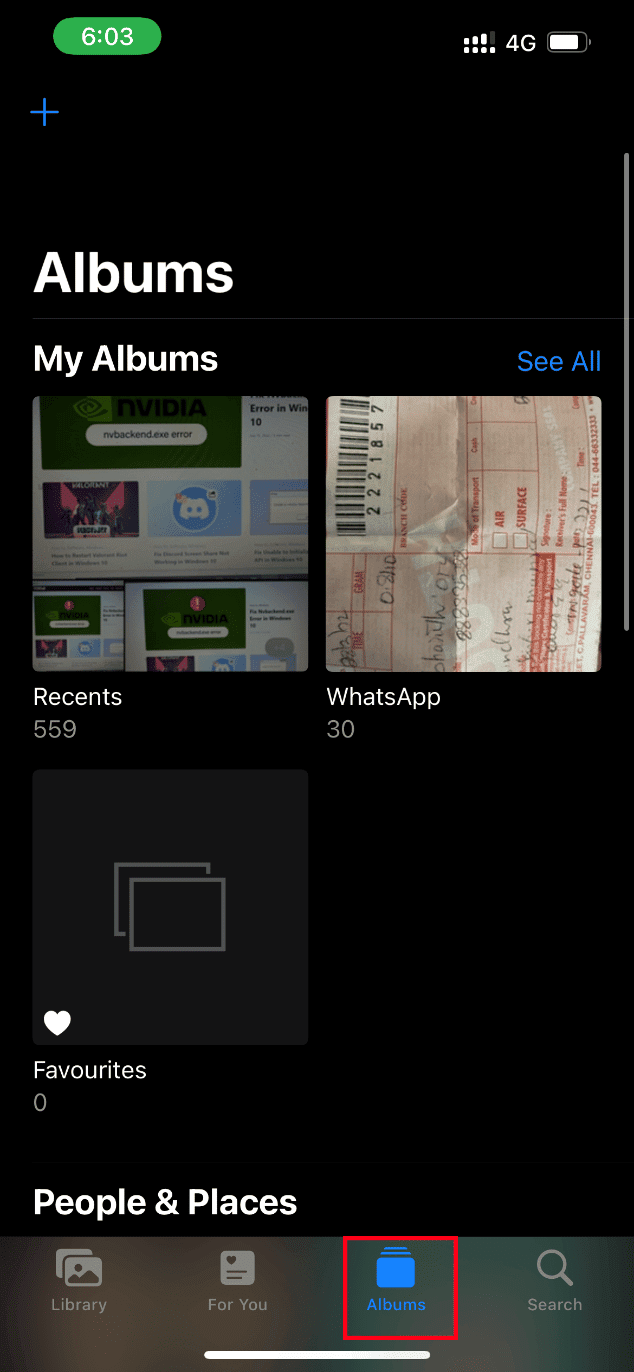
5. Bläddra ned och tryck på alternativet Nyligen borttaget under avsnittet Verktyg.
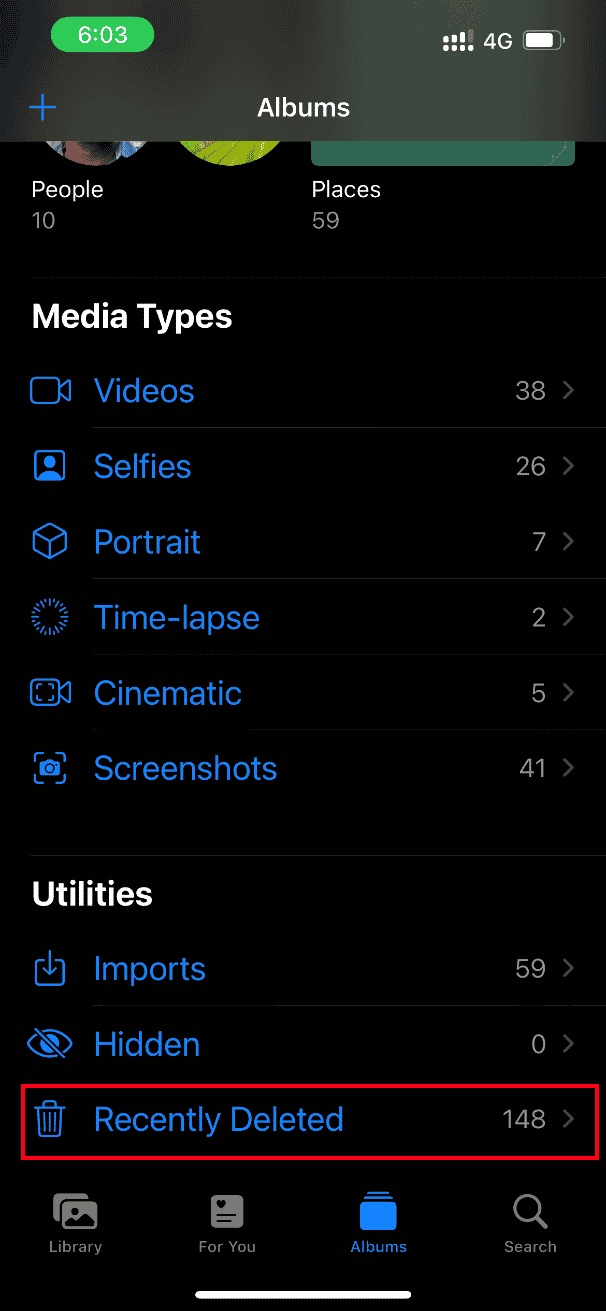
6. Öppna det raderade fotot och tryck på Återställ för att återställa det.
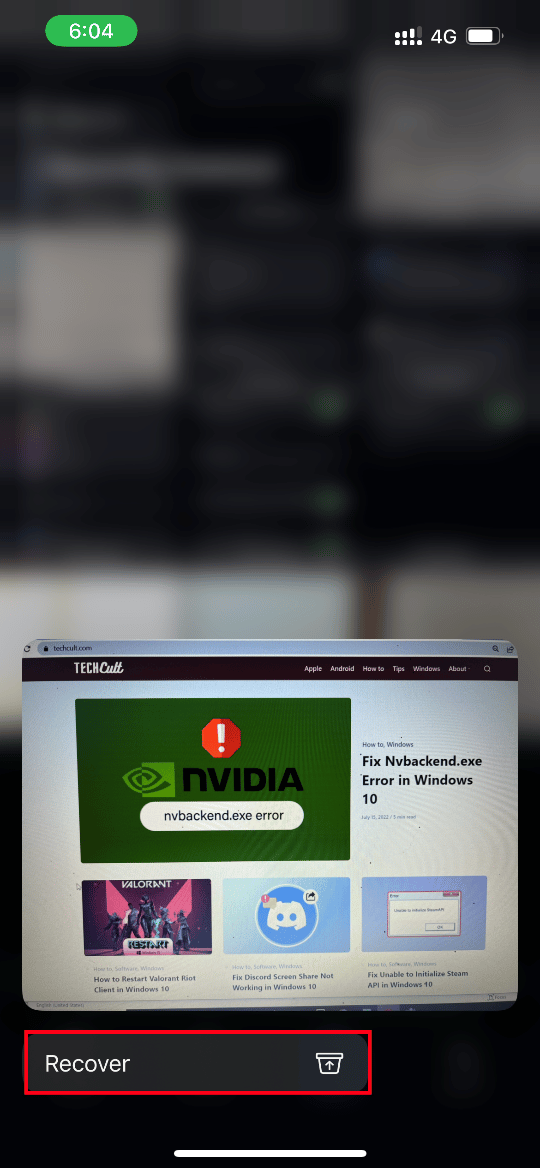
Slutligen, försök att öppna fotot och kontrollera om du gör det utan några laddningsproblem.
Metod 9: Inaktivera lågdataläge
Funktionen för lågdataläge används för att spara din iPhone energiförbrukning av olika anledningar. Så de begränsar datanätverket och stoppar funktionen för vissa appar som foton. Om ett sådant scenario ligger bakom att det inte går att ladda foto iPhone men jag har lagring, måste du stänga av lågdataläget. Försök att inaktivera det baserat på vilken typ av nätverk du använder.
Alternativ I: På Wi-Fi-nätverk
Om du använder wi-fi-nätverk, följ sedan stegen nedan för att inaktivera lågdataläget.
1. Starta Inställningar på din iPhone.
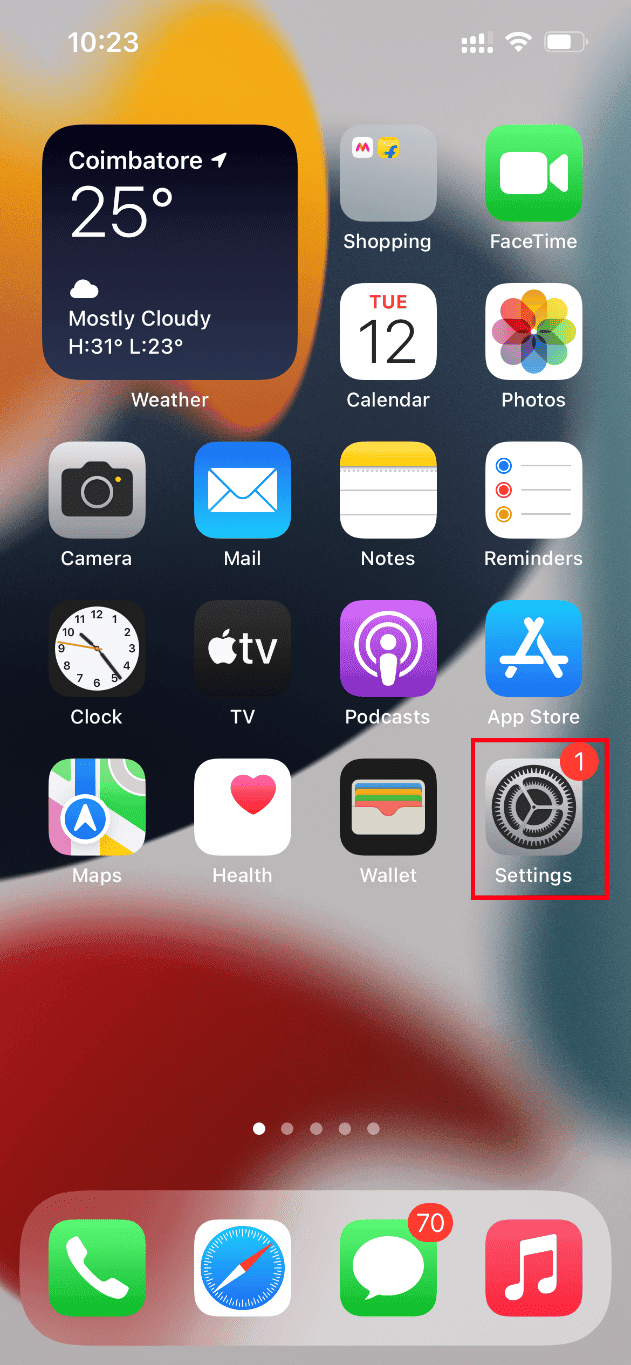
2. På sidan Inställningar, navigera till Wi-Fi-alternativet som visas.
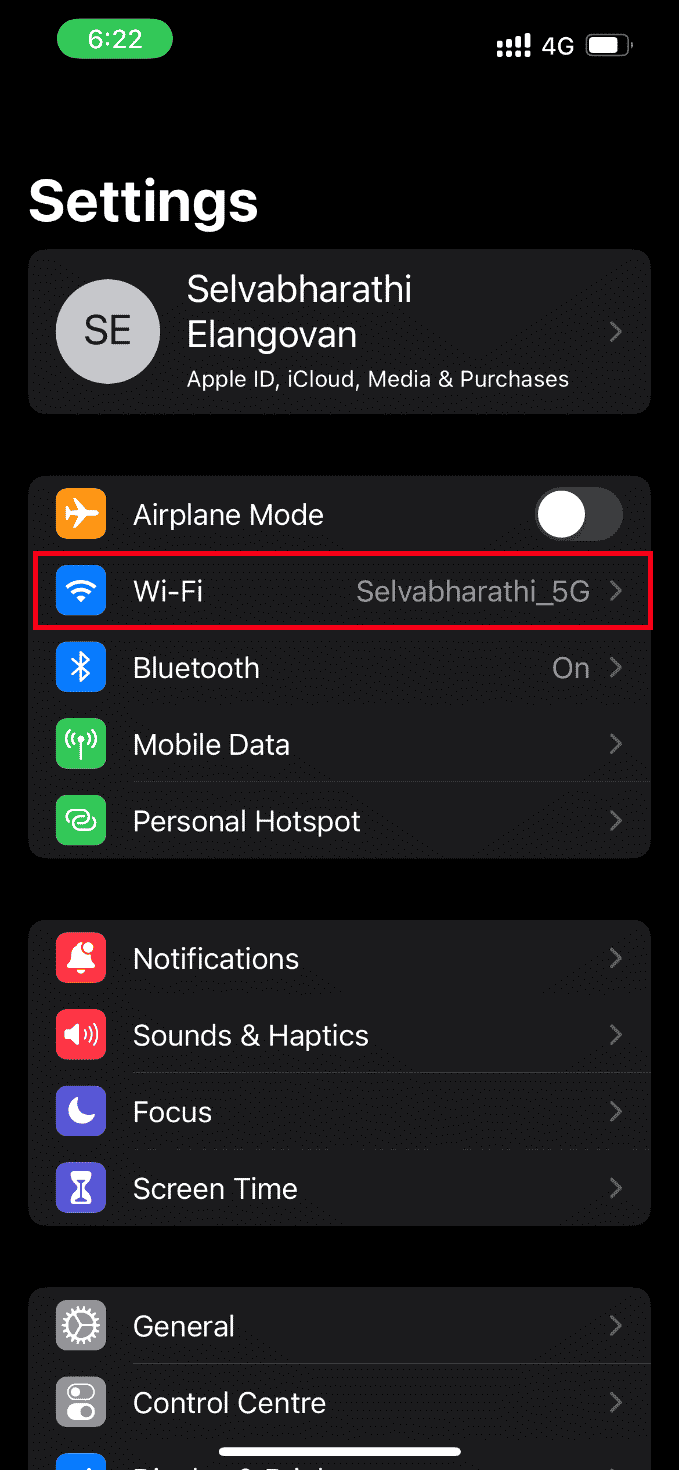
3. Tryck på och öppna det aktiva internetnätverket du använder.
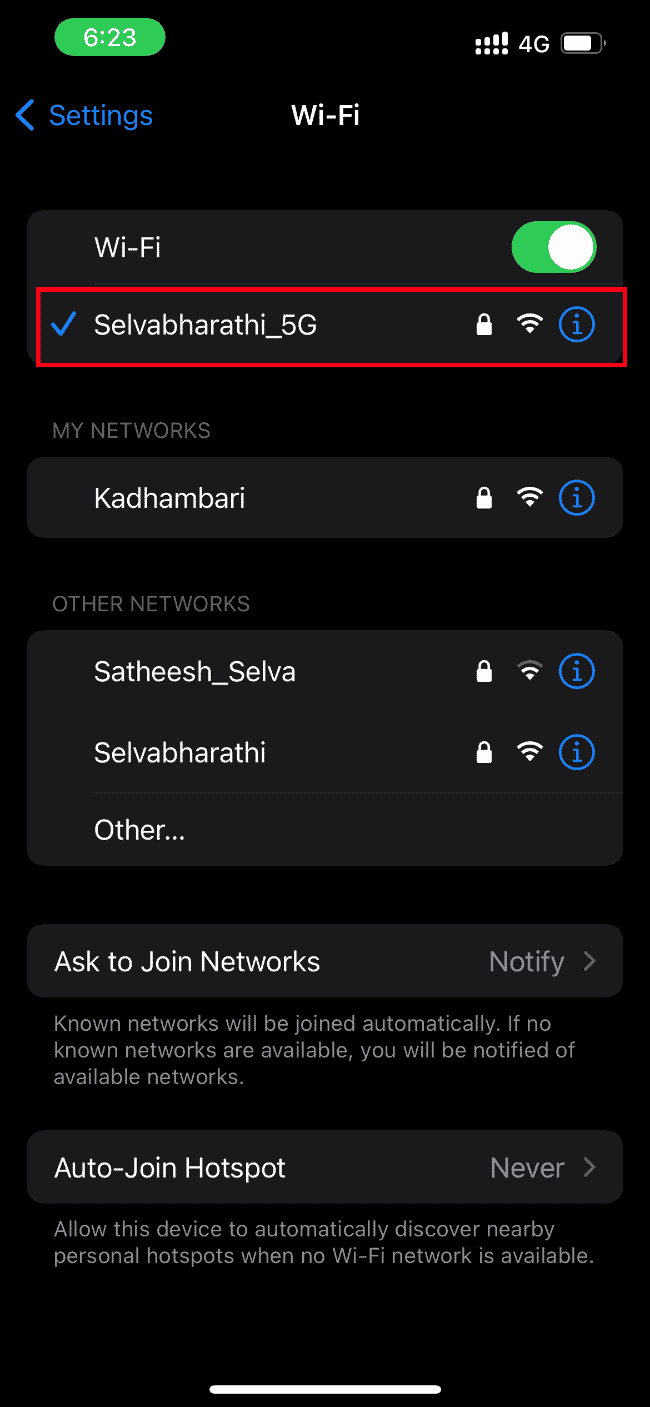
4. Stäng här av alternativet Low Data Mode.
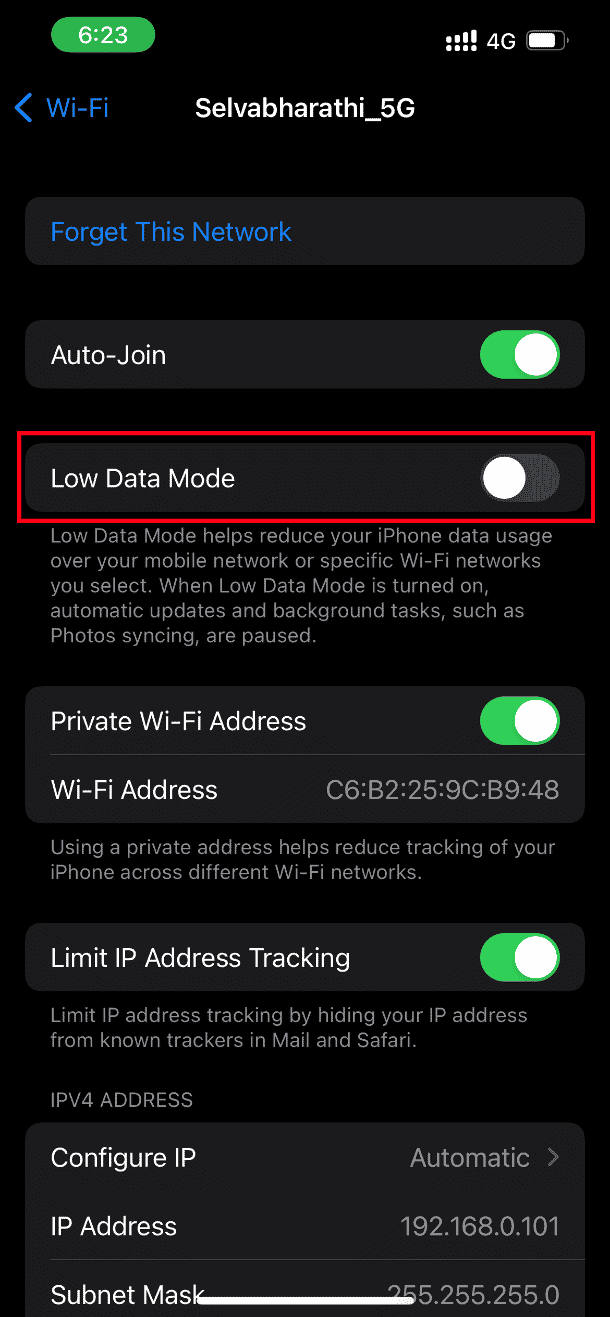
Alternativ II: På mobilt eller mobilt datanätverk
Om du använder mobildatanätverk, följ sedan stegen nedan för att inaktivera lågdataläget.
1. Starta Inställningar på din iPhone.
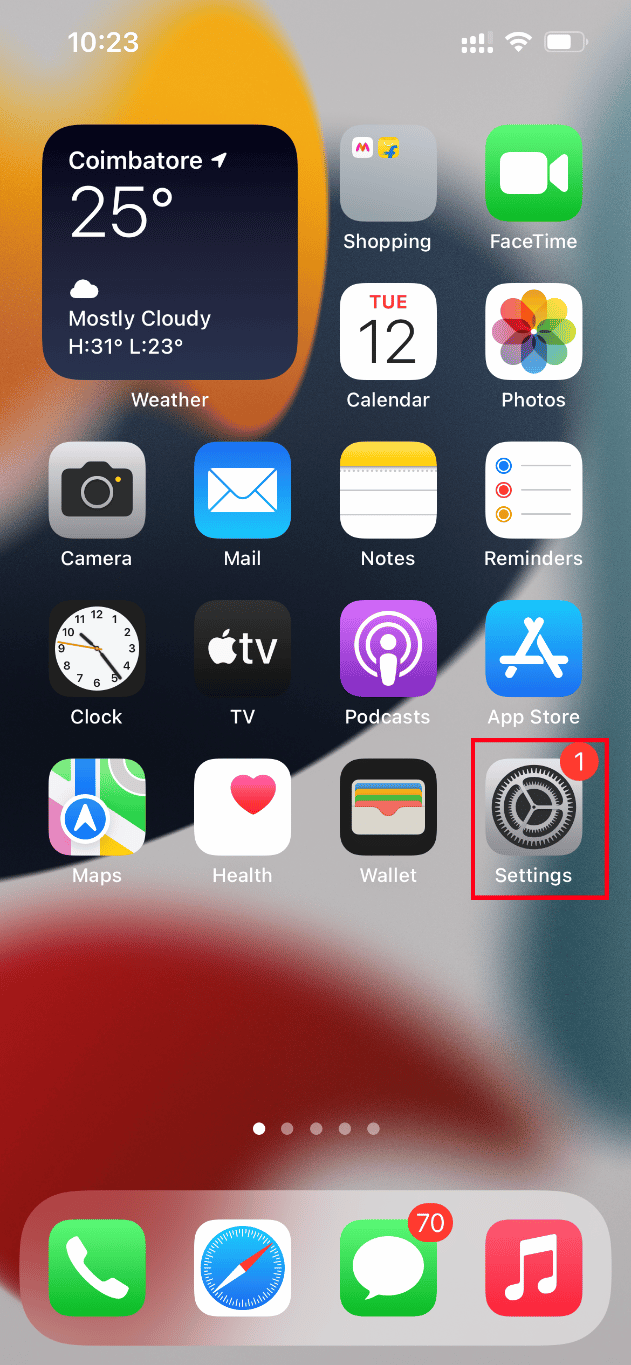
2. På sidan Inställningar, navigera till alternativet Mobil.
3. Tryck nu på Alternativ för mobildata.
4. Stäng här av alternativet Low Data Mode.
Metod 10: Inaktivera Power Data Mode
Funktionen för strömdataläge i iPhone används som ett sätt att förhindra att vissa appar fungerar optimalt. Faktiskt, om det här läget är aktiverat, förhindrar det att din iPhone snabbt tar slut på batteriet. Implementera därför stegen nedan och inaktivera strömdataläget.
1. Starta Inställningar på din iPhone.
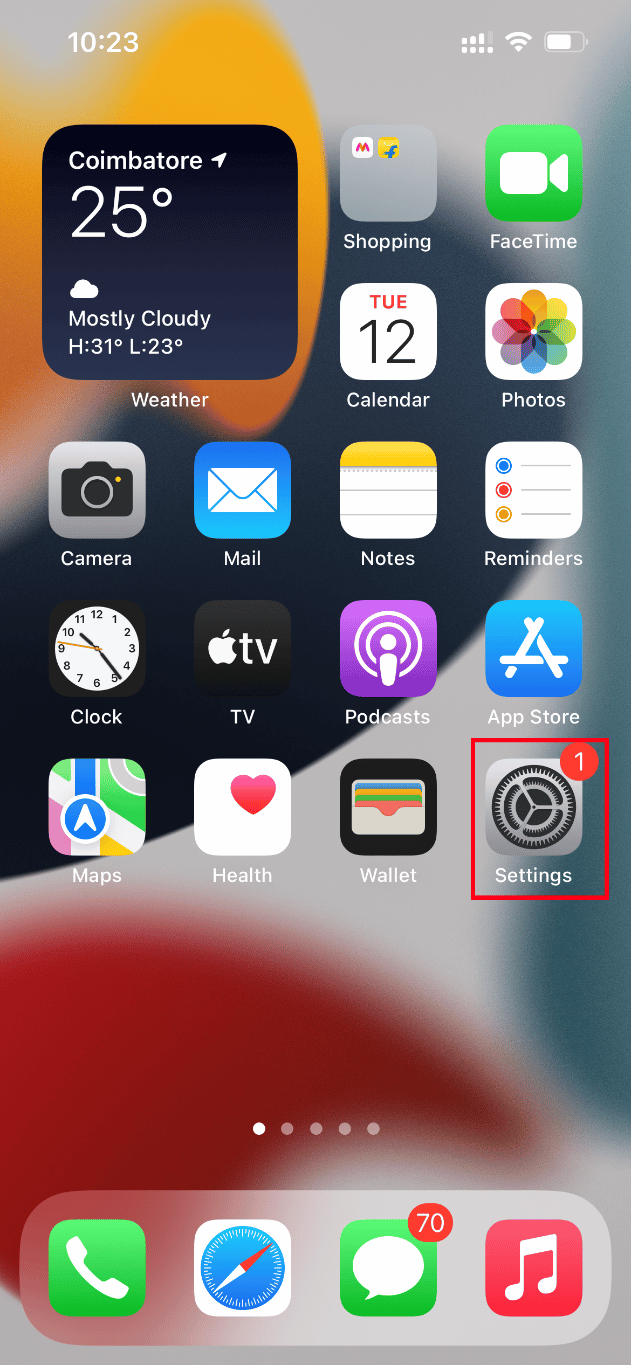
2. På sidan Inställningar, navigera till alternativet Batteri.
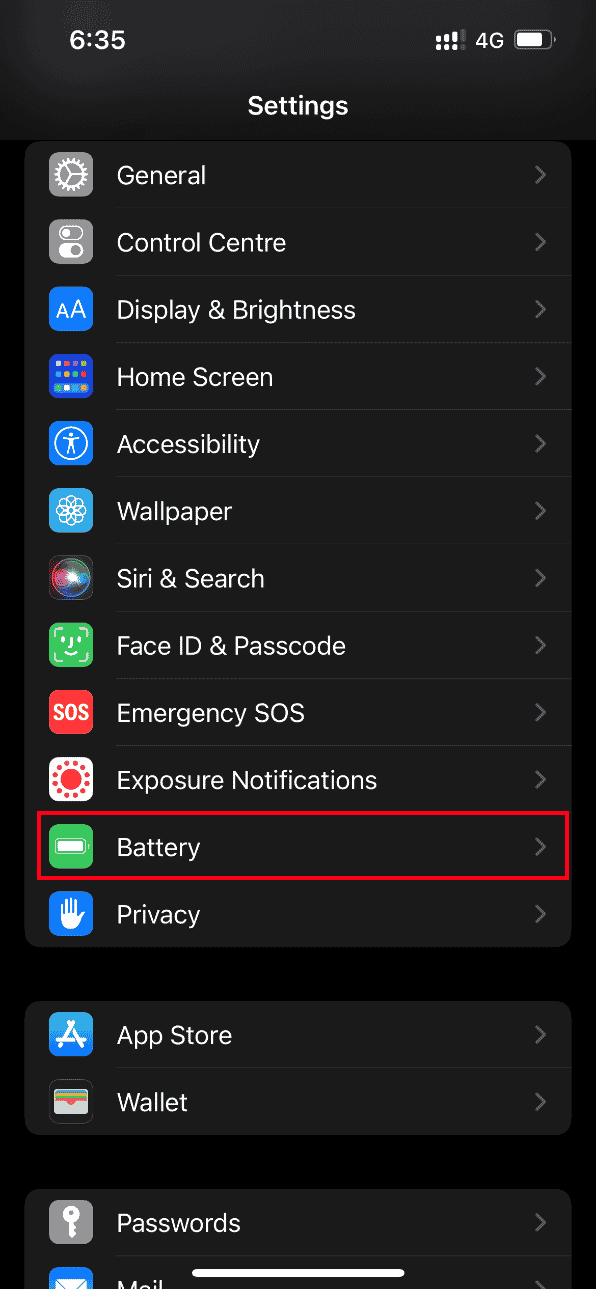
3. Stäng här av alternativet Power Data Mode.
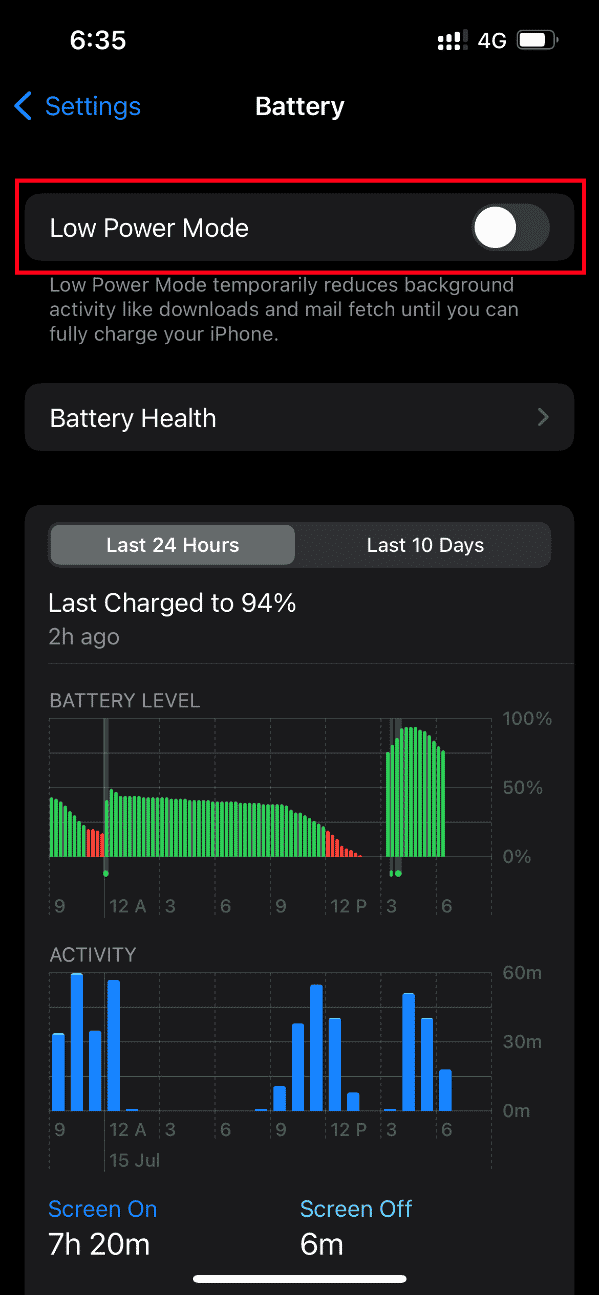
När du är klar, försök komma åt det besvärliga fotot och kontrollera om du kan se det utan några fel.
Metod 11: Säkerhetskopiera iPhone manuellt via iCloud
Vanligtvis inträffar ett fotofelsladdningsproblem när det finns en viss konflikt eller inkompatibilitet mellan din iPhone och iCloud-servrar, vilket i sin tur begränsar fotot att hämta. I sådana fall kan du fixa att det inte går att ladda foto iPhone men jag har lagringsfel genom att manuellt skapa en iPhone-säkerhetskopia med iCloud, en molnlagringsapp utvecklad av Apple för deras produkter. Så här gör du.
Obs: Innan du börjar processen, se till att du ansluter din iPhone till en Wi-Fi-anslutning.
1. Starta appen Inställningar på din iPhone.
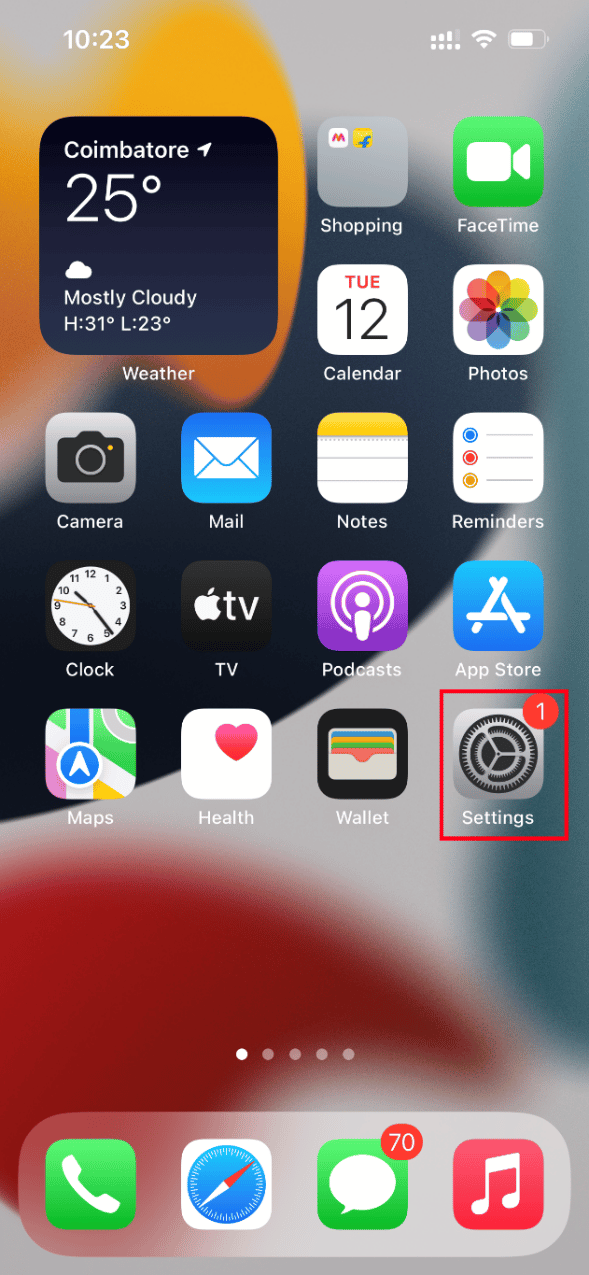
2. Tryck på Apple ID.
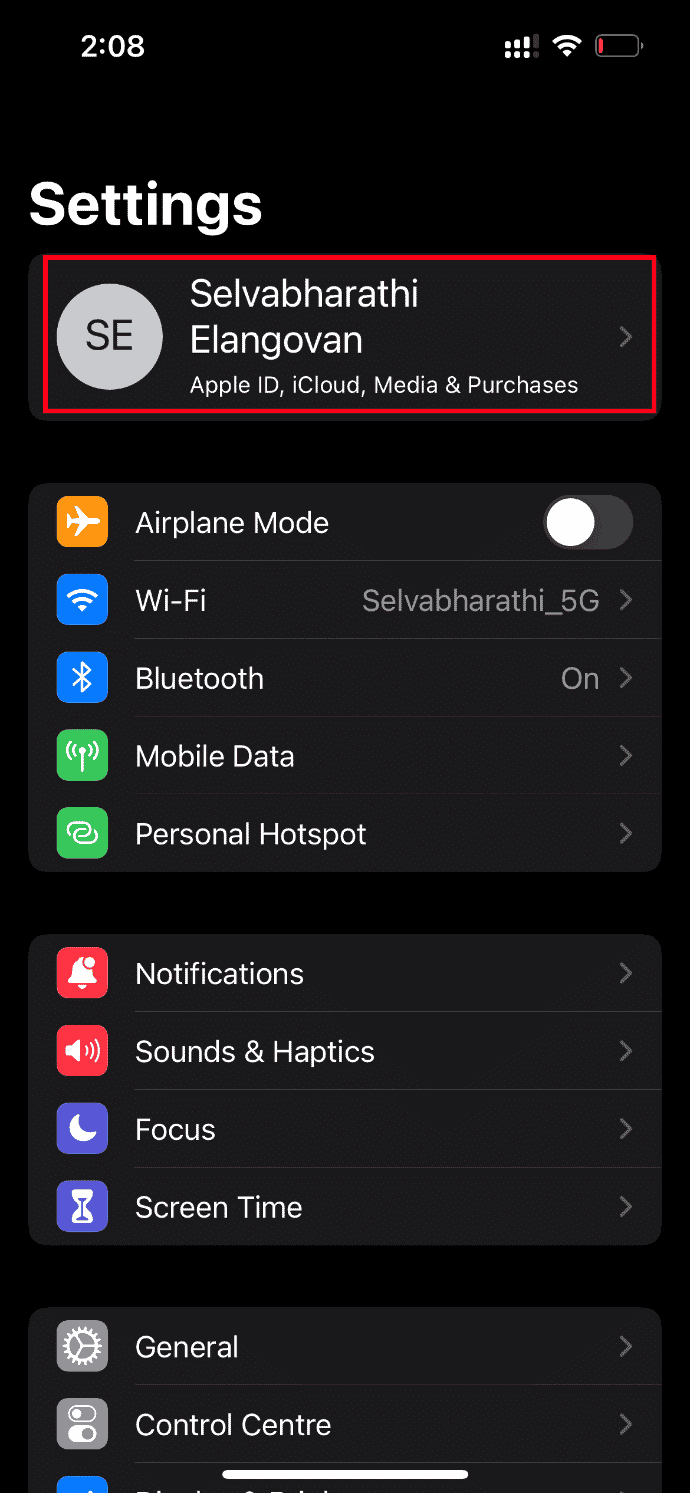
3. Tryck sedan på och öppna iCloud.
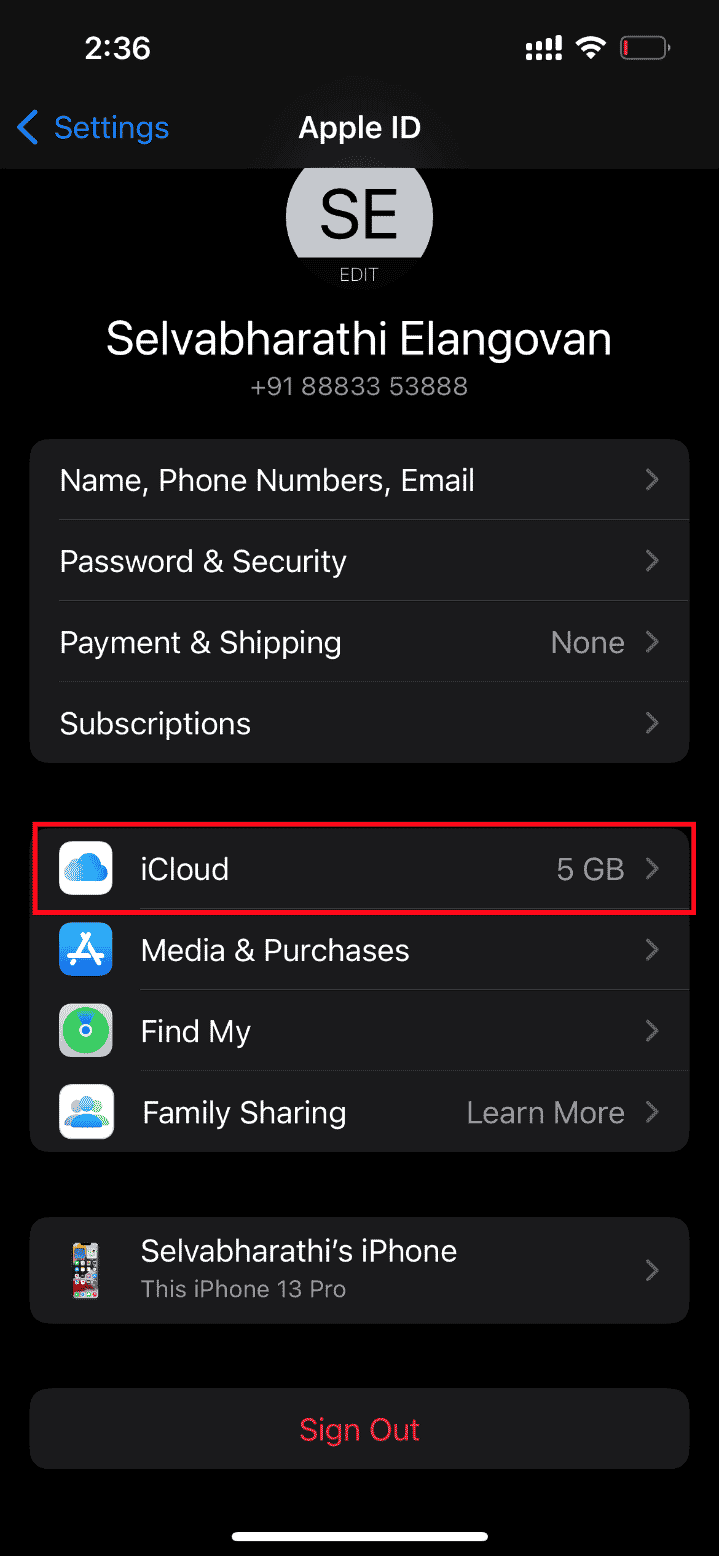
4. På iCloud-sidan letar du upp och öppnar Säkerhetskopiering.
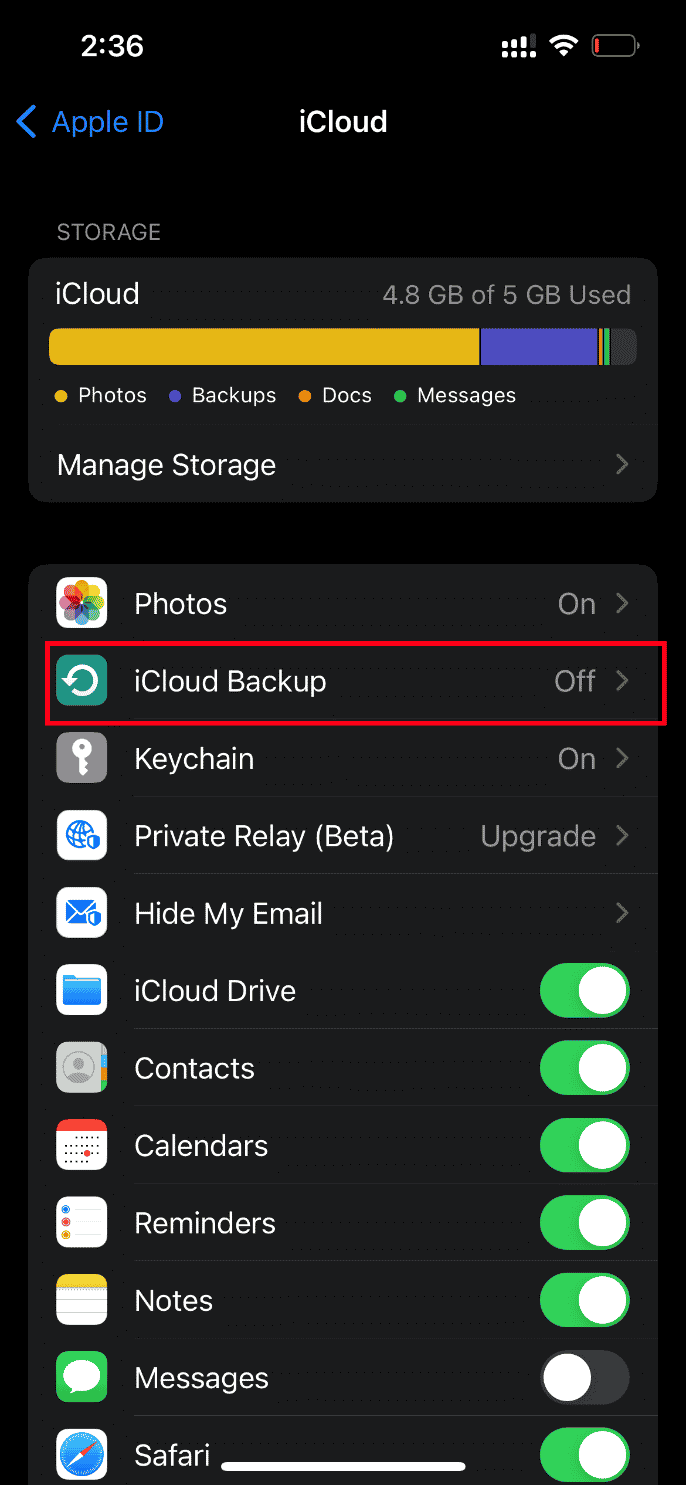
5. Tryck nu på knappen Säkerhetskopiera nu under avsnittet Säkerhetskopiering.
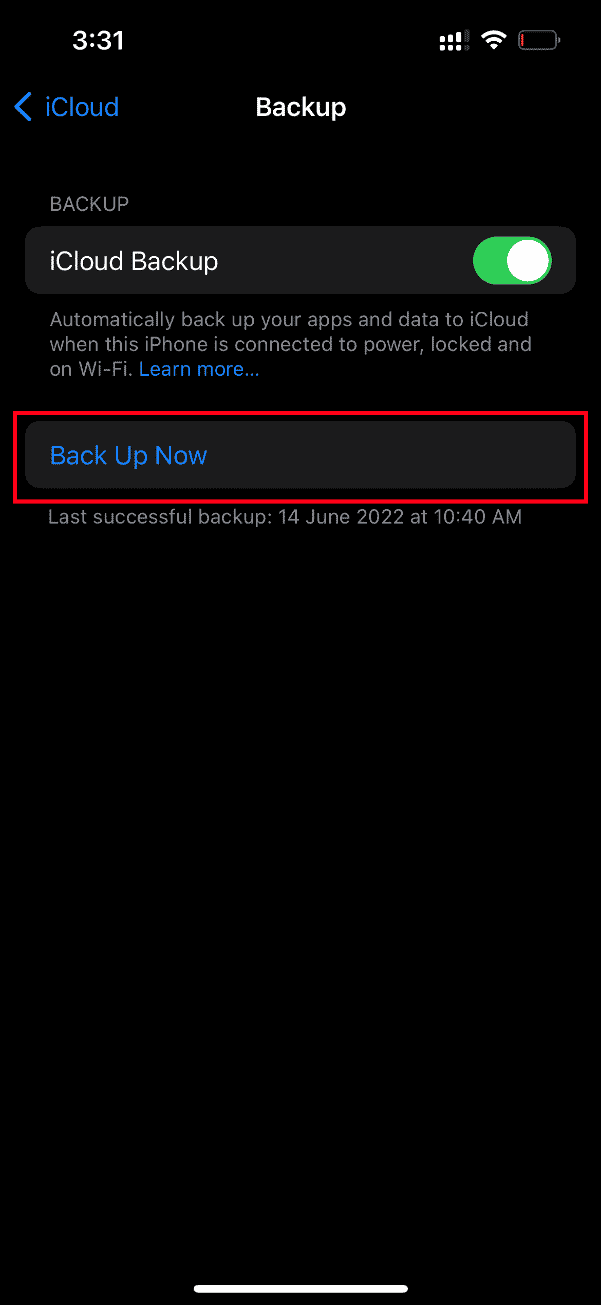
Vänta tills processen är klar. När du är klar, kontrollera om laddningsproblemet är löst.
Om inte, försök att synkronisera om fotot från andra iPhone till iCloud, sedan från iCloud till den nyare iPhone och ladda bilderna. Förhoppningsvis löser detta det befintliga felet. Har du fortfarande ingen lösning på ett fel som uppstod när en version av högre kvalitet av detta iPhone-fotoproblem laddades? Stressa inte upp dig. Prova andra kommande metoder.
Metod 12: Ändra iPhone-kamerainställningar
Ibland misslyckas iPhone med att dechiffrera bilderna ordentligt och orsaka att det inte går att ladda fotofel. Detta beror på att iPhone-kameran kommer med högupplösta inställningar. Om detta är sammanhanget måste du ändra kamerainställningarna för att lösa det inte går att ladda foto iphone men jag har lagringsfel. Så här gör du.
1. Starta appen Inställningar på din iPhone.
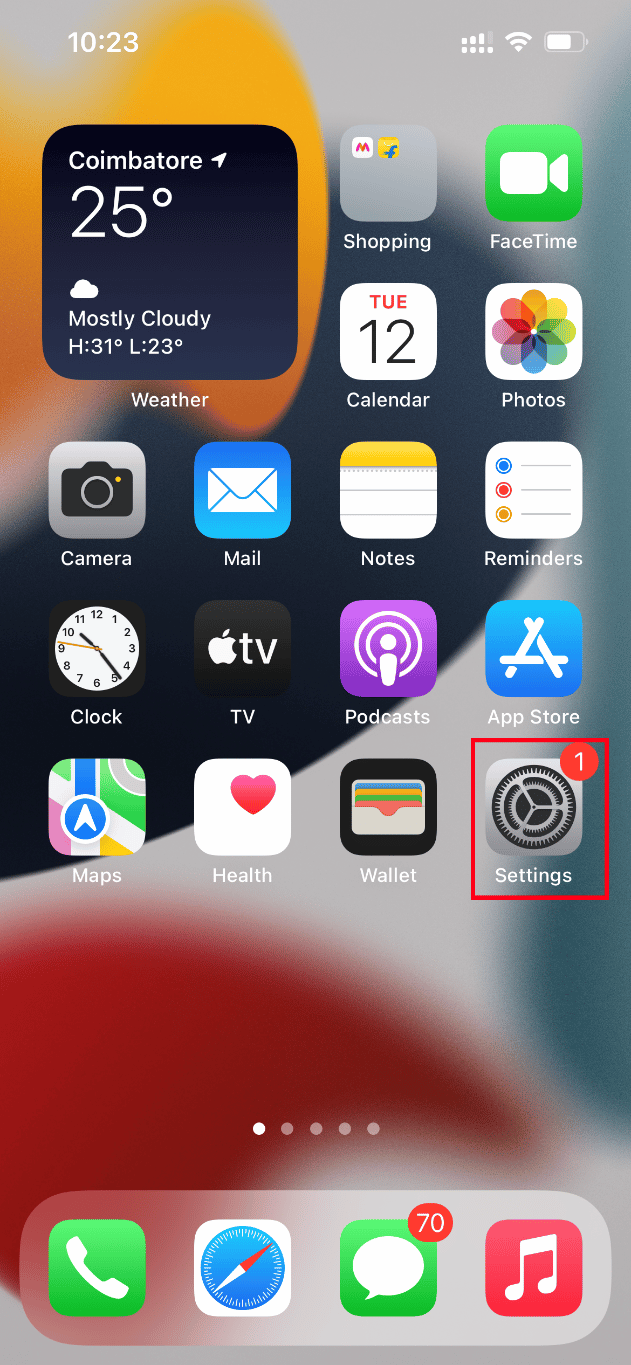
2. På sidan Inställningar, navigera till alternativet Kamera.
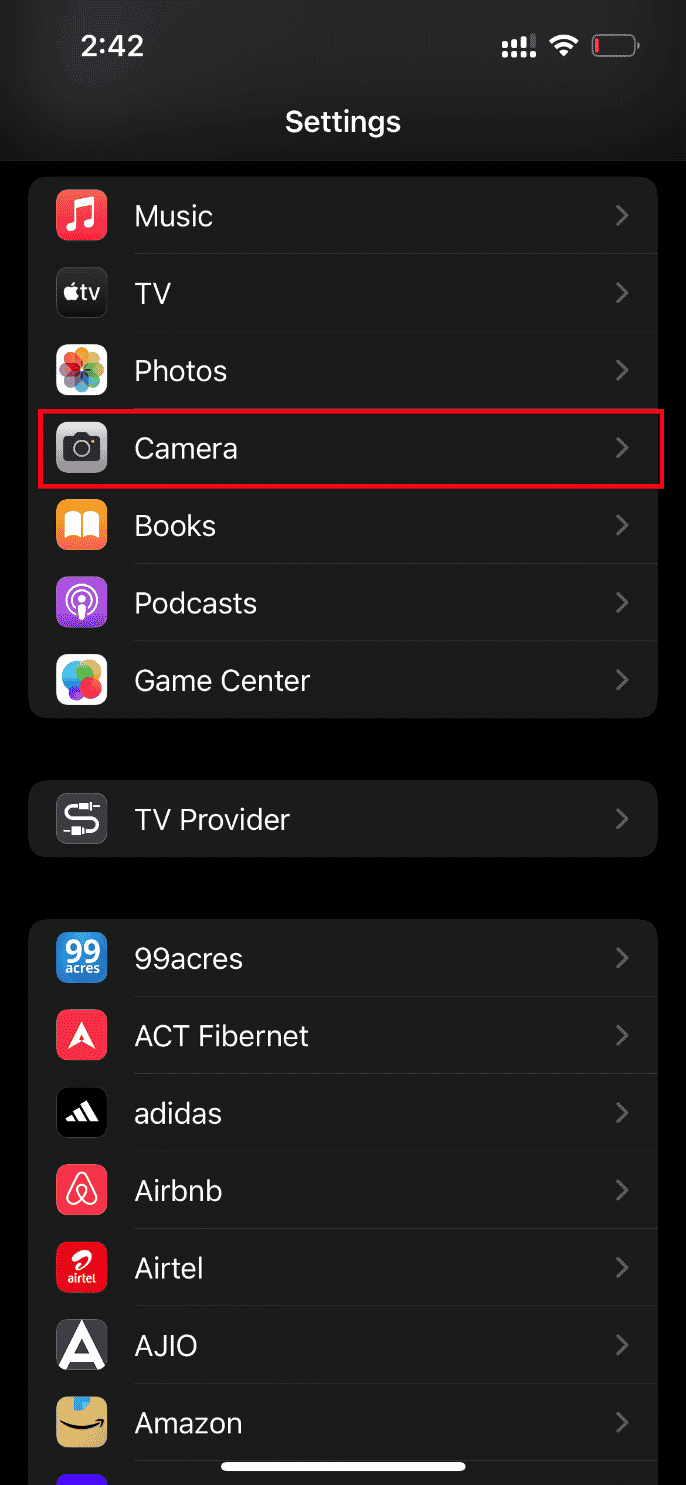
3. Klicka nu på alternativet Format.
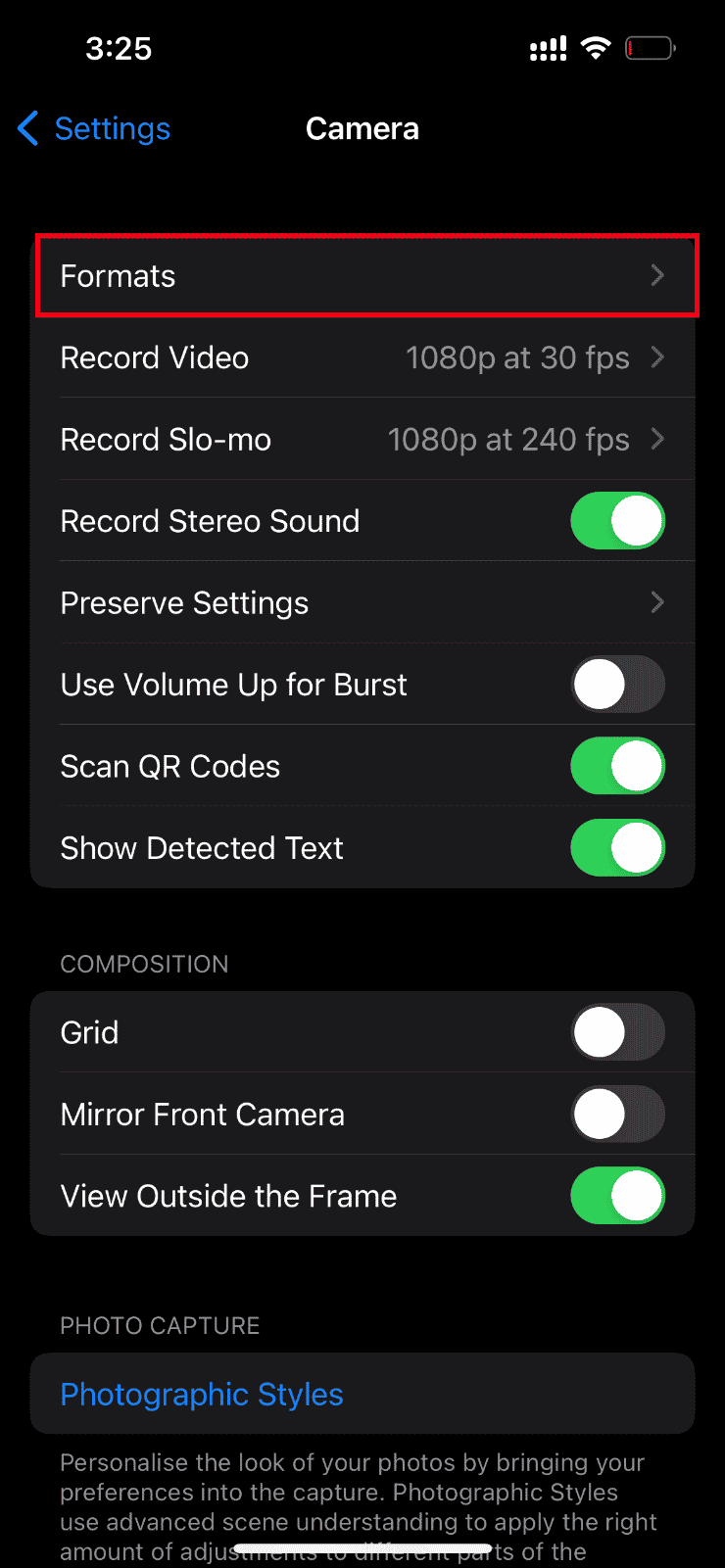
4. Välj alternativet Mest kompatibla under fliken Camera Capture.
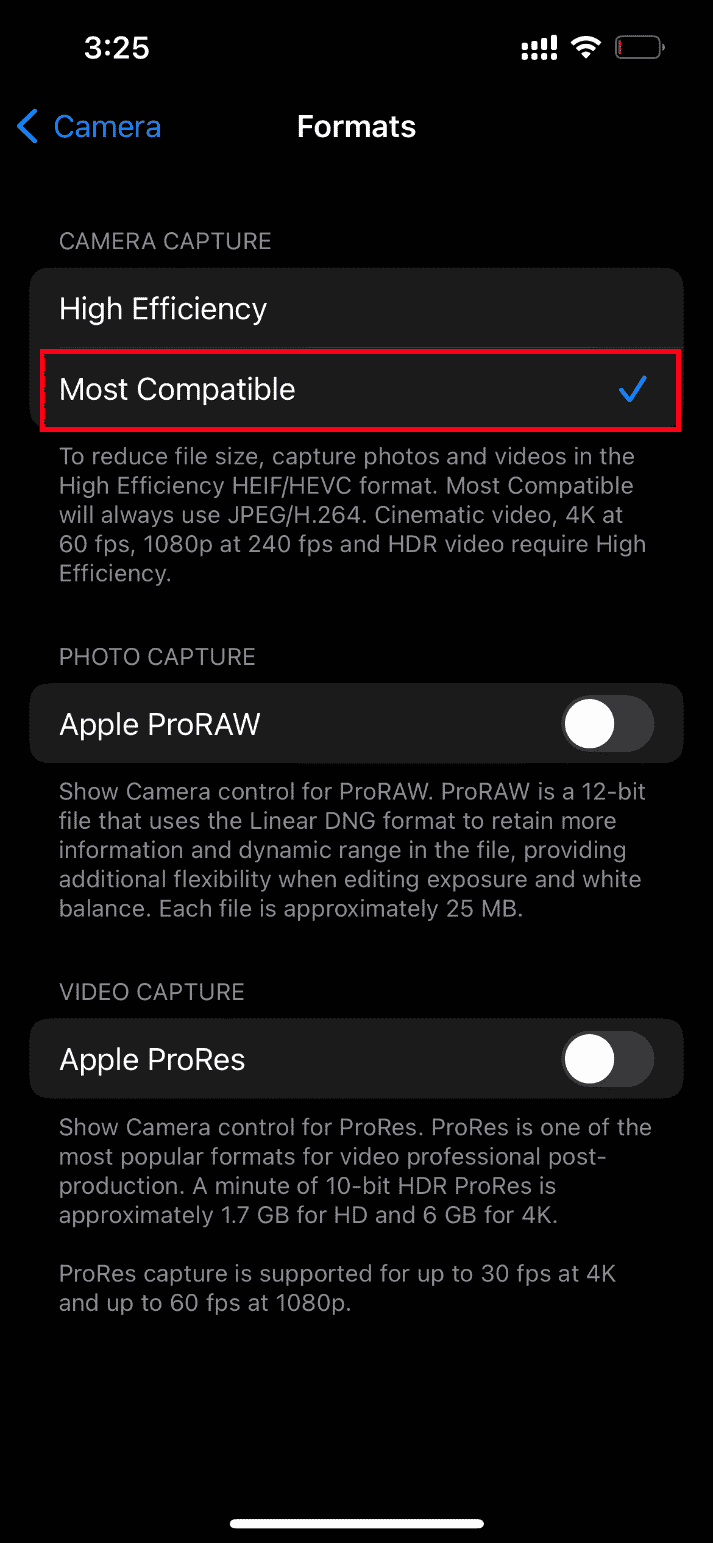
Metod 13: Återställ iPhone
Äntligen, om ingen av de ovan nämnda lösningarna fungerade för att ladda foton på din iPhone, är det dags att återställa din iPhone. Tyvärr tar denna metod bort alla befintliga inställningar och säkerställer att din iPhone-enhet öppnas som en helt ny.
Obs: Innan du fortsätter med den här metoden måste du säkerhetskopiera dina data till iCloud.
När säkerhetskopian har skapats följer du stegen nedan för att återställa din iPhone.
1. Starta appen Inställningar på din iPhone.
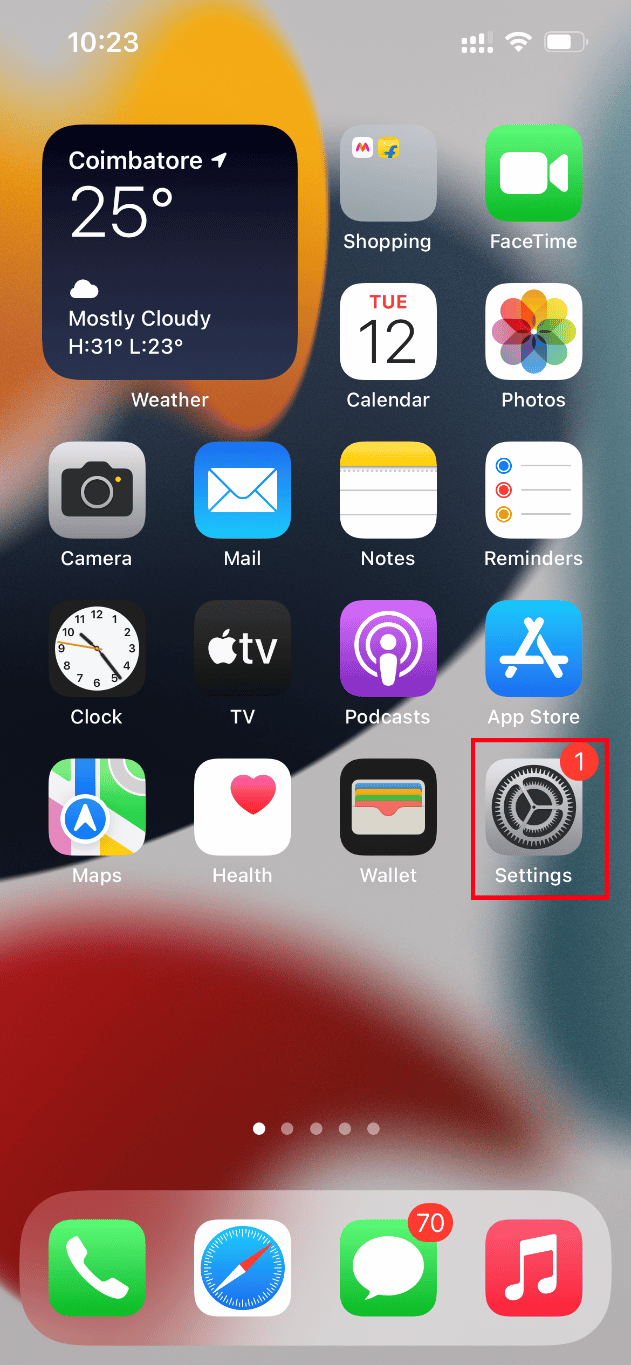
2. Scrolla nedåt och tryck på alternativet Allmänt.
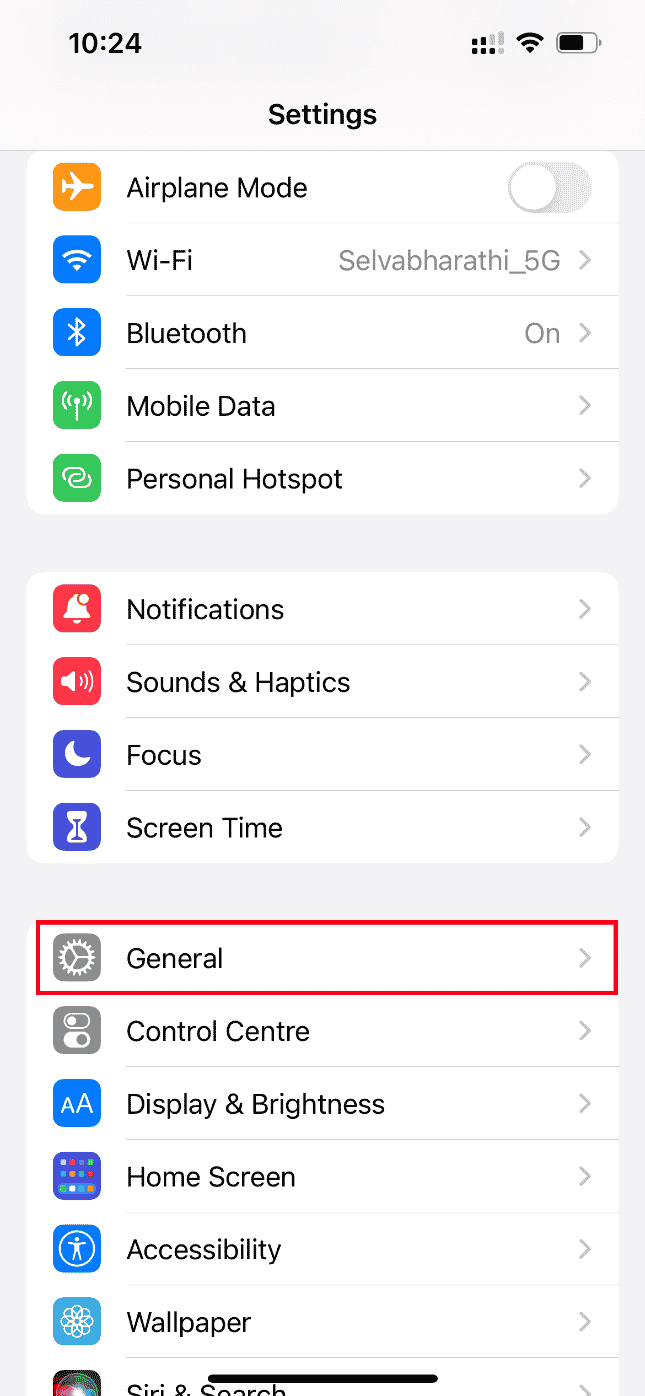
3. Tryck sedan på Överför eller Återställ iPhone under Allmänna inställningar.
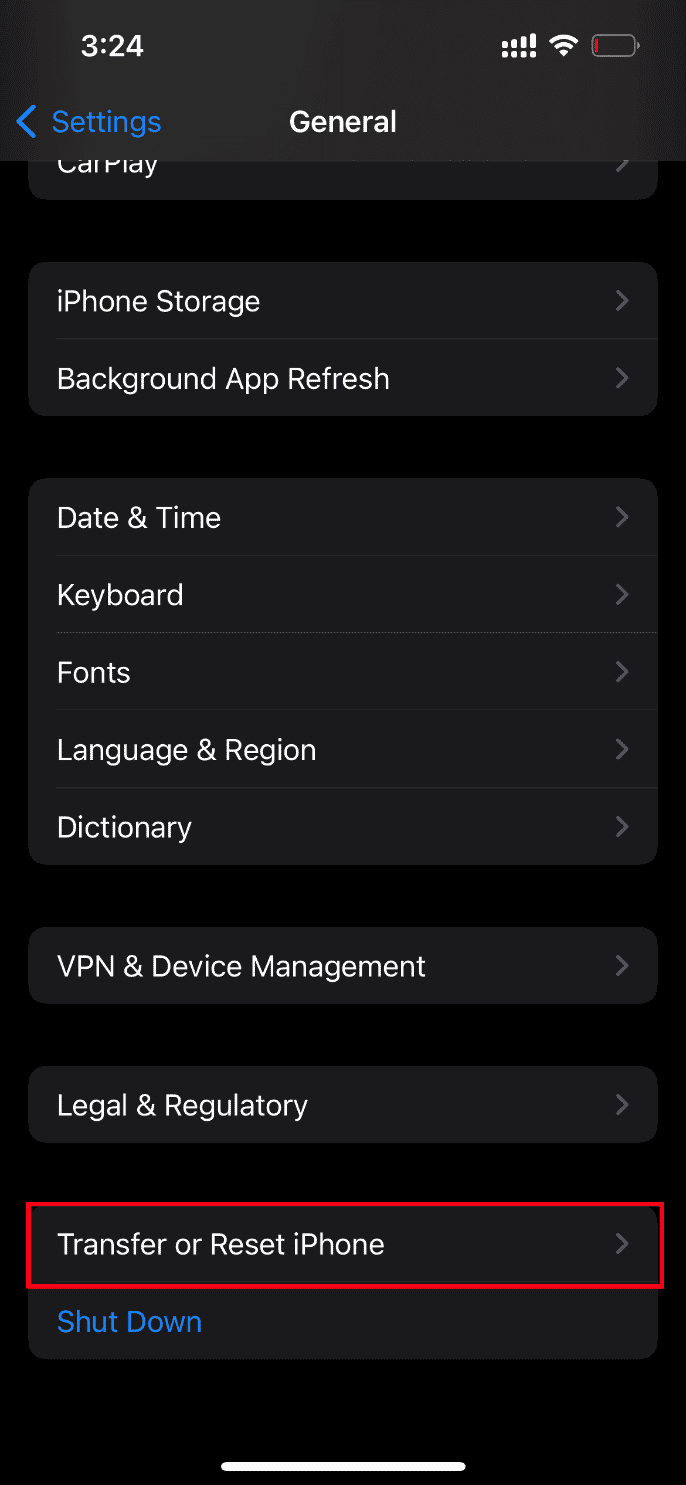
4. Tryck nu på knappen Återställ.
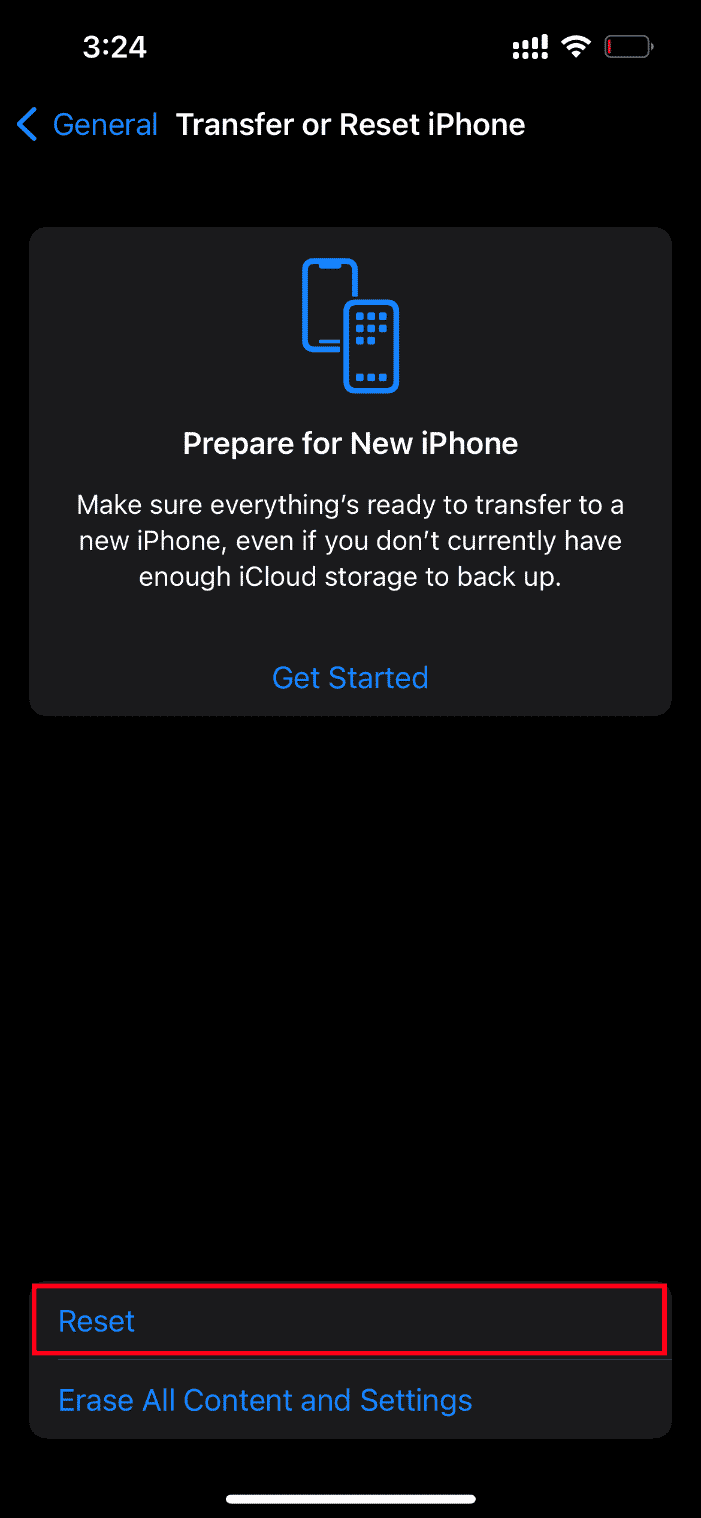
5. Välj här Återställ alla inställningar från snabbmenyn.
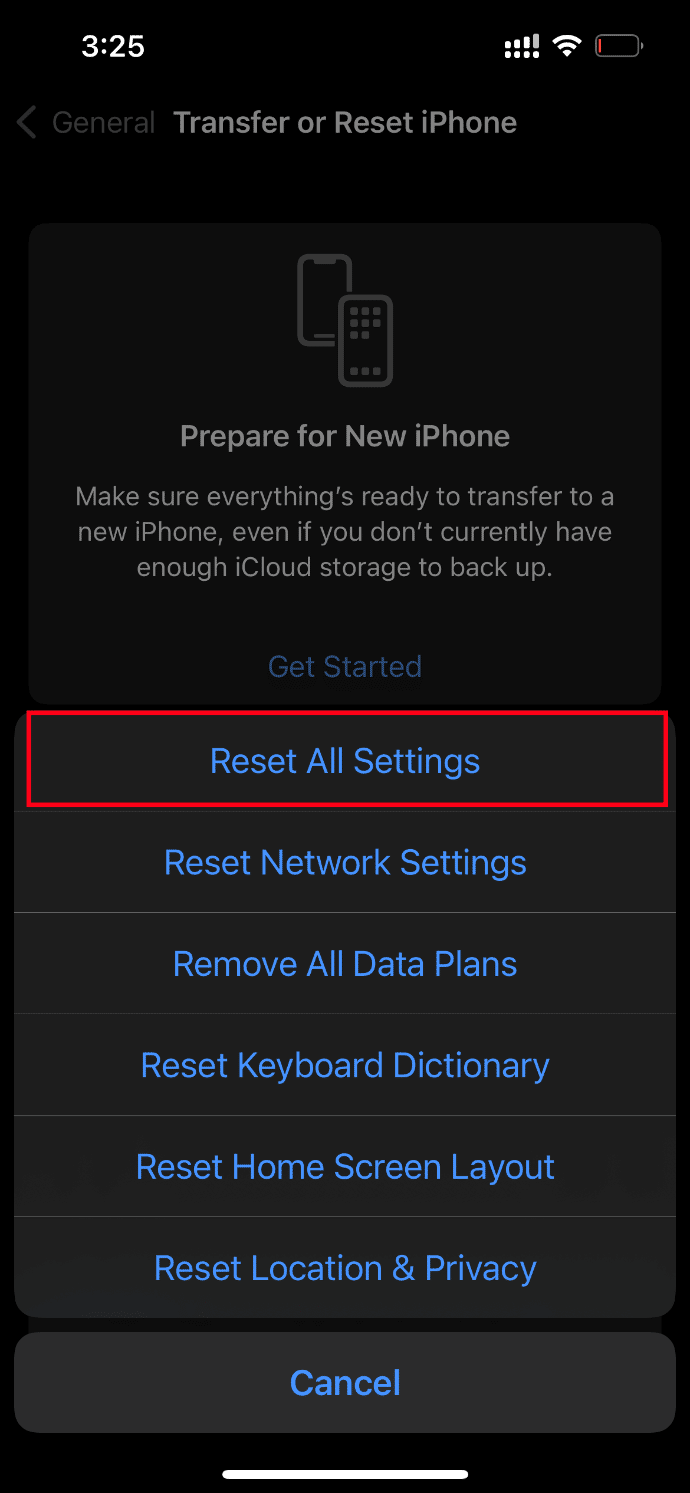
6. Ange äntligen ditt iPhone-lösenord.
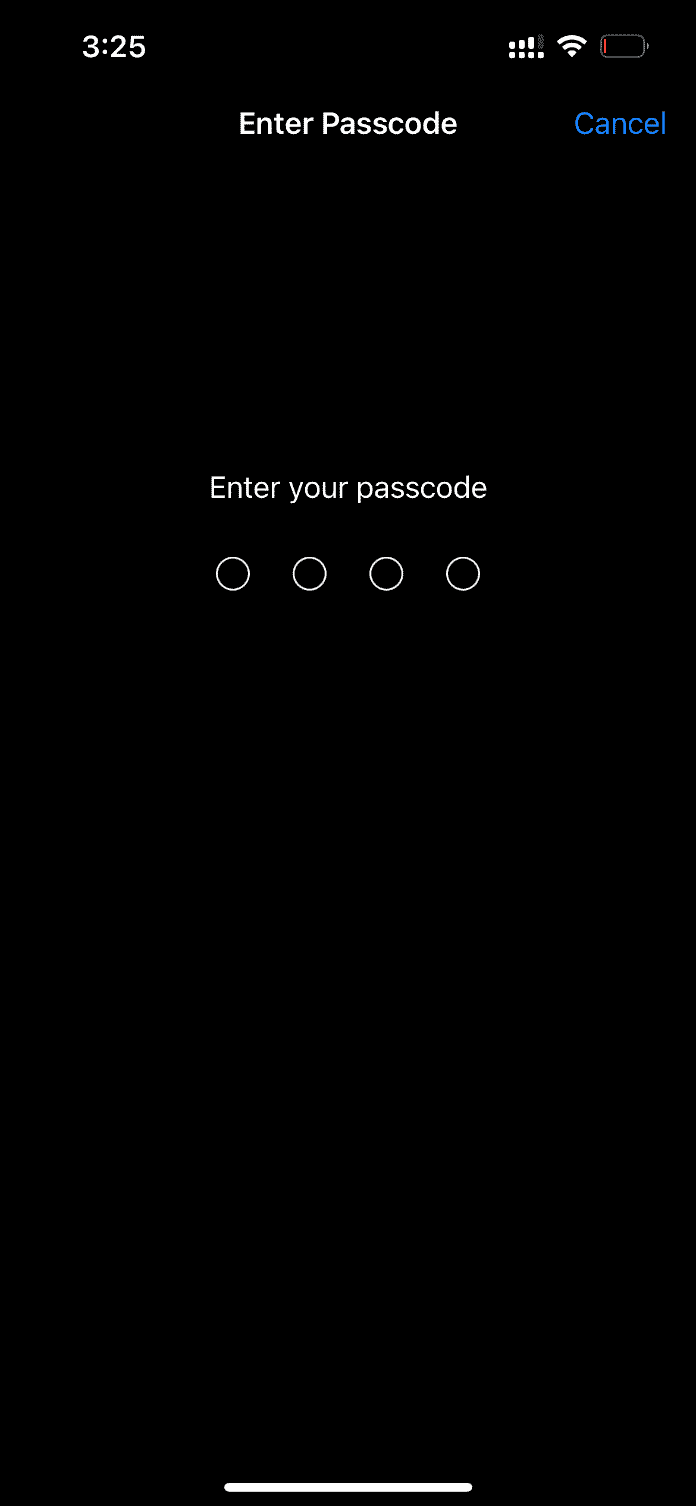
När återställningsproceduren är klar startar din iPhone automatiskt om. När det är klart hämtar du säkerhetskopiering från iCloud till din återställda telefon. Testa att öppna bilden och se om du kan se den i bästa kvalitet.
Metod 14: Kontakta Apples support
Fortfarande ingen tur? Då är det sista valet du har till hands att kontakta Apples support. Apple låter dig också ringa och chatta via kundsupport. Du kan enkelt kontakta kundsupporten genom att ladda ner Apple Support-appen från App Store.
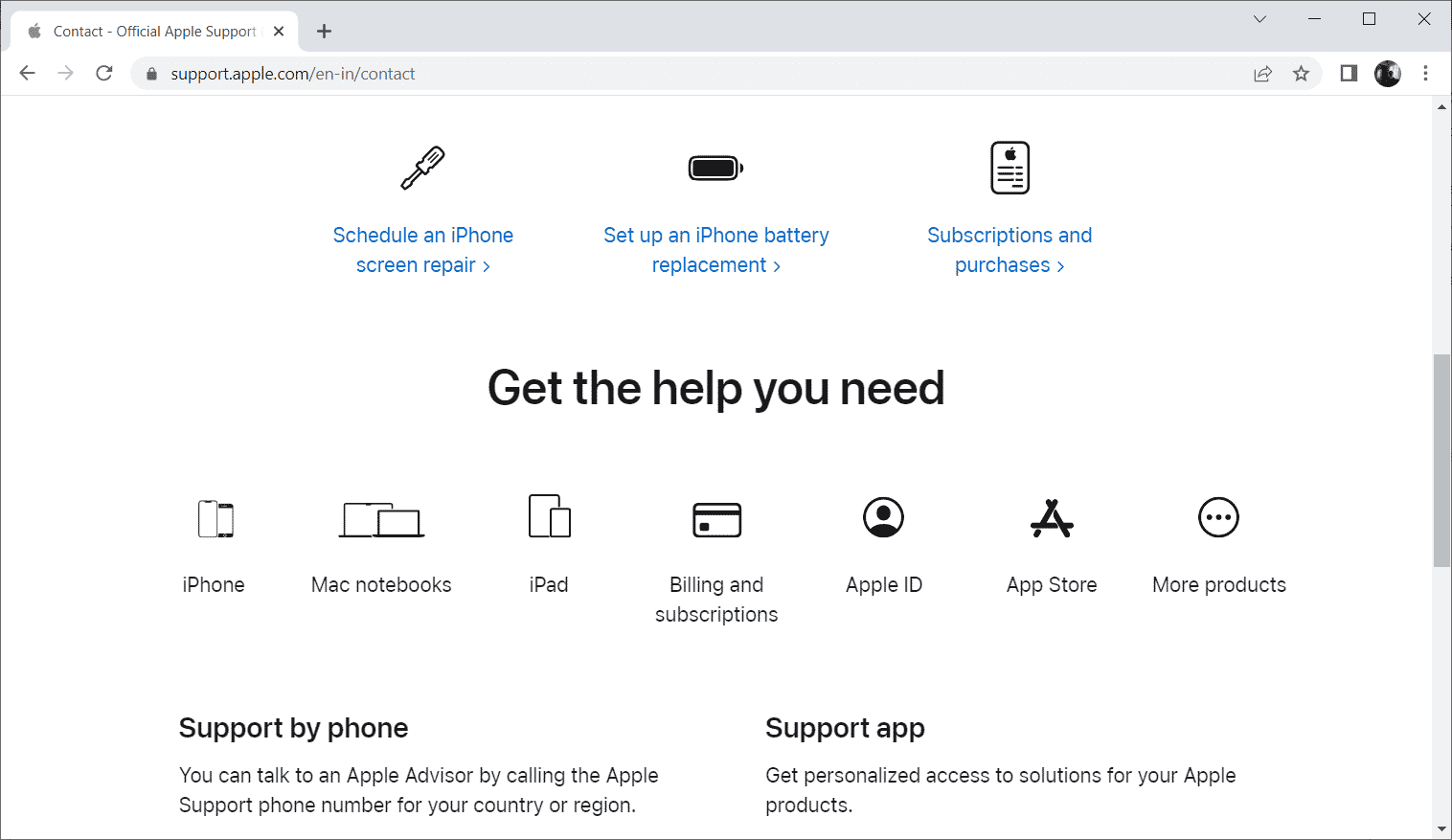
***
Förhoppningsvis har du nu fått lösningen för ett fel som uppstod när du laddade en version av högre kvalitet av detta foto på iPhone-problem. Vänligen diskutera eventuella frågor eller förslag via kommentarsektionen nedan.

