Det finns många anledningar till att du kan bestämma att det är dags att ta bort en WhatsApp-chatt. Kanske använder du inte den chatten längre, eller så tar den för mycket av ditt lagringsutrymme. Oavsett orsaken är det relativt enkelt att ta bort en chatt på WhatsApp. Fortsätt läsa för att ta reda på allt du behöver veta om att ta bort chattar på WhatsApp.
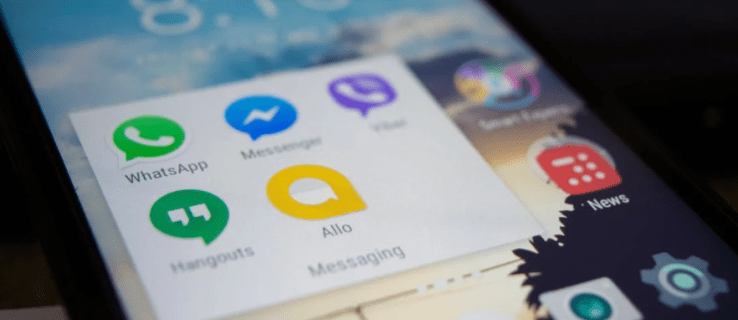
Innehållsförteckning
Hur man tar bort en chatt i WhatsApp på en PC
För att börja använda WhatsApp på en PC måste det först installeras. Stegen nedan leder dig genom att installera WhatsApp Web på din PC:
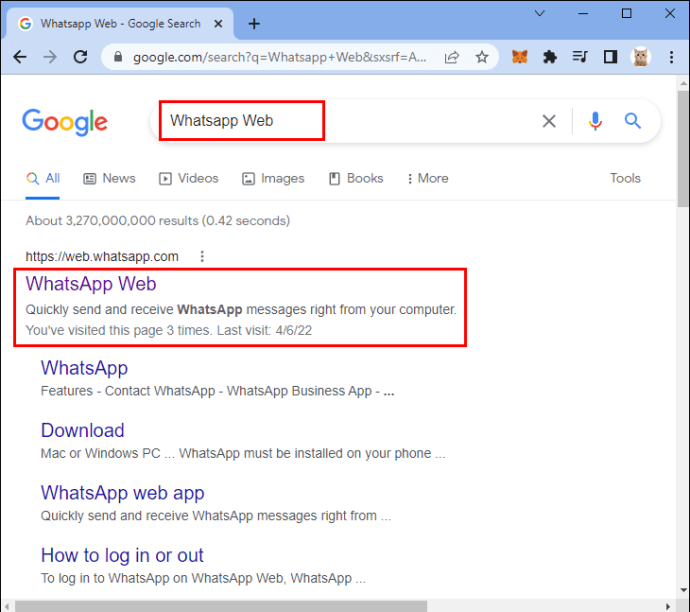
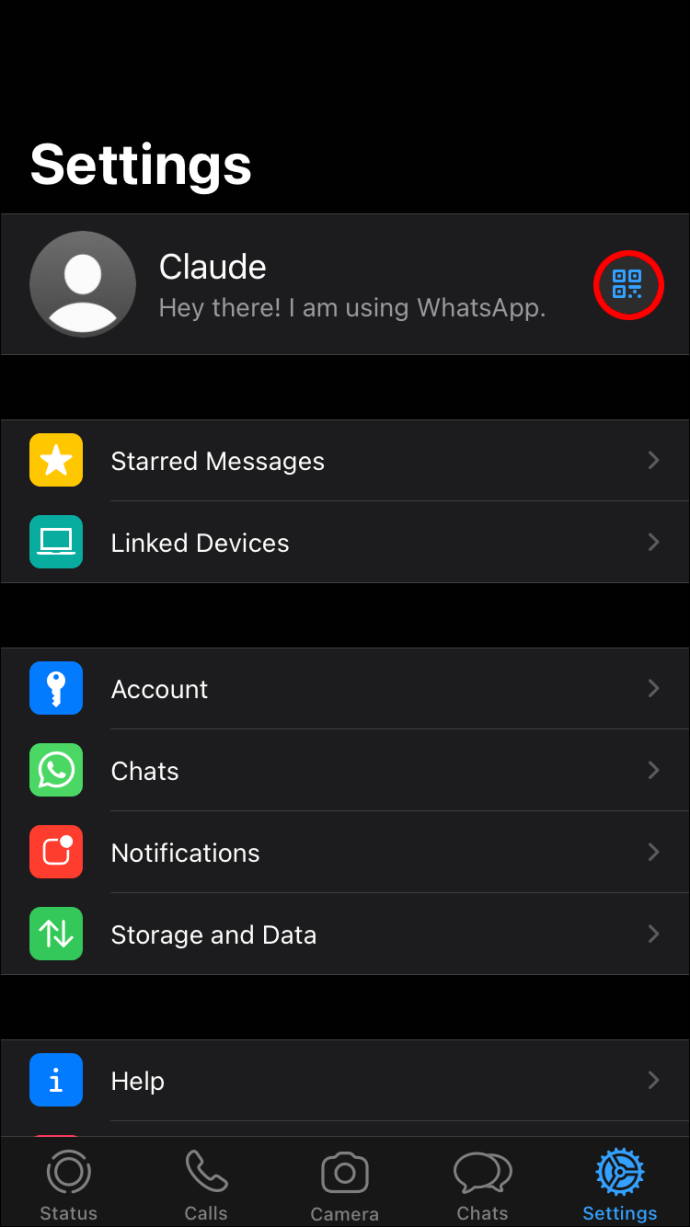
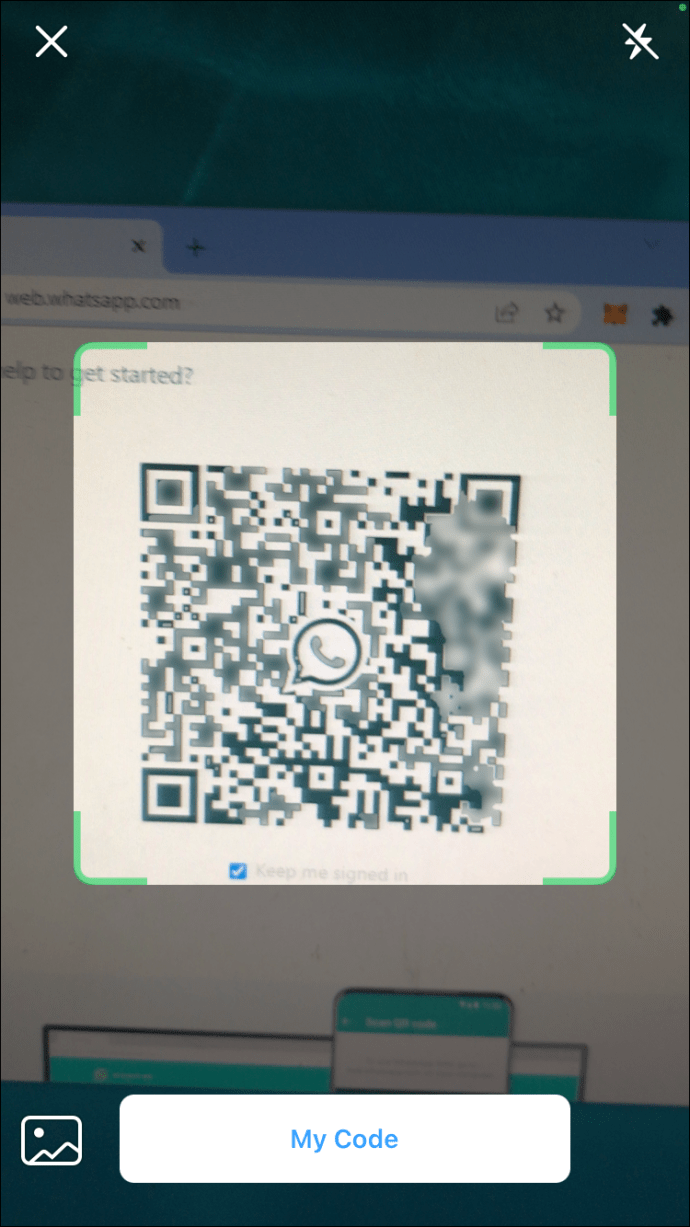
Varje funktion i mobilappen är också tillgänglig här, inklusive blockering av ett nummer. Så här gör du:
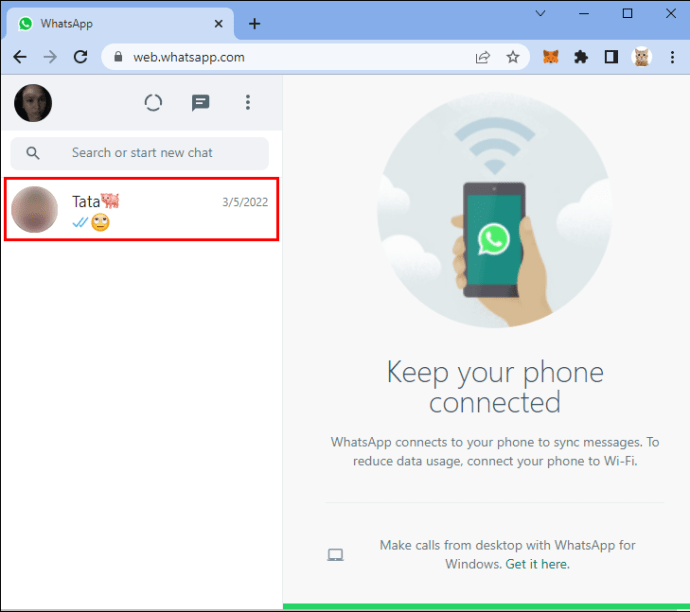
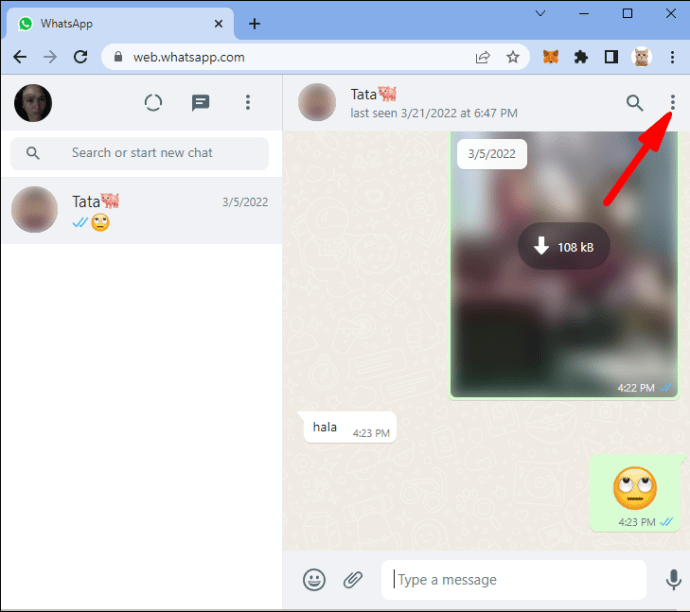
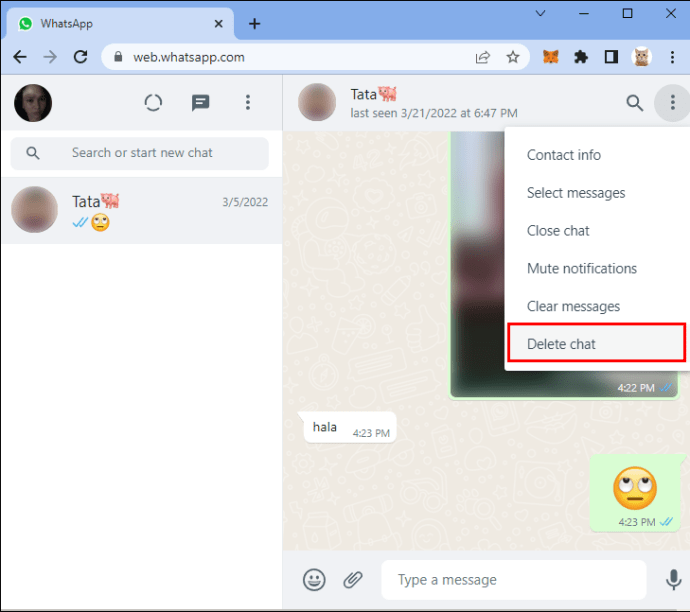
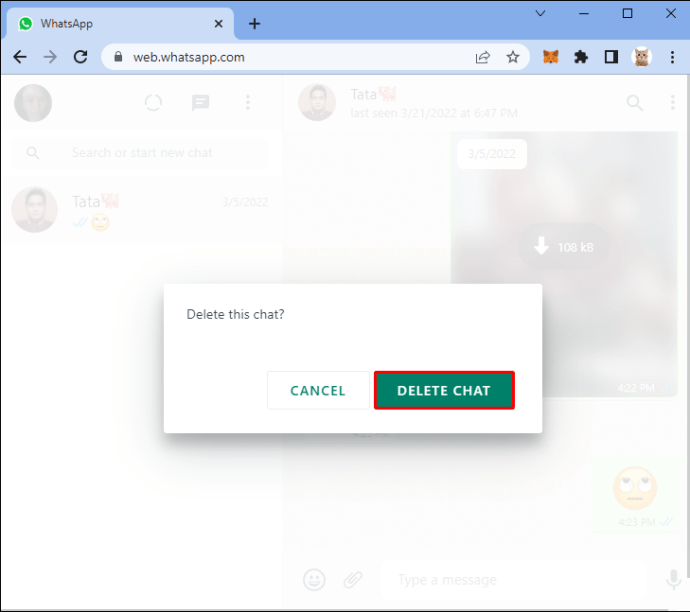
Dessutom kan du komma åt WhatsApp via WhatsApp Desktop Client. Så här blockerar du någon på WhatsApps skrivbordsklient:
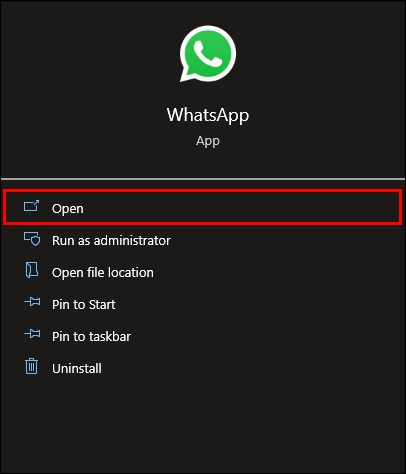
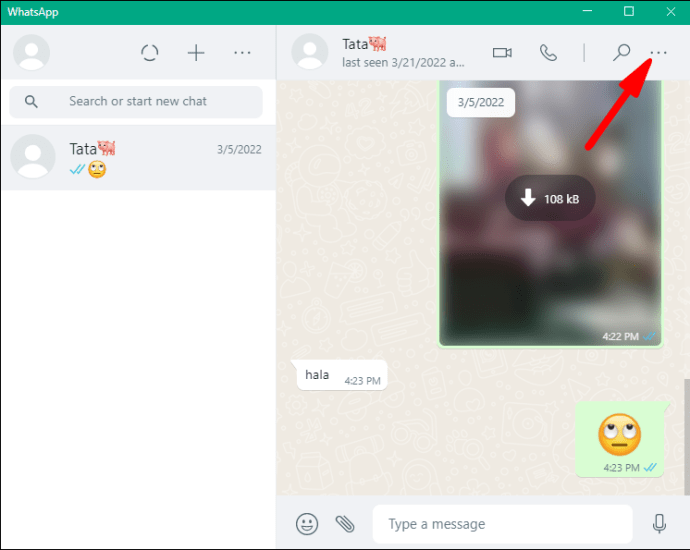
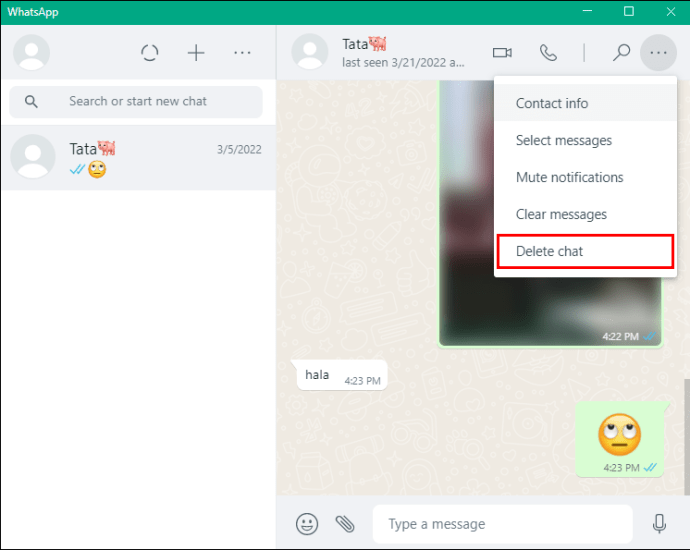
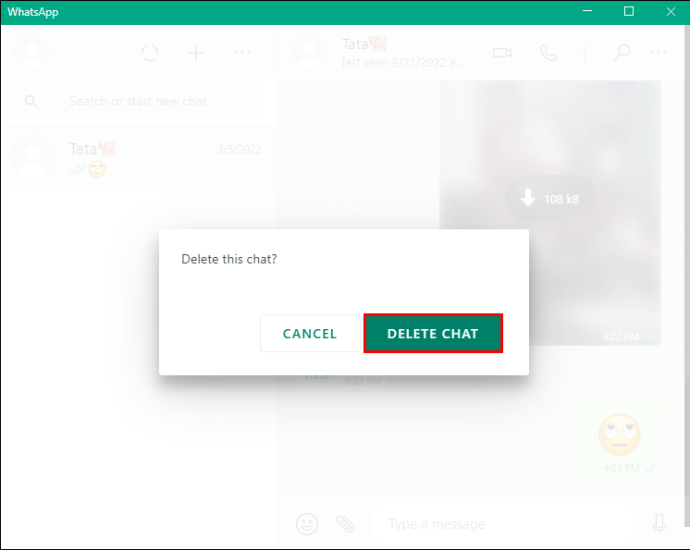
Hur man tar bort en chatt i WhatsApp på en iPhone
Du kan ta bort en enskild chatt, en gruppchatt eller alla chattar på Android WhatsApp-appen.
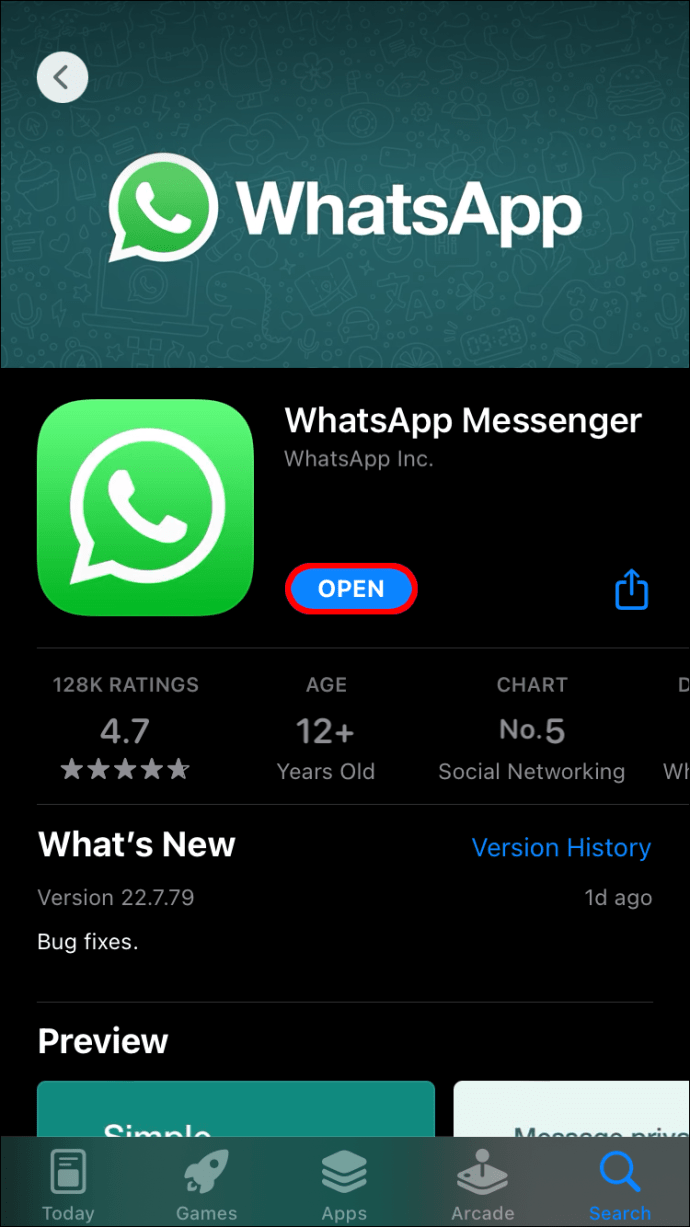
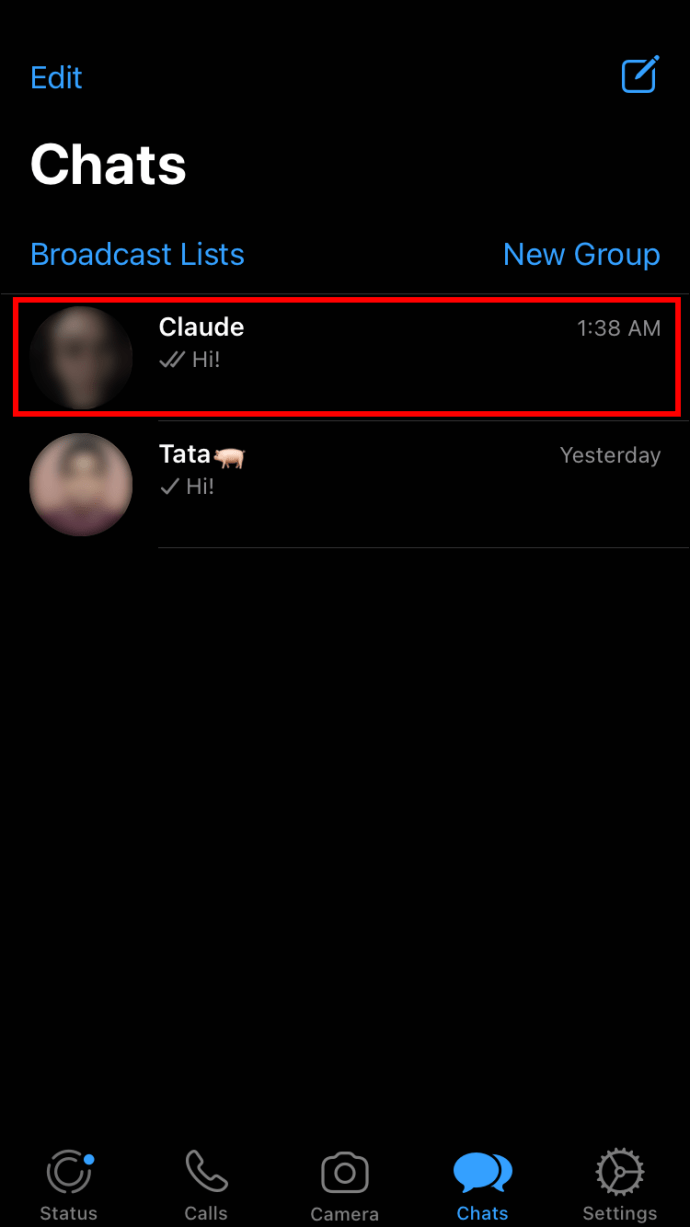
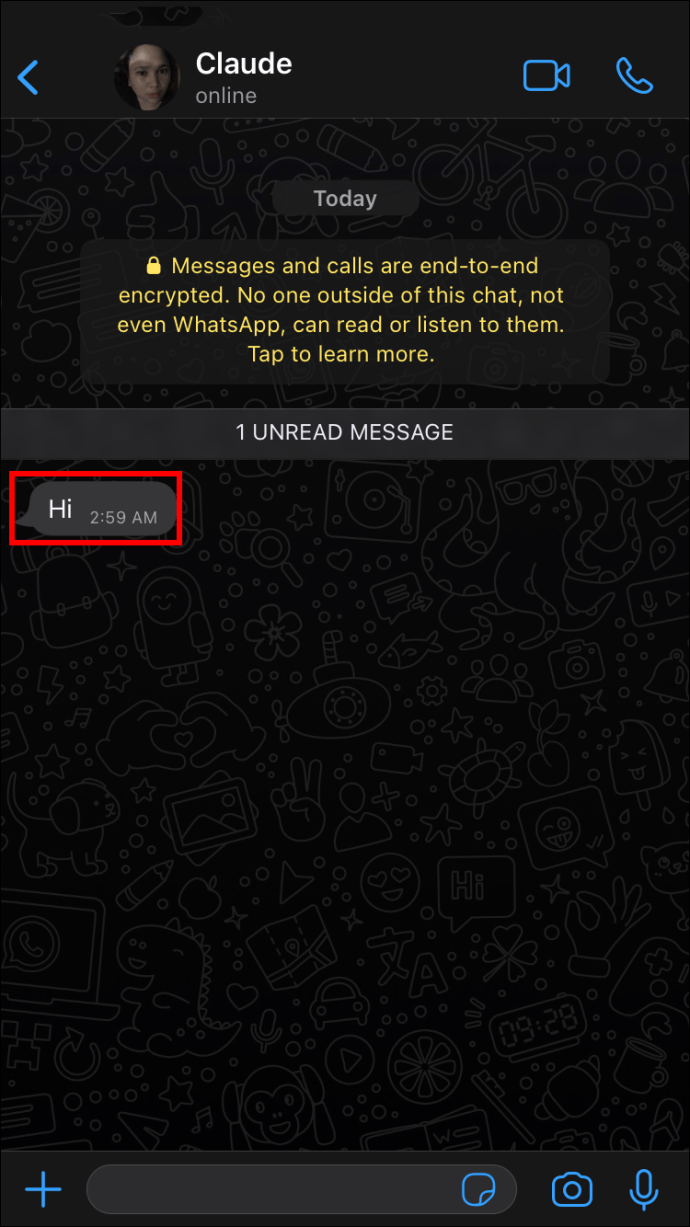
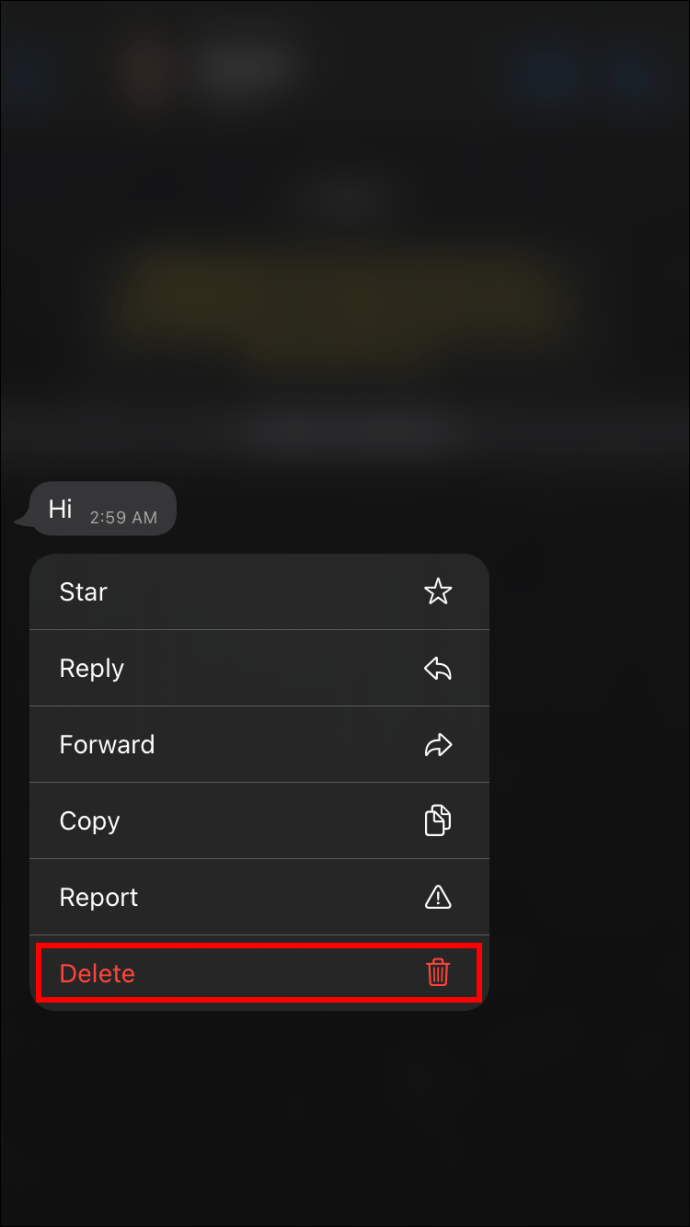
Följ dessa steg för att ta bort en grupp eller konversation:
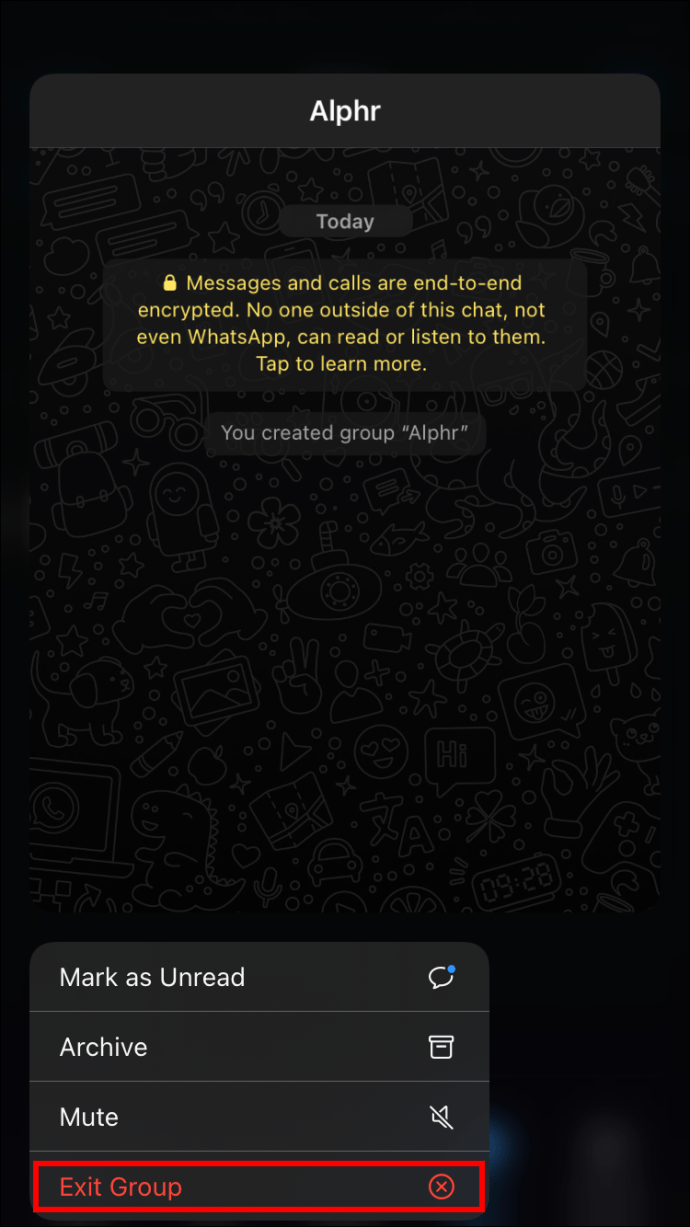
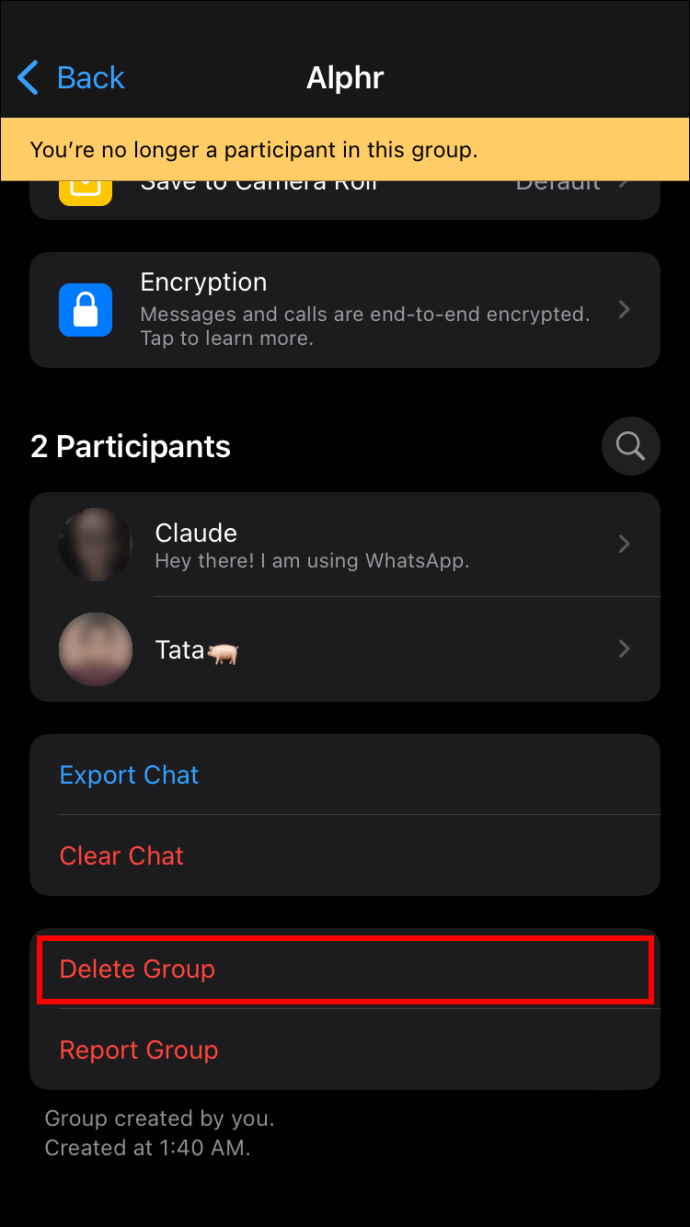
Dessutom är det enkelt att ta bort alla chattar samtidigt. Detta är hur:
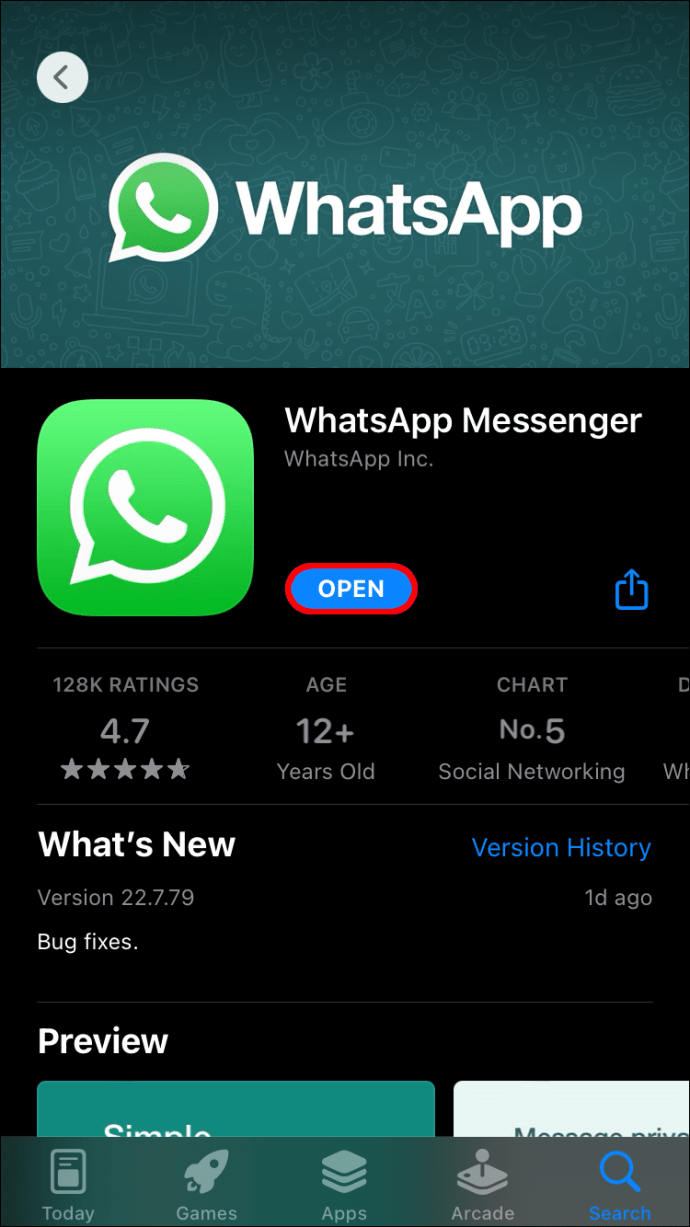
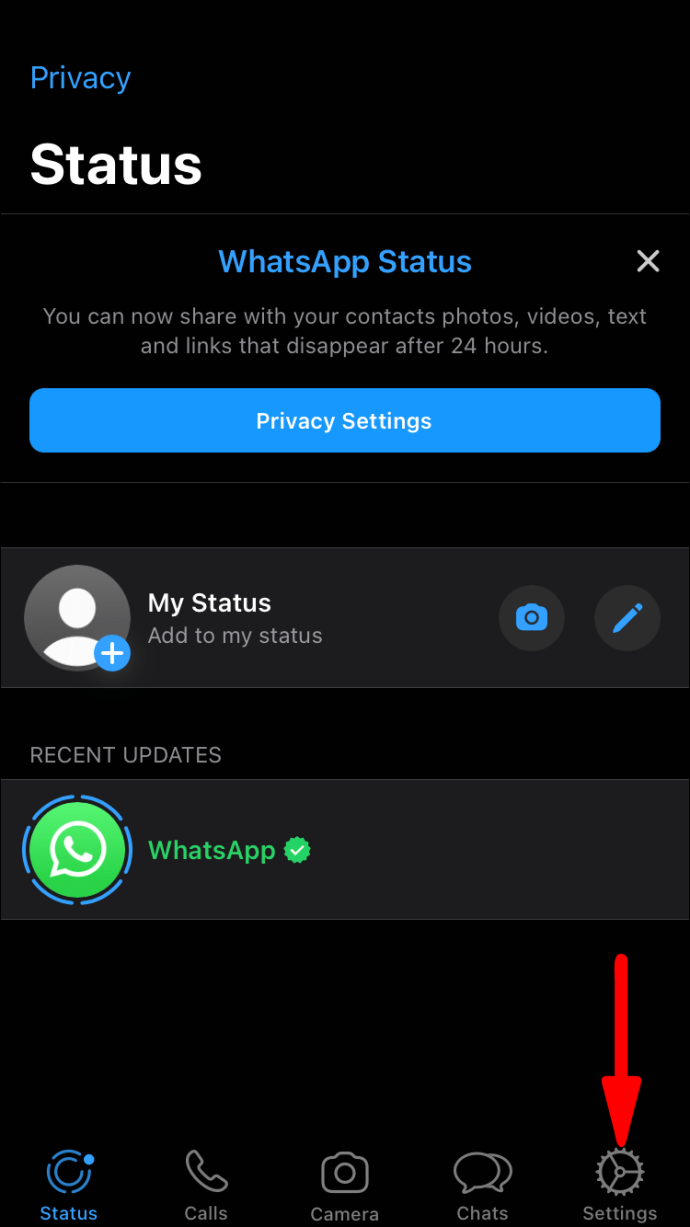
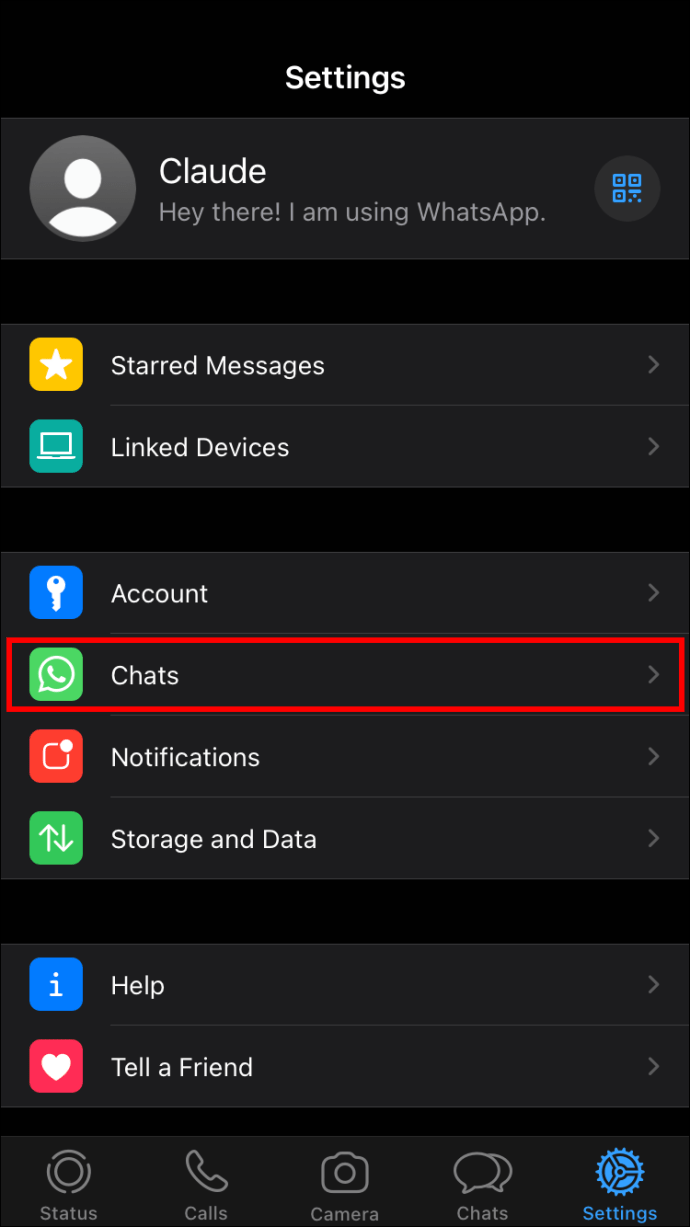
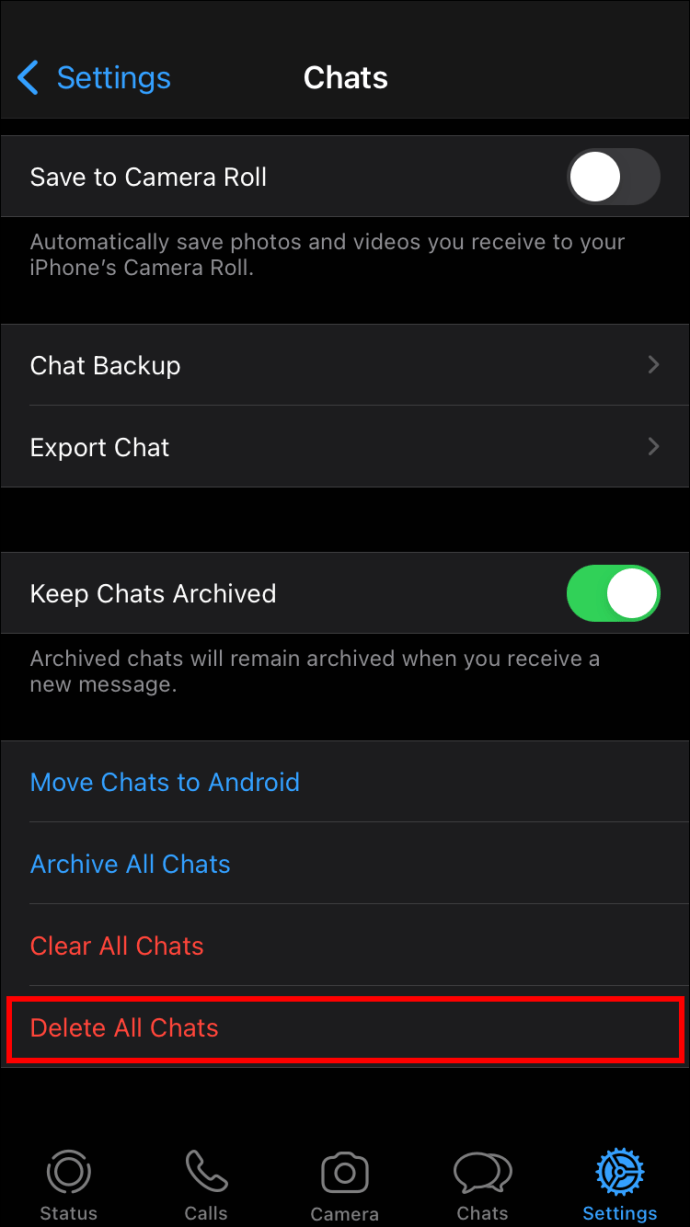
Hur man tar bort en chatt i WhatsApp på en Android
På Android WhatsApp-applikationen kan du antingen ta bort en enstaka chatt, en gruppchatt eller alla chattar på en gång.
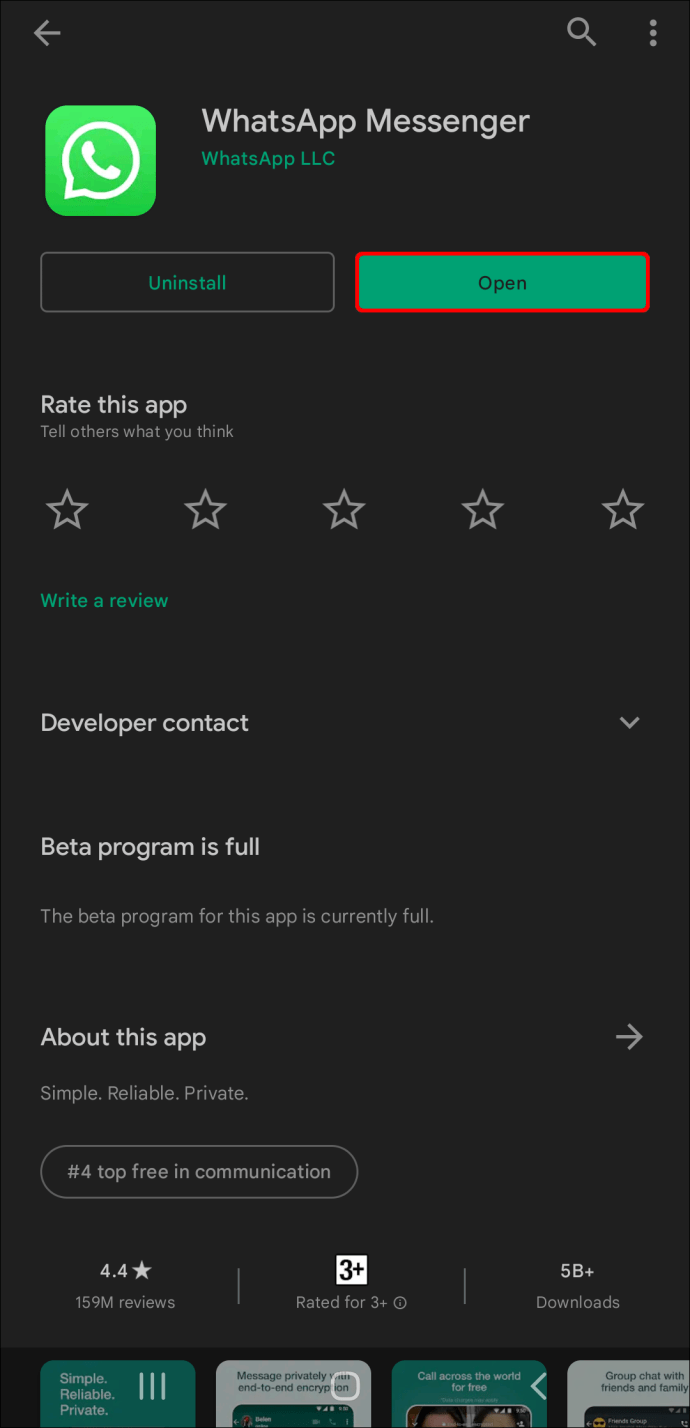
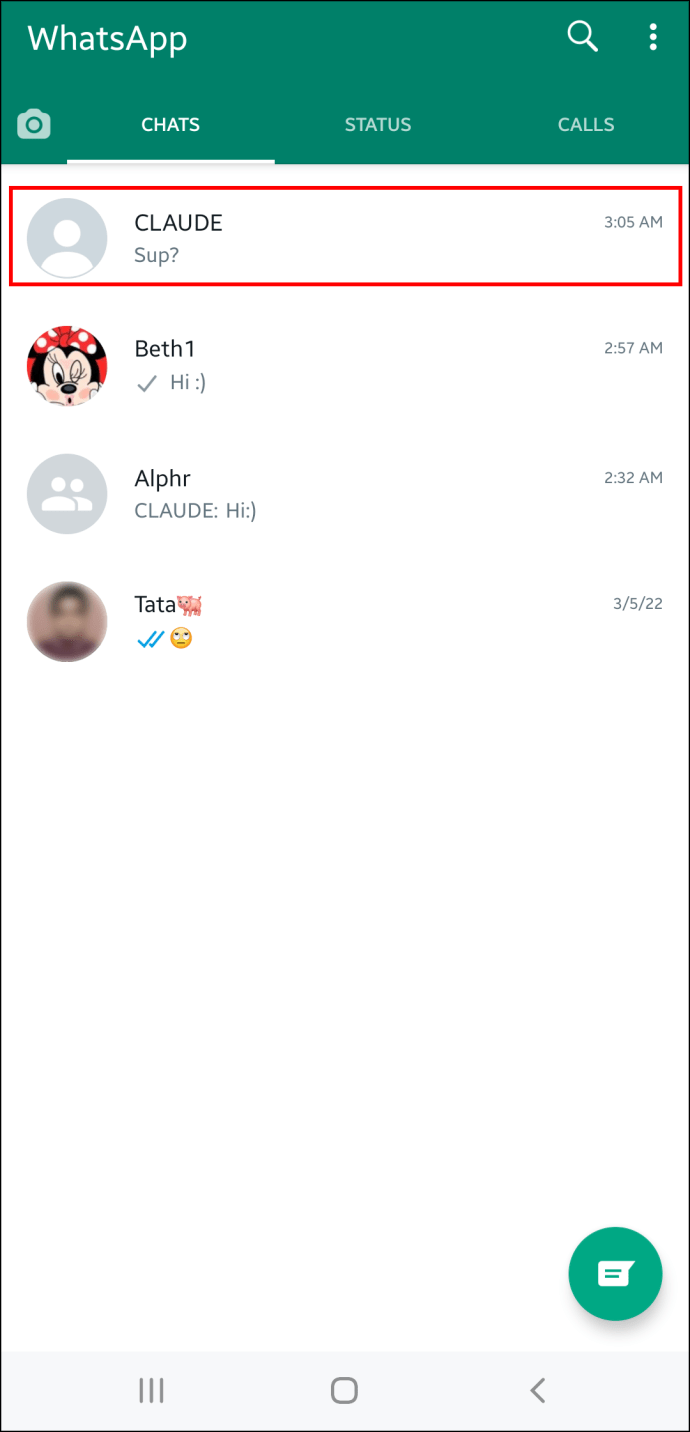
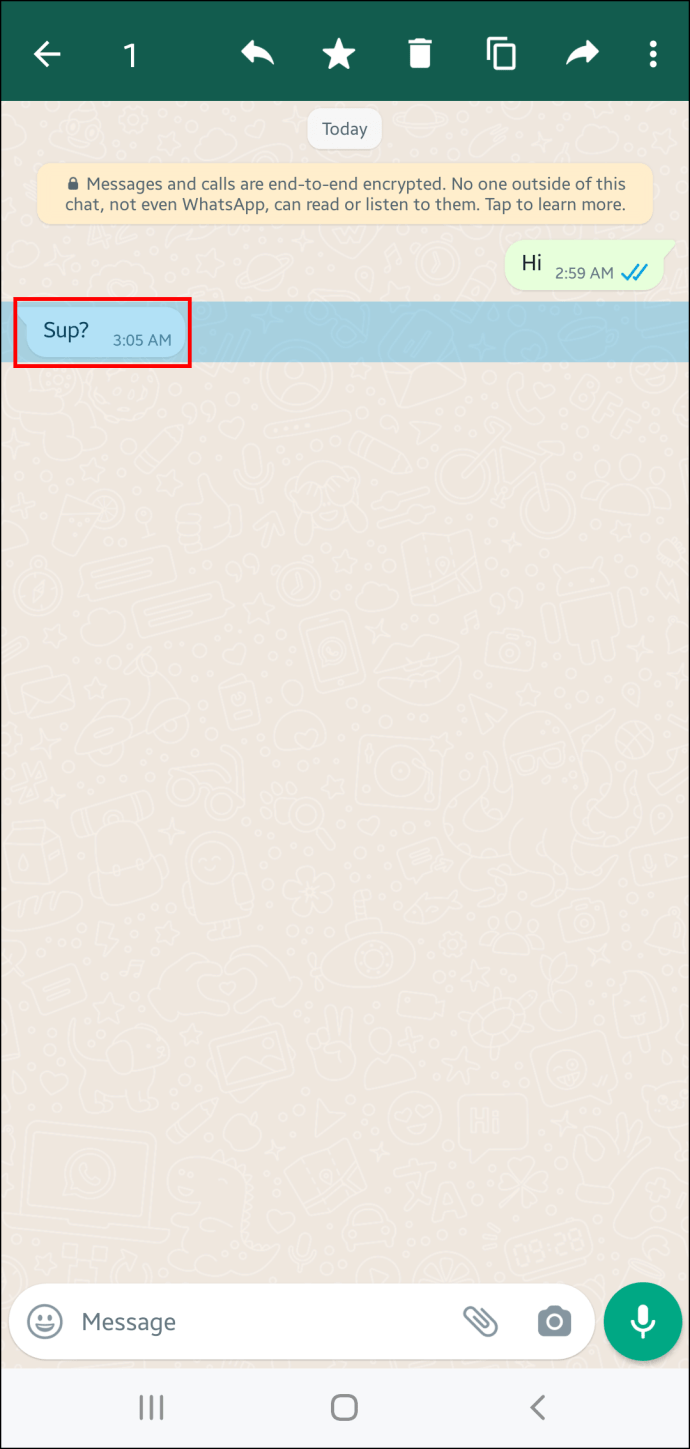
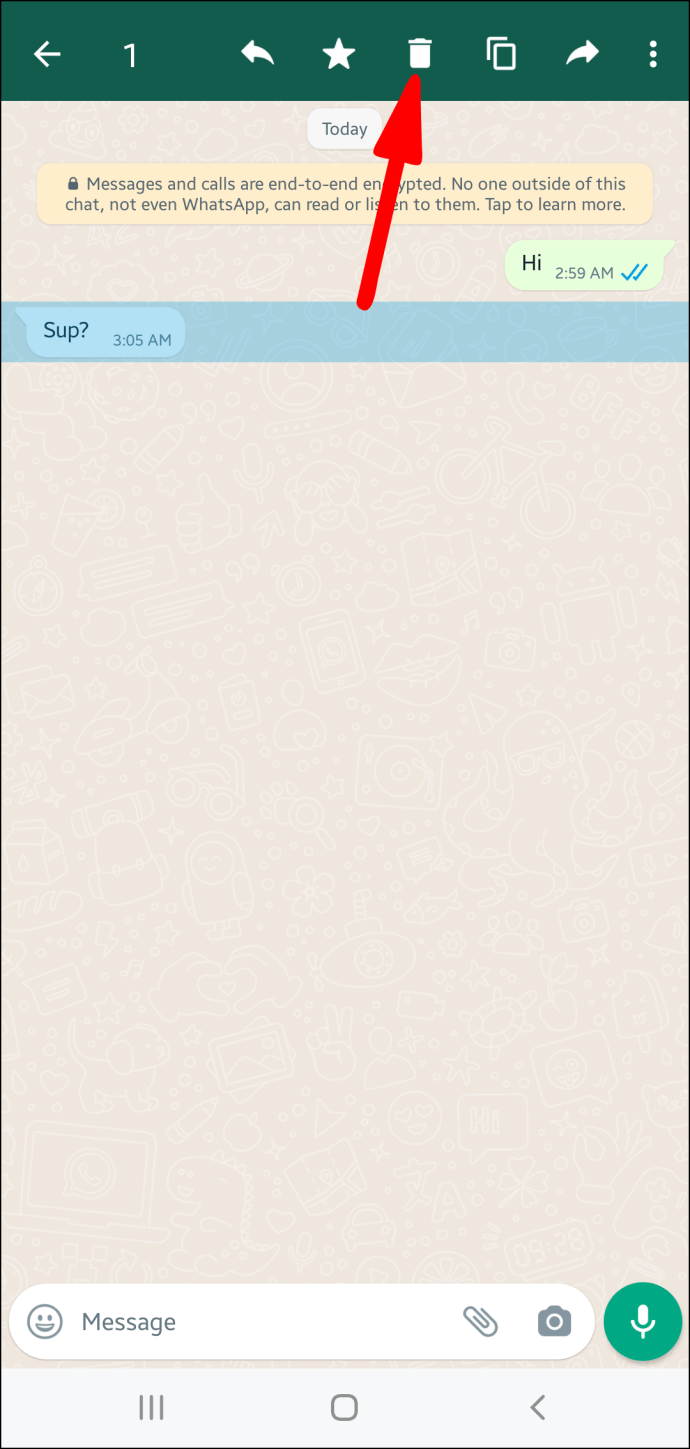
Följ dessa steg för att ta bort en gruppchatt:
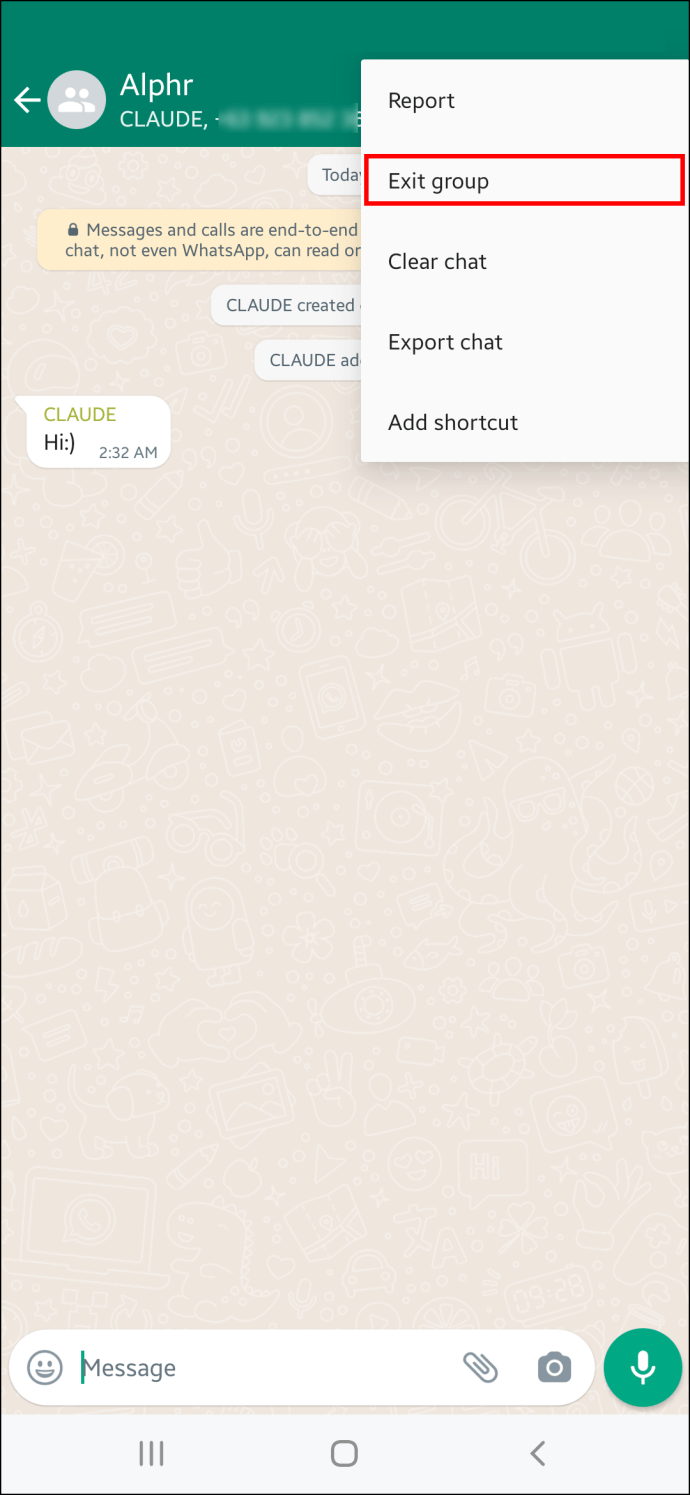
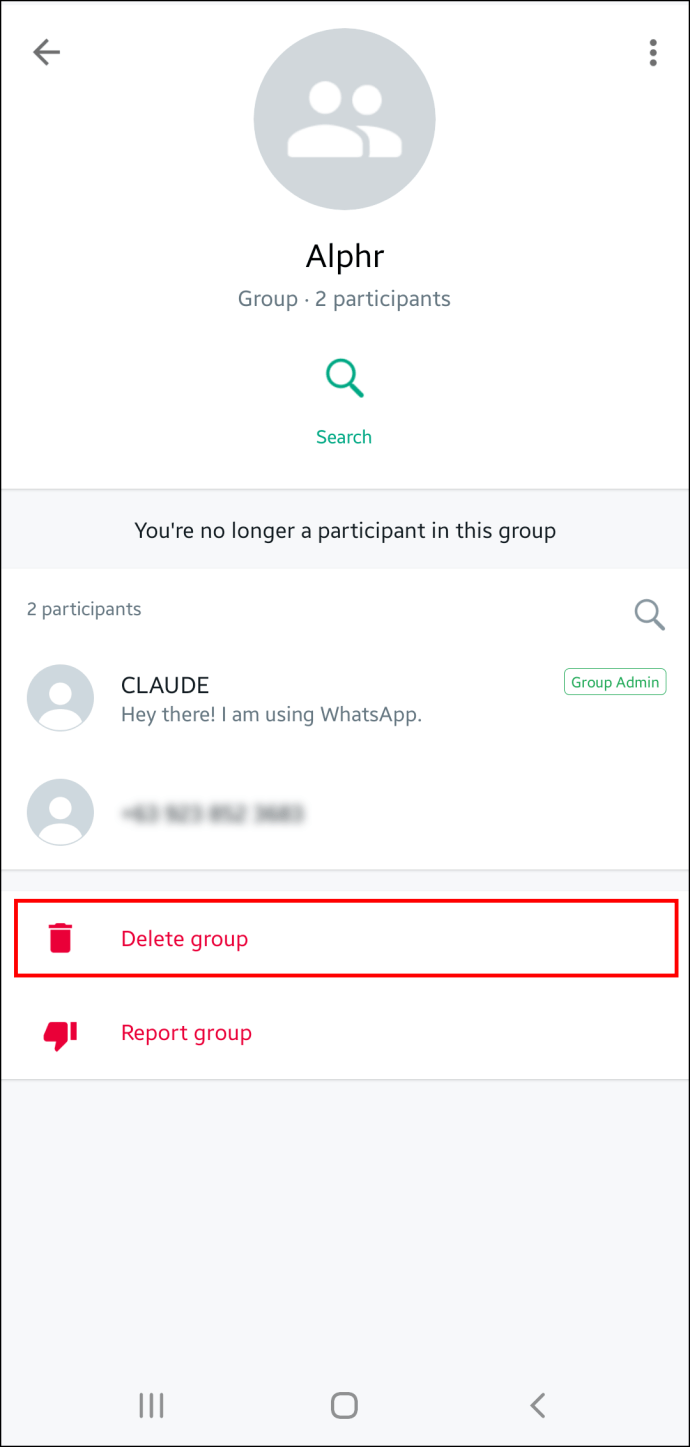
Det är också enkelt att ta bort alla chattar samtidigt. Här är hur:
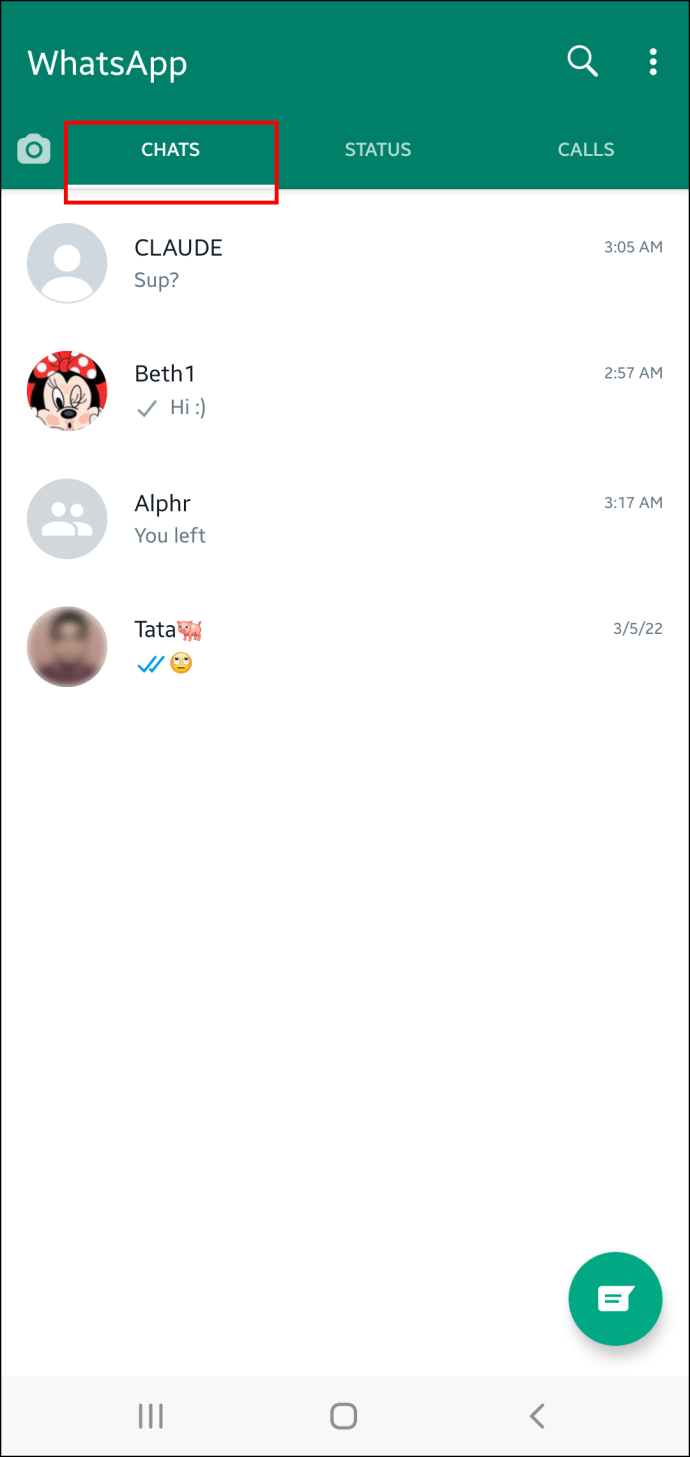
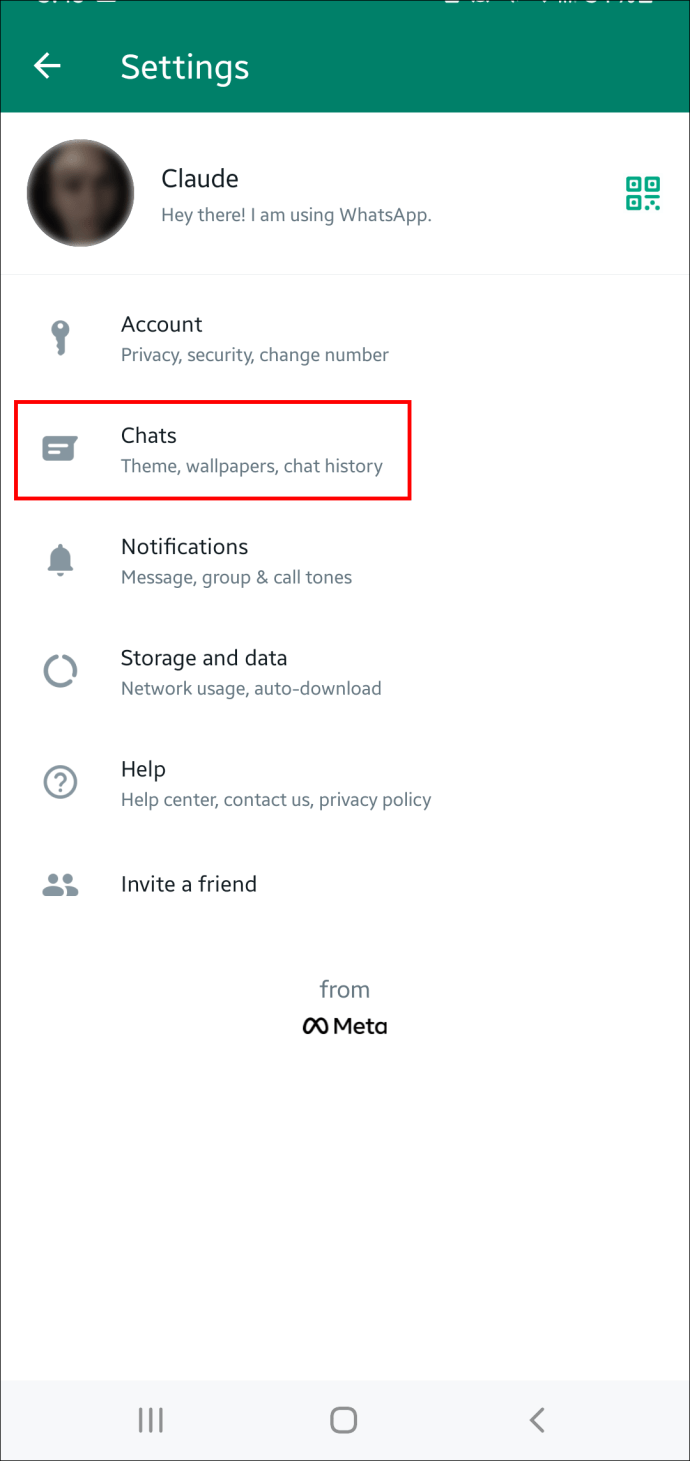
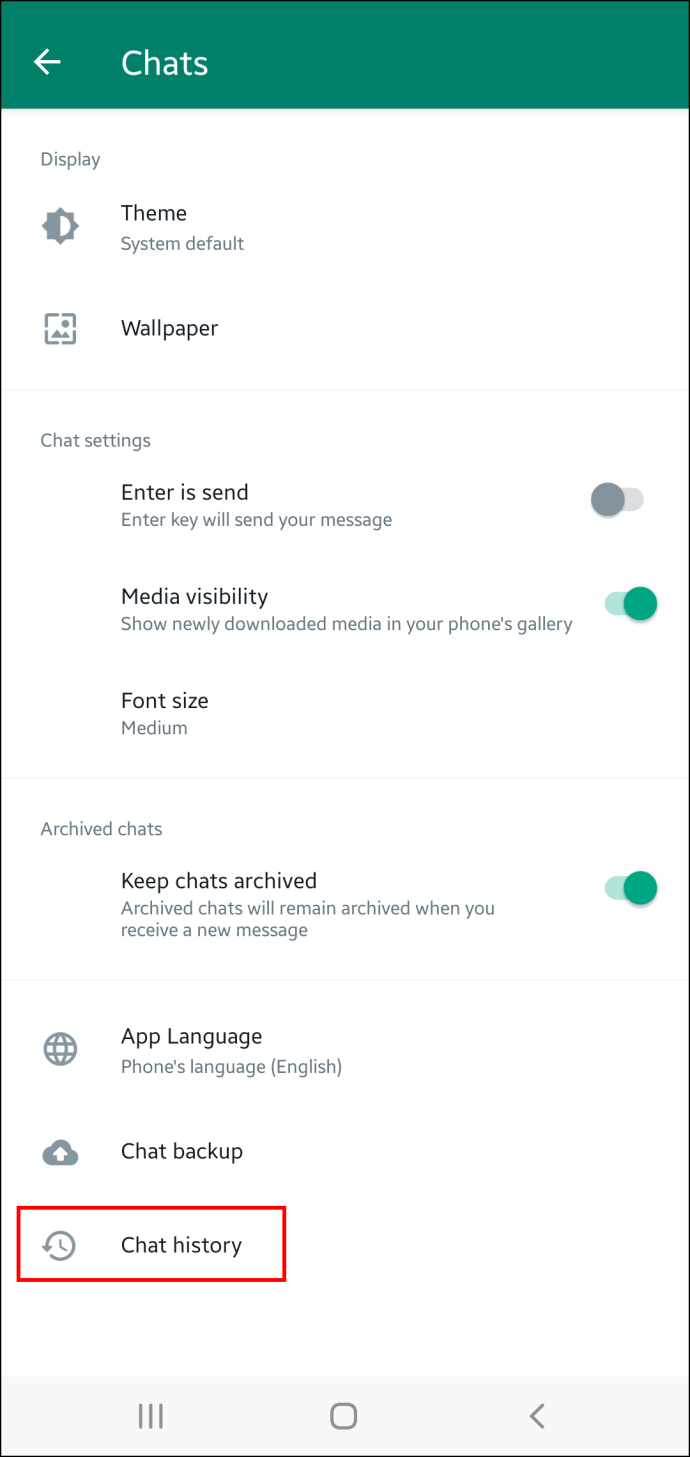
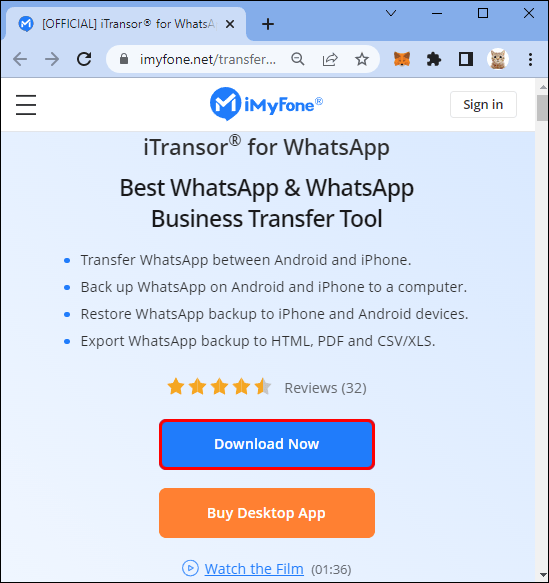
Är det möjligt att hämta borttagna WhatsApp-chattar?
D-Back från iMyFone kan hjälpa dig att återställa raderade WhatsApp-konversationer från din iPhone. Följande är tre viktiga D-Back-funktioner:
- Textmeddelanden, ljudfiler, bilder och videor som skickas i WhatsApp-chattar kan alla återställas med D-Back.
- Innan du återställer dina WhatsApp-meddelanden kan du enkelt visa dem, så att du kan välja vilka du vill behålla.
- D-Back är en gratis app som låter dig få ditt WhatsApp-innehåll på din iPhone utan att radera något.
Enkelt urval och skanning är allt som krävs för D-Back-återställning.
Innan du tar bort WhatsApp, gör en kopia av dina chattar för att återställa när som helst.
Den tidskrävande processen att rensa och ta bort WhatsApp-chattar kan orsaka förlust av viktiga filer och data. Av denna anledning kom iMyFone med den banbrytande programvaran iTransor för WhatsApp, som är den idealiska WhatsApp-hanteringslösningen som erbjuder enkel överföring mellan WhatsApp på Android och iPhone och full backup för WhatsApp på din PC. Denna programvara är ett utmärkt val om du letar efter ett enkelt sätt att säkerhetskopiera dina WhatsApp-filer. Så här använder du det:
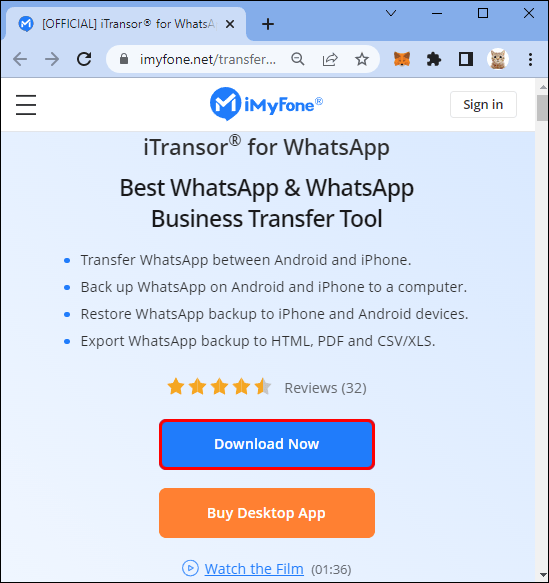
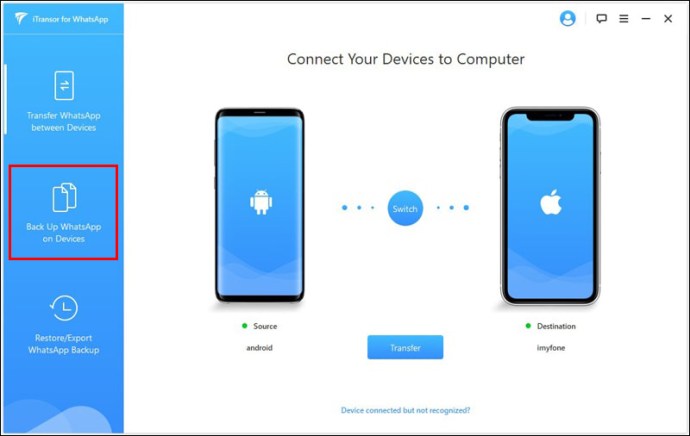
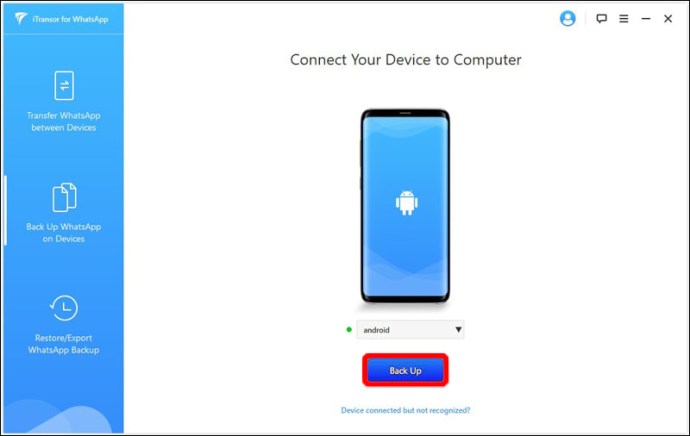
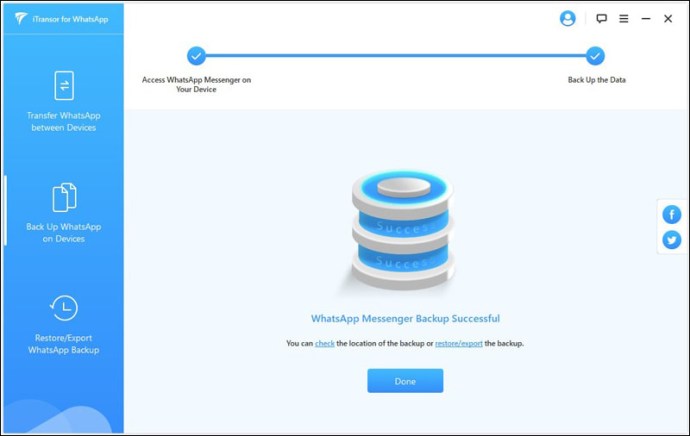
Ytterligare vanliga frågor
Vad är skillnaden mellan att ta bort och rensa chattar på WhatsApp?
När du väl känner till de många metoderna för att rensa och radera WhatsApp-chattar är det viktigt att känna till skillnaderna mellan dem. Din inkorg är den primära skillnaden mellan att ta bort och rensa chattar. Det är möjligt att ta bort innehållet i en WhatsApp-diskussion eller -grupp samtidigt som du håller konversationen i din inkorg genom att rensa en chatt.
En WhatsApp-konversation som har raderats kommer inte längre att visas i din inkorg, och allt dess innehåll och historik kommer att försvinna. Om du vill komma i kontakt med en raderad kontakt igen måste du starta en ny chatt med dem.
Kommer den andra personen att veta att jag har tagit bort vår chatt?
Nej, det finns inget sätt för någon annan att veta att du har tagit bort en chatt. Ändringen kommer bara att vara synlig på din telefon. Men om du bestämmer dig för att ta bort ett enskilt meddelande och väljer ”Radera för alla”, kommer den andra personen att se ”Detta meddelande har tagits bort” istället för det ursprungliga meddelandet.
Få kontroll över dina WhatsApp-chattar
Du kan ha fullständig kontroll över alla chattar du kommer att ha på dina enheter. Tänk på att radering och borttagning av en chatt inte är samma sak. Även om de båda tar bort innehåll från din telefon, är rengöring och borttagning av chattar på WhatsApp två olika funktioner.
Dina skäl för att radera WhatsApp-meddelanden kan variera, men ibland händer misstag. iMyFones iTransor för WhatsApp är den bästa lösningen för att överföra dina WhatsApp-chattar till en dator innan du raderar dem. På så sätt, om du av misstag tar bort en chatt eller ångrar att du raderade en, kan du alltid återställa den.
Har du någonsin tagit bort en WhatsApp-chatt? Varför tog du bort det? Har du någonsin ångrat att du raderade en WhatsApp-chatt? Låt oss veta i kommentarsfältet nedan!

