Vi skrev nyligen en handledning om hur man installerar Chrome OS Flex på en Windows-dator, och en majoritet av användarna älskade den lätta profilen hos Chrome OS. Vissa användare började dock stöta på problem som Wi-Fi-inkompatibilitet, problem med styrplattan, Bluetooth-nedkoppling, ljudproblem och mer på Chrome OS Flex. För att inte nämna, vissa saknade Windows-appar på Chrome OS Flex, även om du kan köra lätta Windows-appar på Chrome OS. Ändå, om du inte är imponerad av Chrome OS Flex, här är en enkel guide om hur du tar bort Chrome OS Flex och installerar om Windows 10 eller 11. Så på den noten, låt oss gå vidare och lära oss hur du avinstallerar Chrome OS Flex.
Ta bort Chrome OS Flex och installera om Windows (2022)
1. Först måste du skapa en startbar USB-enhet för Windows 10 eller 11. Du kan följa våra detaljerade guider om hur du skapar Windows 10 startbar eller hur du skapar en Windows 11 startbar USB. För detta steg behöver du en separat Windows-dator.
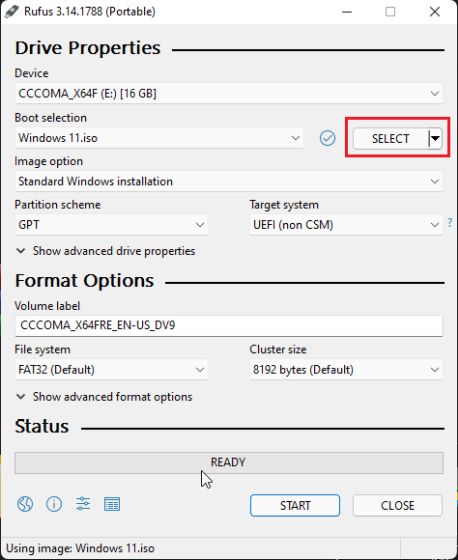
2. Efter det ansluter du den startbara USB-enheten till Chrome OS Flex-maskinen och stänger av datorn. Slå sedan på datorn och börja trycka på startknappen direkt. Du hittar startnyckeln för din bärbara dator eller moderkort i tabellen nedan. Detta kommer att ta upp sidan för val av startenhet.

3. Välj här den USB-enhet som du flashade i Windows 10 eller 11. Tryck sedan på Enter.
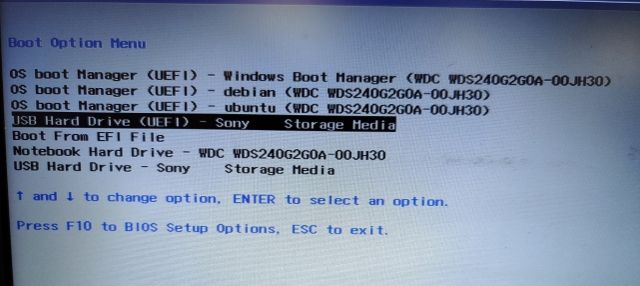
4. Nu visas installationsprogrammet för Windows. För både Windows 10 och 11 är stegen identiska så inga bekymmer på denna front. Klicka här på ”Installera nu”.

5. Därefter klickar du på ”Jag har ingen produktnyckel” på nästa sida.
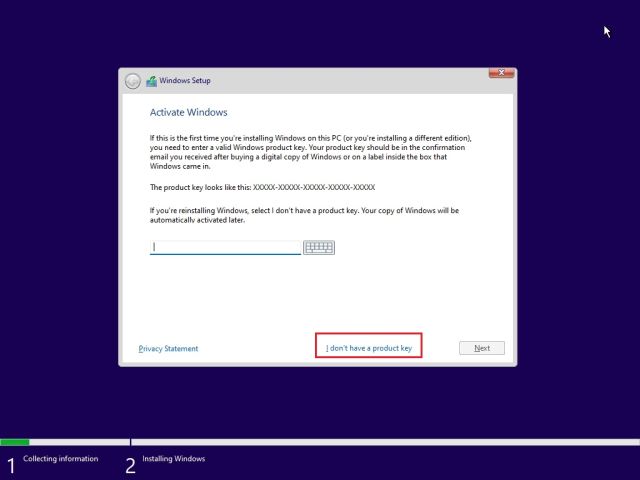
6. Klicka sedan på ”Anpassad: Installera endast Windows (avancerat)”.
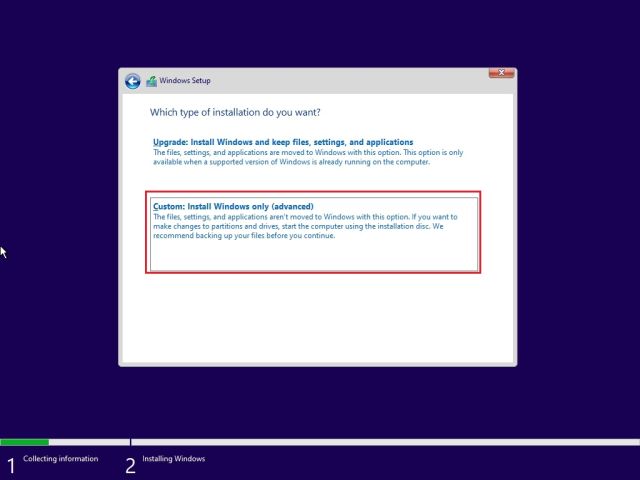
7. Om det finns flera partitioner, välj varje partition och klicka på ”Ta bort”. Gör detta för alla partitioner. Detta steg tar bort Chrome OS Flex från din dator. Nu, när det bara finns en partition kvar, välj den och klicka på ”Ny”. Det kommer att skapa ytterligare partitioner som krävs för att köra Windows.
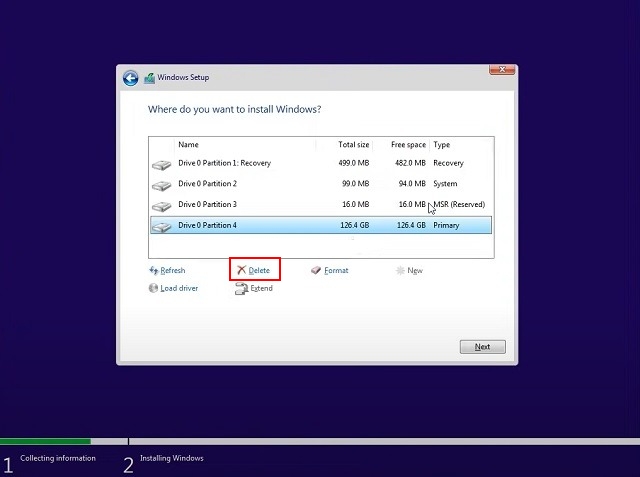
8. Klicka slutligen på ”Nästa” och Windows 10/11 kommer att börja installeras på din PC.
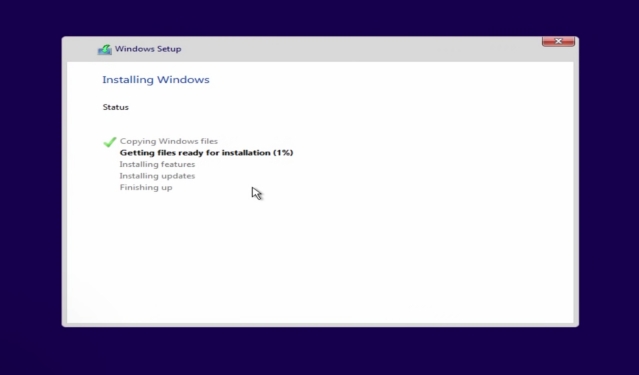
9. Efter installationen kommer din dator att starta om och starta om i installationsskärmen. Nu kan du logga in på ditt Microsoft-konto eller följa vår guide och skapa ett lokalt konto på Windows 11.
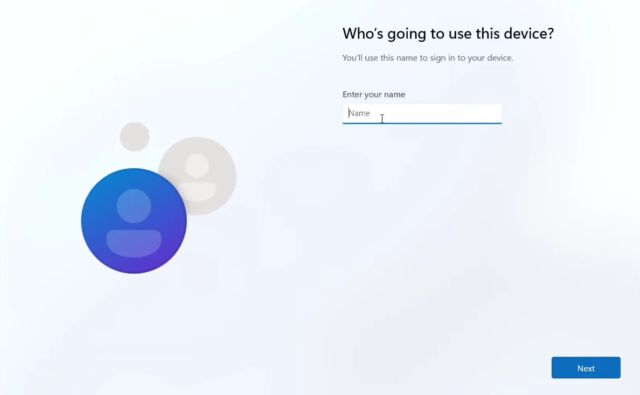
10. När installationsprocessen är klar kommer du tillbaka till Windows. I mitt fall tog jag bort Chrome OS Flex och installerade om Windows 11. Jag föreslår att du tömmer Windows 11 för att åtminstone ha en användbar upplevelse på din billiga dator.
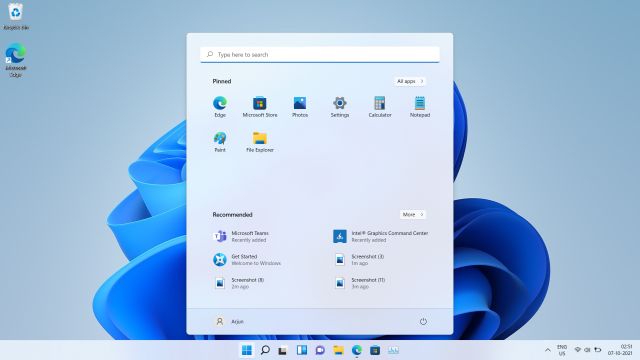
Avinstallera Chrome OS Flex från din dator
Så det är så du kan avinstallera Chrome OS Flex från din PC och installera om Windows 10 eller 11, baserat på dina önskemål. Om du har en low-end PC kommer jag att föreslå att du installerar Tiny10, som är en lätt version av Windows 10. Hur som helst, det är allt för den här guiden. Om du fortfarande har problem när du tar bort Chrome OS Flex från din bärbara dator, låt oss veta det i kommentarsfältet nedan. Vi ska försöka hjälpa dig.

