Pekplattan är en integrerad del av alla bärbara datorer, och genom åren har den utvecklats från att bara vara en musersättning till ett praktiskt verktyg som hjälper till att snabbt utföra åtgärder och navigera runt operativsystemet. Om du har en bärbar dator med Windows 11 som stöder gester kan du anpassa dem för att göra precis vad du vill. I den här artikeln går vi igenom stegen du behöver följa för att anpassa pekplattagester på din Windows 11.
Innehållsförteckning
Anpassa pekplattagester i Windows 11 (2022)
Ändra standardgester för Windows 11 Touchpad
1. Öppna appen Inställningar med Windows 11-kortkommandot ”Win+I” och klicka på ”Pekplatta” i avsnittet ”Bluetooth & enheter” för att se pekplattarelaterade inställningar.
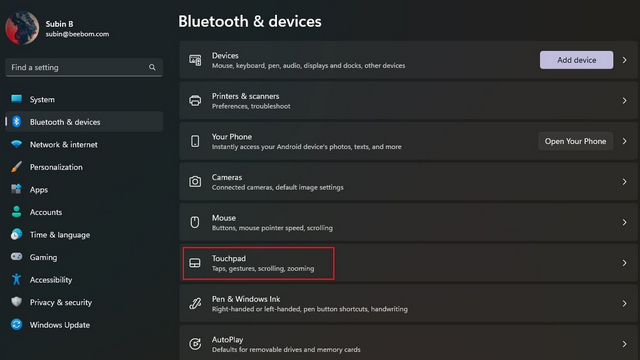
2. Under rubriken ”Gester & interaktion” ser du alternativen för att justera pekplattagester med tre och fyra fingrar. Expandera dem för att ändra svep- och tryckåtgärder.
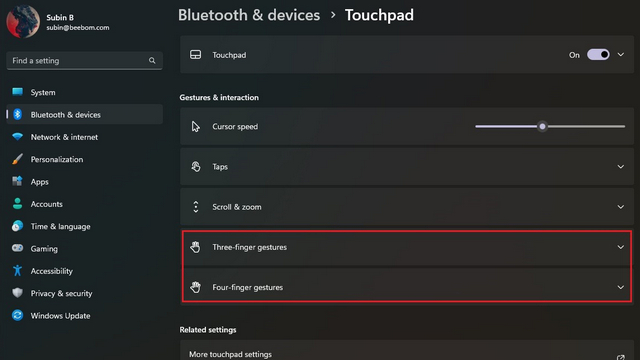
3. Du kan nu ändra hur svepfunktionen fungerar. Du kan byta appar och visa skrivbordet, byta skrivbord och visa skrivbordet, eller ändra ljud och volym.
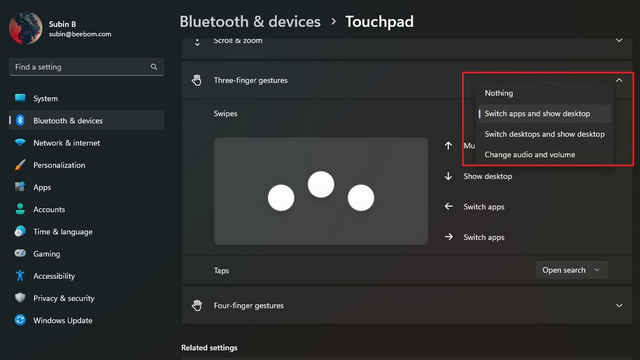
4. På liknande sätt kan du definiera en tryckning med tre fingrar för att öppna sökning, meddelandecenter, styra mediauppspelning eller använda den som mittenknapp.
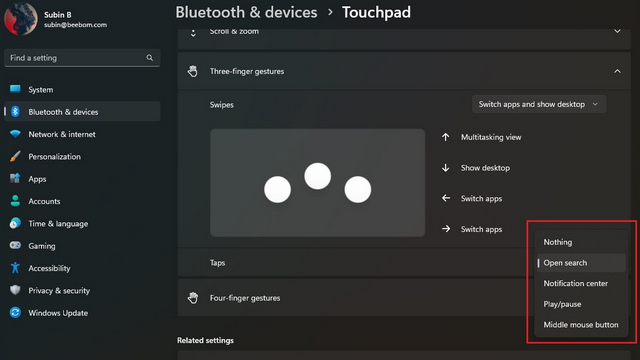
5. För att anpassa gesterna individuellt, scrolla ned och välj ”Avancerade gester”.
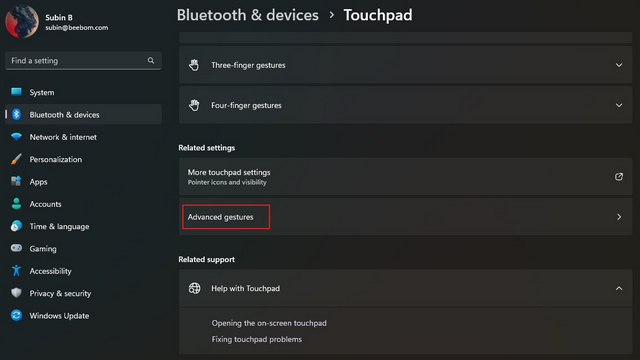
6. Du kan nu konfigurera tre- och fyrafingergester för knackningar och individuella svepåtgärder. Välj de du använder mest så är du redo.
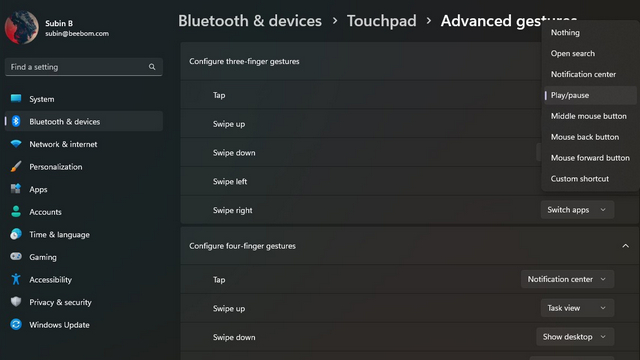
Ändra pekplattans känslighet i Windows 11
1. För att ändra pekplattans känslighet, gå till Inställningar -> Bluetooth & enheter -> Pekplatta och expandera avsnittet ”Tappar”. Klicka här på rullgardinsmenyn bredvid ”Styrplattans känslighet”.
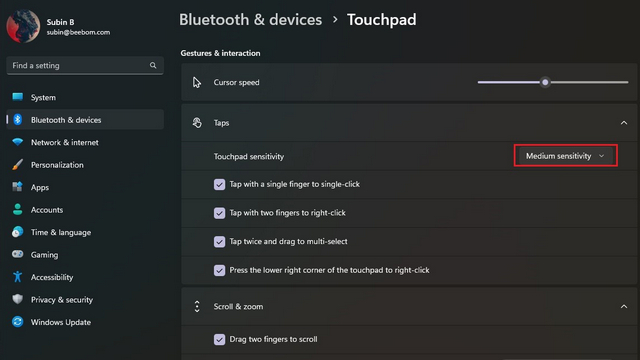
2. Du kan nu välja känsligheten för pekplattan baserat på aktuell pekrespons. De tillgängliga alternativen inkluderar Mest känslig, Hög känslighet, Medium känslighet och Låg känslighet. Medan du håller på kan du också välja att ändra inställningarna för rullning och zoom för att justera inställningarna för rullningsriktningen och nyp-till-zoom.
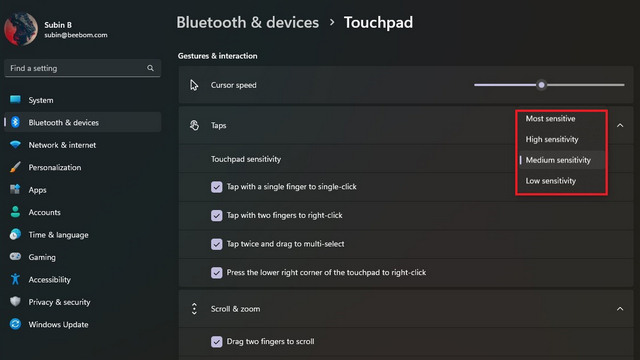
Återställ pekplattagester i Windows 11
1. Om du anpassade många saker och det blev förvirrande kan du alltid återställa gesterna för en nystart. För att komma igång, besök Inställningar -> Bluetooth och enheter -> Pekplatta och utöka alternativet Pekplatta.
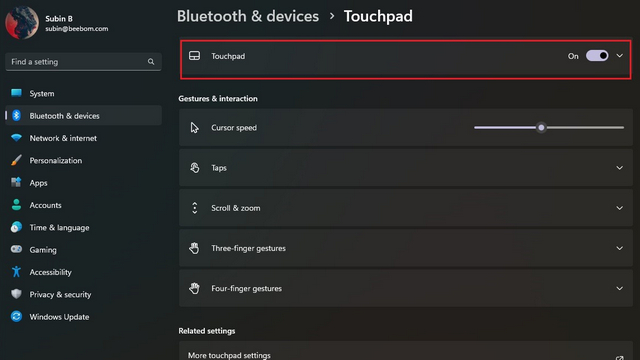
2. Klicka på ”Återställ”-knappen bredvid ”Återställ pekplattans inställningar och gester till standardinställningarna”, och det är allt. Windows 11 kommer nu att återställa alla ändringar du gjort i pekplattans gester, och du kommer att ha standardinställningarna igen.
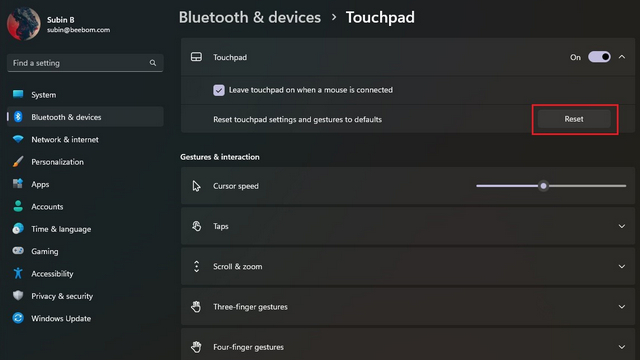
Ändra Windows 11-pekplattagester
Så det är så du kan anpassa pekplattagester på Windows 11. Med hjälp av flexibiliteten hos avancerade gester kan du leka och ställa in praktiska genvägar för att öka din produktivitet. Och naturligtvis kan du alltid återställa pekplattans inställningar för att återgå till standardgester om du förstör. Under tiden, om du vill anpassa Windows 11 Start-menyn, gå till vår länkade guide. Vi har också handledningar som hjälper dig att ändra standardnedladdningsplatsen och skärmdumpsplatsen.

