Om du nyligen har använt Windows 11 kommer du att märka att några gränssnittsdetaljer har ändrats. Du kanske har märkt att startmenyn har flyttats till mitten av skärmen tillsammans med tillägget av widgets, alternativet Task View och en chattknapp. Användare har dock rapporterat att Microsoft Teams Chat i aktivitetsfältet inte är särskilt fördelaktigt för dem.
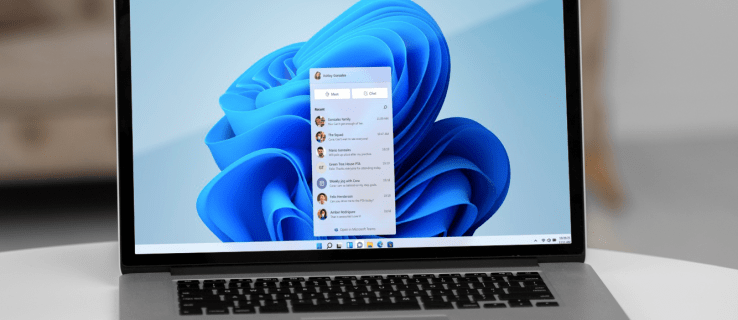
Lyckligtvis kan du bli av med chatten från aktivitetsfältet. Fortsätt läsa för att ta reda på hur du kan ta bort chatten från aktivitetsfältet i Windows 11.
Innehållsförteckning
Hur man tar bort chatt från aktivitetsfältet
Det finns några nya ikoner på aktivitetsfältet om du precis har uppdaterat Windows 11. Teams är en app för snabbmeddelanden som har en av dessa. Till skillnad från Teams-appen som används på utbildningsinstitutioner eller arbetsplatser, är den här lite mer strömlinjeformad.
Det här är dock en personlig version av Teams, och den nya Chat-appen låter dig kommunicera med nära familj och vänner via en kameraikon. Ladda ner huvudprogrammet Teams och använd sedan båda samtidigt.
Om du klickar på chattsymbolen skickas du till Teams-appen. Om du klickar på Chat-knappen efter avinstallation av meddelandeprogrammet installeras det om det. Du kan ta bort eller dölja chattknappen genom att avaktivera den i aktivitetsfältet. För att uppnå detta, följ dessa steg:
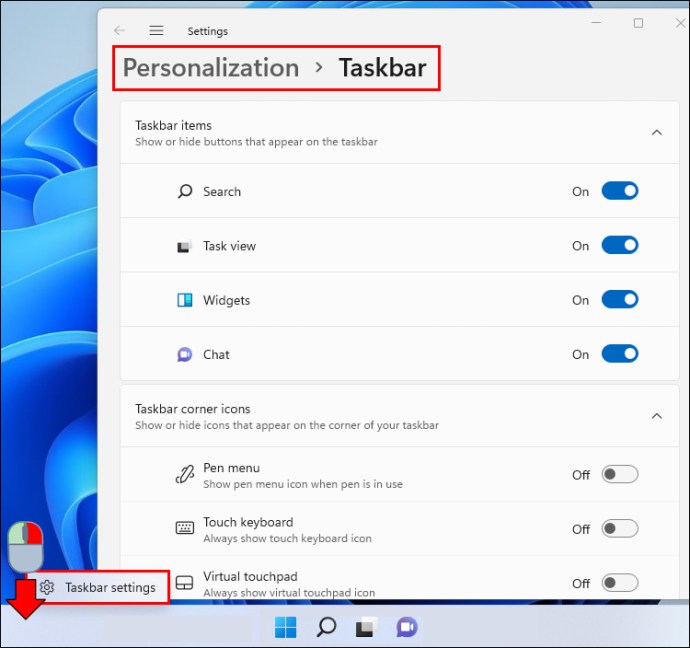
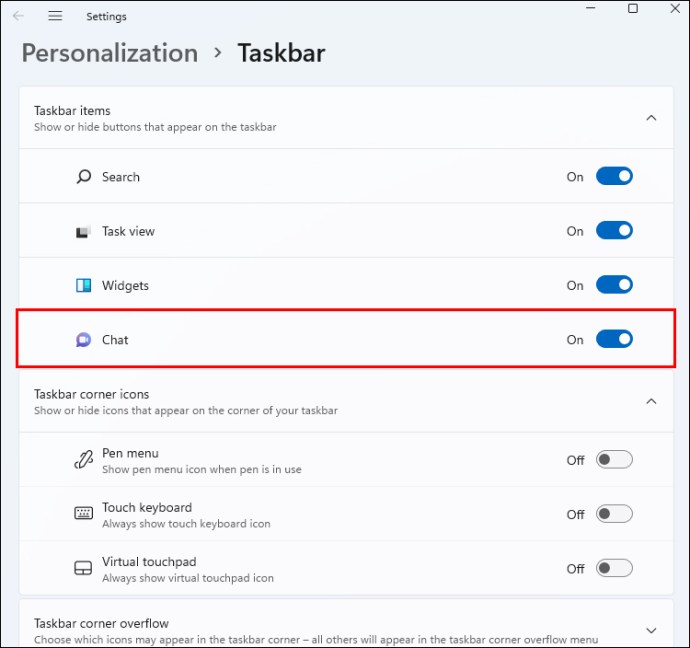

Det är viktigt att notera att Microsoft Teams fortfarande finns på din dator även om chattknappen är borta. ”Appar och funktioner” är där du hittar appen om du vill ta bort den helt.
Hur man avinstallerar Microsoft Teams från Windows 11
Det första steget är att komma åt din dators inställningsmeny. Här är hur:
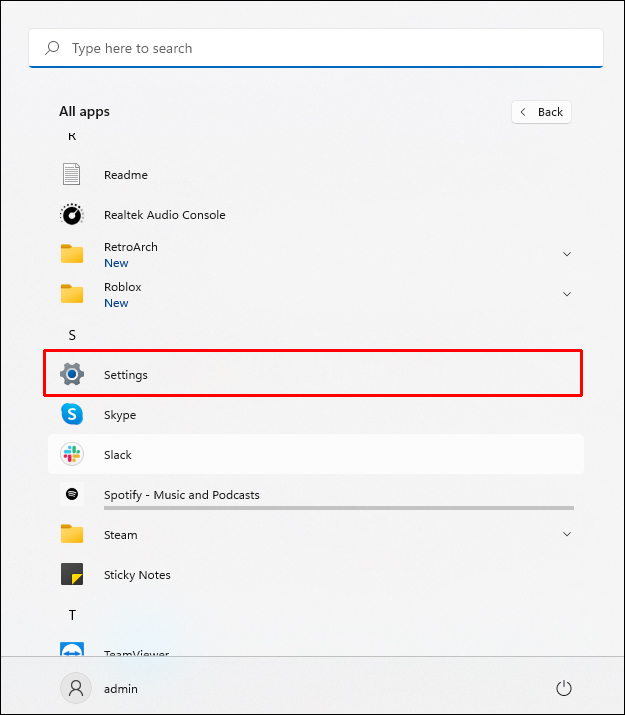
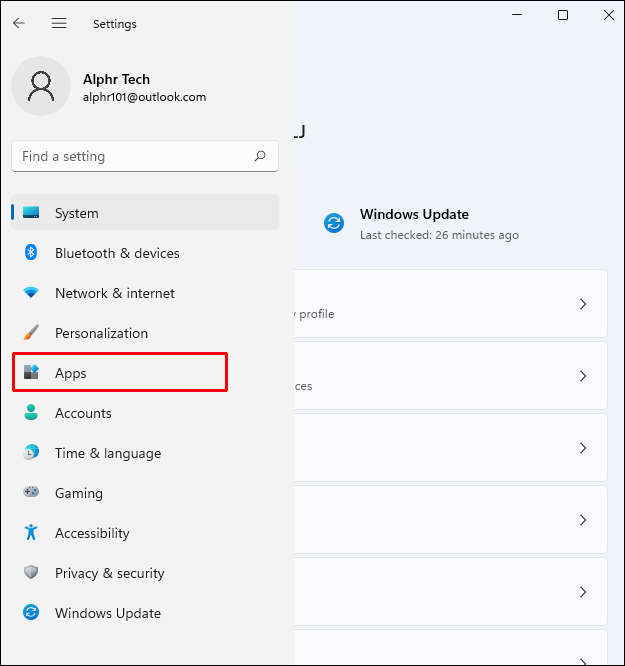
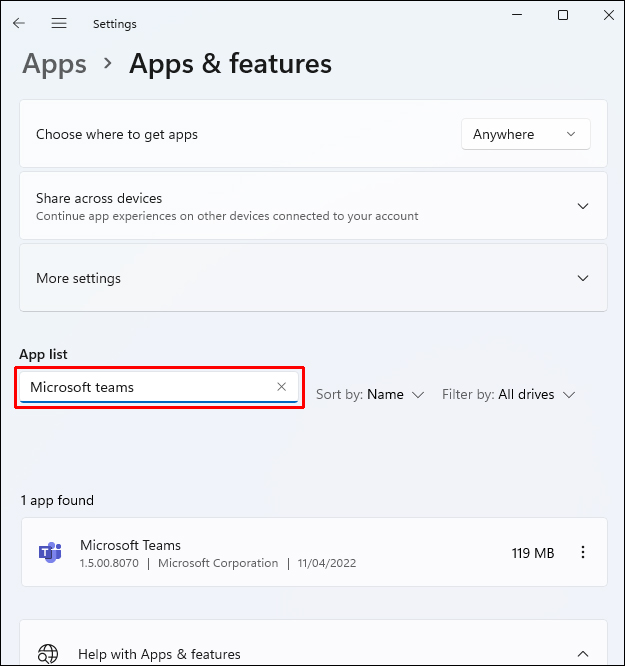
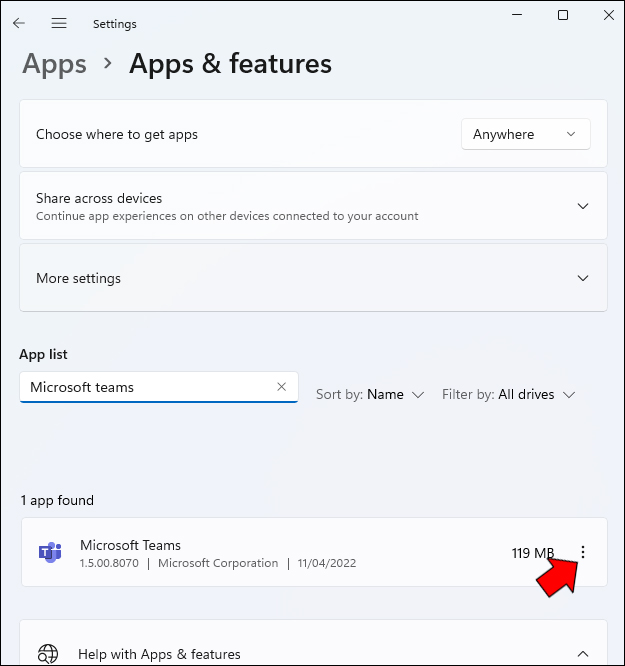
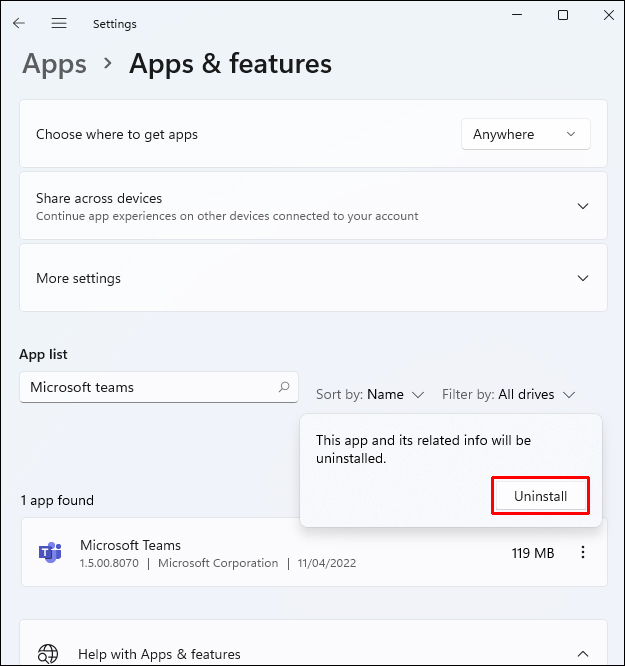
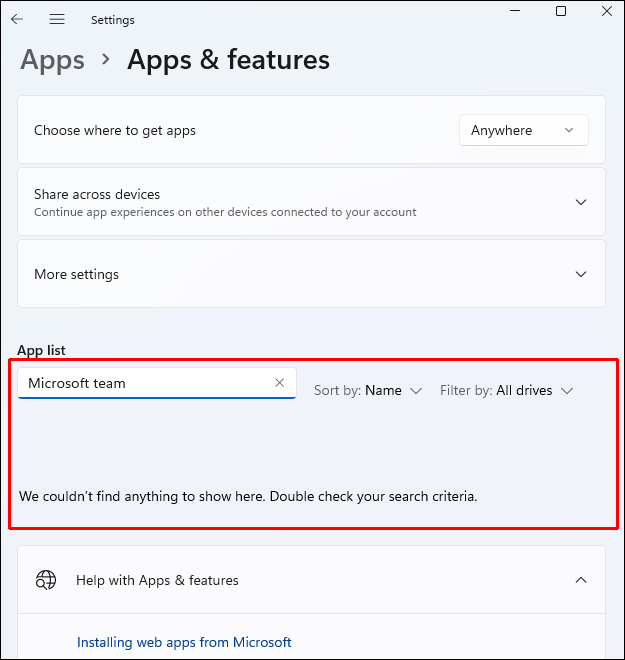
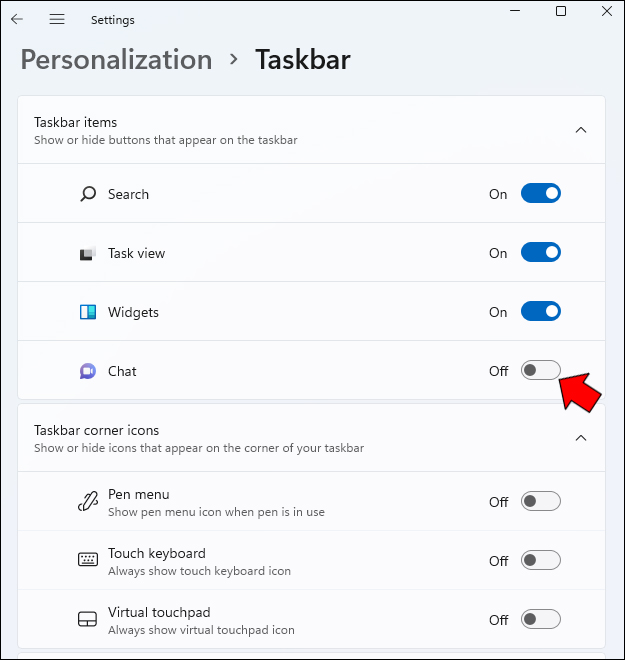
Hur man får tillbaka chattikonen
Om du av misstag tog bort chatten eller känner att du behöver den är det enkelt att installera om chattikonen. Här är hur:
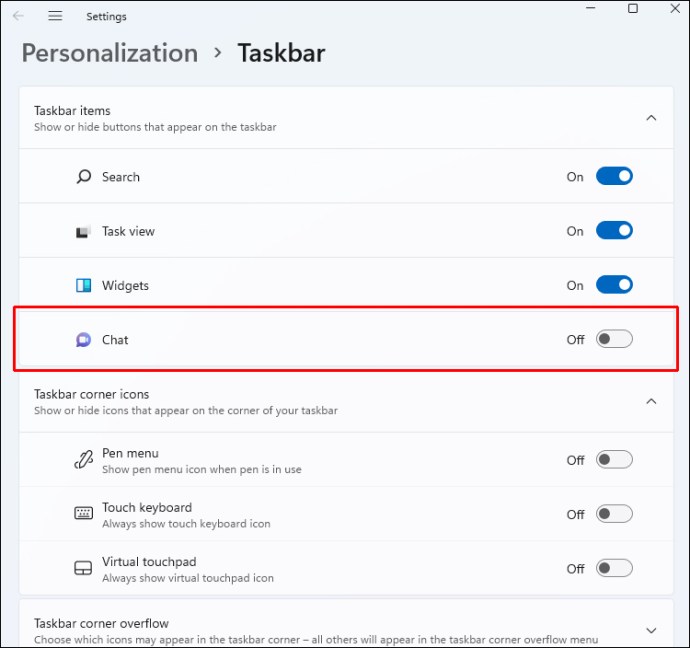

I aktivitetsfältet kommer chattikonen tillbaka. När du än väljer kan du ansluta till nära och kära med den här knappen. Du kan komma igång med Microsoft Teams direkt med bara några klick genom att välja knappen ”Kom igång”.
Ytterligare vanliga frågor
Måste jag ta bort chatten från aktivitetsfältet?
Huruvida du använder Microsoft Teams eller inte gör skillnad. Tack vare den senaste uppdateringen är det nu enklare än någonsin att hålla kontakten med de personer du bryr dig om via chatt och videokonversationer med ett enda klick på aktivitetsfältets meny. Men du behöver inte ta bort det, och det kommer inte att göra någon betydande förändring om du gör det.
Från och med idag kan du logga in, lägga till kontakter och gå med i individuella konversationer och gruppkonversationer med den aktuella chattstarten. Detta kan ändras när Microsoft fortsätter att förbättra och lägga till nya funktioner till plattformen.
Hur kan jag använda chatten?
För att öppna programmet kan du antingen klicka på chattikonen i aktivitetsfältet eller trycka på Windows-tangenten + C om du tidigare har tagit bort det från aktivitetsfältet. Du måste välja ”Fortsätt” första gången du använder Chat-appen.
Vänta tills appen initieras efter att ha klickat på ”Fortsätt”. Klicka på ”Kom igång” och välj sedan det Teams-konto du vill länka. Om du uppmanas, skriv in dina inloggningsuppgifter. Chat-appens nuvarande funktionalitet kommer att vara tillgänglig för dig så snart du har loggat in.
Ha bara det du behöver i aktivitetsfältet
Ett aktivitetsfält är ett praktiskt verktyg som låter dig komma åt appar och filer snabbt. Om du inte använder chatten är det därför bekvämare att ta bort den. Om dessa steg inte fungerar för dig kan en tredje part hjälpa dig. Tredjepartsappar kan kontrollera arkiven och ersätta korrupta och saknade filer. Detta löser vanligtvis problemet om en skadad systemfil har orsakat det. Detta kommer också att hjälpa dig att optimera ditt system.
Använder du chatten från aktivitetsfältet? Tycker du att det är till hjälp eller snarare irriterande? Låt oss veta i kommentarsfältet nedan!

