Även om operativsystemet Windows 11 har utformats för att erbjuda en felfri användarupplevelse, kan du fortfarande ha problem med din Wi-Fi-anslutning. Datorn eller den bärbara datorn kan identifiera och ansluta till ditt Wi-Fi-nätverk, men den kommer inte att kunna läsa in webbplatser och använda webbaserade appar. Den goda nyheten är att du kan återställa din åtkomst genom att justera några inställningar på din PC eller bärbara dator.

Fortsätt läsa för att lära dig hur du säkerställer att din Windows 11-dator alltid har tillgång till internet.
Innehållsförteckning
Wi-Fi ansluten utan internet i Windows 11
Problemet orsakas vanligtvis av din internethårdvara, i vilket fall du bara behöver starta om din router eller modem. Alternativt kommer de trådlösa inställningarna på datorn inte att ge den webbåtkomst. Om du ändrar inställningarna tar du bort alla hinder och låter dig surfa på nätet utan problem.
Starta om datorn och starta om routern eller modemet
När systemet har problem med att upprätta en stabil anslutning är det bäst att starta om datorn. Åtgärden tar bort tillfälliga fel, så det kan återställa anslutningen. Men ibland ligger problemet hos routern eller modemet. Om omstart av datorn inte löser problemet, bör omstart av routern eller modemet göra det möjligt för datorn att ansluta till nätverket. För att göra detta, hitta knappen ”Starta om” på baksidan av routern eller modemet och tryck på den. Lamporna på enheten blinkar, vilket signalerar att du har startat om den.
Justera nätverksinställningarna
Om datorn använder fel IP-adress kommer det att hindra dig från att komma åt internet. Så här ändrar du din IP-adress:


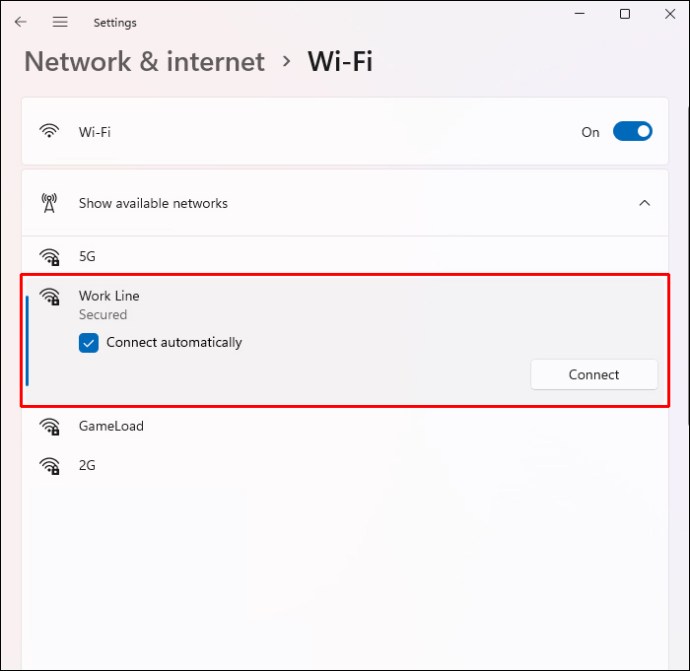
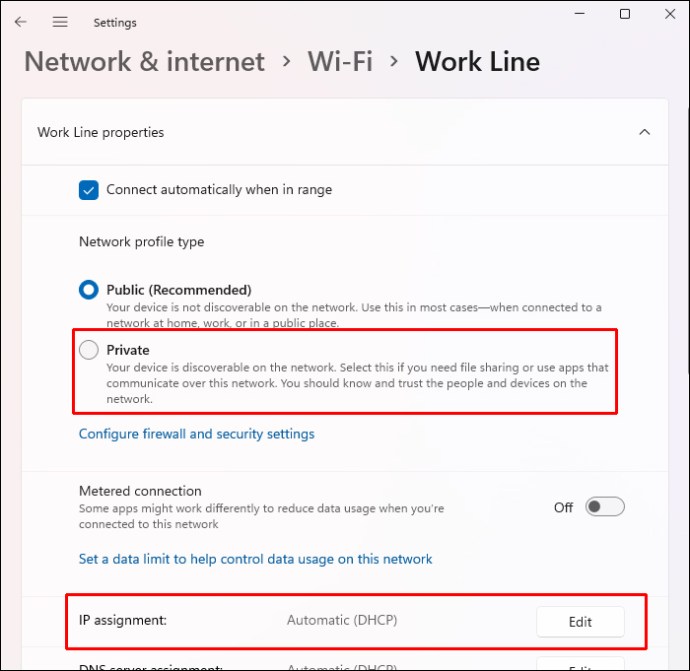
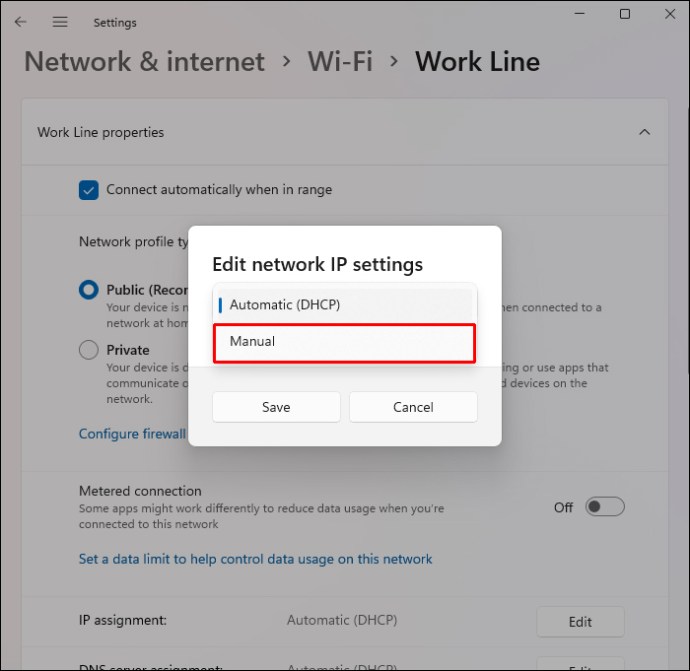
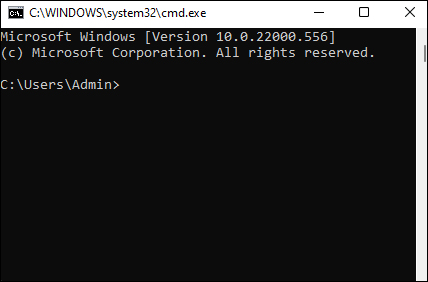
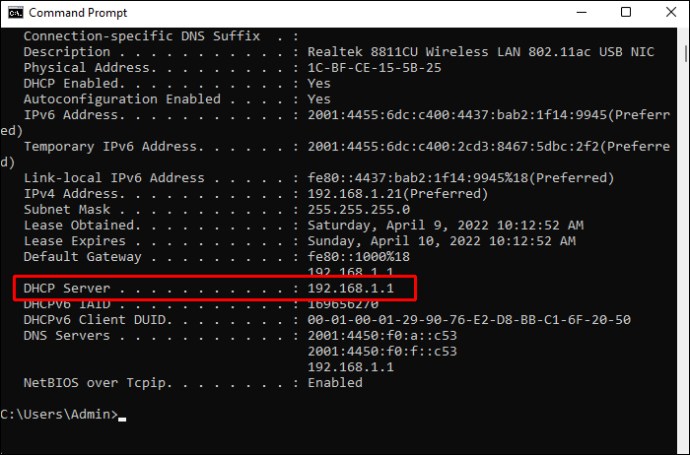
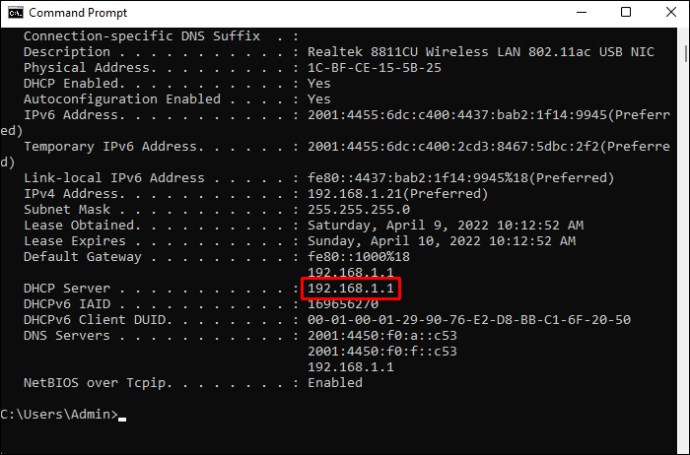
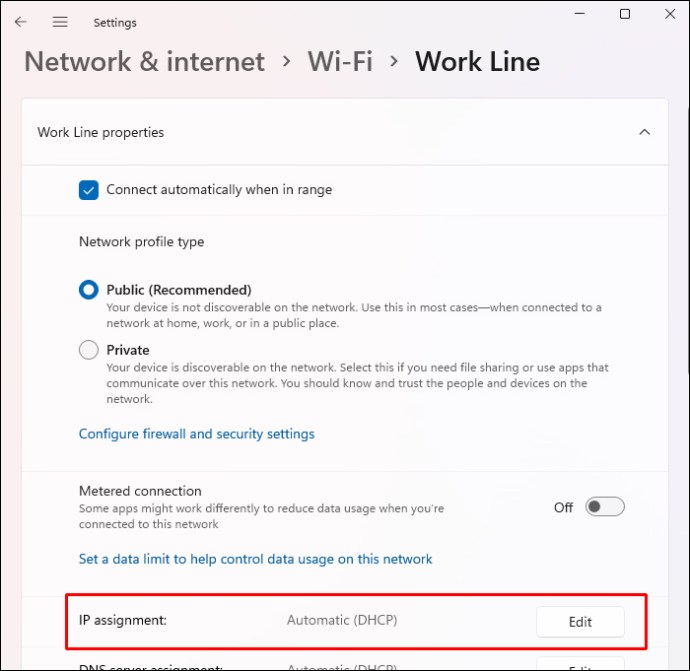
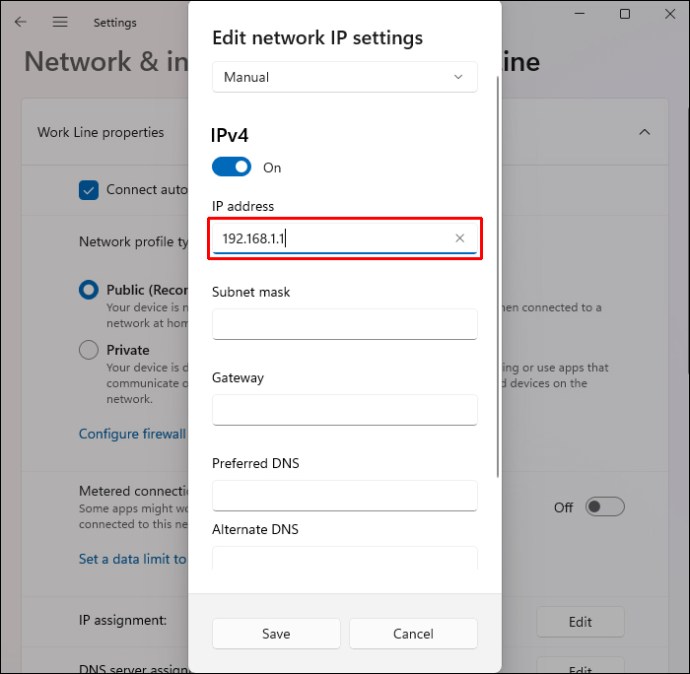
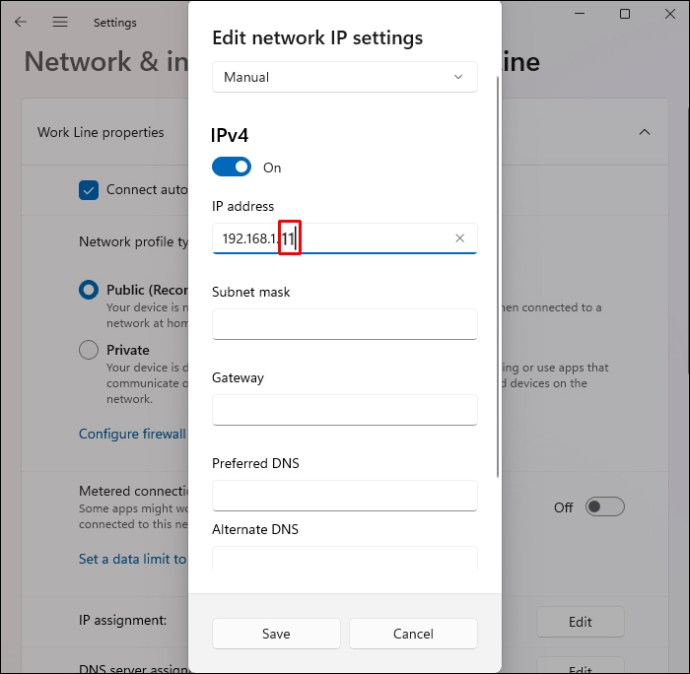
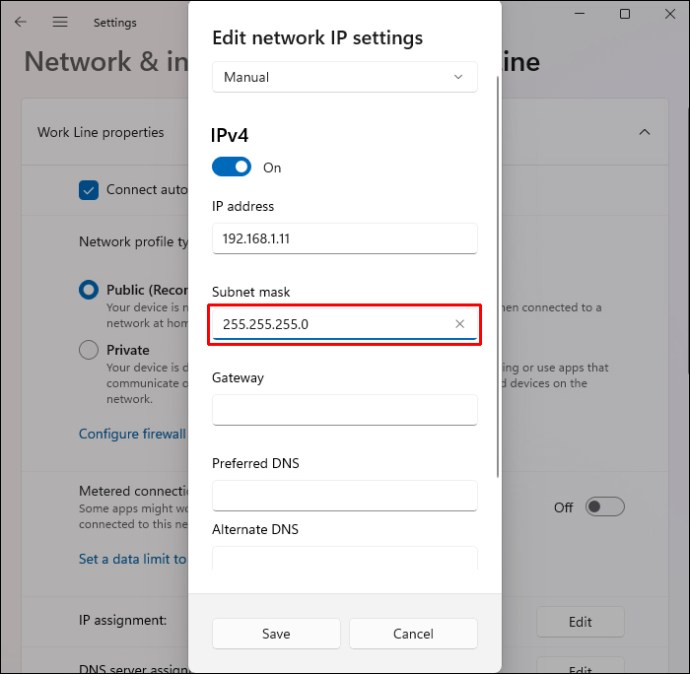
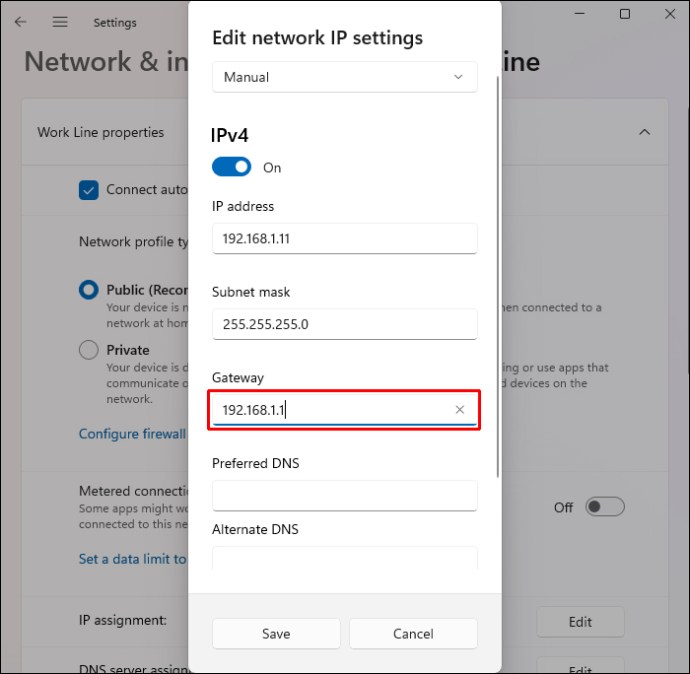
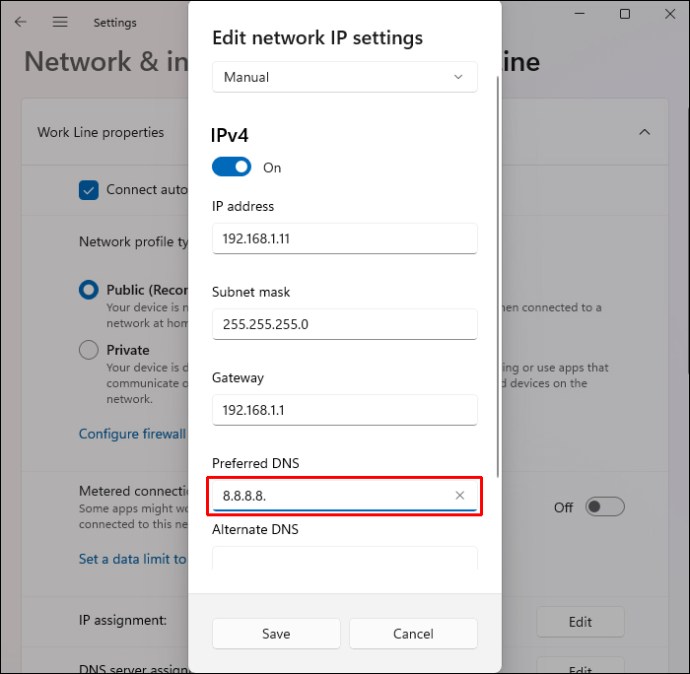
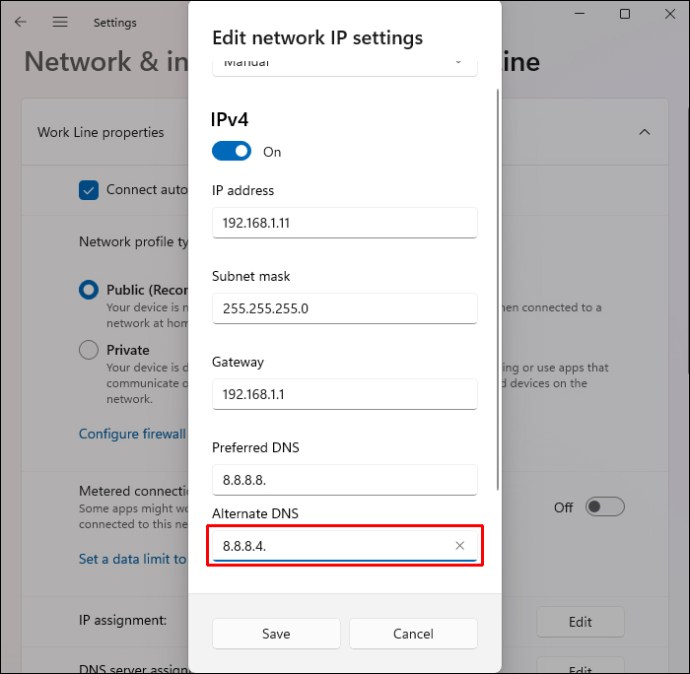
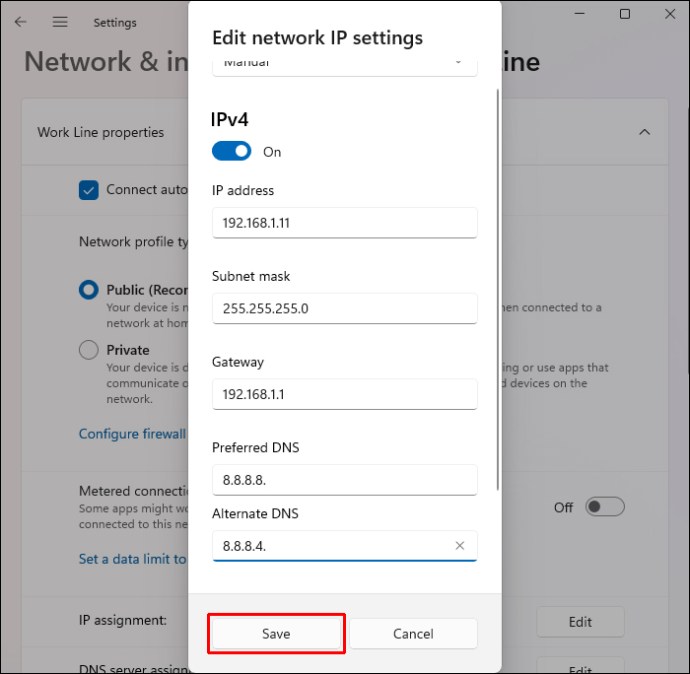
Den ändrade IP-adressen bör göra det möjligt för datorn att känna igen internetanslutningen.
Kör felsökaren
Windows erbjuder flera inbyggda funktioner som upptäcker och reparerar problem i systemet. Ett av dessa verktyg är Network Troubleshooter, ett program utformat för att upprätthålla säkra internetanslutningar. Så här använder du programmet:

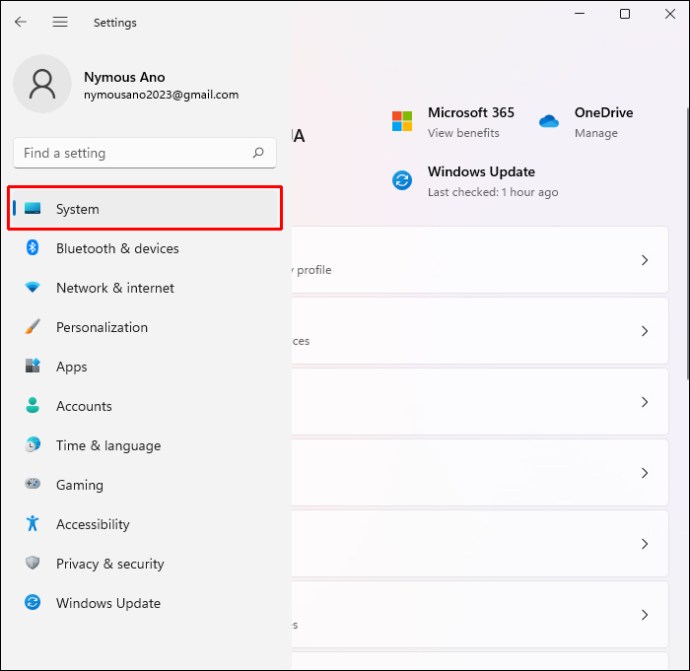
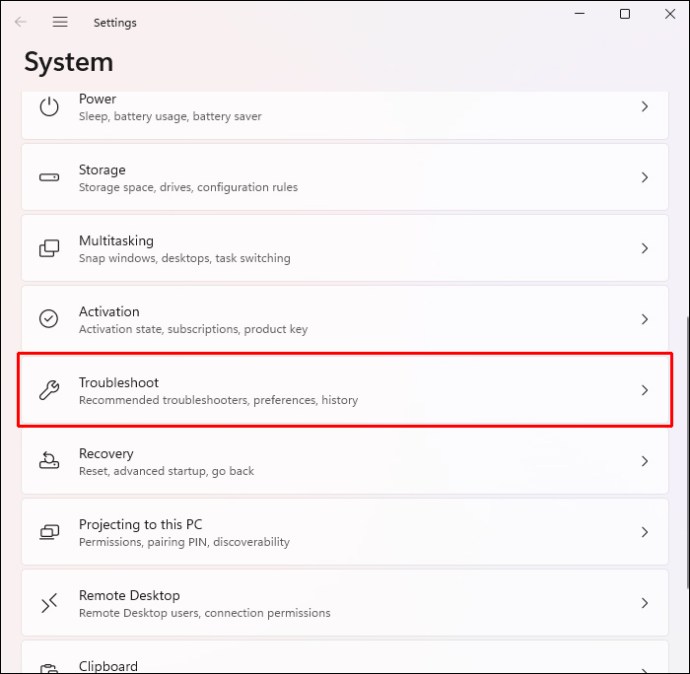
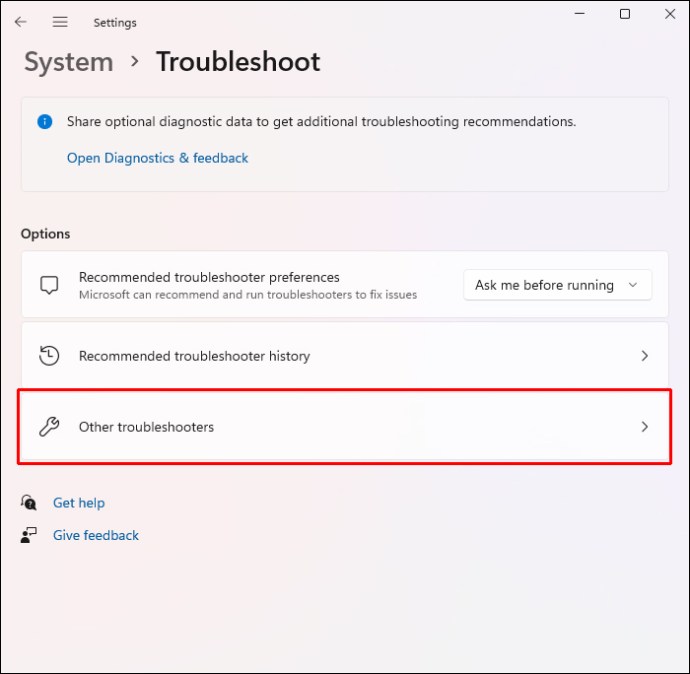
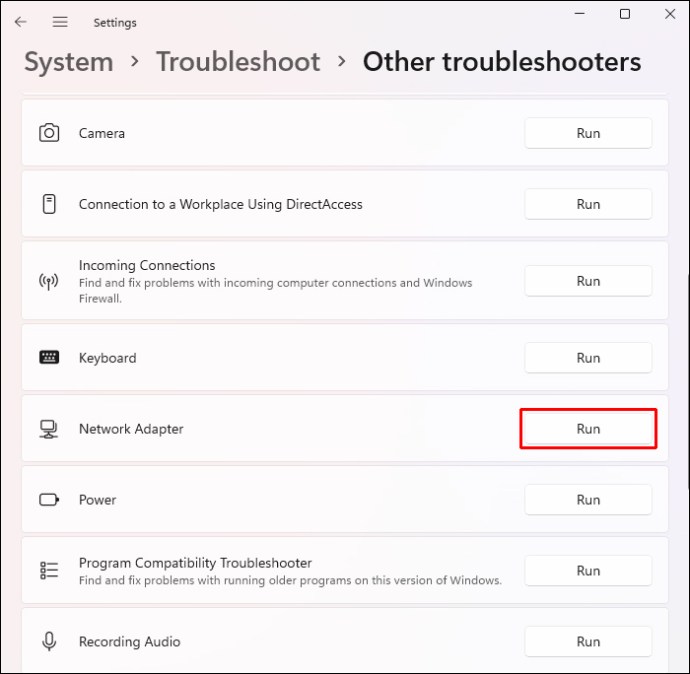
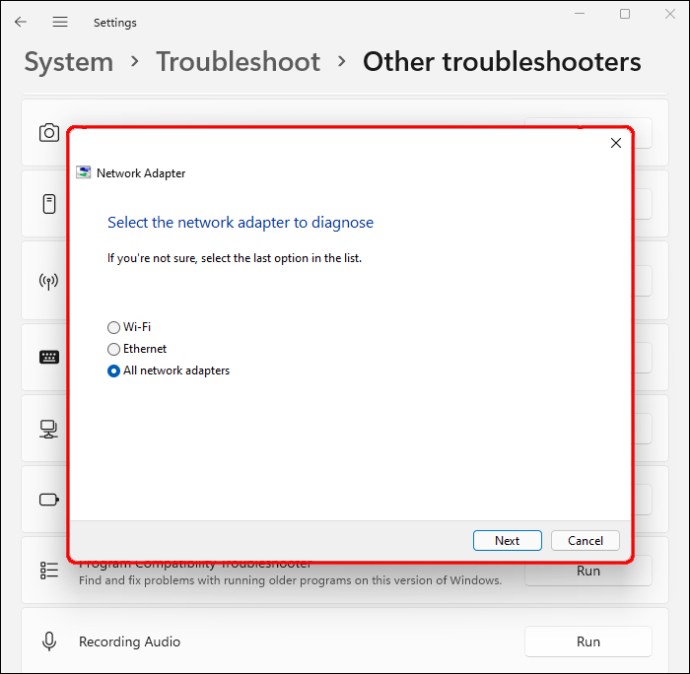
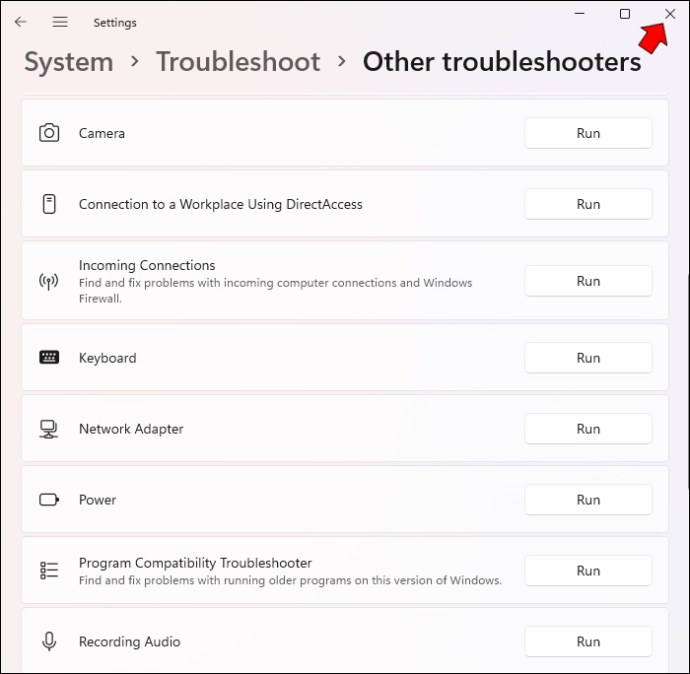

När du slår på din dator igen bör den ansluta till nätverket utan problem.
Installera om adaptern
Om datorn är ansluten till internet men inte kan komma åt webben kan du installera om nätverksadaptern. Att göra så:

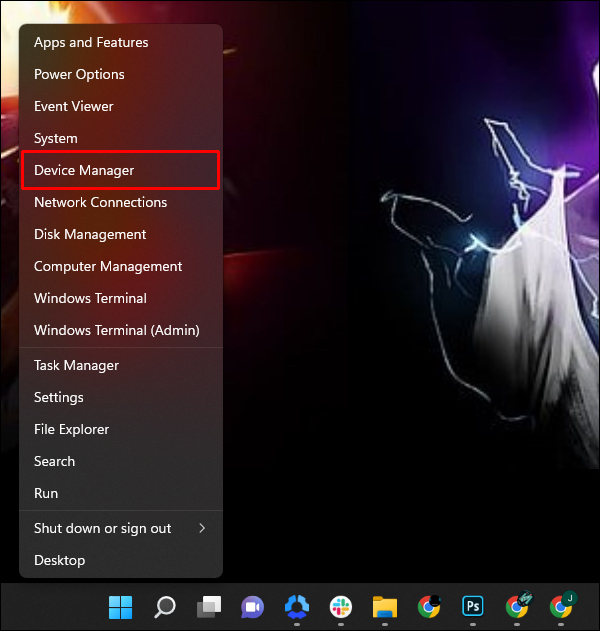
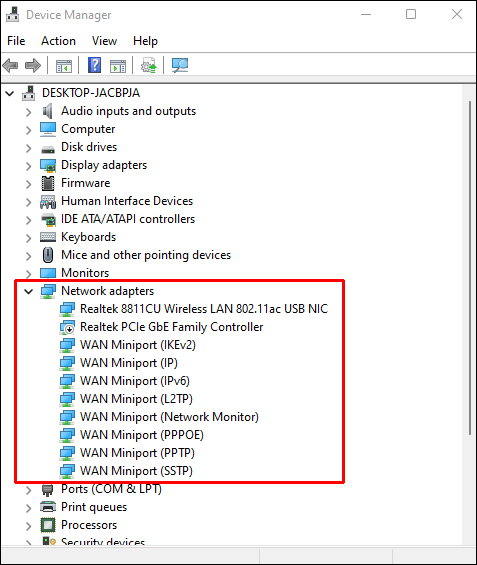
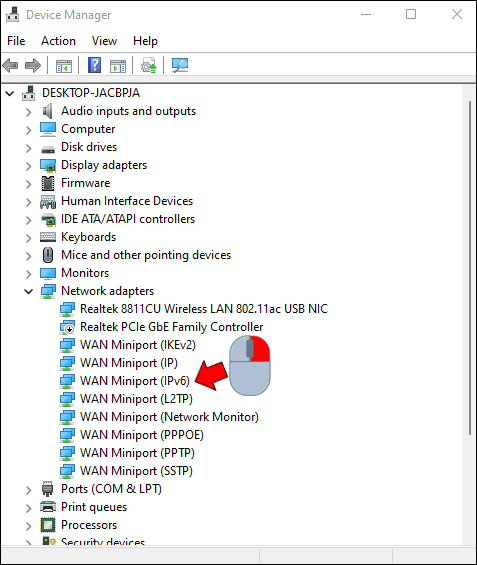
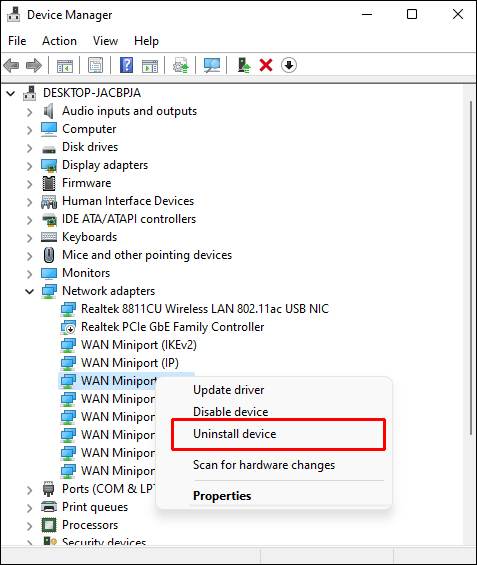
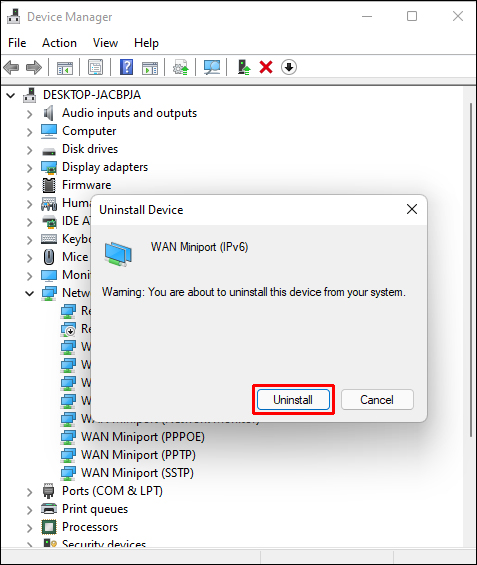

Återställ adaptern
Du kan också lösa problem med internetåtkomst genom att justera nätverkskortets inställningar. Så här återställer du din adapter:

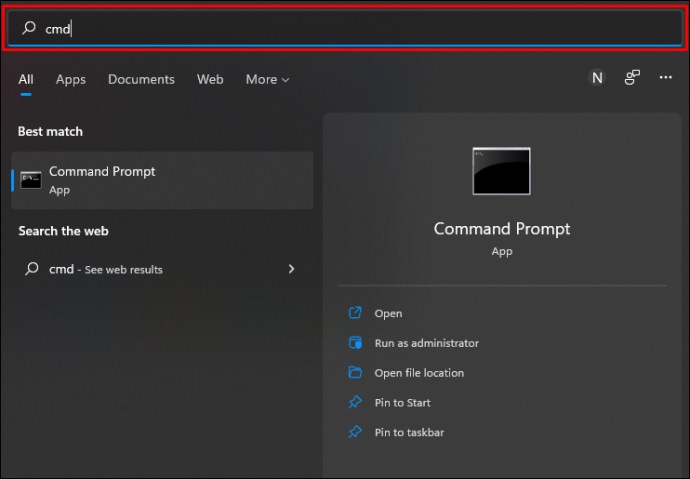
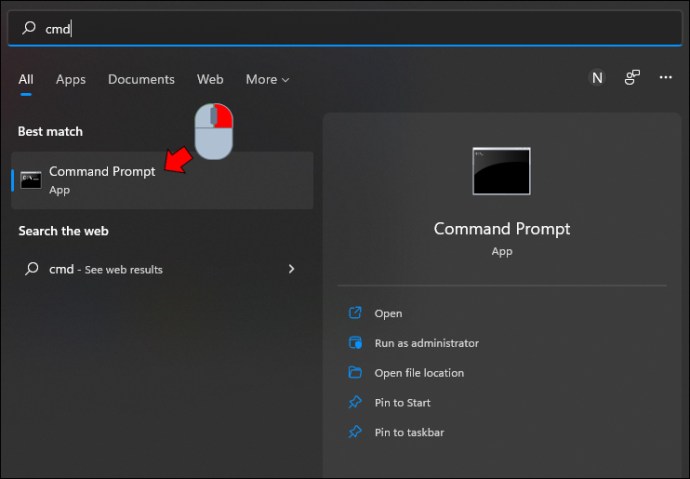
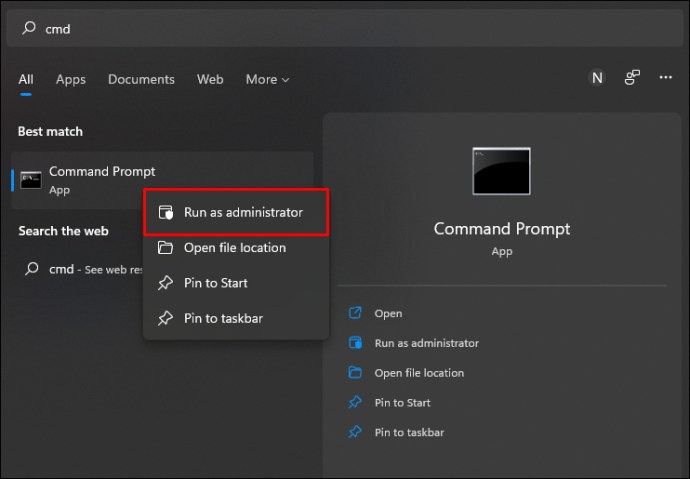
”netsh winsock återställning
ipconfig /release
netsh int ip återställning
ipconfig /flushdns
ipconfig /renew”.
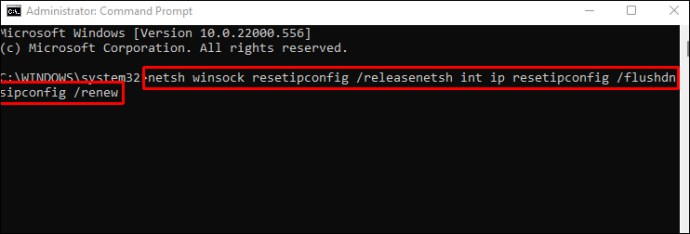
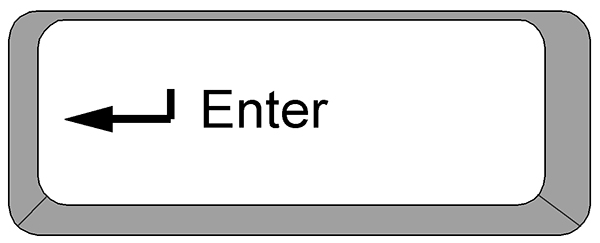

Stäng av andra verktyg
Vissa nätverksverktyg kan hindra operativsystemet från att fungera korrekt och komma åt internet. Om du stänger av dessa verktyg förhindrar du att de stör internetanslutningen. De vanligaste verktygen som orsakar problem med internetåtkomst är flygplansläge, enhetens brandvägg och den ”mätade anslutningen”.
Så här stänger du av flygplansläget i Windows 11:



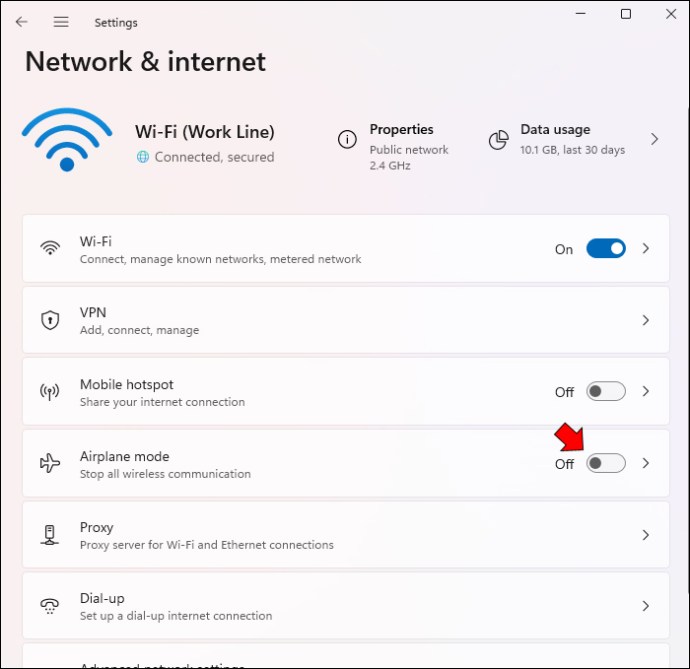
När det är inaktiverat kommer alternativet ”Flygplansläge” att vara nedtonat.
Om du inaktiverar Windows-brandväggen begränsas också webbåtkomststörningar. För att göra det i Windows 11:



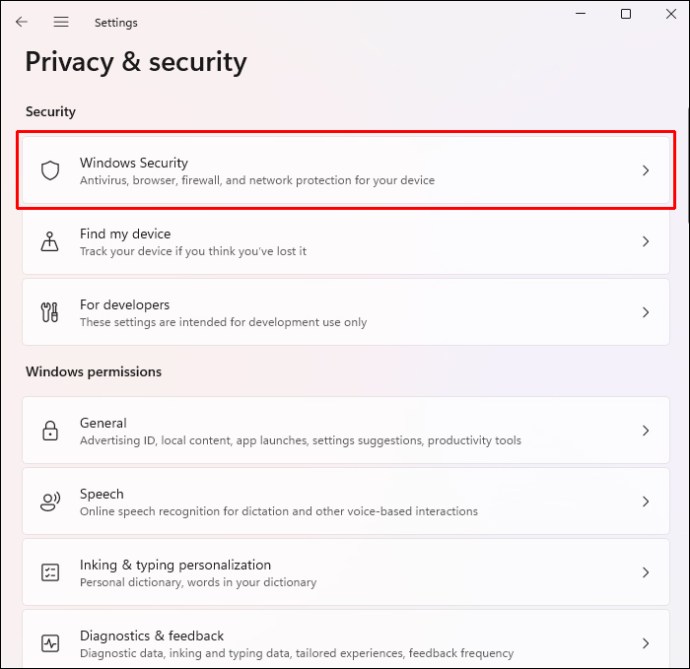
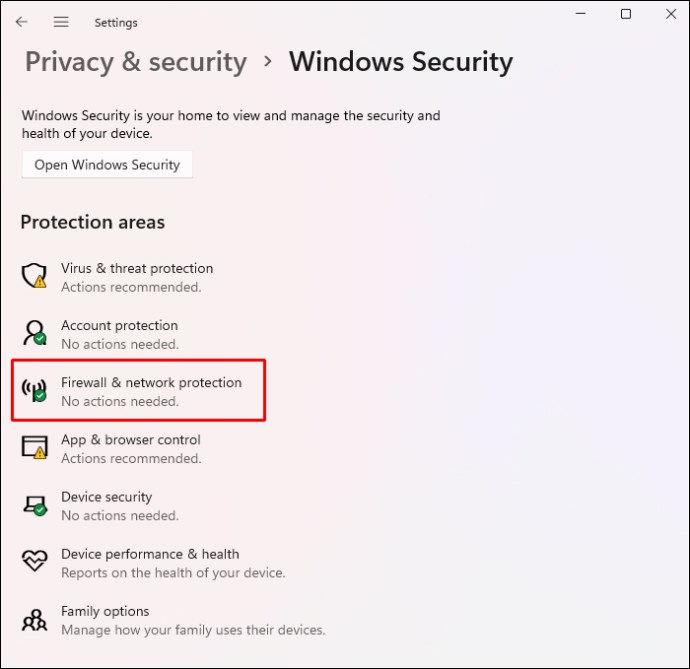
Prova att surfa på webben för att kontrollera om Windows-brandväggen blockerade din internetåtkomst.
Observera att detta är ett sätt att inaktivera brandväggen tillfälligt. Om du fastställer att det här verktyget har blockerat din internetanslutning har du möjlighet att stänga av det permanent. Så här gör du:



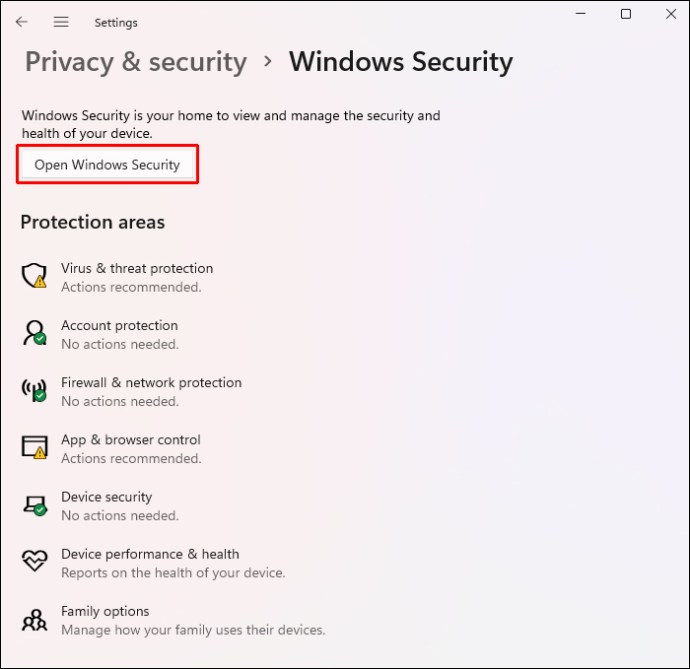
”Mätade anslutningar” i Windows 11 begränsar dataanvändningen, vilket är användbart när du reser. Men när du markerar en anslutning som ”mätad” pausar ditt operativsystem vissa bakgrundsoperationer, vilket ibland hindrar dig från att komma åt webben. Så här inaktiverar du en ”uppmätt anslutning”:


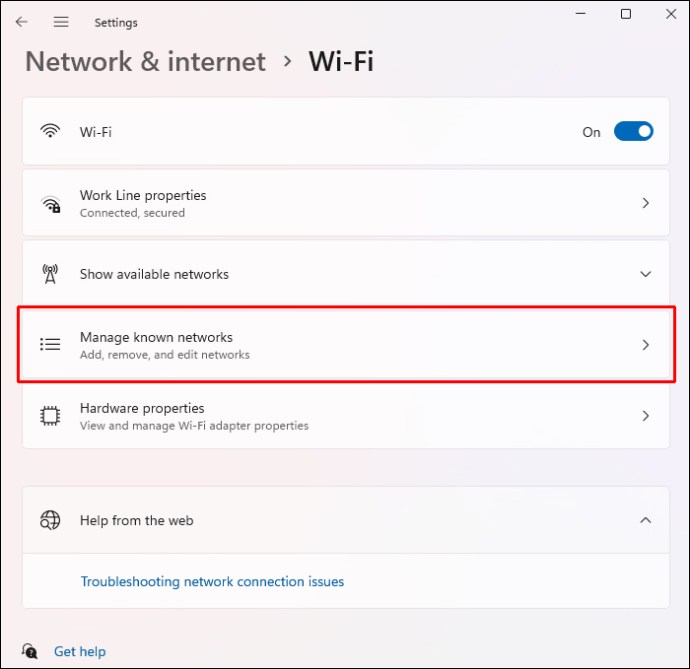
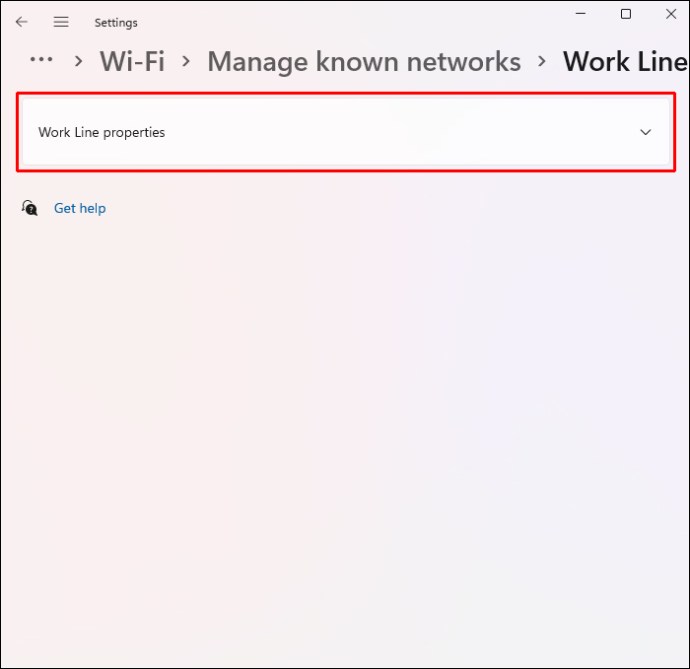
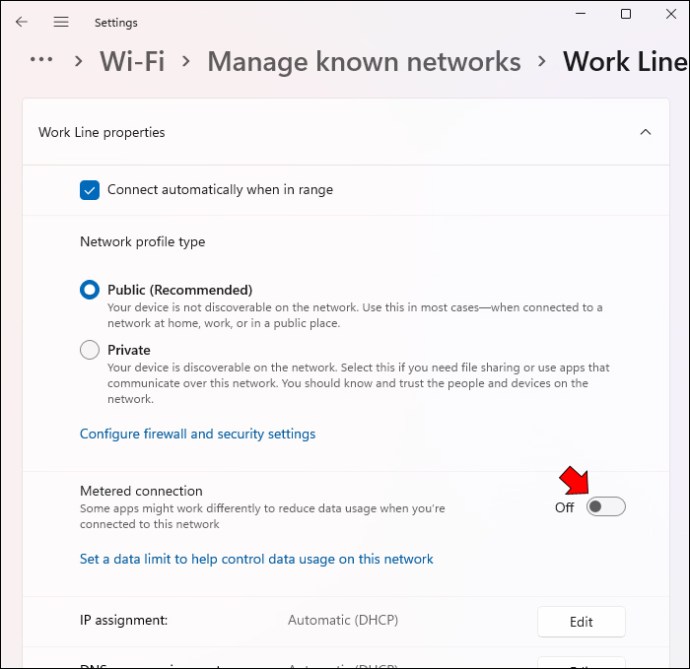
När du återställer dessa nätverksinställningar kommer datorn inte att ha några problem med att ladda webbsidor.
Ändra routerinställningar
Routerkonfigurationen kan också komma i vägen för din internetåtkomst. Lyckligtvis kan du inaktivera ”MAC-filtrering” och fortsätta surfa på webben. Att göra så:
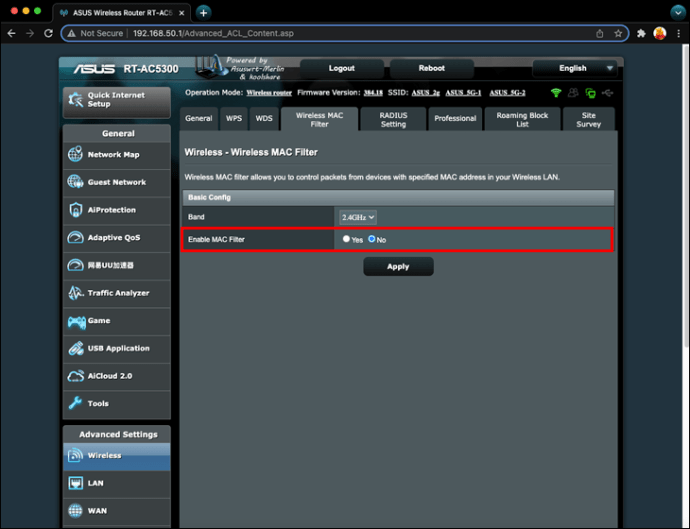
Ditt nätverk kommer nu att hantera mindre trafik och snabbt svara på dina förfrågningar om att besöka vilken webbplats som helst.
Uppdatera operativsystemet
Ett fel i operativsystemet kan också avbryta din anslutning. Uppdateringar innehåller vanligtvis reparationer för vanliga systemproblem och jämnar ut problem med trådlösa nätverk.
Så här installerar du en Windows 11-uppgradering:


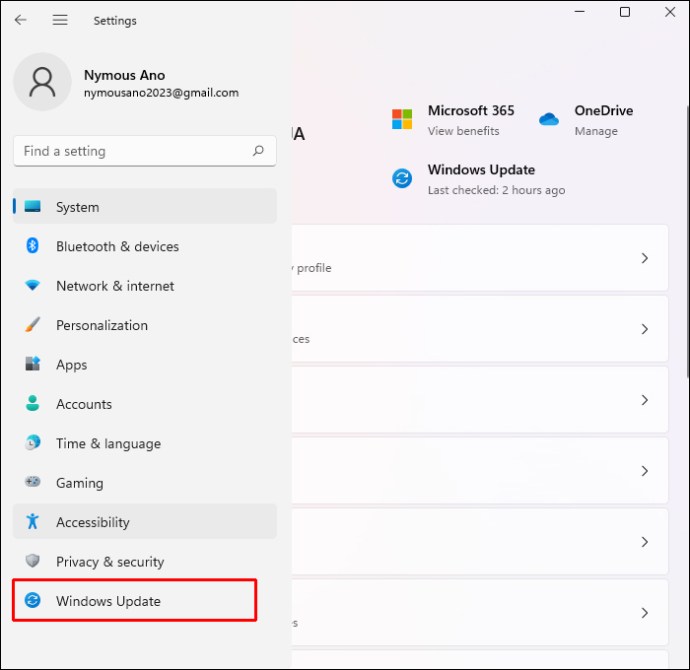
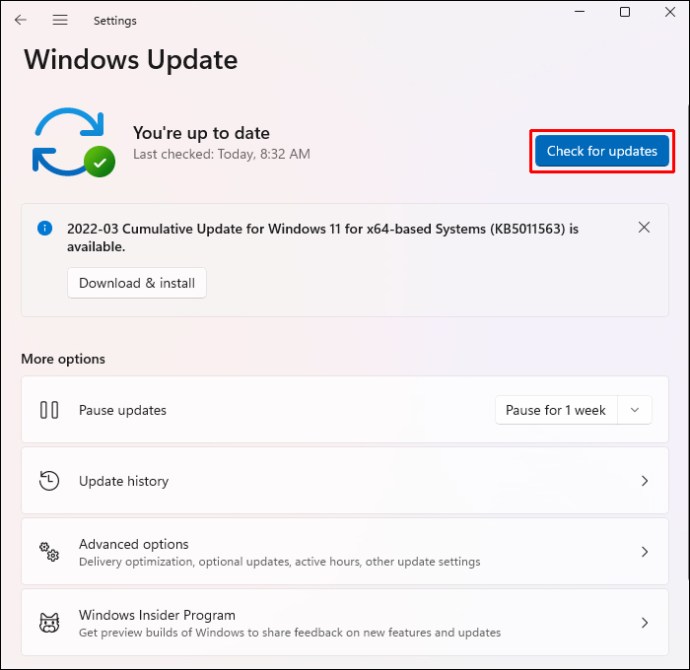
Om det finns tillgängliga uppdateringar kan du välja att installera dem omedelbart eller vid ett senare tillfälle.
Kontakta en professionell
Om du fortfarande har problem med din trådlösa anslutning, kontakta din internetleverantör. Ibland påverkar förändringar i deras system flera kunder negativt, vilket stör styrkan i deras anslutning. När du har meddelat dem om problemet bör det inte ta lång tid för dem att få igång ditt internet igen.
Håll kontakten utan avbrott
Oavbruten internetåtkomst har blivit oumbärlig, vilket gör att vi kan ansluta till vänner, familj och kollegor och förbättra vår livskvalitet. Även om Windows 11 är ett kraftfullt operativsystem kan det fortfarande ha problem med att komma åt webben, även om din enhet är ansluten till ett Wi-Fi-nätverk. Du kan dock snabbt åtgärda problemet genom att starta om routern eller modemet eller justera några av datorns trådlösa inställningar.
Har du haft problem med internetåtkomst i Windows 11? Vilken av ovanstående metoder använde du för att reparera anslutningen? Låt oss veta i kommentarsfältet nedan.

