Är du trött på röriga skärmar och oanvända appar på din Mac?
Att ta bort appar som du inte längre behöver kan hjälpa till att frigöra värdefullt lagringsutrymme och effektivisera ditt system. Men om du är en ny Mac-användare kan du vara lite förvirrad över det rätta sättet att ta bort appar.
Även om det är en enkel och okomplicerad process att ta bort appar på Mac, finns det några ytterligare saker du behöver göra för att säkerställa att den borttagna appen inte lämnar efter sig onödiga filer. Filer som lämnas kvar slutar uppta utrymme på din hårddisk, vilket kan få din enhet att svälla upp (särskilt med stora appar).
Den goda nyheten är att du kan ta bort appar och deras tillhörande filer inom några sekunder. Det finns flera sätt att göra det, så låt oss hoppa direkt in i processen.
Om du föredrar att titta på en steg-för-steg handledning av processen istället, här är en snabb video:
Innehållsförteckning
Från Finder
Det första och vanligaste sättet att ta bort appar på din Mac är från Finder. Börja med att öppna Finder från Dock eller tryck på Kommando + Mellanslag för att öppna Spotlight och sök efter Finder där.
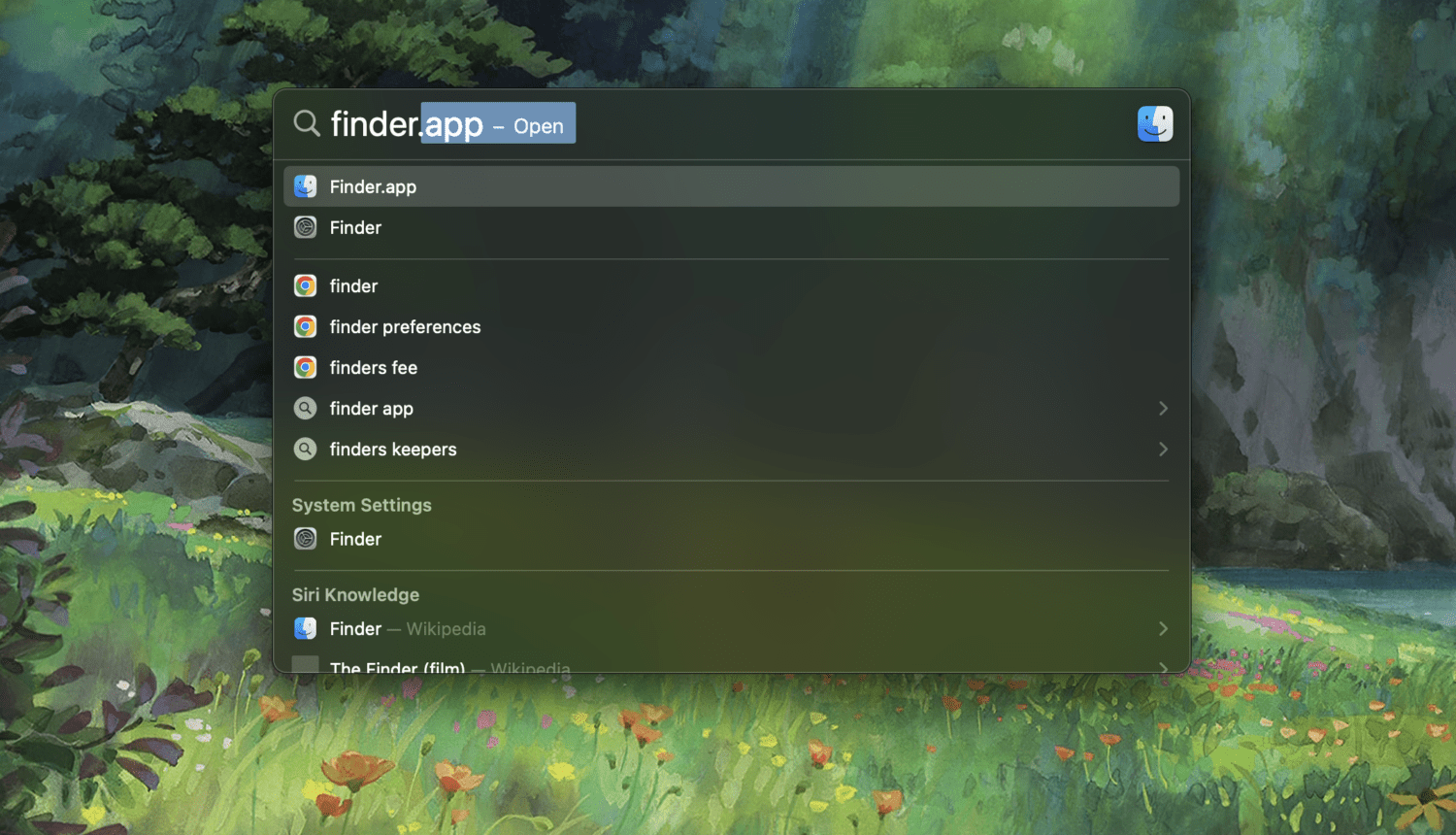
När du är på Finder klickar du på Applications i sidofältet.
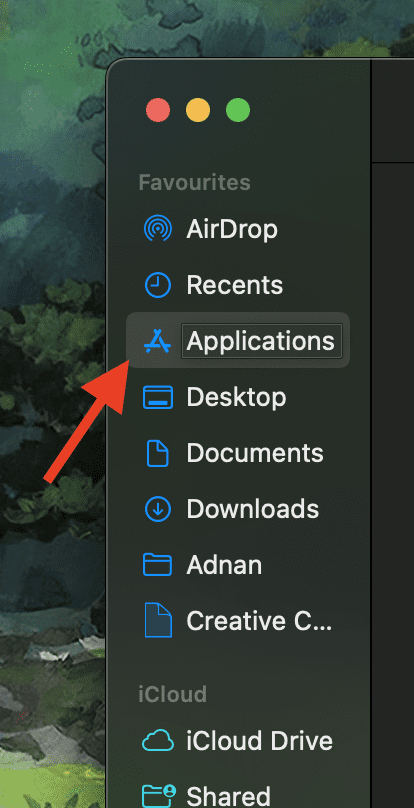
Leta efter appen du vill ta bort och dra och släpp den sedan i papperskorgen på bryggan.
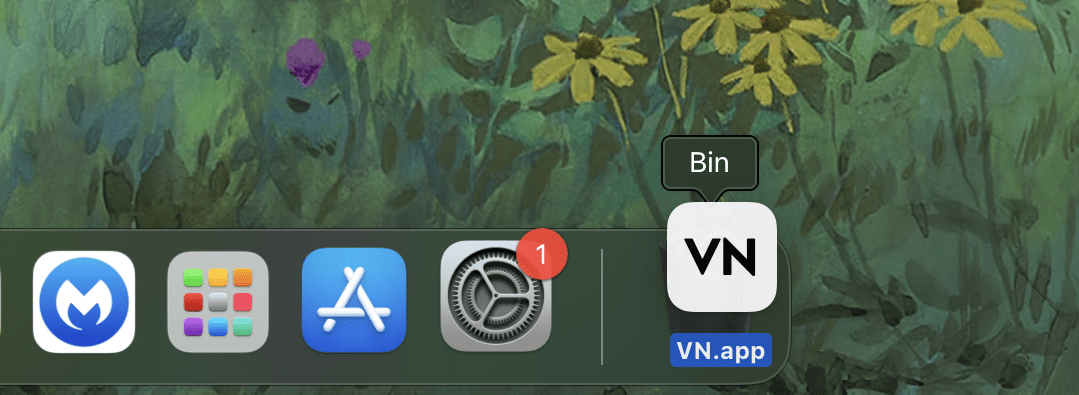
Det kommer att be om ditt lösenord för att fortsätta. Varsågod och skriv det, och det är allt. Alternativt kan du Control + Klicka på appen och sedan välja Flytta till papperskorgen från menyn som visas.
Läs också: Hur man slår ihop mappar på Mac för att få ett rörigt system
Från Launchpad
Som namnet antyder är Launchpad där alla dina applikationer kan ”lanseras” från. Det är en lista över alla dina appar, så det är också ett bra ställe att ta bort dem.
Börja med att öppna Launchpad och leta reda på appen du vill ta bort. Klicka och håll sedan på appen tills du ser X-ikonen.
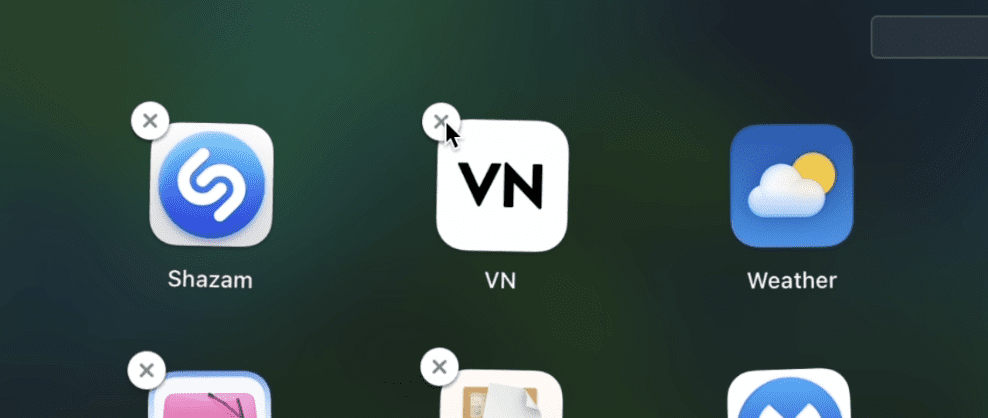
Klicka på den och du bör se ett alternativ för att ta bort den.
OBS: Du kommer inte att se X-ikonen på appar som du laddat ner från internet istället för App Store. För att ta bort dessa appar kan du helt enkelt dra och släppa dem i papperskorgen.
Tredjepartsverktyg är ett utmärkt sätt att djuprengöra din enhet och ta bort alla skräpfiler. Det sparar tid och gör ett ännu effektivare jobb med att rensa upp din Mac. Här är några av mina favoritrengöringsappar som du kan använda.
#1. CleanMyMac X
CleanMyMac X är ett mycket populärt verktyg designat för Mac-användare för att täppa igen sina enheter. CleanMyMac X kan ta bort din huvudvärk på bokstavliga sekunder. Du kan rengöra och optimera ditt system, snabba upp det och drastiskt förbättra dess prestanda.
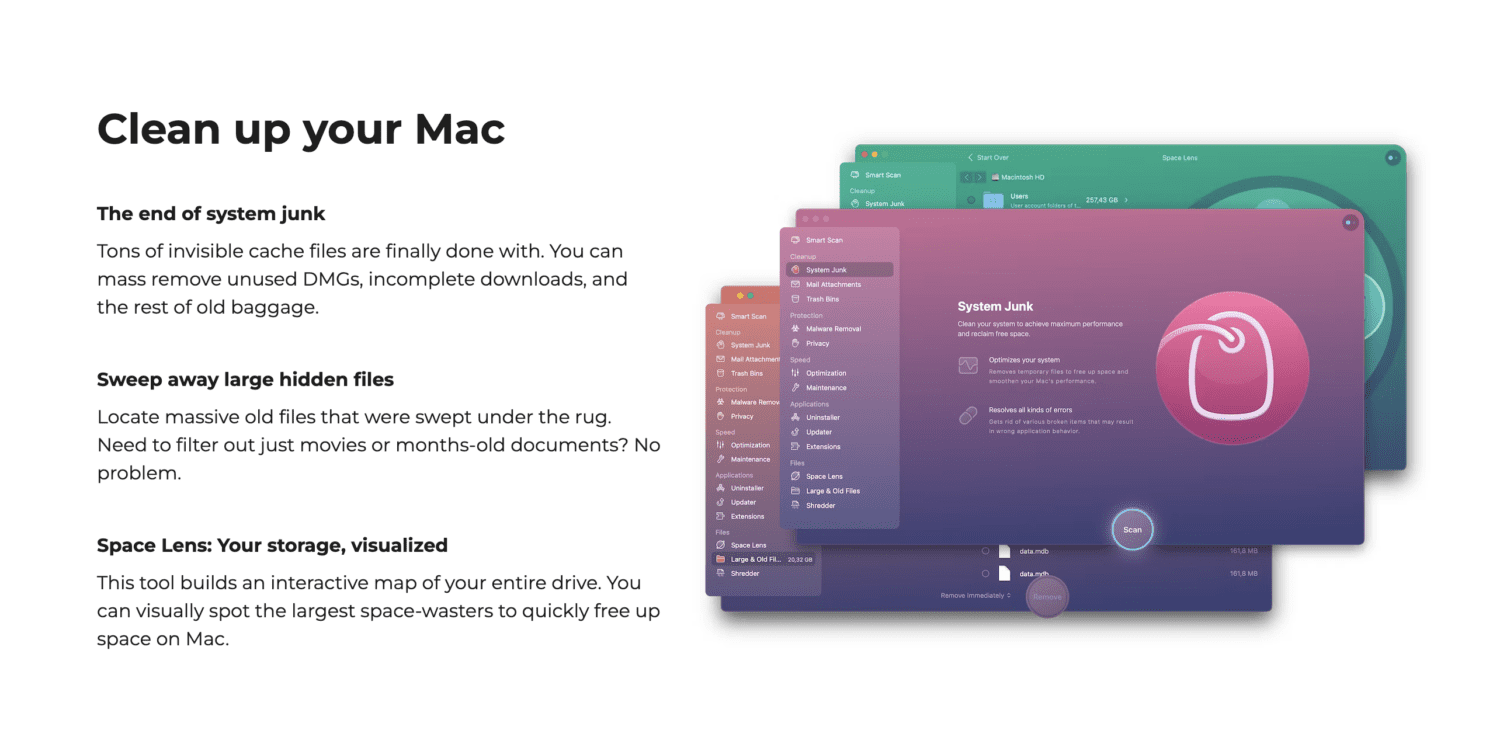
En av nyckelfunktionerna i det här verktyget är dess Smart Scan, som är känd för att snabbt analysera hela din enhet och identifiera eventuella skräpfiler, oönskade cacher och annat systemröra som är tänkt att raderas.
Dessutom söker den också efter adware och skadlig programvara för att hålla ditt system säkert. För att inte tala om, det hanterar överblivna filer från appar mycket bra och rensar upp dem åt dig automatiskt.
#2. CCleaner
CCleaner, som utvecklats av Piriform, är ett utmärkt systemoptimeringsverktyg som alltid kan hjälpa till att hålla din Mac ren, snabb och effektiv. Bortsett från appar kan den rensa upp temporära filer, webbläsarcacher, loggfiler och annan onödig data som samlas över tiden och hämmar enhetens prestanda.
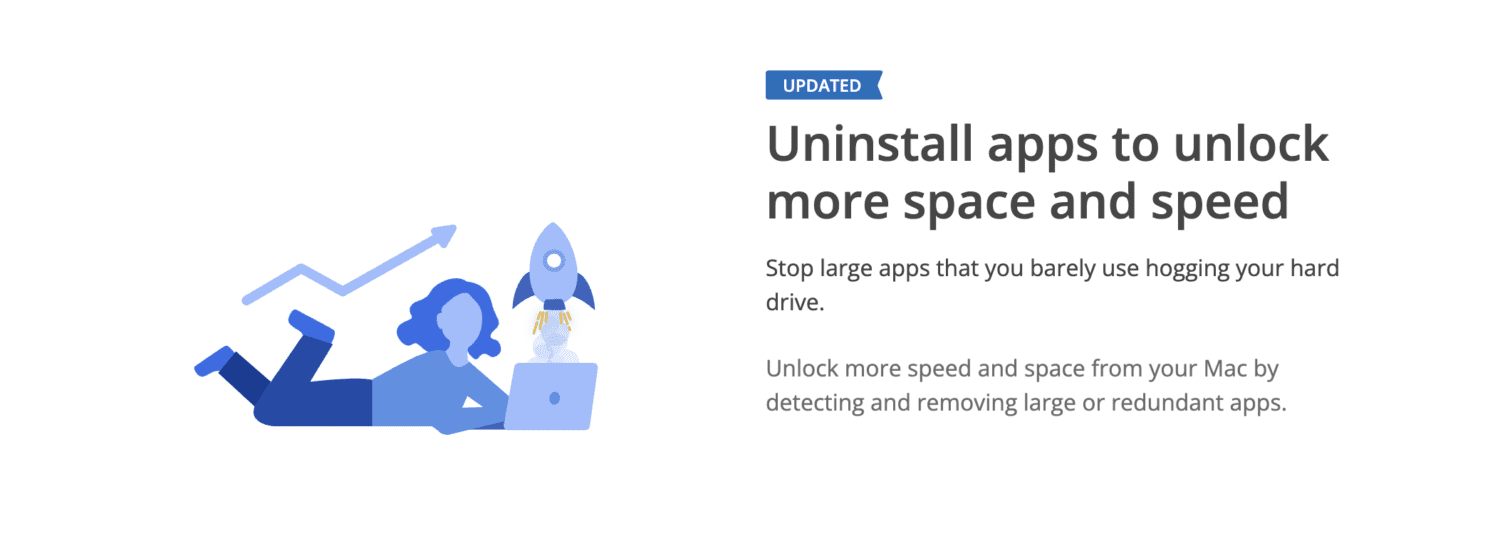
Den har ett omfattande rengöringssystem och ett inbyggt avinstallationsprogram som låter dig ta bort appar direkt och inom några sekunder.
En annan funktion hos det här verktyget som jag absolut älskar är dess integritetsskydd som raderar din webbhistorik tillsammans med din onlineaktivitet.
CCleaner är värt att kolla in, så se till att ha detta på din radar.
#3. App Cleaner & Uninstaller
Du kan alltid hålla din enhet fri från oönskade appar genom att använda App Cleaner & Uninstaller. Den har ett användarvänligt gränssnitt som är lätt att navigera för människor på alla nivåer, och dess robusta funktioner gör det ännu bättre.
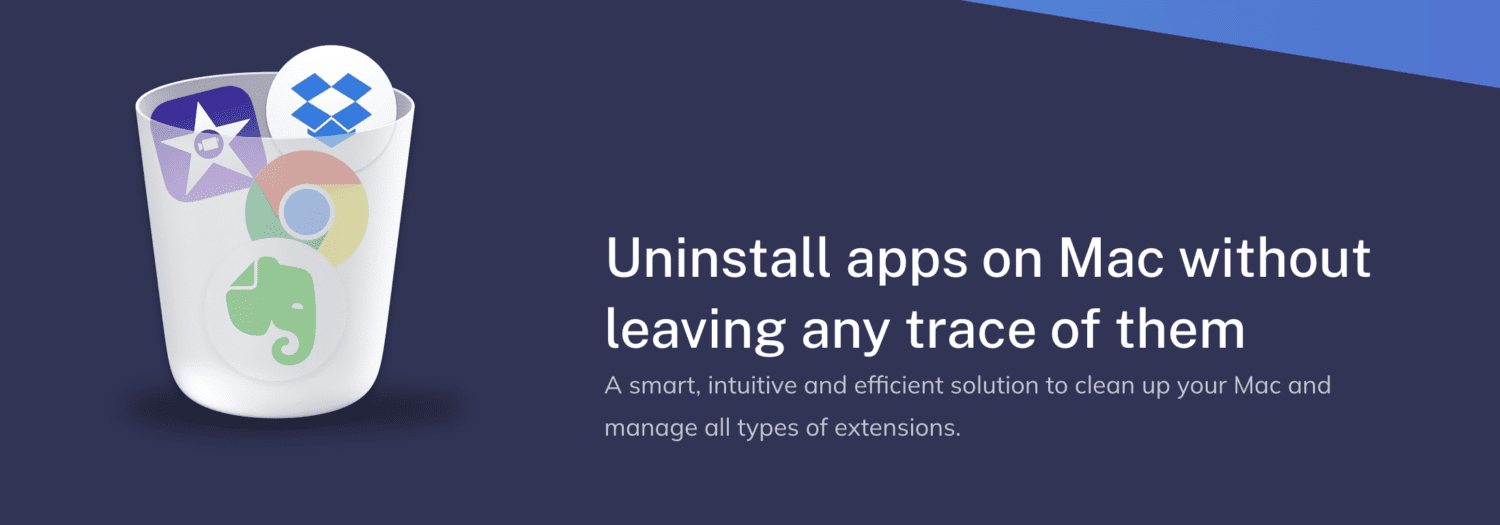
Den skannar ditt system efter applikationer som du förmodligen inte skulle behöva och föreslår att du raderar dem. Den raderar appen och alla tillhörande filer som följer med den, så att ditt system inte lider av låg lagringskapacitet.
Dessutom låter den dig hantera startobjekt, startagenter och andra systemtillägg, vilket ger dig större kontroll över din Macs övergripande prestanda.
#4. MacKeeper
Om du letar efter en allt-i-ett-programvara för att ta hand om saker som att optimera, rengöra och säkra din Mac, kan MacKeeper vara det bästa alternativet för dig.
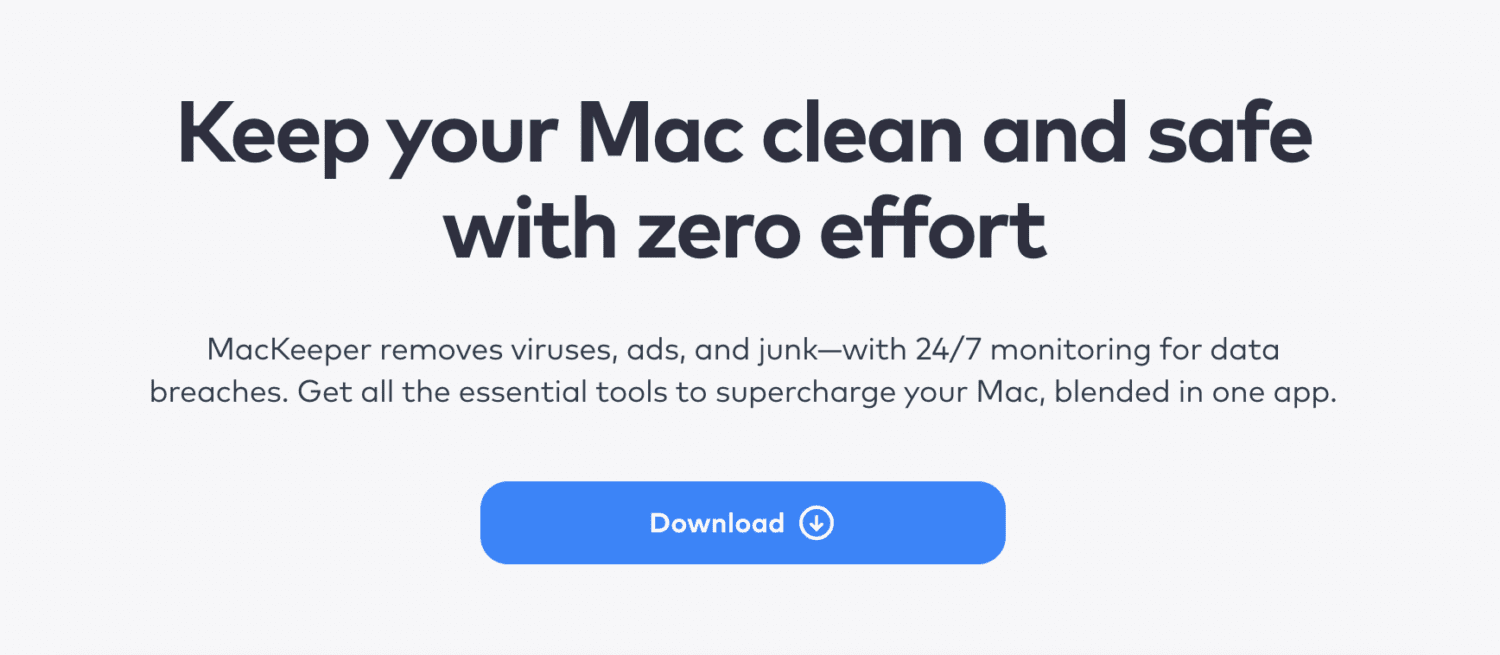
Den erbjuder ett gäng funktioner, inklusive:
Den gör också ett bra jobb med att snabba upp din Mac och arbetar 24/7 som övervakning av potentiella dataintrång.
Hur man tar bort associerade filer till appar manuellt
Om du inte vill använda en tredjepartsapp för att ta bort apprelaterade filer från din Mac kan du göra det manuellt. Även om det tar upp din tid när du väljer att göra det på egen hand, är det fortfarande lika effektivt som att använda programvara från tredje part.
För att säkerställa att du inte lämnar efter dig snöbollar av digitalt röra, gå till Finder, håll ned Alternativ-tangenten och klicka på Gå.

Klicka på Bibliotek.
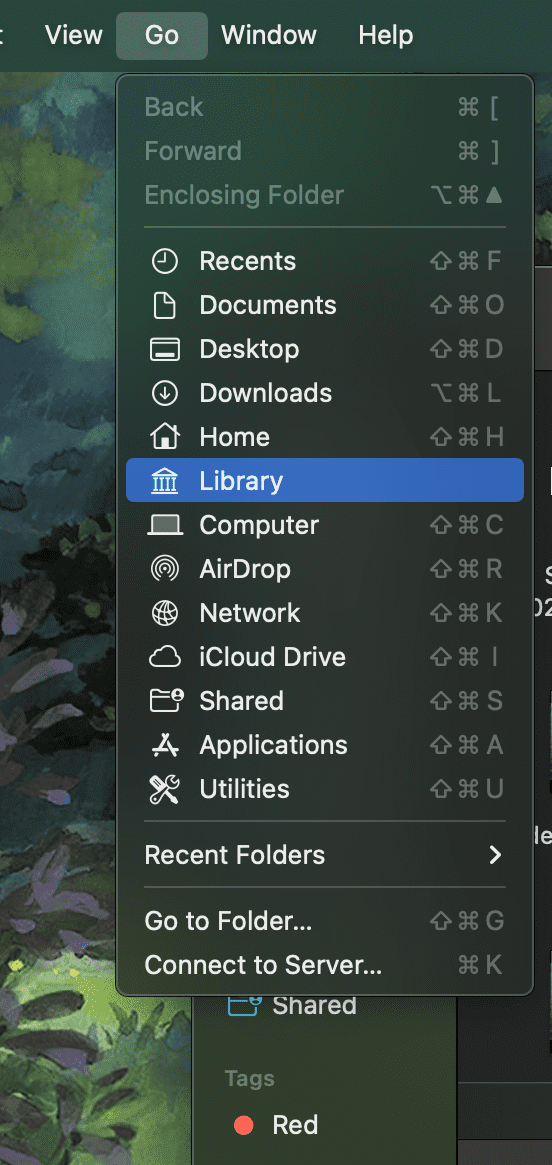
I sökfältet anger du namnet på appen du har tagit bort.
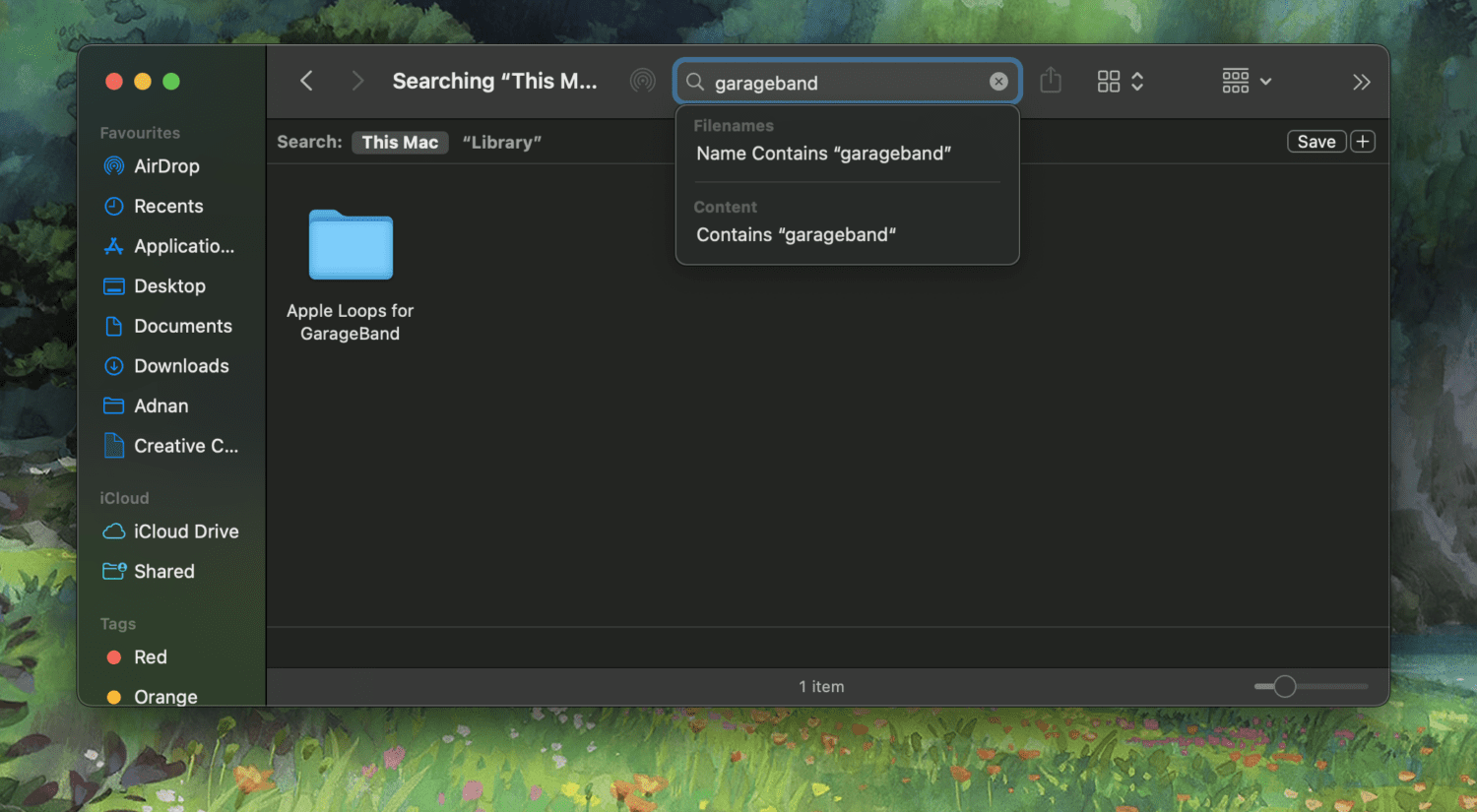
Klicka på biblioteksfiltret.
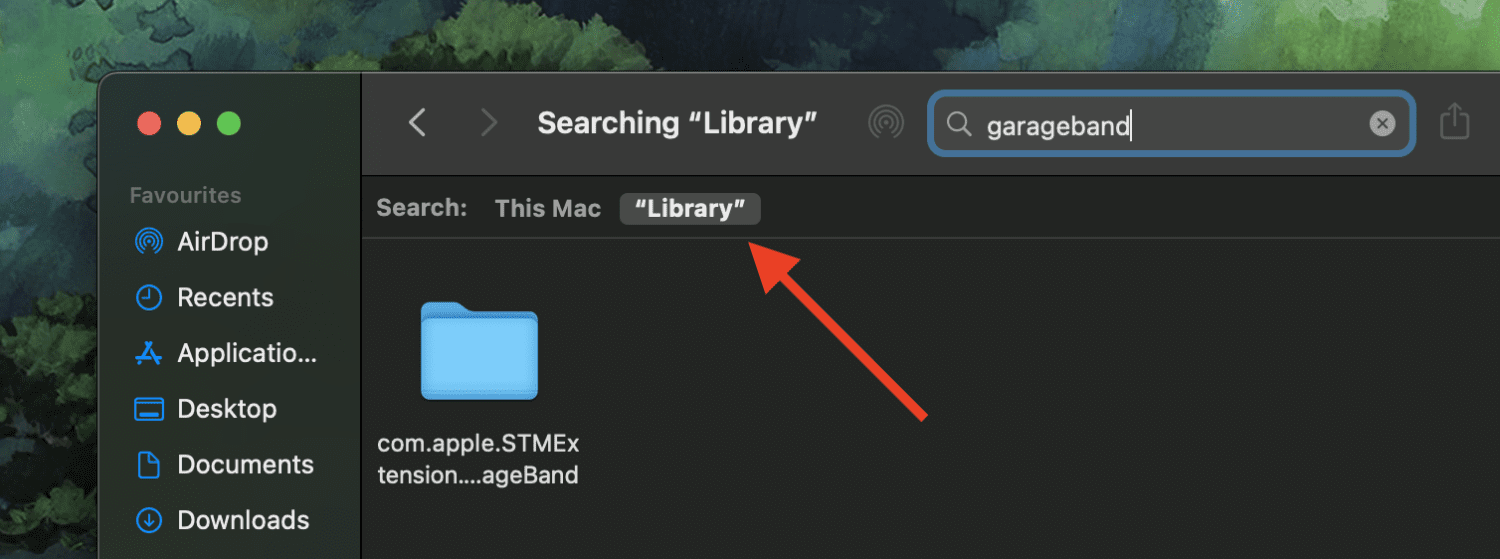
Du bör se de associerade filerna i appen som är kvar. Du kan gå vidare och flytta dem till papperskorgen. Tänk dock på att det finns risk för fel när du gör detta manuellt, så du måste vara försiktig så att du inte tar bort viktiga filer.
Om du är osäker på vad du gör rekommenderar jag att du håller dig till ett tredjepartsverktyg för att ta hand om detta.
Avslutande tankar
Trots att du har ytterligare steg för att ta bort filerna helt, förblir radering av appar på Mac en bit av kakan, och du behöver inte vara en teknisk succe för att göra det. Ovanstående metoder för att bli av med dem hjälper dig att upprätthålla ett skräpfritt system som hela tiden fungerar smidigt.
Kolla sedan in dessa enkla sätt att ta en skärmdump på Mac som en PRO.
