Har du problem med en rörig Mac-skärm?
Känner du dig frustrerad över en stökig skärm och oanvända applikationer på din Mac? Att avinstallera program som inte längre används är ett effektivt sätt att frigöra lagringsutrymme och förbättra systemets prestanda. Om du är ny Mac-användare kan processen för att radera applikationer kännas lite förvirrande.
Även om själva borttagningen av appar är relativt enkel, finns det några extra steg du bör ta för att undvika att onödiga filer lämnas kvar. Dessa kvarvarande filer kan ta upp värdefullt diskutrymme, vilket kan leda till en långsammare dator, särskilt om det rör sig om stora applikationer.
Som tur är, finns det metoder för att avlägsna både själva appen och alla relaterade filer på bara några sekunder. Låt oss utforska de olika sätten att gå tillväga.
Om du föredrar en visuell genomgång av processen, finns det en snabb videohandledning tillgänglig (men ej inkluderad här).
Avinstallera applikationer via Finder
Den vanligaste metoden för att radera appar på din Mac är genom Finder. För att komma igång, öppna Finder antingen från dockan, eller genom att trycka på Kommando + Mellanslag för att öppna Spotlight och söka efter Finder.
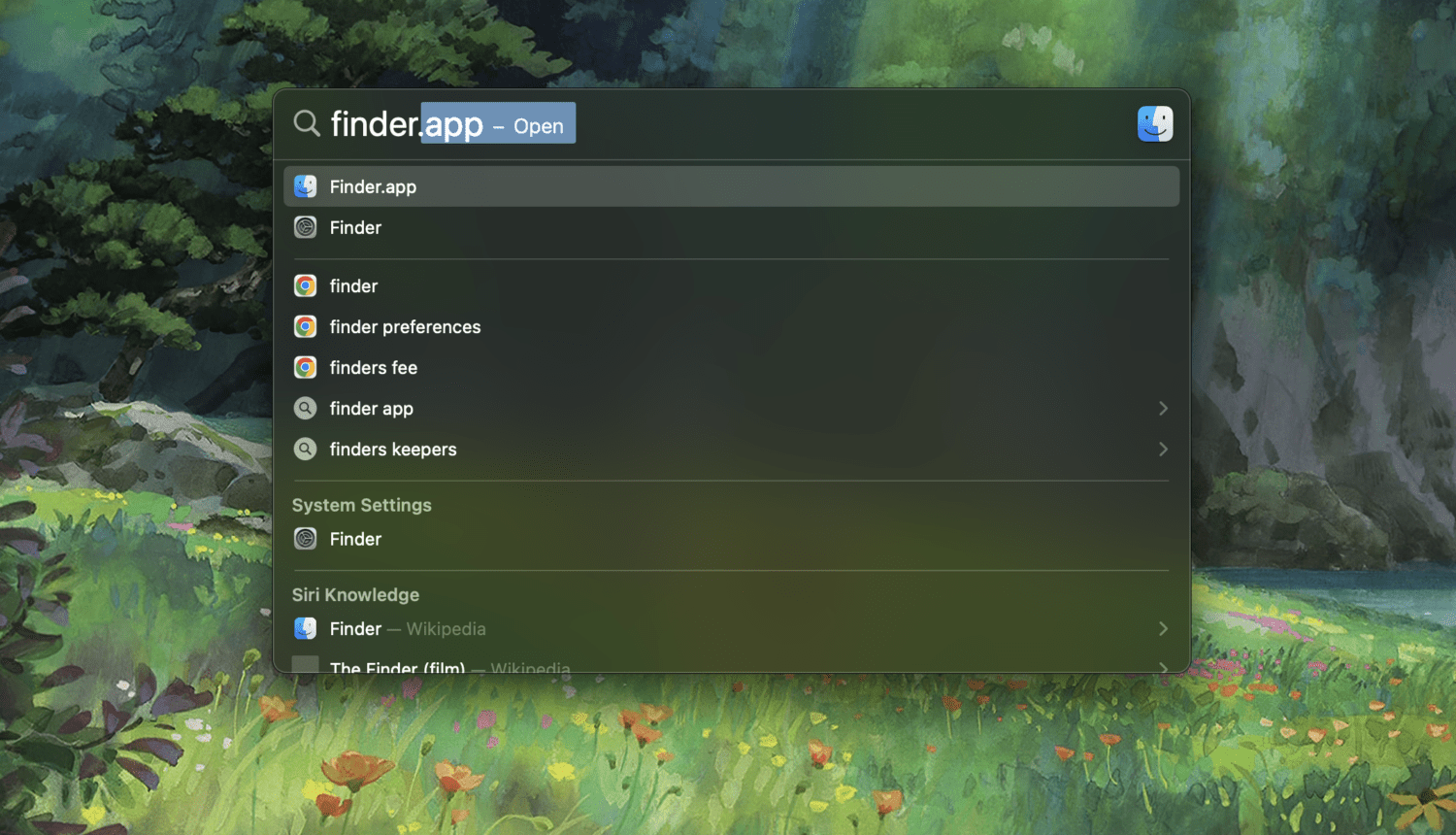
När du är i Finder, välj ”Applikationer” i sidopanelen.
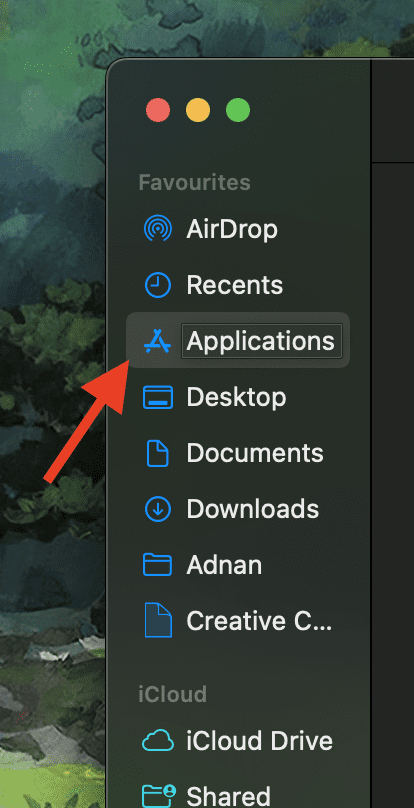
Hitta appen du vill avinstallera och dra den till papperskorgen i dockan.
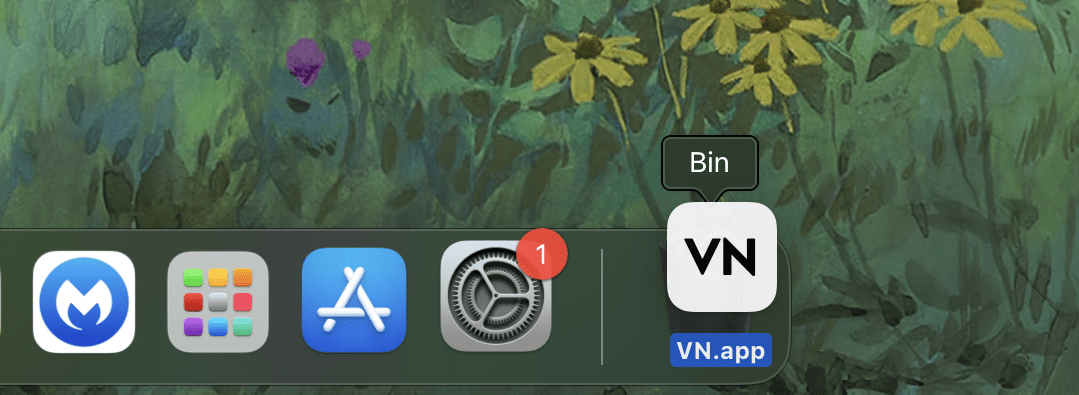
Du kan behöva ange ditt lösenord för att bekräfta borttagningen. Ange ditt lösenord och appen är borttagen. Ett annat sätt är att högerklicka på appen (Ctrl + klick) och välja ”Flytta till papperskorgen” i menyn.
Läs även: Hur du organiserar dina mappar på Mac för ett mer ordnat system.
Radera appar genom Launchpad
Launchpad fungerar som en central plats för alla dina installerade applikationer. Därför är det ett annat bra ställe att avinstallera program.
Öppna Launchpad och lokalisera appen du vill ta bort. Klicka och håll kvar på appikonen tills ett ”X” visas.
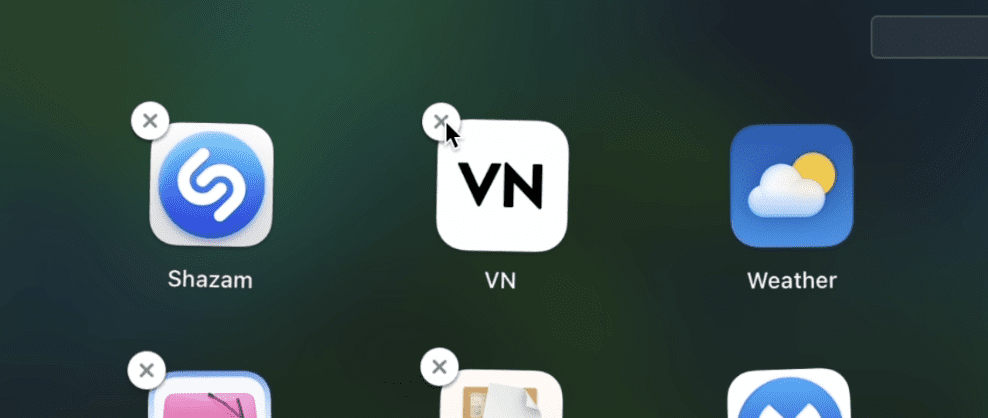
Tryck på ”X” för att avinstallera appen.
OBS: Applikationer som du hämtat från internet, och inte via App Store, kommer inte att visa ett ”X”. För att ta bort dessa, dra istället appen direkt till papperskorgen.
Tredjepartsverktyg kan effektivt hjälpa dig att städa din enhet och ta bort alla onödiga filer. De kan spara tid och utföra en mer grundlig rengöring av din Mac. Här är några av mina favoriter:
1. CleanMyMac X
CleanMyMac X är ett populärt verktyg som är designat för att underlätta underhållet av din Mac. Med det här programmet kan du städa upp och optimera ditt system, snabba upp det och avsevärt förbättra prestandan.
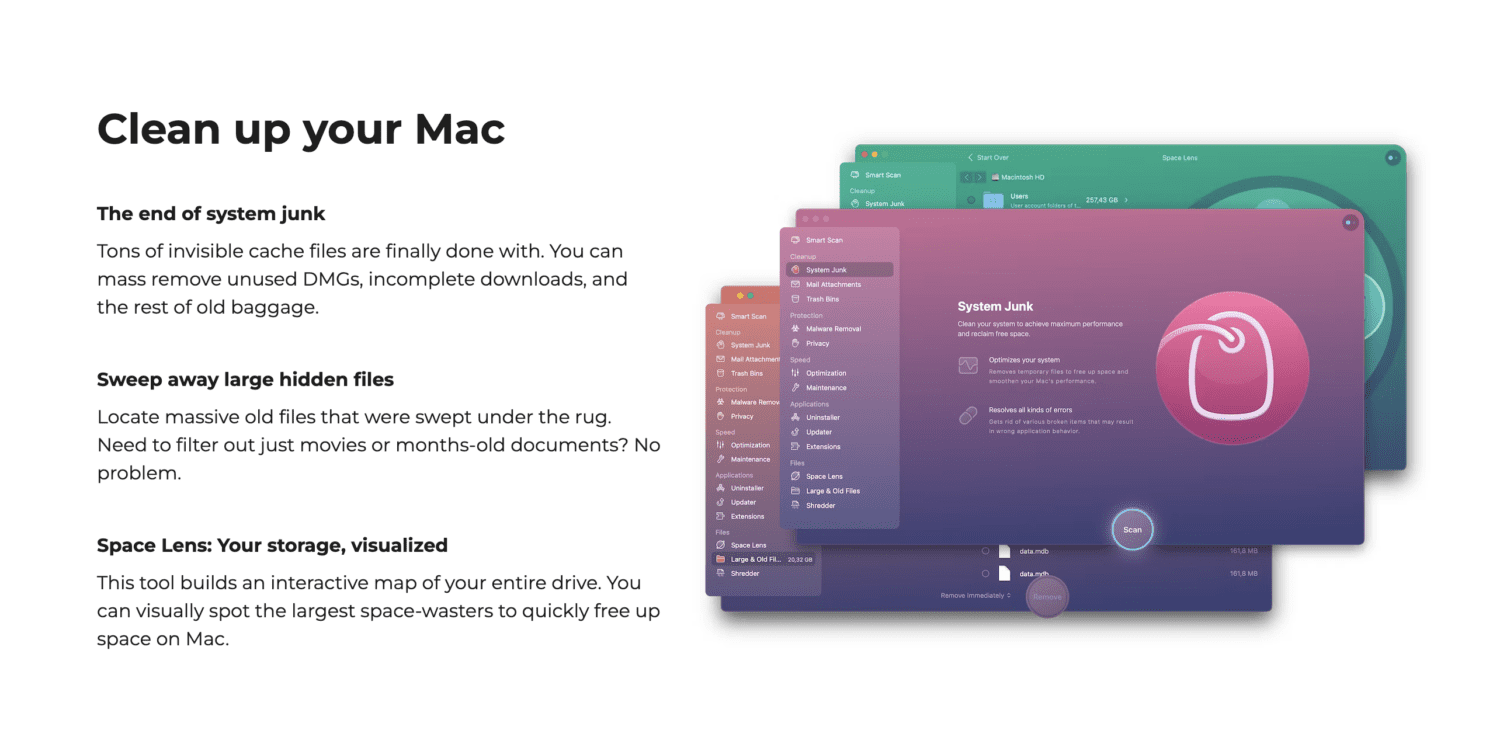
En av de viktigaste funktionerna är ”Smart Scan”, som snabbt analyserar din enhet och identifierar skräpfiler, oönskade cacheminnen och annan systemrelaterad röra som kan raderas.
Dessutom söker den efter potentiell reklamprogramvara och skadlig kod för att öka säkerheten. Verktyget hanterar även rester efter avinstallerade applikationer väldigt bra och rensar bort dessa automatiskt.
2. CCleaner
CCleaner, utvecklat av Piriform, är ett bra systemoptimeringsverktyg som ser till att din Mac förblir ren, snabb och effektiv. Förutom att ta bort appar, kan den ta bort temporära filer, webbläsarcache, loggfiler och annan onödig data som samlas med tiden och sänker enhetens prestanda.
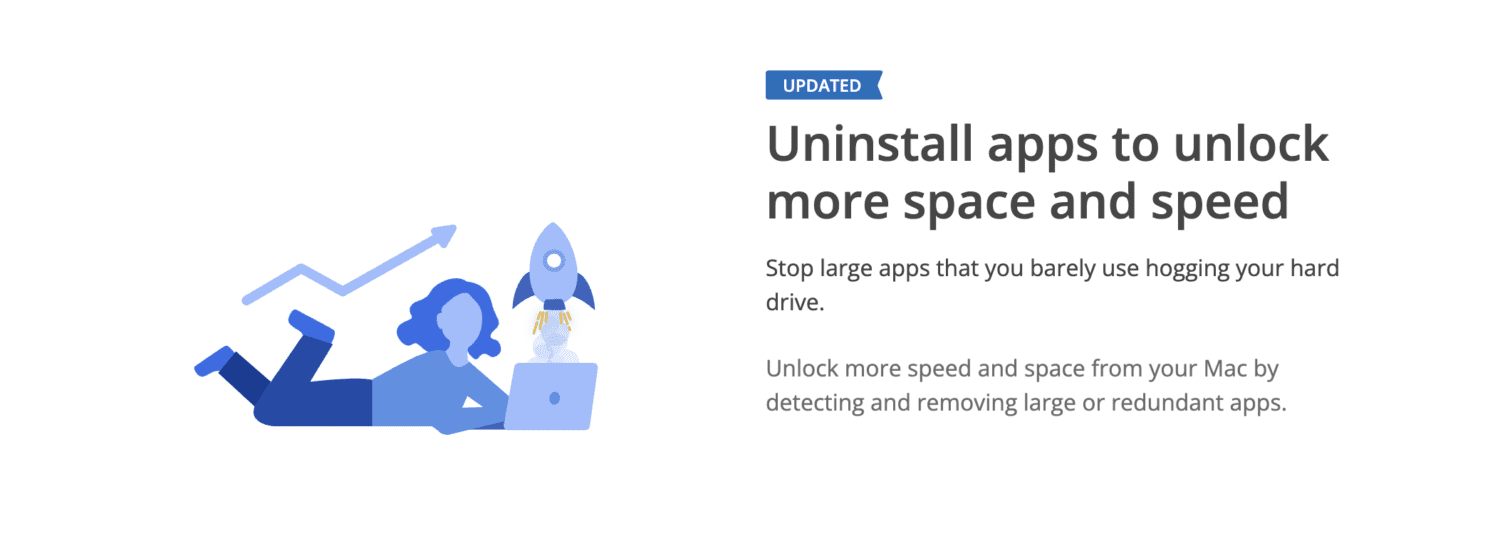
Verktyget har ett omfattande rengöringssystem och en inbyggd avinstallationsfunktion för att snabbt ta bort applikationer.
En annan värdefull funktion är dess integritetsskydd, som raderar webbhistorik och andra spår av din onlineaktivitet.
CCleaner är definitivt värt att testa.
3. App Cleaner & Uninstaller
App Cleaner & Uninstaller hjälper dig att hålla din enhet fri från oönskade applikationer. Den har ett användarvänligt gränssnitt som är enkelt att navigera, och dess kraftfulla funktioner gör den till ett bra alternativ.
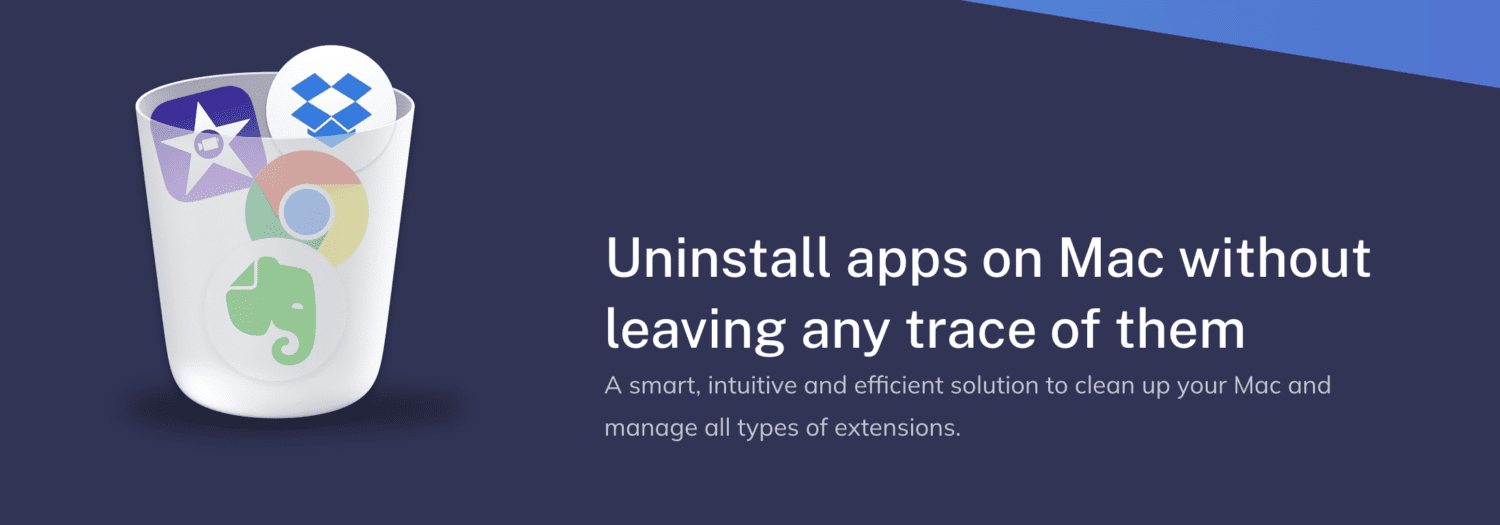
Programmet skannar ditt system efter applikationer som du troligtvis inte behöver och föreslår att du raderar dem. Den raderar både själva applikationen och alla associerade filer, vilket ser till att ditt system inte lider av brist på lagringsutrymme.
Dessutom kan du hantera startobjekt och andra systemtillägg, vilket ger dig mer kontroll över din Macs prestanda.
4. MacKeeper
Om du letar efter en allt-i-ett lösning för att optimera, städa upp och skydda din Mac, kan MacKeeper vara ett bra alternativ.
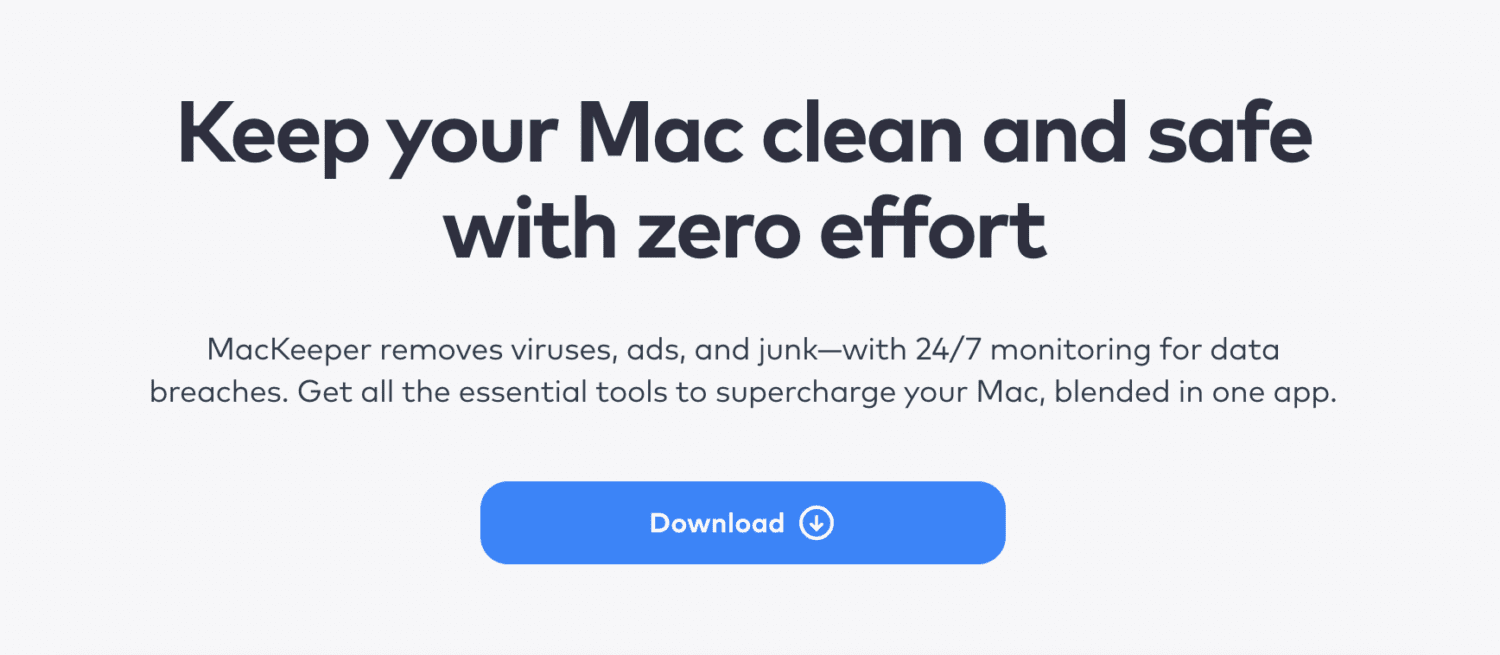
Det erbjuder en rad olika funktioner, inklusive:
- Antivirus
- Systemrengöring
- VPN
- Spårningsskydd
- Adware-borttagning
MacKeeper hjälper också till att snabba upp din Mac och övervakar den dygnet runt mot potentiella dataintrång.
Hur du tar bort tillhörande filer manuellt
Om du inte vill använda ett tredjepartsverktyg för att ta bort apprelaterade filer, kan du göra det manuellt. Även om det tar mer tid, kan det vara lika effektivt som att använda ett program.
För att se till att du inte lämnar kvar digitalt skräp, öppna Finder, håll ner Alternativ-tangenten och tryck på ”Gå”.

Välj sedan ”Bibliotek”.
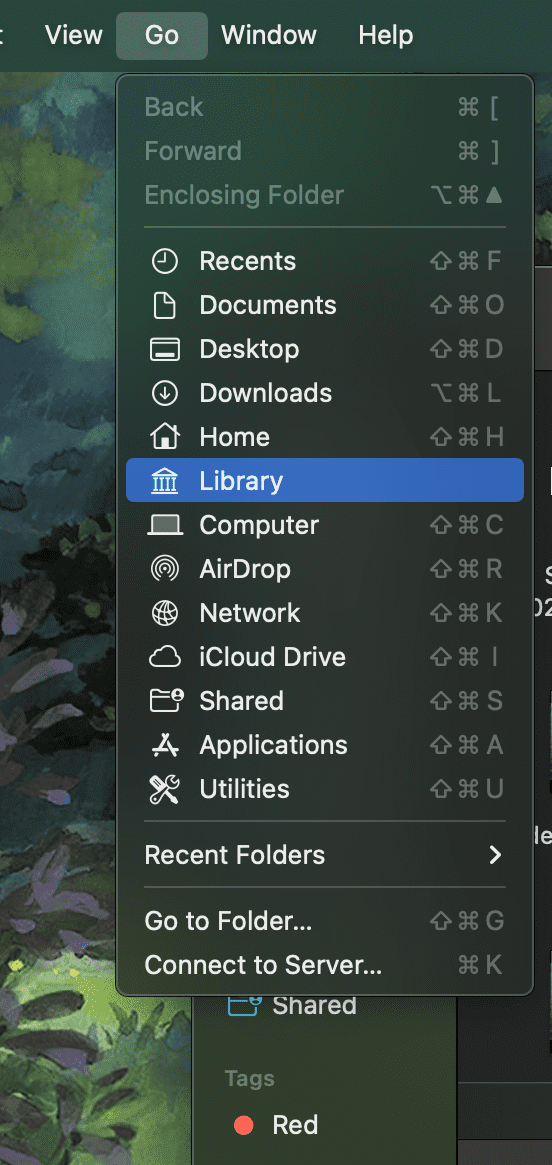
I sökrutan, ange namnet på appen du har tagit bort.
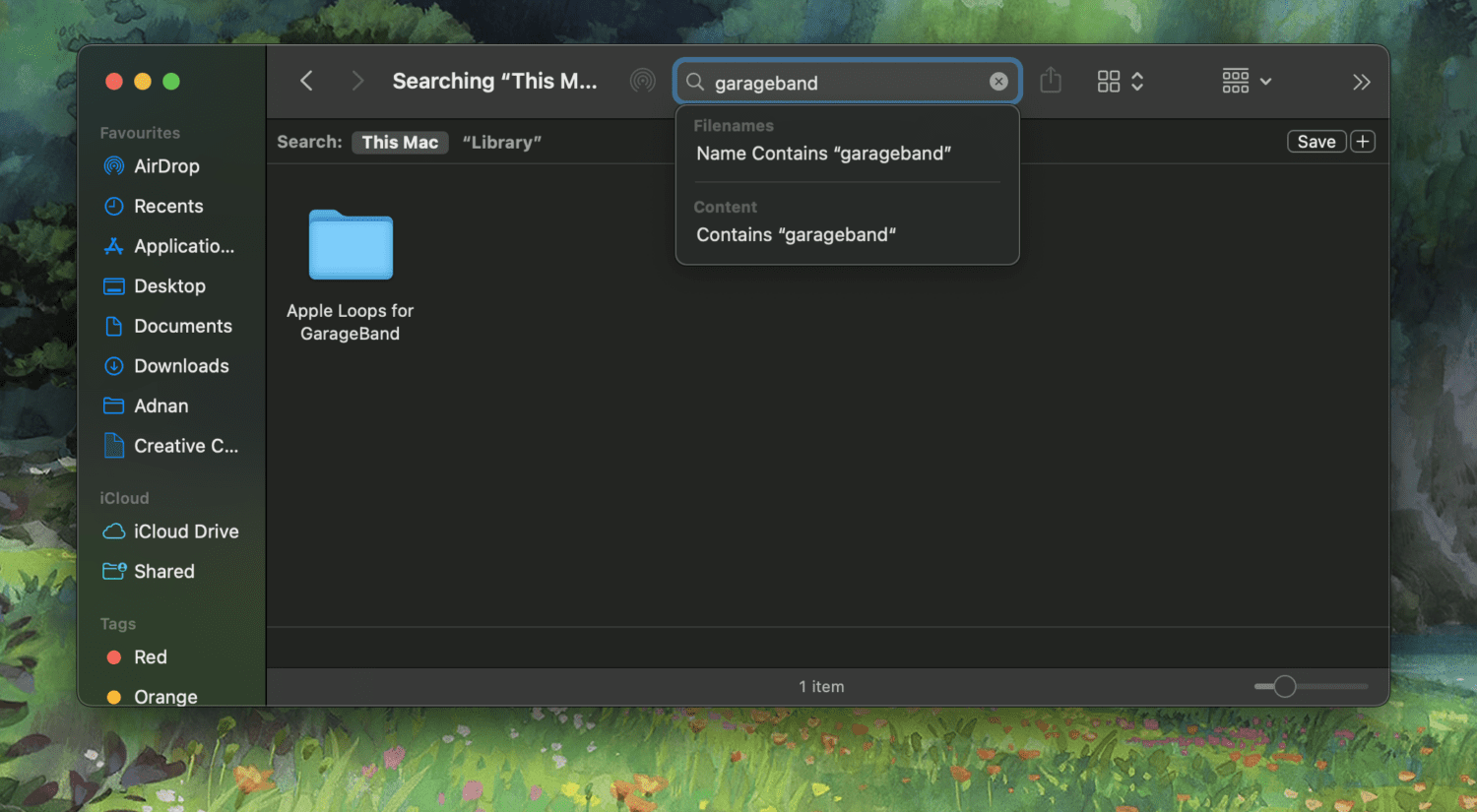
Klicka på ”Bibliotek” som filter.
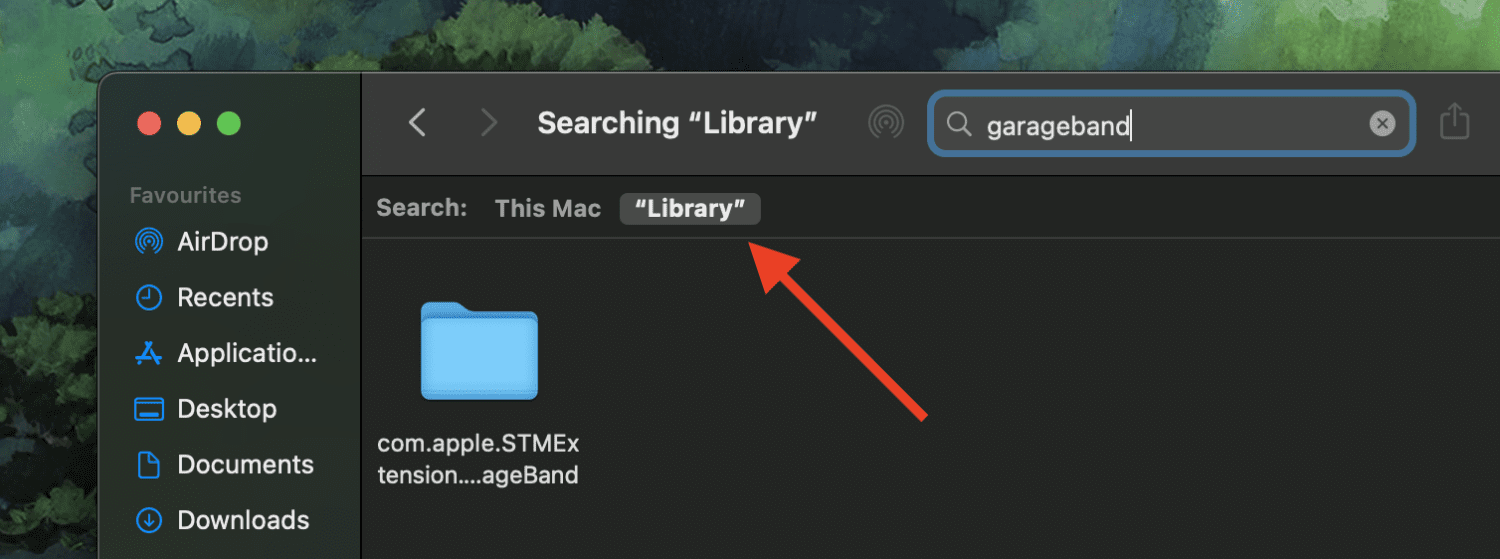
Du bör nu se de associerade filerna som finns kvar. Du kan gå vidare och flytta dem till papperskorgen. Tänk på att risken för fel kan vara större när du gör detta manuellt, så var försiktig så att du inte tar bort några viktiga filer.
Om du känner dig osäker på vad du gör, rekommenderar jag att du använder ett tredjepartsverktyg för att göra detta.
Sammanfattning
Att ta bort applikationer på Mac är relativt enkelt, även om det kan finnas extra steg för att ta bort alla associerade filer. Med de metoder som presenteras ovan kan du hålla ditt system städat och se till att din Mac fortsätter att fungera smidigt.
Läs sedan vidare om enkla sätt att ta skärmdumpar på Mac.