Många använder Zoom för digitala möten men dess säkerhetsproblem flyttar användare till applikationer som Microsoft Teams. Packat med verktyg som teamchatt, fildelning, en-till-en videosamtal och videokonferenser, Teams är ett utmärkt alternativ till Zoom och andra konferensappar. En av dess bästa funktioner är Blur-bakgrund som döljer vår bakgrund och håller vår integritet intakt. I den här artikeln ger vi dig en användbar guide som lär dig hur du suddar bakgrunden i Teams och även suddar bakgrunden Microsoft Teams-appen över de olika operativsystemen.
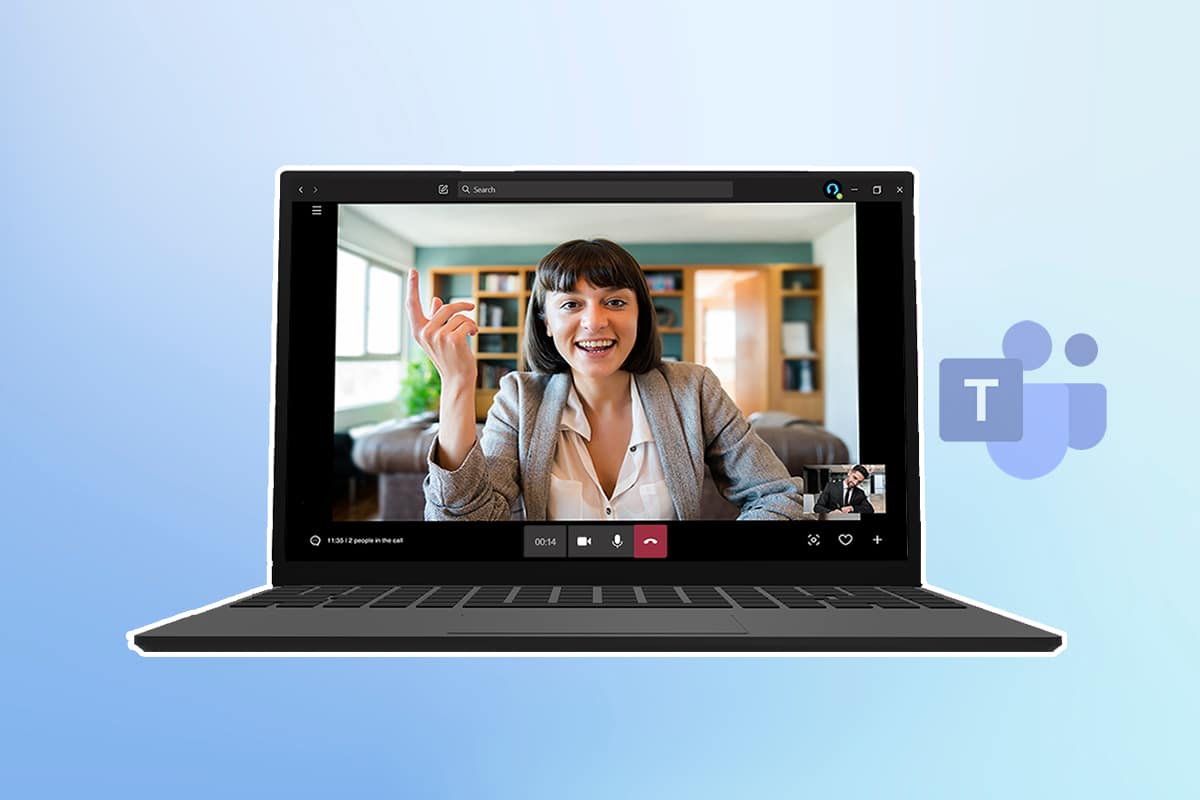
Innehållsförteckning
Hur man suddar bakgrunden på Microsoft Teams
Du har två alternativ för att göra bakgrunden suddig Microsoft Teams:
- Sudda ut din bakgrund innan ett möte.
- Sudda ut din bakgrund under ett möte.
Vi kommer att visa dig båda alternativen på olika enheter, så låt oss nu gå in i stegen.
Obs: Webbläsarversionen av Microsoft Teams erbjuder inte den här funktionen.
Metod 1: På PC
Så här suddar du bakgrunden i Windows.
Alternativ I: Innan du går med i mötet
Teams-appen i Windows används flitigt. Du kan göra bakgrunden suddig på din Windows-dator genom att följa dessa instruktioner:
1. Öppna Microsoft Teams genom att söka efter det i Windows sökfält och klicka på Öppna.
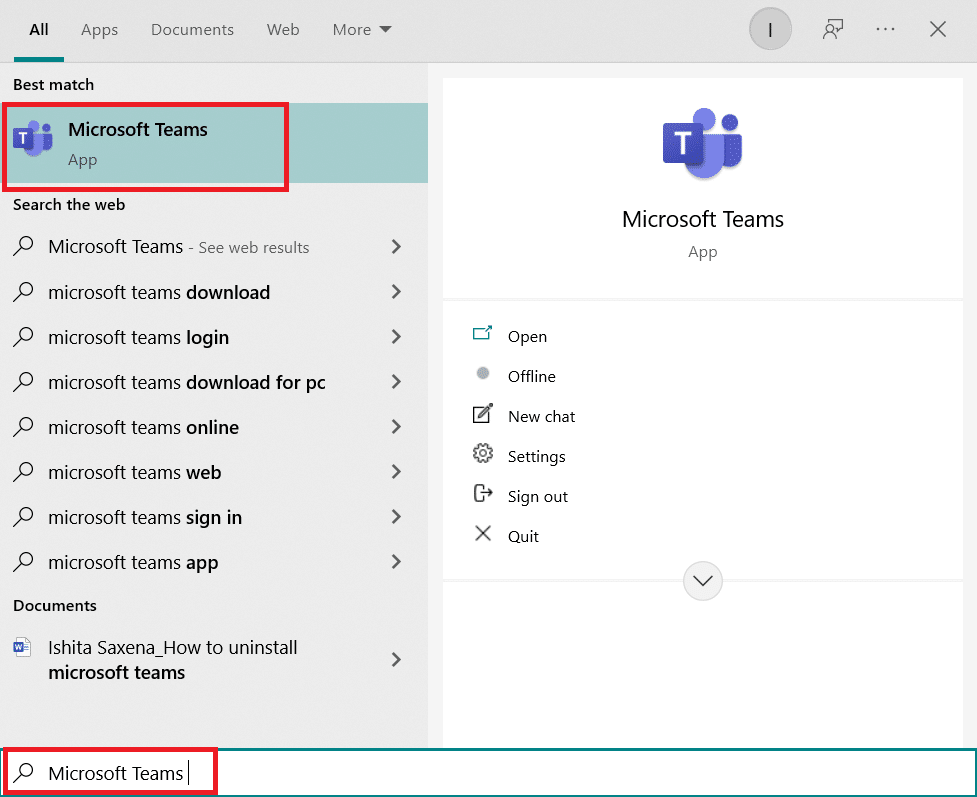
2. Starta ett nytt möte eller gå med i ett som redan pågår. I ett litet fönster ser du dig själv.
3. Klicka på Bakgrundsfilter med en personikon i det lilla verktygsfältet längst ner i mitten.

4. Bakgrundsinställningar öppnas till höger på skärmen. Välj Oskärpa.
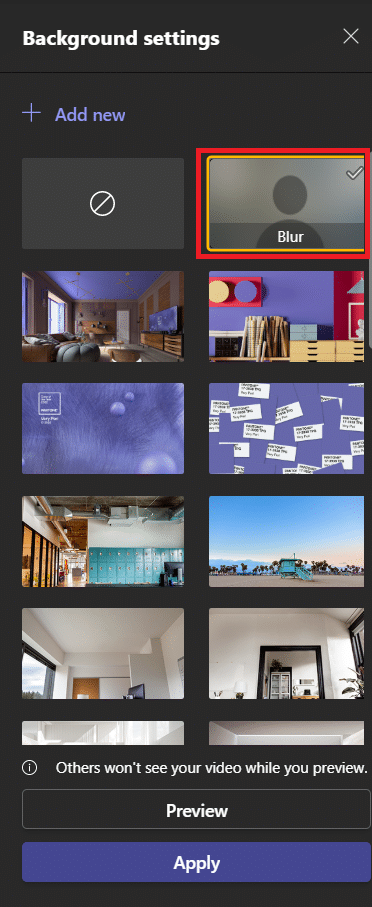
5. Efter det kommer din bakgrund att bli suddig. Klicka på Gå med nu för att gå med i mötet.
Och nu vet du hur du suddar bakgrunden i Teams.
Alternativ II: Under möte
Med dessa steg kan du göra din bakgrund suddiga medan konferensen fortfarande pågår:
1. Gå till det övre verktygsfältet och klicka på tre punkter eller alternativet Fler åtgärder.
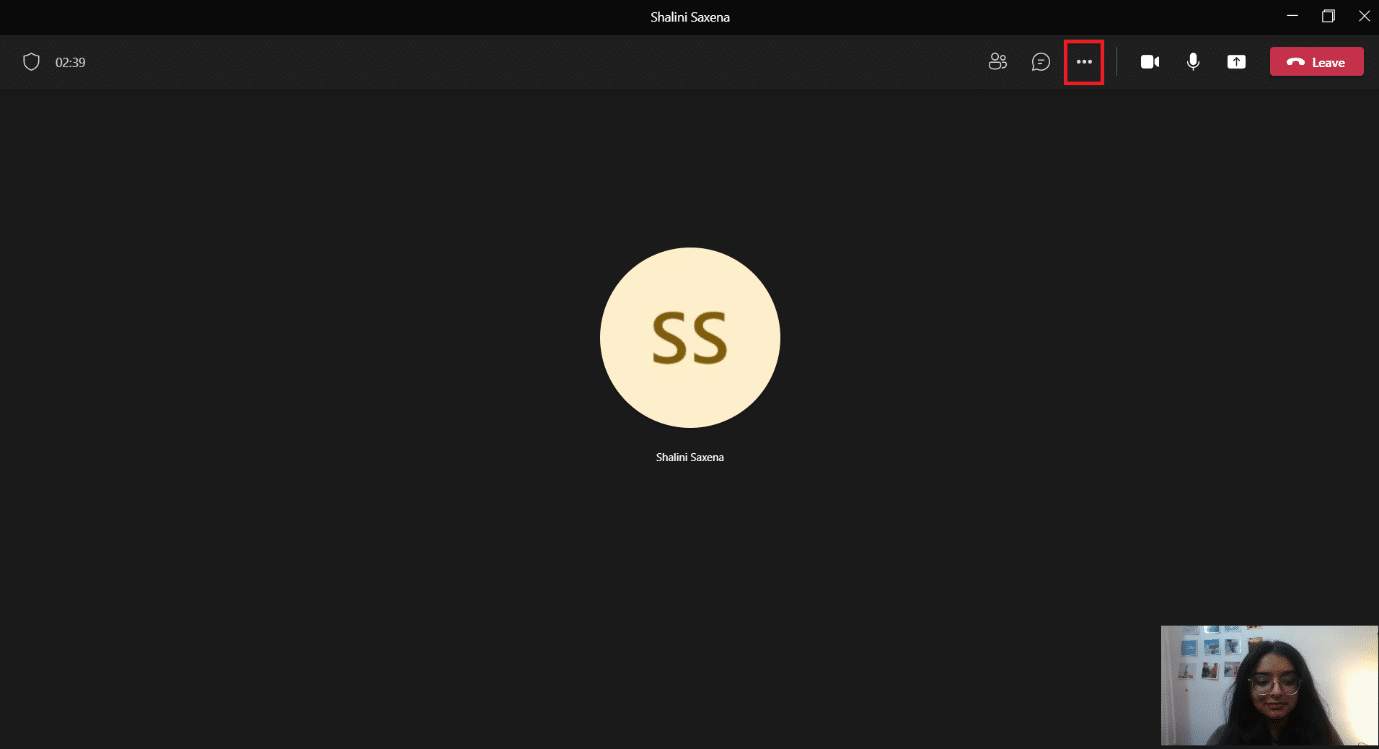
2. Välj Använd bakgrundseffekter.
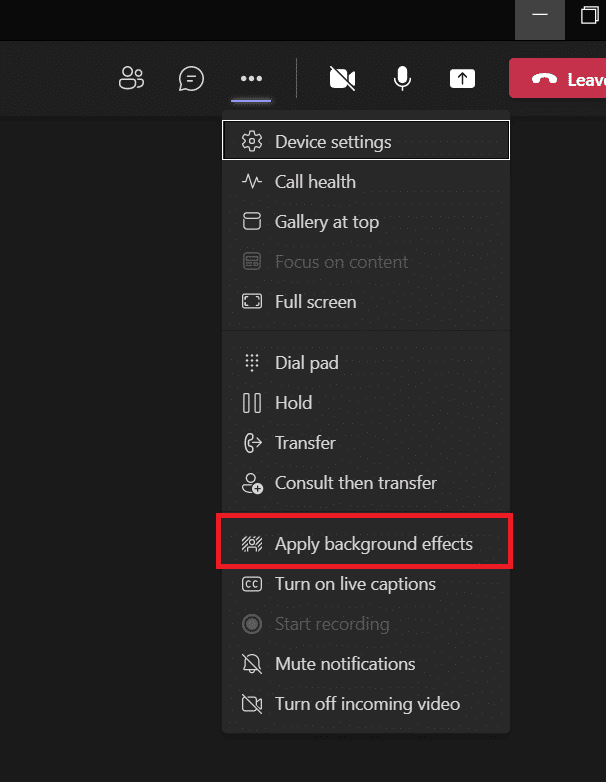
3. Hitta alternativet Oskärpa i bakgrundsinställningarna och välj det.
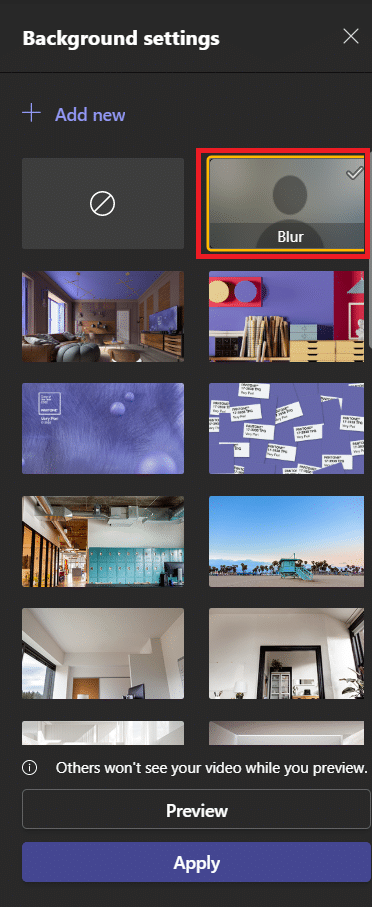
4. För att se om det fungerar, välj Förhandsgranska.
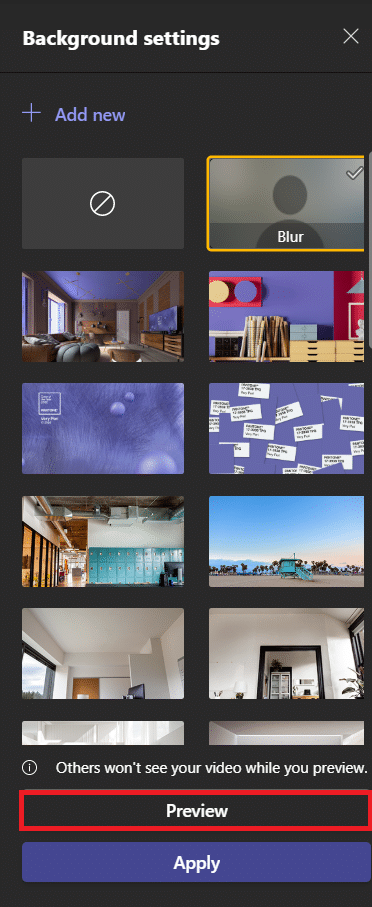
5. När du är nöjd väljer du Använd.
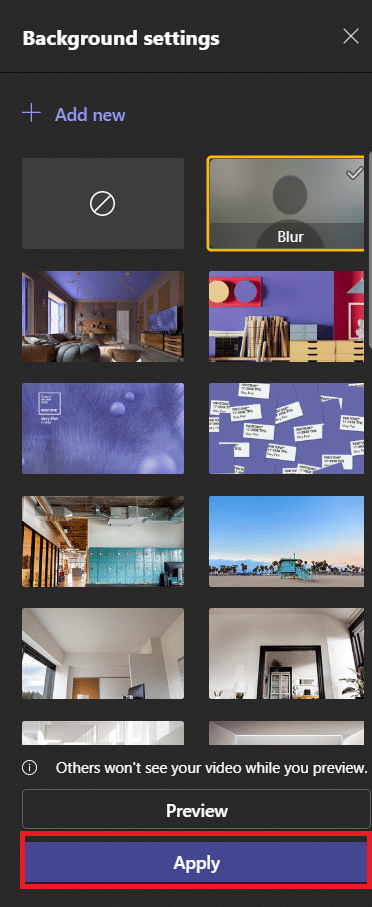
Din bakgrund kommer att bli suddig nu. Du kan gå tillbaka till Bakgrundsinställningar och det första alternativet, som är en cirkel med en vinklad linje, för att ta bort oskärpa som visas nedan.
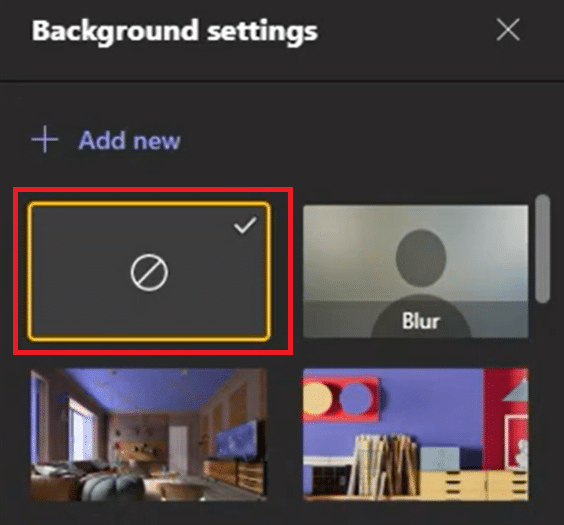
Metod 2: På iOS
Följ de givna stegen för att sudda ut bakgrunden i Microsoft Teams på iOS.
Alternativ I: Innan du går med i mötet
Följ stegen nedan för att sudda ut bakgrunden innan ett möte i Microsoft Teams på din iPhone:
1. Öppna Teams-appen på din iPhone.
2. Välj alternativet Gå med.
3. En popup-skärm kommer upp. Välj Bakgrundseffekter.
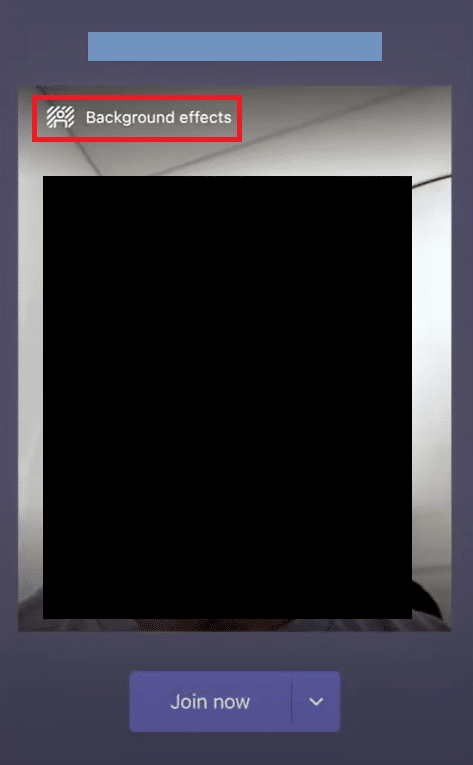
4. Ett galleri öppnas längst ner. Välj Oskärpa.
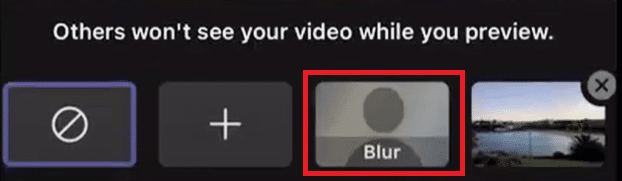
5. Välj Klar.
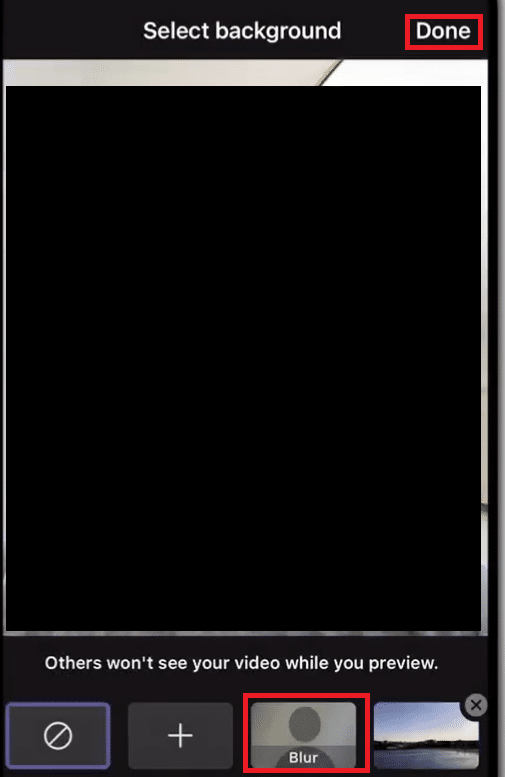
6. Klicka på Gå med nu för att gå med i möte med suddig bakgrund.
Du är klar med hur du suddar bakgrunden i Teams-processen.
Alternativ II: Under möte
Så här kan du suddra bakgrunden Microsoft Teams under ett möte i din iPhone:
1. Tryck på tre punkter längst ned på skärmen.
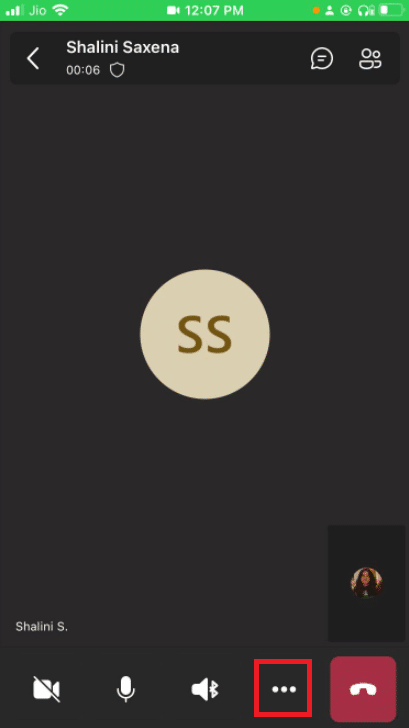
2. Klicka på Bakgrundseffekter.
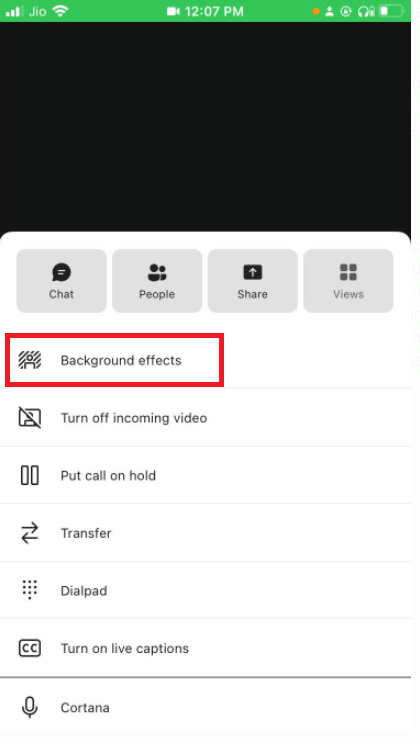
3. Välj alternativet Oskärpa.
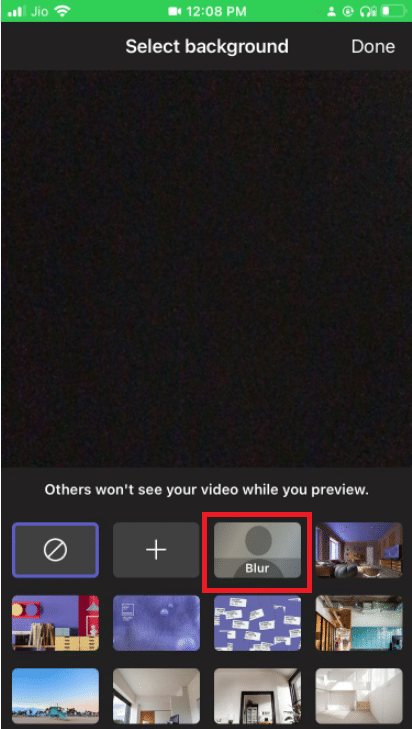
4. Klicka på Klar i det övre högra hörnet.
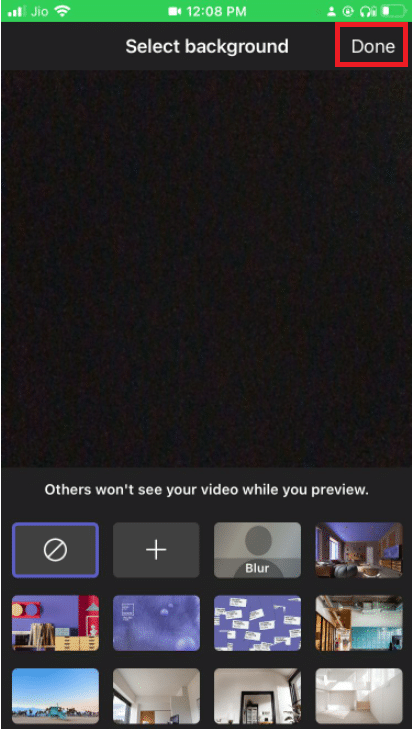
Din bakgrund kommer att suddas ut.
Proffstips: Hur man anpassar bakgrunder i Microsoft Teams
Du kan ändra din bakgrund i Microsoft Teams förutom att göra den suddig. Du kan göra det på din Windows-dator så här:
1. Gå till Bakgrundsinställningar som visas i ovanstående metod för oskärpa bakgrund för Windows.
2. Nu kan du välja vilket som helst från antalet förinstallerade bakgrundsalternativ.
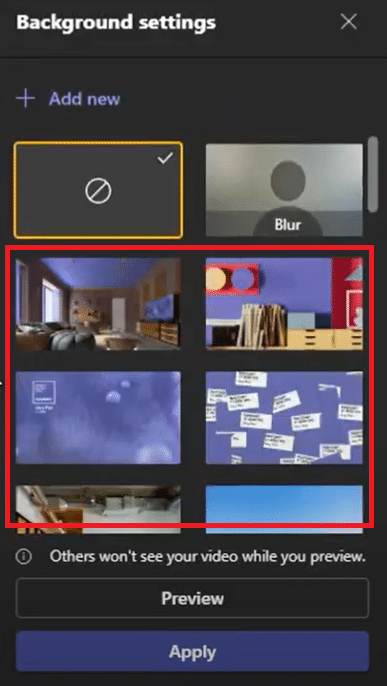
3. För att ställa in en bild från din enhet som bakgrund kan du klicka på + Lägg till ny
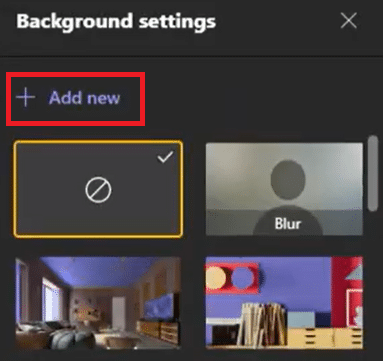
4. Välj nu önskad bild. Den öppnas i bakgrundsinställningarna. Välj det därifrån.
Obs: Det finns några krav för bilden du kan välja, om den inte följer den kommer den inte att laddas i Bakgrundsinställningar. Här är de
- Minsta storlek: 360 x 360 px
- Maximal storlek: 2048 x 2048 px
- Filtyp: jpg, jpeg, png, bmp
5. Klicka på Använd.
Vanliga frågor (FAQs)
Q1. Varför kan jag inte sudda ut min bakgrund i grupper?
Svar: Sannolikt är oskärpa och bakgrundsanpassningsalternativ inte tillgängliga på din enhet. Dessa två funktioner är till exempel inte tillgängliga i Linux. Dessa funktioner är inte heller tillgängliga om du använder optimerad Virtual Desktop Infrastructure (VDI).
Q2. Varför är alternativet Oskärpa bakgrund i Microsoft Teams frånvarande?
Svar: Det innebär att din enhet ännu inte har stöd för den här funktionen. Microsoft arbetar fortfarande med att göra den här funktionen tillgänglig på alla enheter, eftersom den kan vara beroende av hårdvarukapacitet. Så bli inte orolig om du inte ser det direkt; det kan ta lite tid för dem att aktivera alternativet.
Q3. Är det möjligt att sudda ut bakgrunden i Teams Business?
Svar: Ja, det kan du verkligen. Du kan lätt göra bakgrunden suddig i Microsoft Teams, Microsoft 365 Business Basic och Microsoft 365 Business Standard.
***
Vi hoppas att den här guiden var till hjälp och att du kunde lära dig hur du suddar bakgrunden på Microsoft Teams. Nu genom att använda alternativet Blur Background Microsoft Teams, kan du vara mindre orolig för din röriga bakgrund. Om du har några frågor eller förslag får du gärna lämna dem i kommentarsfältet.

