
Kodi är en fantastisk öppen källkod och gratis mediaspelare. Många människor är omedvetna om Kodis online-gränssnitt, ett fantastiskt verktyg. Kodi webbgränssnitt är en föga känd funktion som låter dig komma åt din videosamling var som helst. Chorus2, som just uppdaterades till en ny version, är ett utmärkt sätt att styra videouppspelning på ditt Kodi-system från en avlägsen plats. Kodi fjärråtkomst gör det enkelt och kräver ingen programvaruinstallation om du har Kodi på din smarta TV och vill styra den från din bärbara dator, eller om du har Kodi på ditt skrivbord och vill bläddra bland dina filer från din telefon. Fortsätt läsa för att lära dig hur du installerar och använder den här funktionen så att du kan lära dig hur du använder Kodi via webbgränssnittet.

Innehållsförteckning
Hur man använder Kodi webbgränssnitt
Ett webbgränssnitt kan öppnas på så många enheter du önskar. Detta är användbart när du har gäster i närheten och vill ge dem tillgång till Kodi för att lyssna på musik eller titta på film. Bjud bara in dina vänner att gå med i ditt Wi-Fi-nätverk och ge dem webbgränssnittsadressen, så kommer de att kunna använda Kodi också. Det är bäst att acceptera ditt Kodi-systems fjärrkontroll innan du använder webbgränssnittet. Så här kan du göra det.
1. Tryck på Windows-tangenten, skriv Kodi och klicka på Öppna.
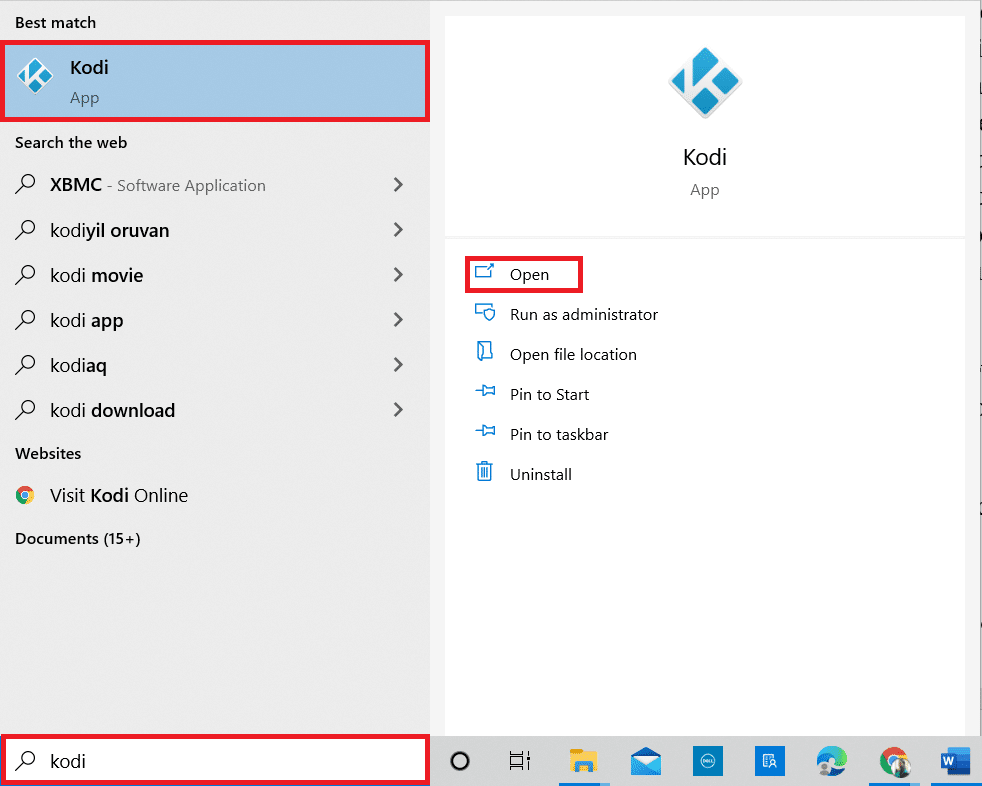
2. Klicka på ikonen Inställningar.
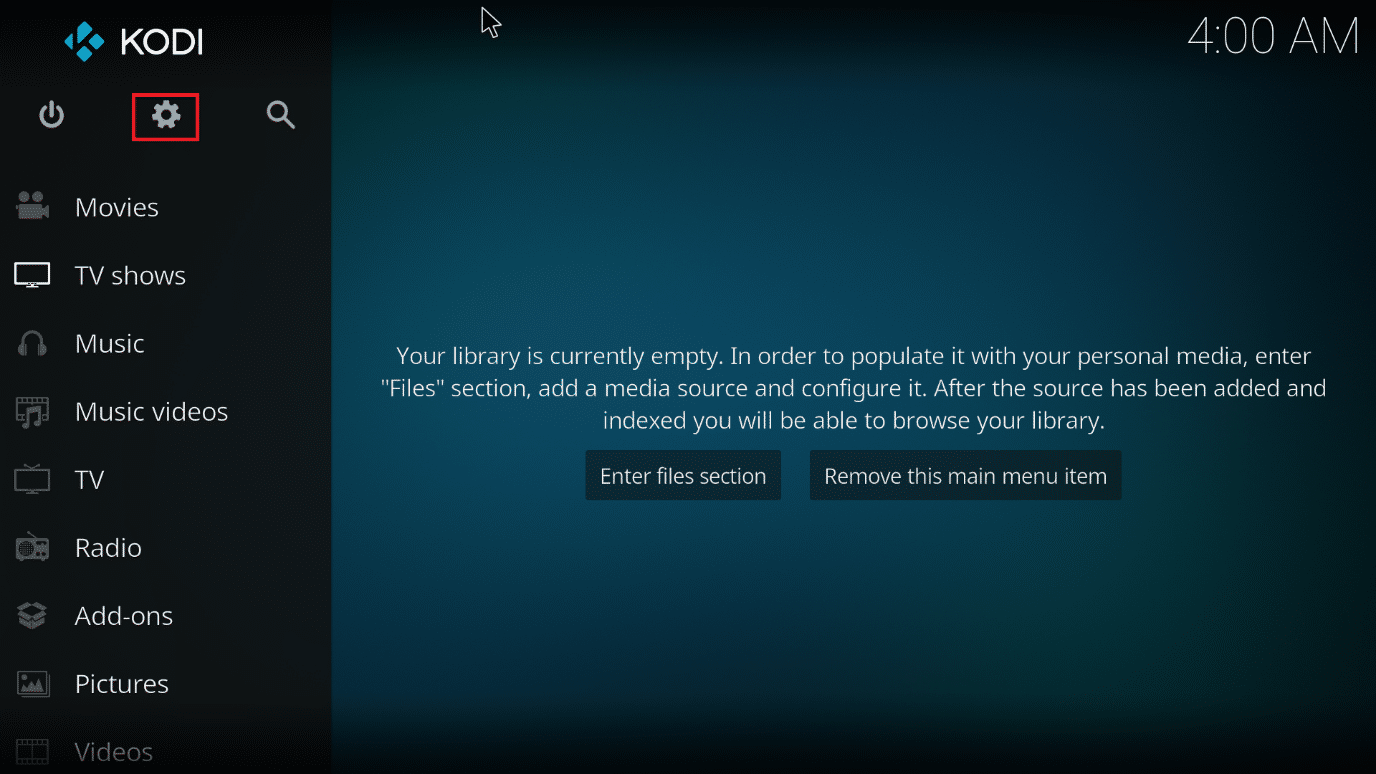
3. Gå till sidan Serviceinställningar.
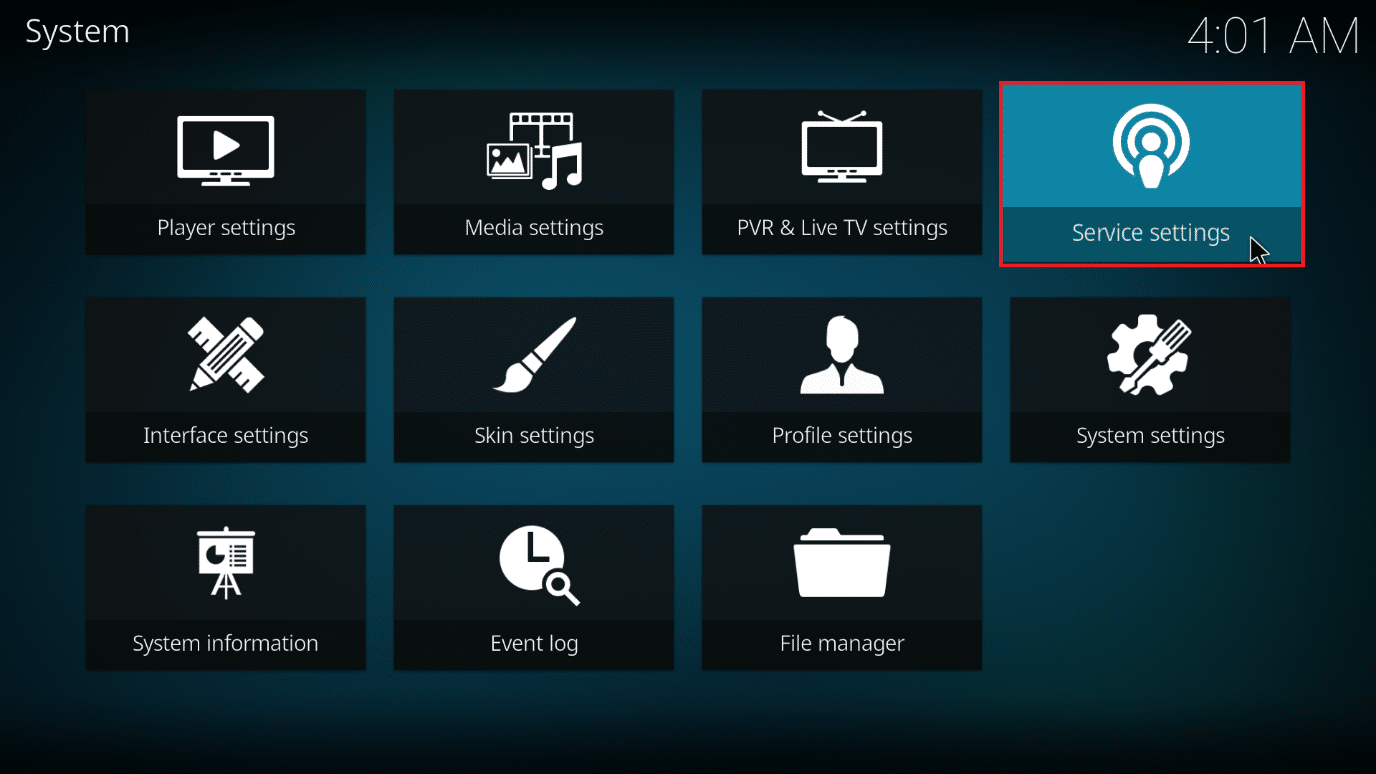
4. Gå nu till Kontroll och aktivera inställningen för Tillåt fjärrkontroll via HTTP.
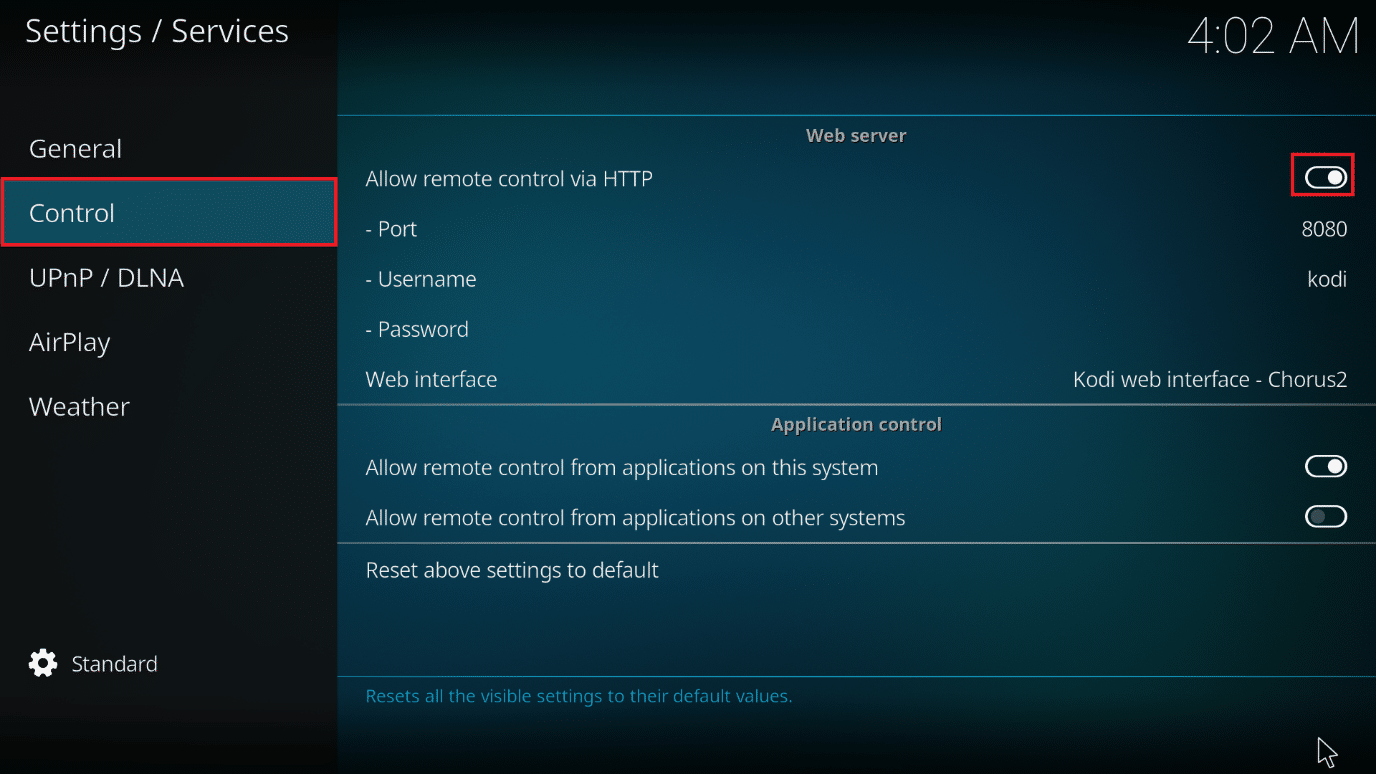
5. Ange ett användarnamn och lösenord.
6. Se till att Kodi webbgränssnitt – Chorus2 är valt i avsnittet Webbgränssnitt.
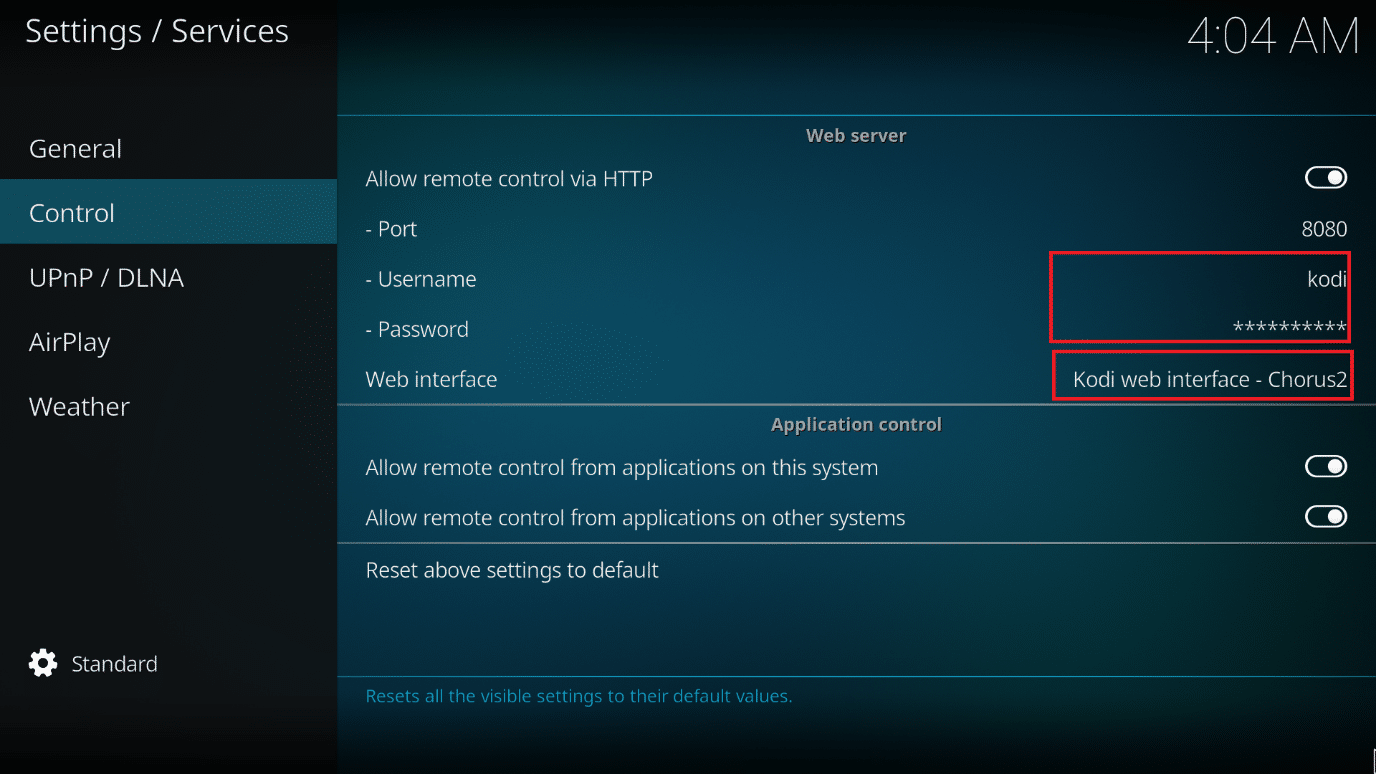
Efter det är allt du behöver göra att upptäcka din Kodi-systems IP-adress. Så här tar du reda på din IP-adress om du inte känner till den:
1. Börja med att gå till din Kodi-startskärm.
2. Navigera till Inställningar.
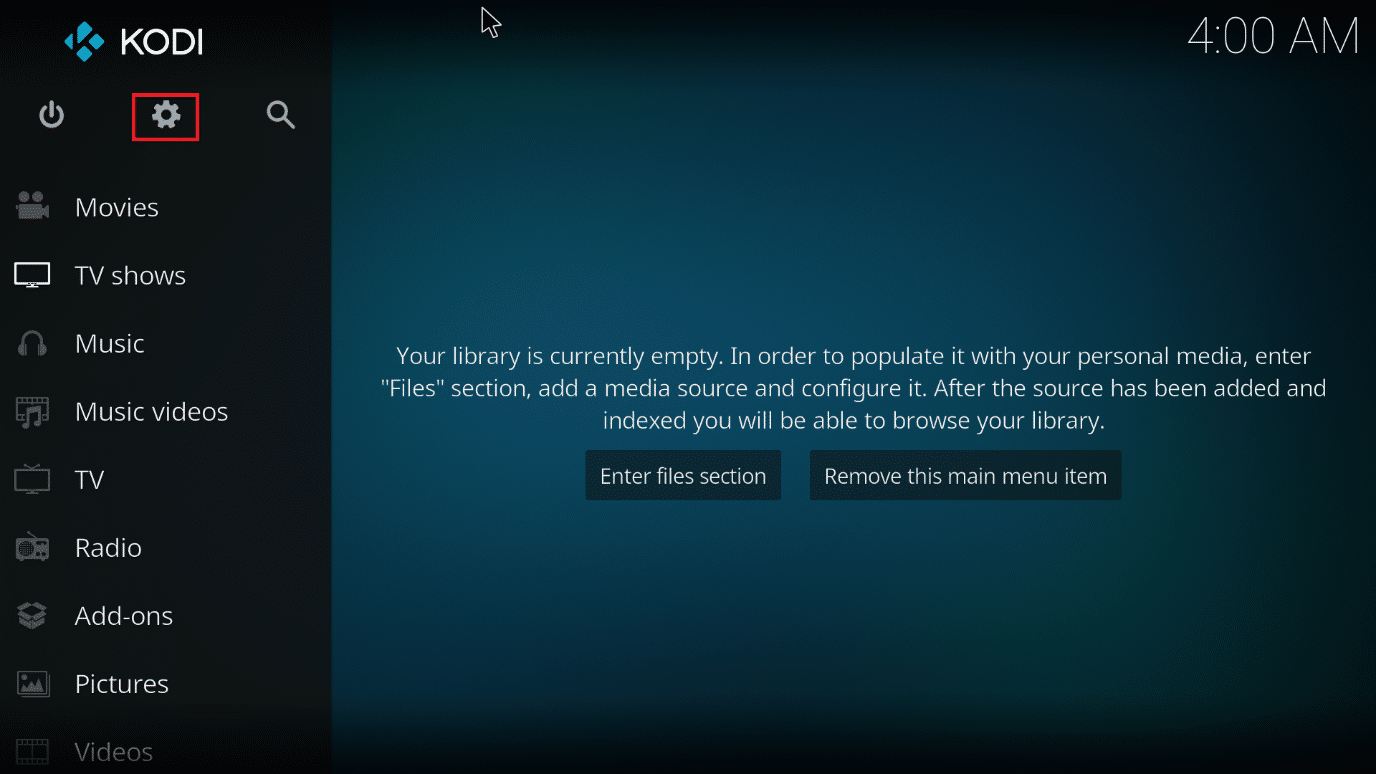
3. Gå till avsnittet Systeminformation.
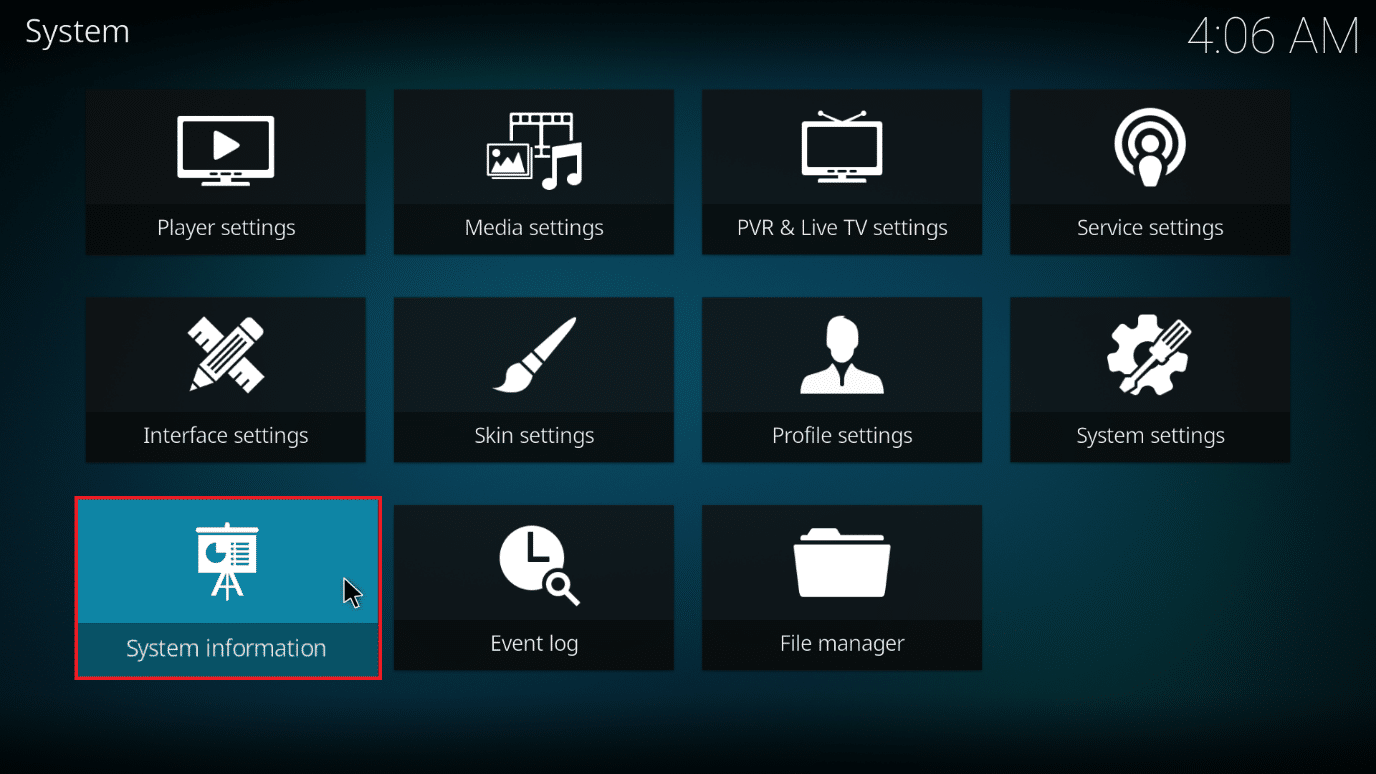
4. Gå till avsnittet Nätverk.
5. Anteckna din IP-adress.
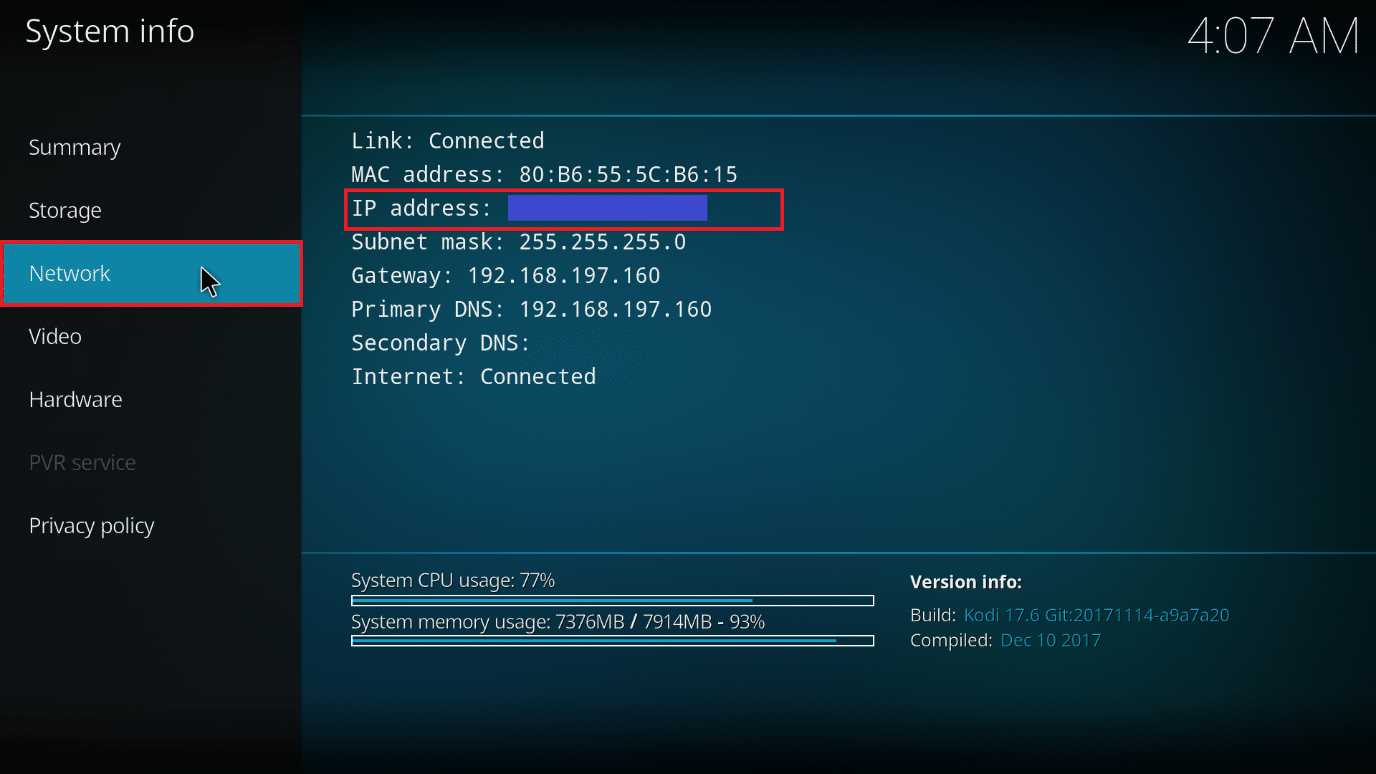
6. Observera också att 8080 är standardportnumret.
Du har nu allt du behöver för att använda Kodi från din webbläsare. Följ dessa steg för att komma åt webbgränssnittet i ett webbläsarfönster.
1. Tryck på Windows-tangenten. Skriv Chrome och starta den.
Obs: Det spelar ingen roll vilken webbläsare du använder. Här tas Google som exempel.
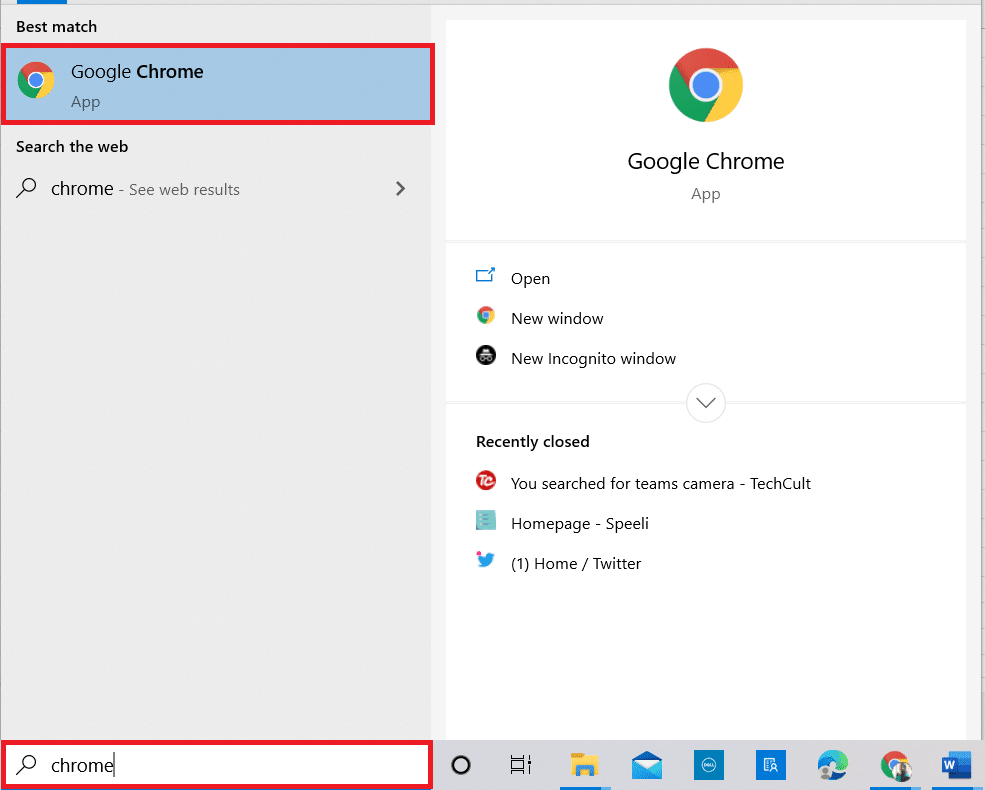
2. Skriv din IP-adress och portnummer i formatet IP-adress:port i adressfältet. Vanligtvis är din adress ungefär 192.168.1.16:8080. Tryck på Enter.
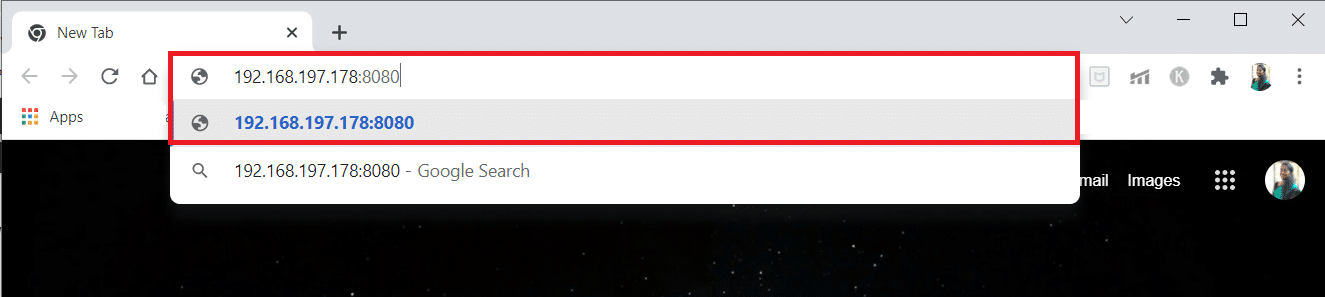
3. Ange det användarnamn och lösenord som du har angett tidigare.
4. Klicka på Logga in.
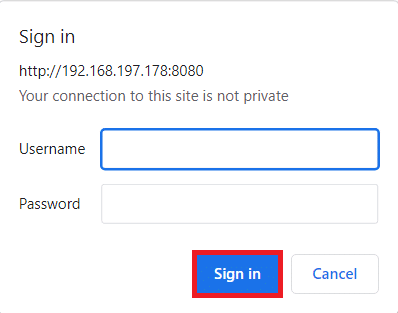
Webbgränssnittet kommer nu att visas. Du kan spara webbplatsen som ett bokmärke för att göra det lättare att använda webbgränssnittet senare.
Obs: Du kan också logga in på vilken enhet som helst som är ansluten till samma nätverk med formatet localhost:8080.
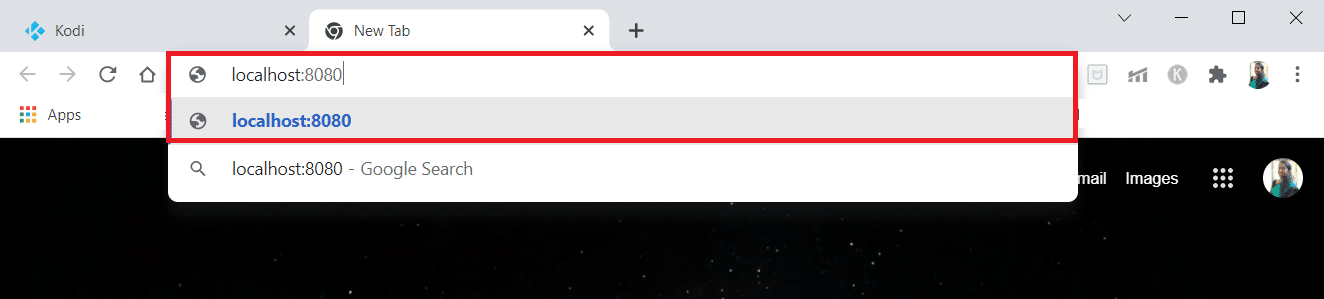
Hur man får åtkomst till Kodi webbgränssnitt
Följ stegen nedan för Kodi fjärråtkomst i enklare steg.
1. Öppna Chrome i den sekundära enheten.
Obs 1: Den sekundära enheten kan vara en mobil eller en PC. Se till att båda enheterna är anslutna till samma nätverk.
Anmärkning 2: Du kan använda vilken webbläsare du vill. Här tas Google som exempel.
2. Skriv localhost:8080 i adressfältet och tryck på Enter.
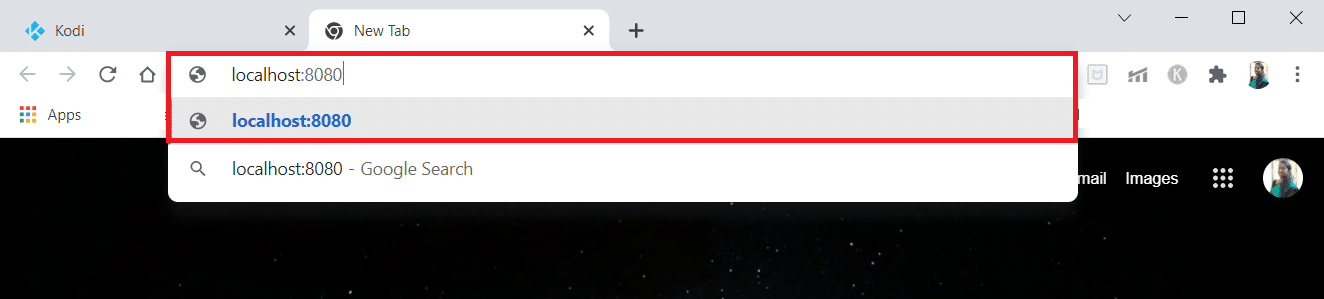
Hur man spelar en ny musik eller video
Följ dessa steg för att spela upp en ny musik eller video på Kodi-webben.
1. Klicka på fliken Lokalt till vänster på skärmen.
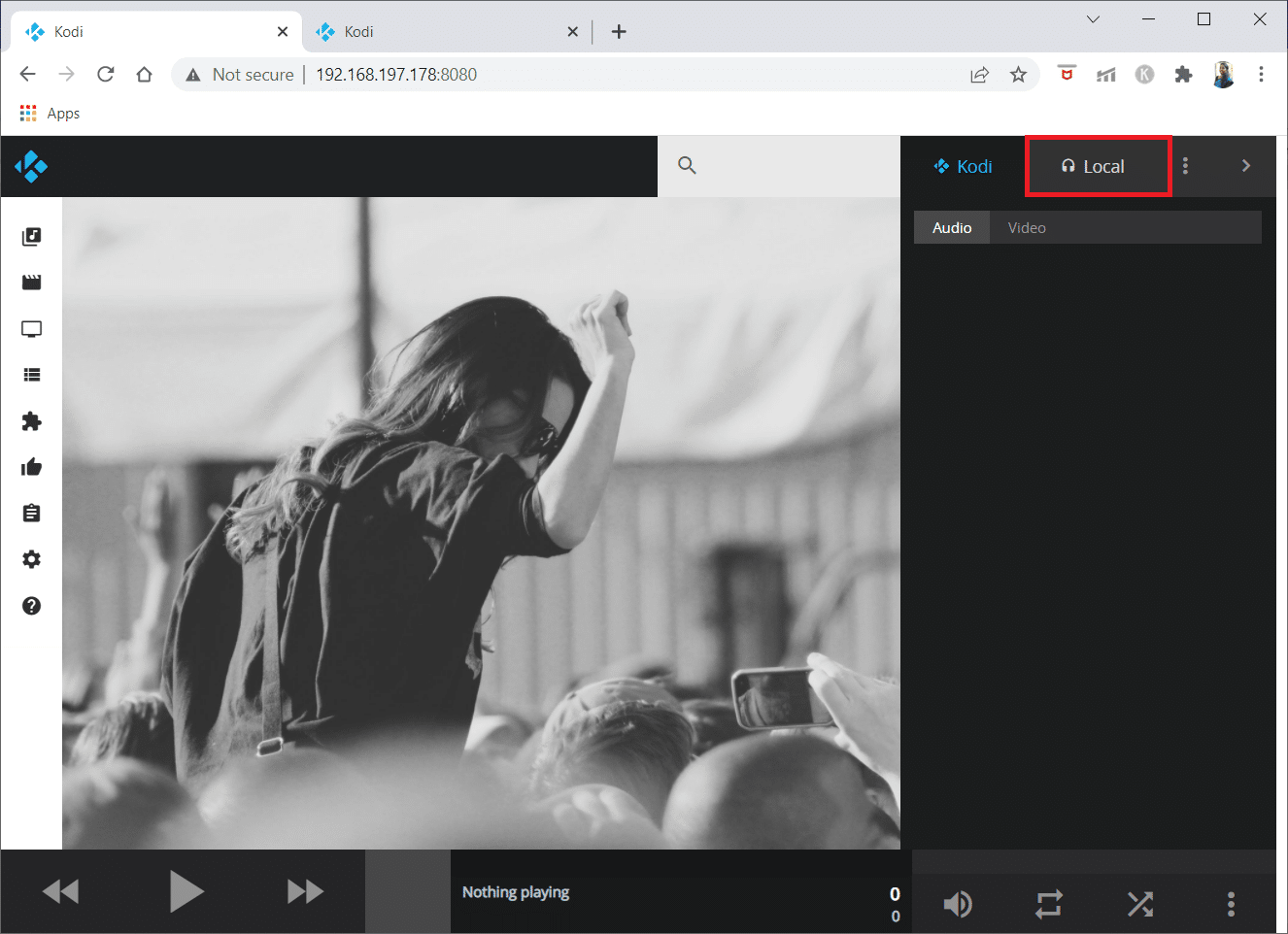
2. Klicka på musikikonen i den högra rutan. Kodi-ikonen på höger sida av skärmen blir rosa.
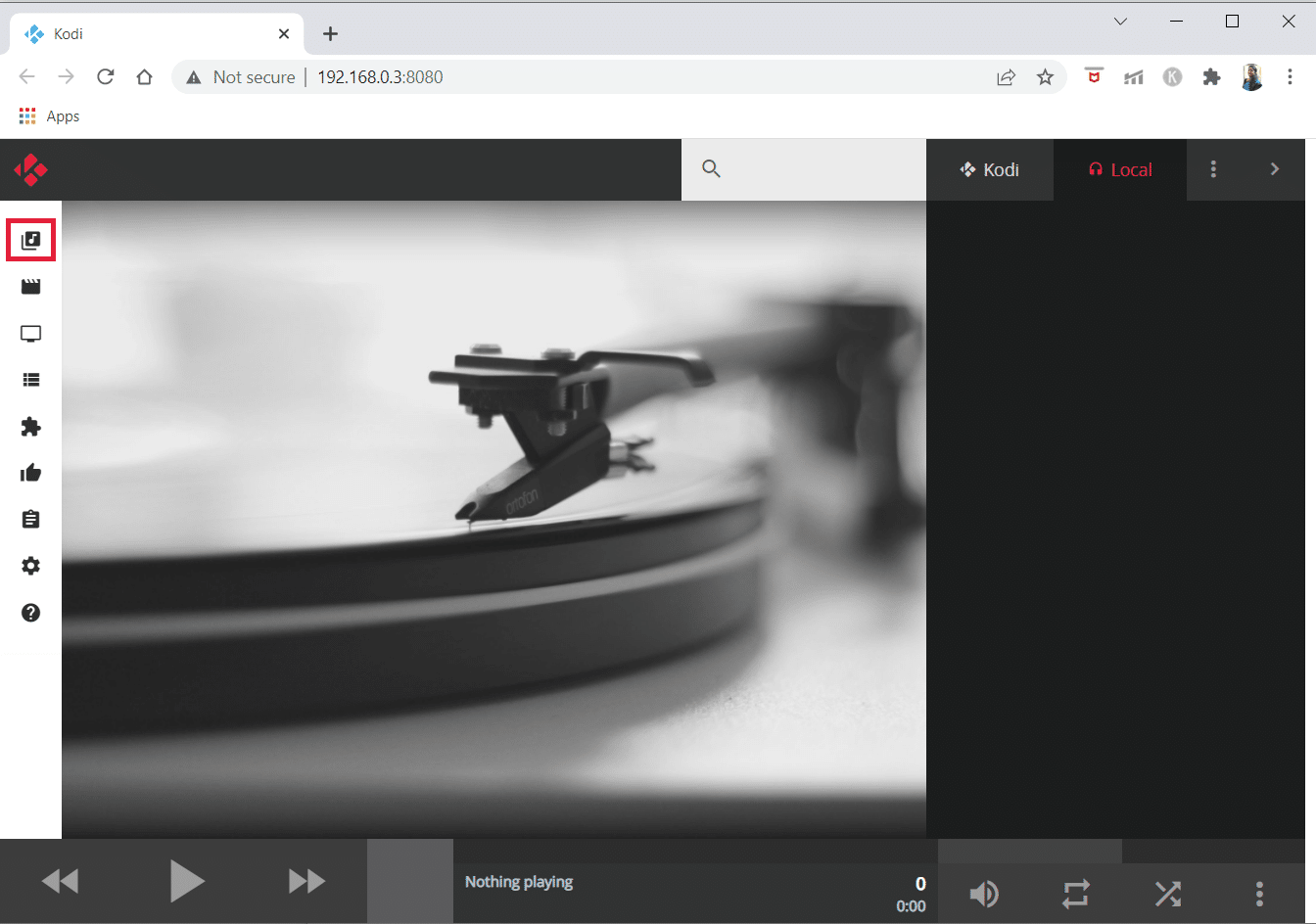
3. Bläddra nu och välj den musik du vill spela. Klicka på ikonen Spela på låten för att spela.
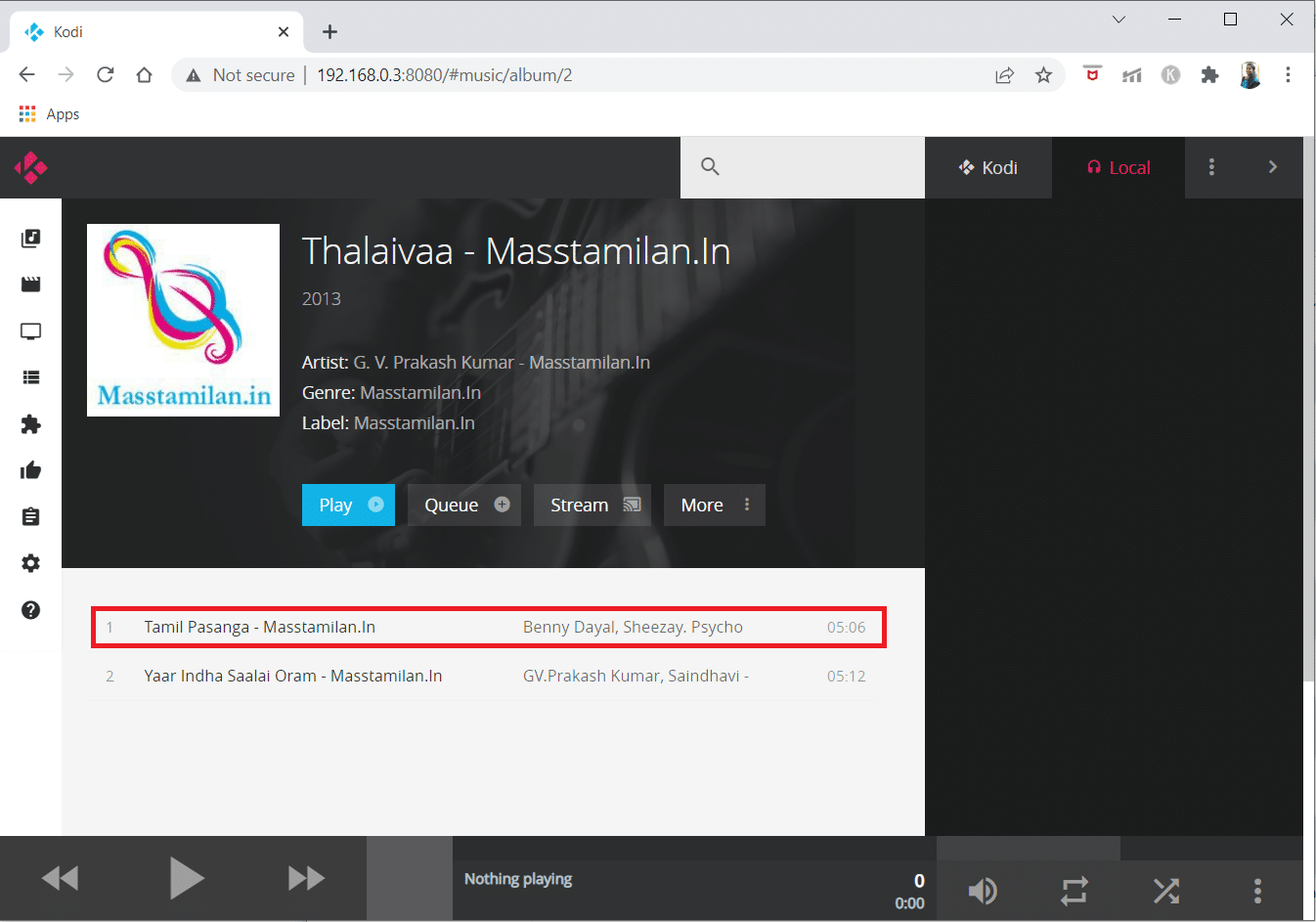
Nu kommer musiken att spelas på den sekundära enheten. Var uppmärksam på den grå stapeln längst ner på skärmen först och främst. Det är här du kan få mer information om materialet som spelas. Använd bakåt-, framåt- och spela/paus-knapparna till vänster för att styra vad som spelas nu. Volym-, repeterings- och shuffle-kontroller finns till höger. En miniatyrbild och beskrivning av media som för närvarande spelas kan ses i mitten.
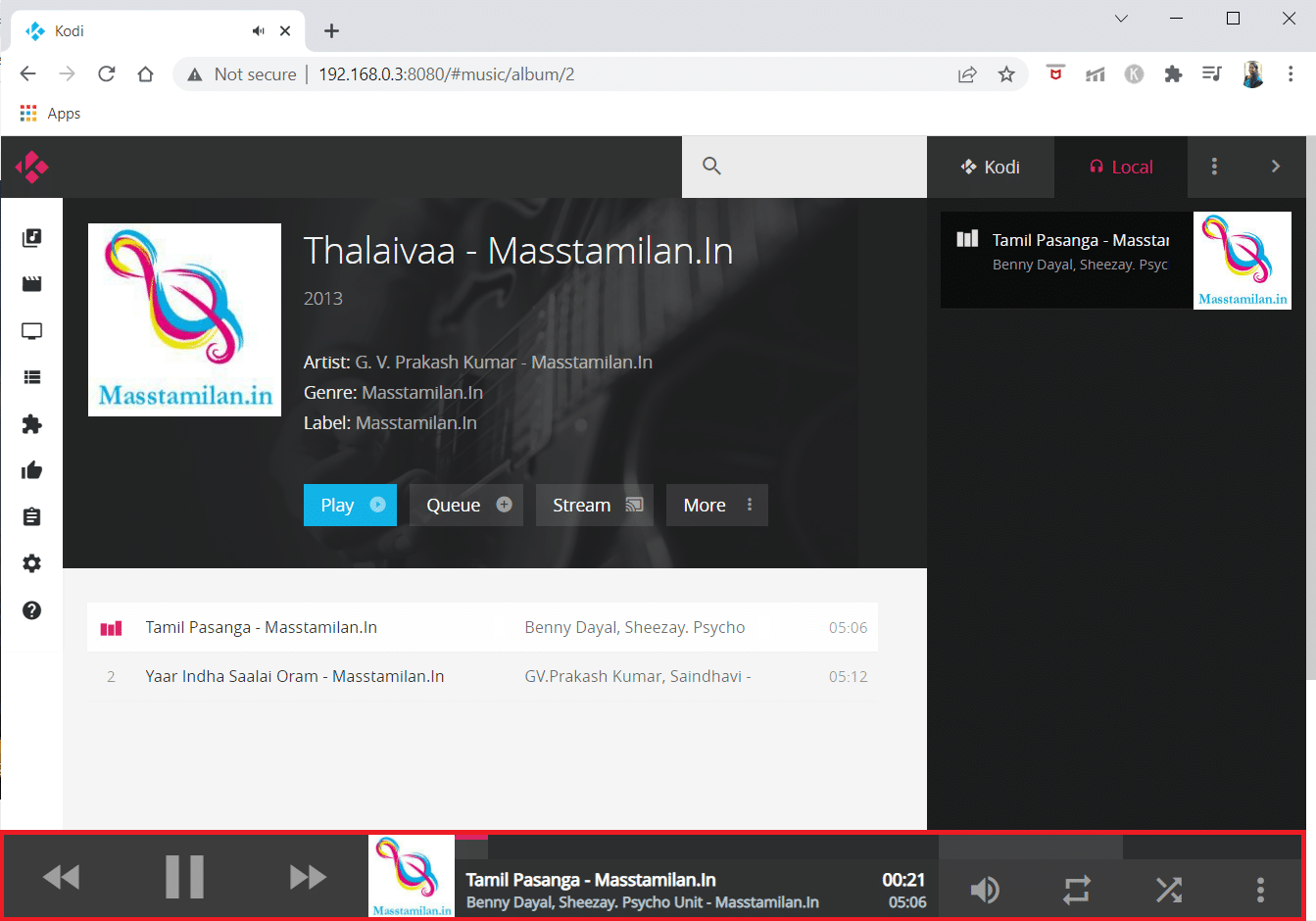
Du kan göra samma sak för att börja titta på filmer eller tv-program.
Vilka är elementen i Kodi Web?
Det finns några fler användbara delar av Kodi webbgränssnitt som du bör vara medveten om.
- Ett sökfält kan hittas i det övre högra hörnet. Du kan söka igenom dina video- och ljudfiler när som helst, så det är en fantastisk metod för att upptäcka allt snabbt.
- En mörk ruta visar din nuvarande kö med kommande saker som ska spelas längst till höger. Den här kön kan manipuleras med de tre prickarna ovanpå varandras ikon, som kan rensa eller uppdatera spellistan.
- Du kan till och med spara spellistan för att lyssna på senare om du vill. Partyläget låter dig blanda ett slumpmässigt urval av din musik.
- Slutligen kan du anpassa onlinegränssnittet och ändra många inställningar för både användargränssnittet och ditt Kodi-system genom att välja inställningsikonen längst till vänster. Detta öppnar hela inställningsmenyn för dig att titta över.
Vad kan jag göra med webbgränssnittet?
Du har lärt dig hur du installerar och använder Kodi webbgränssnitt, och du undrar förmodligen vad du kan göra med det nu. Här är fem rekommendationer för att komma igång.
1. Fjärrkontroll
- Du kan använda ikonerna längst ned på skärmen för att spela/pausa, hoppa framåt och bakåt för grundläggande kontroller när du använder onlinegränssnittet.
- Du kan också använda repetera, blanda och ändra volymen.
Å andra sidan kan webbgränssnittet användas som fullständig fjärrkontroll. För att aktivera hela fjärrkontrollen, leta efter det svarta fältet längst ner i webbgränssnittet. En miniatyrreplika av miniatyren för filmen, tv-programmet eller skivan du tittar på visas.
2. Hantera spellistor
- Möjligheten att lägga till filer till en spellista och omorganisera den befintliga spellistan är en av de mest användbara funktionerna i Kodi online-gränssnitt.
- Den aktuella spellistan visas på den högra panelen i webbgränssnittet, där du kan dra och släppa filer för att omorganisera dem eller ta bort dem genom att trycka på X på höger sida.
- Det finns också ett partyalternativ som låter dig och dina vänner skapa en spellista tillsammans.
3. Lagra Kodi-filer
- Med hjälp av onlinegränssnittet kan du söka i alla dina olika filformat.
- Överst i gränssnittet finns en grå ruta med ett förstoringsglasemblem. Sätt bara in din sökterm i det här fältet.
- Detta kommer att returnera alla filer som uppfyller dina sökkriterier, inklusive filmer, avsnitt av TV-program och musik. Sedan kan du spela upp filen genom att klicka på konstverket.
Vanliga frågor (FAQs)
Q1. På Kodi, hur går jag online?
Ans. Kodi online-gränssnitt är enkelt att använda. Om du använder gränssnittet på samma enhet som Kodi öppnar du bara din webbläsare. Skriv sedan localhost:8080 i adressfältet. Webbgränssnittet öppnas som ett resultat av detta.
Q2. Måste jag lösenordsskydda mitt Kodi-webbgränssnitt?
Ans. Ja, du måste lösenordsskydda ditt Kodi-webbgränssnitt. Om du inte anger ett lösenord kommer dina Kodi-kontroller att vara tillgängliga offentligt på Internet så att alla kan komma åt din Kodi.
Q3. Kan jag använda andra webbgränssnitt för Kodi istället för Chrous2?
Ans. Ja, du kan använda andra webbgränssnitt som Arch, Tex och chorus. Du kan välja vilket som helst av dessa webbgränssnitt på sidan Tjänster medan du ställer in åtkomst till webbgränssnittet.
***
Vi hoppas att du tyckte att denna information var användbar och att du kunde få åtkomst till Kodi på distans med hjälp av Kodi webbgränssnitt. Använd formuläret nedan om du har några frågor eller kommentarer. Låt oss veta vad du vill lära dig härnäst.

