Valorant har blivit ett omåttligt populärt förstapersonsskjutspel (FPS) bland PC-spelare. Ibland kan spelare stöta på ett felmeddelande som uppmanar dem att starta om Valorant-spelklienten. Det här problemet är särskilt vanligt vid första installationen eller när man startar spelet för första gången. Den här guiden ger dig detaljerade instruktioner om hur du startar om Valorant Riot-klienten i Windows 10. Läs vidare för att lära dig mer.
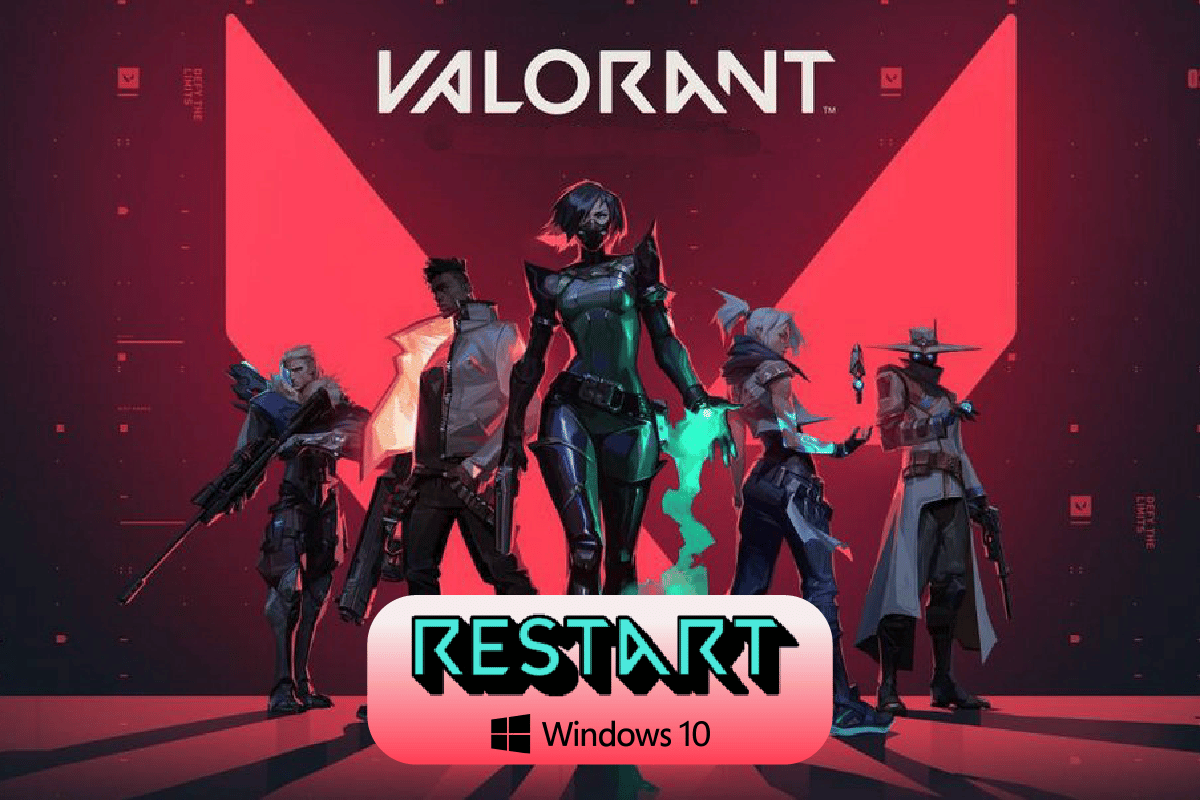
Så här startar du om Valorant Riot Client i Windows 10
Valorant, utvecklat av Riot Games, är ett av de mest uppskattade 5 mot 5 FPS-spelen för PC. Spelet erbjuder en mängd olika kartor och vapen, vilket gör spelupplevelsen både spännande och varierande. Ibland, speciellt efter en speluppdatering eller när spelet startas för första gången, kan ett felmeddelande om att starta om Valorant-spelklienten dyka upp. Riot Client kan då signalera att en omstart av systemet krävs för att spelet ska fungera korrekt.
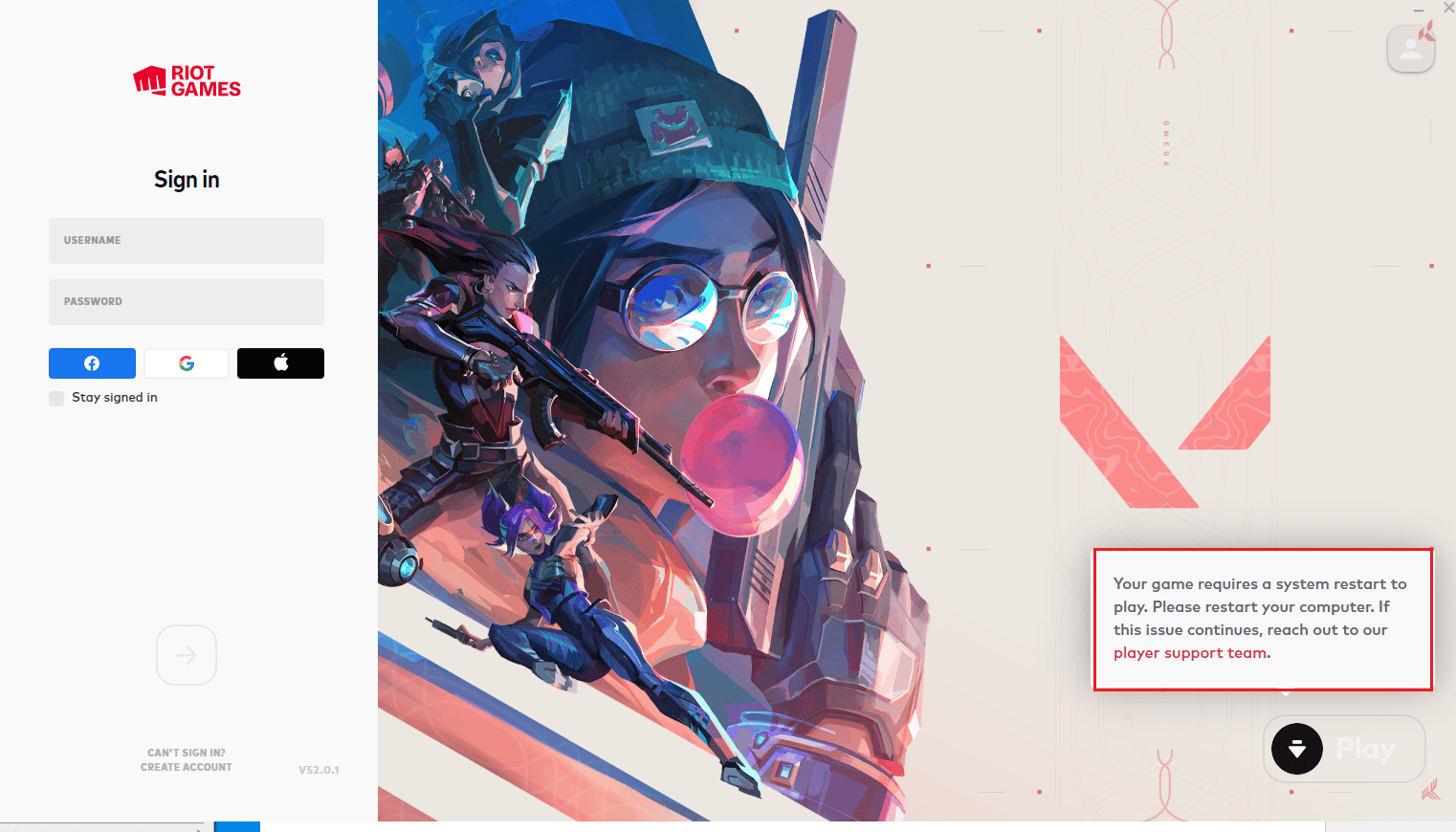
Obs: Innan du installerar Valorant på din dator är det viktigt att du känner till spelets systemkrav. Ta en titt på vår guide Vad är Valorant Laptop Krav?
Metod 1: Tvinga fram avslutning av Riot Client
En enkel lösning kan vara att stänga ner applikationen helt. Ibland kan en tillfällig bugg uppstå i spelet. Genom att stänga appen och starta om datorn kan du potentiellt lösa problemet. Här är stegen för att tvinga fram en avslutning av Riot Client i Windows 10:
1. Tryck ned Alt + F4-tangenterna samtidigt för att stänga Riot Client.
2. Starta sedan om din dator.
3. Efter omstarten, försök att starta Valorant-spelet som administratör.
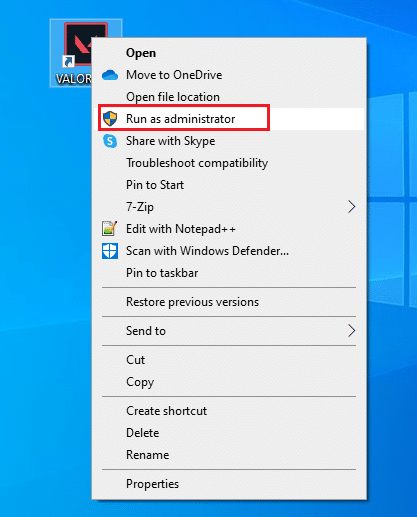
Metod 2: Avsluta Riot Client-processen
Ett annat sätt att starta om Riot Client är genom att avsluta de pågående processerna via Aktivitetshanteraren och sedan starta om datorn. Här är stegen du behöver följa. Efter att ha stängt processen kan du starta om Riot Client efter att du har startat om ditt system:
1. Tryck ned Ctrl + Alt + Delete-tangenterna samtidigt.
2. Välj alternativet ”Aktivitetshanteraren”.
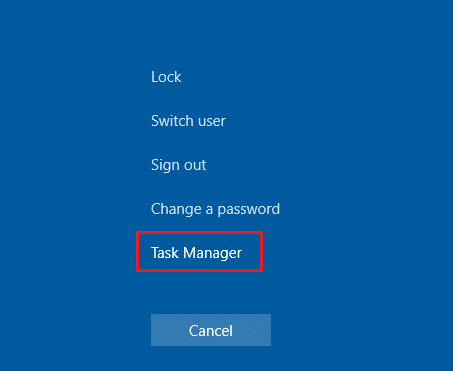
3. Navigera till fliken ”Processer”.
4. Högerklicka på Riot Client-processen.
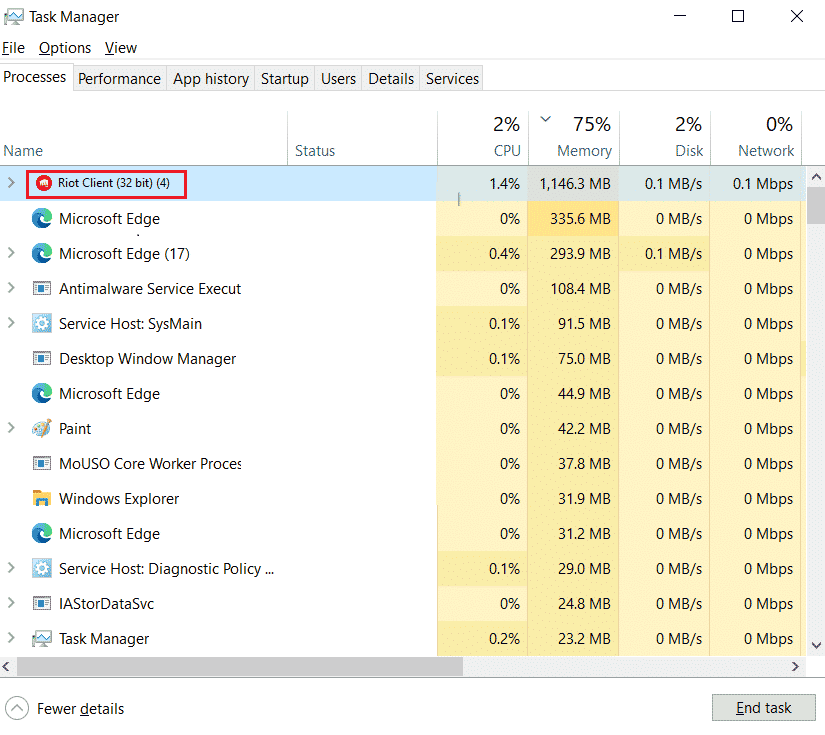
5. Välj alternativet ”Avsluta uppgift”.
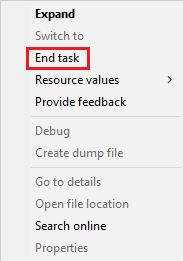
6. Slutligen, starta om datorn och starta sedan spelet som administratör.
Metod 3: Uppdatera enhetsdrivrutiner
Om du stöter på kompatibilitetsproblem med Riot Client på din PC kan en uppdatering av dina enhetsdrivrutiner hjälpa till att lösa problemet. Uppdaterade drivrutiner kan åtgärda buggar och fel. Följ vår guide om hur du uppdaterar enhetsdrivrutiner i Windows 10.
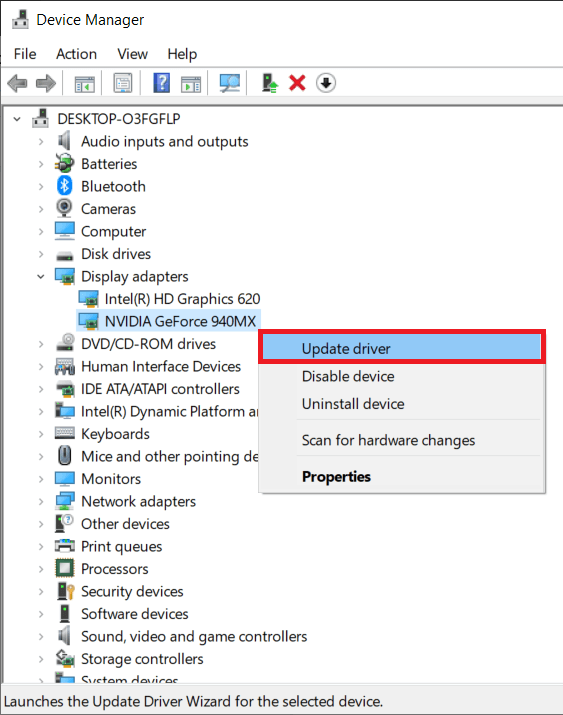
Metod 4: Kontakta Riot Games Support
Om ingen av de ovanstående metoderna fungerar för att starta om Riot Client, kan du besöka Riot Games supportsida för att få ytterligare hjälp med ditt problem.
1. Navigera till Riot Games supportsida.
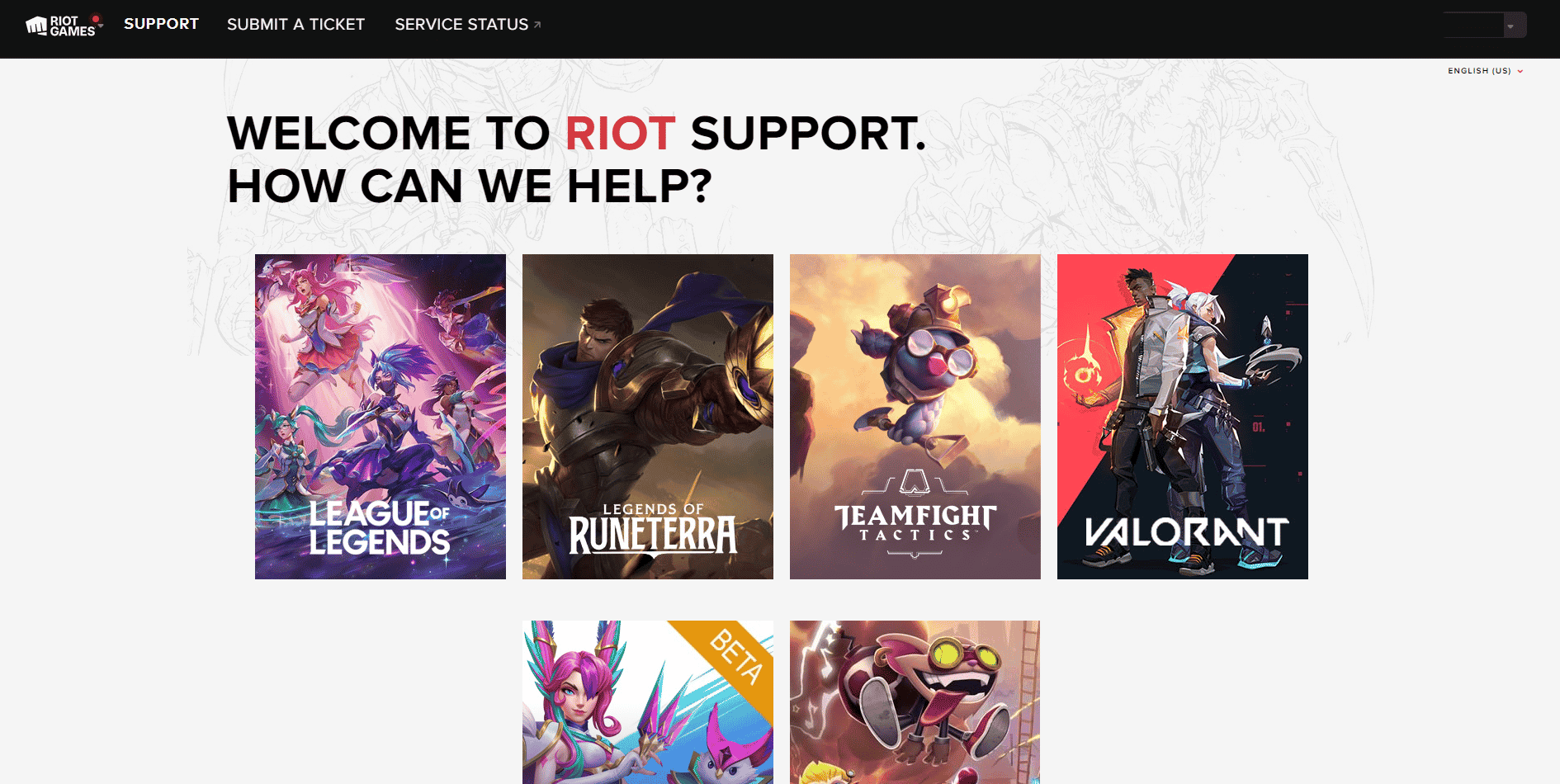
2. Välj spelet Valorant och klicka på alternativet ”SKICKA IN EN BILJETT”.
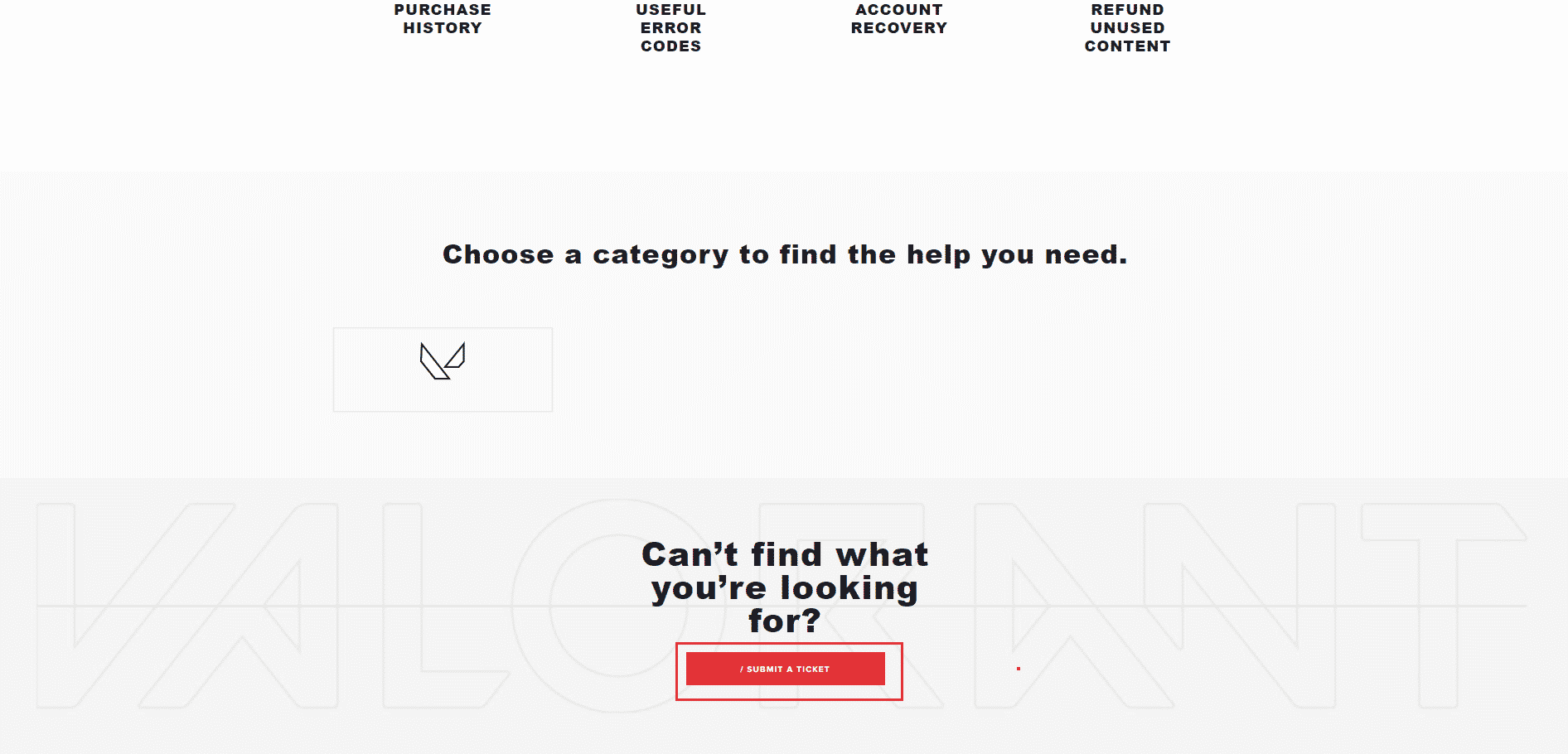
3. Fyll i formuläret på sidan för Valorant Support.
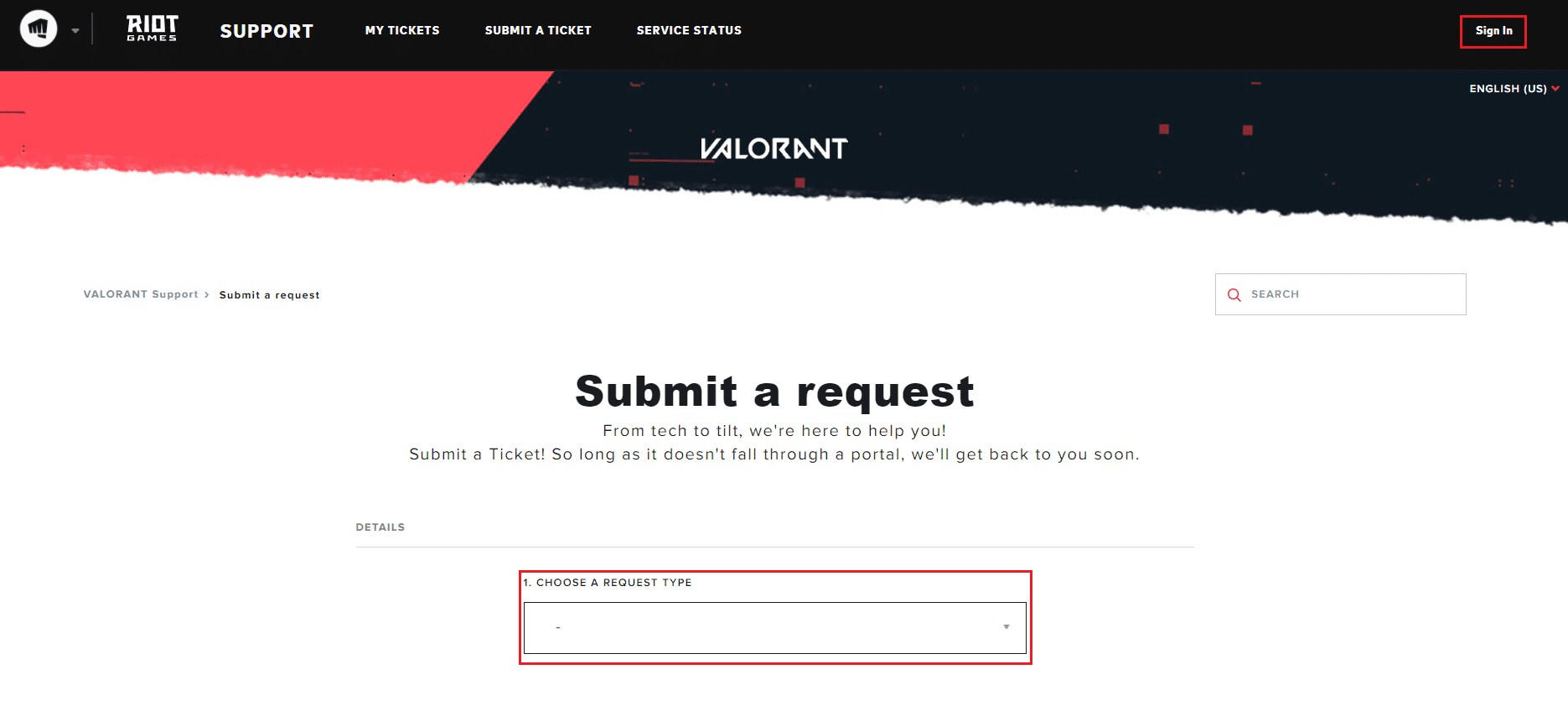
4. VÄLJ en ”BEGÄRANSTYP” från rullgardinsmenyn.
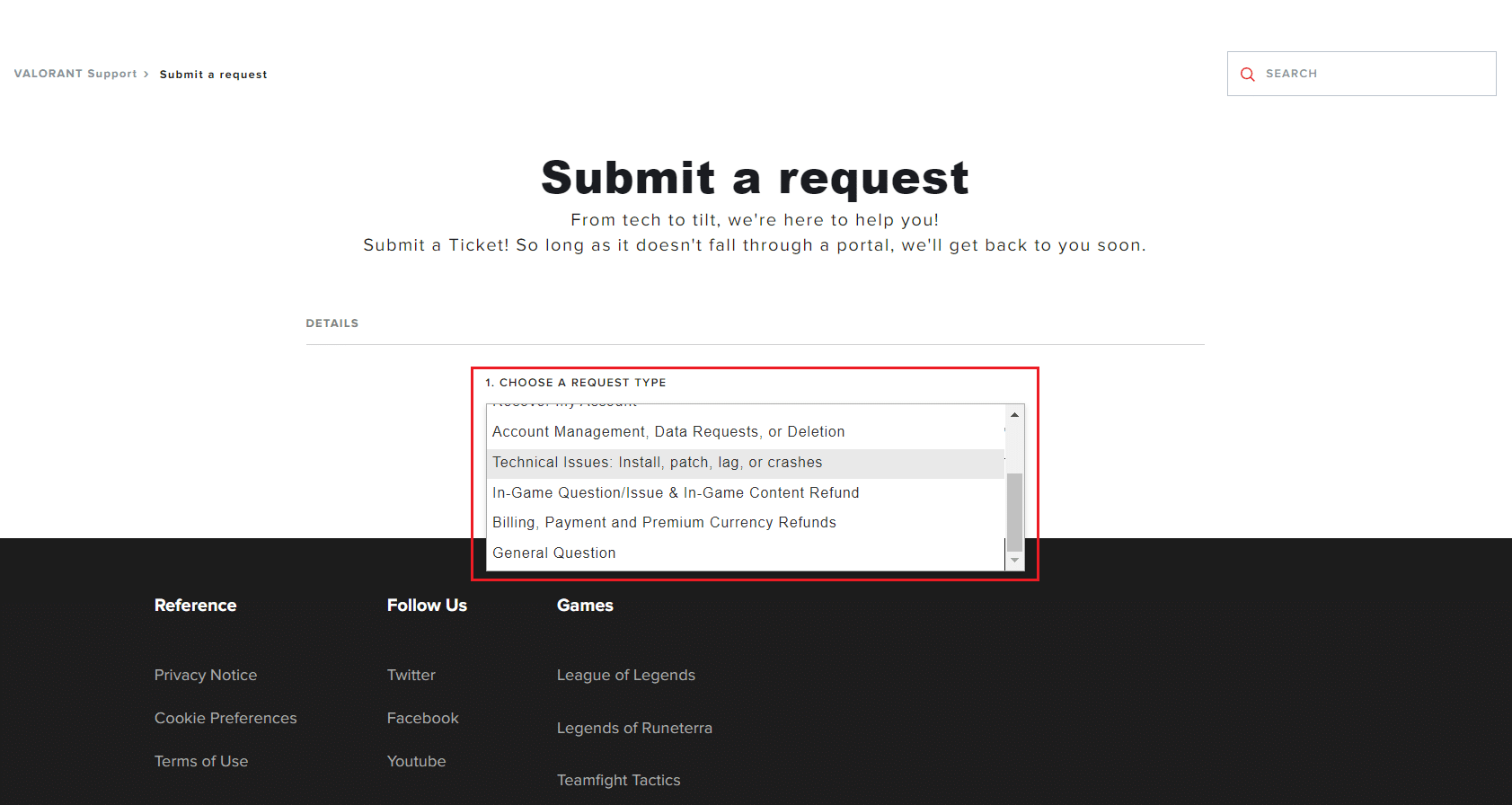
5. Ange den information som efterfrågas i formuläret.
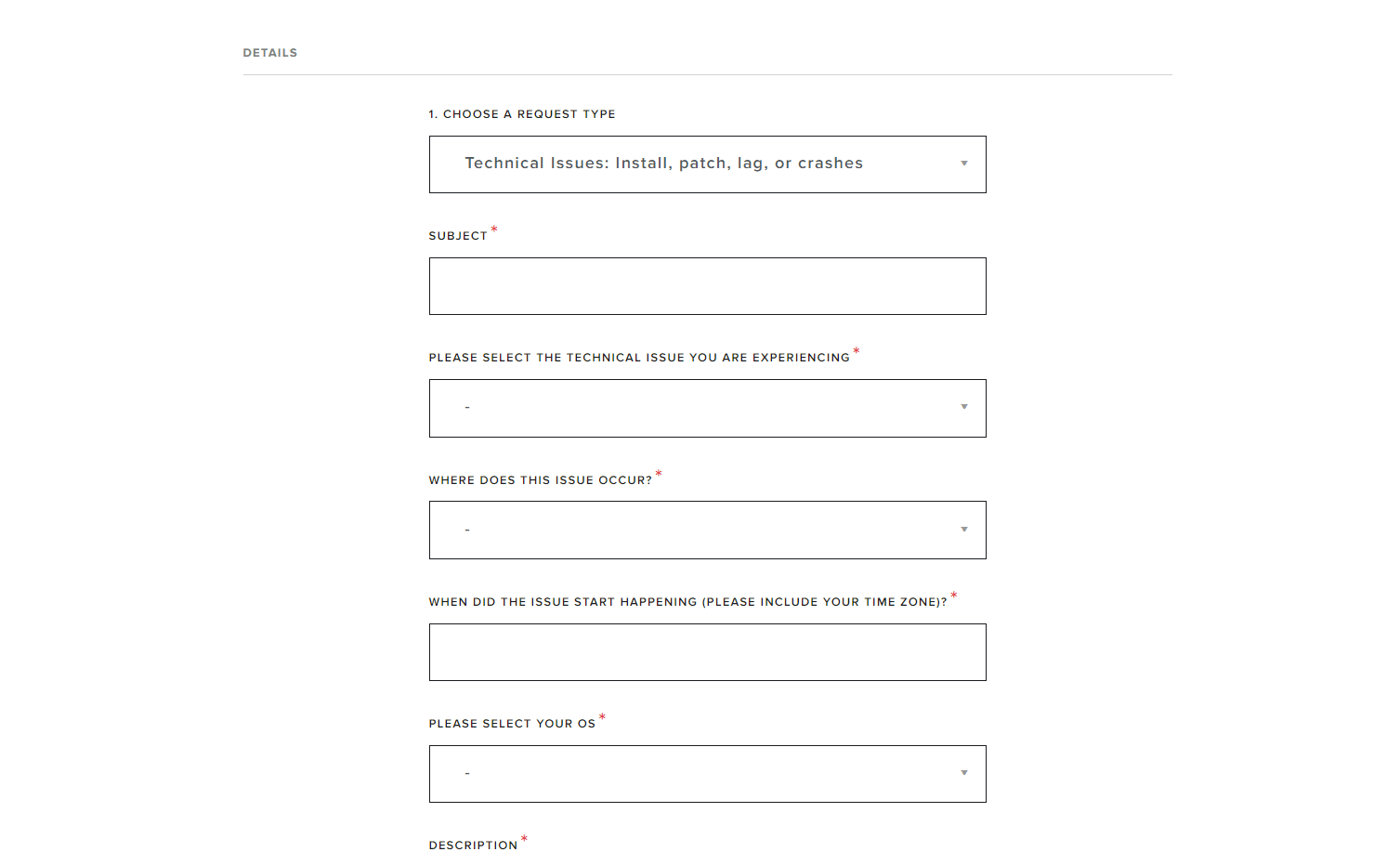
6. Klicka till slut på ”SUBMIT”.
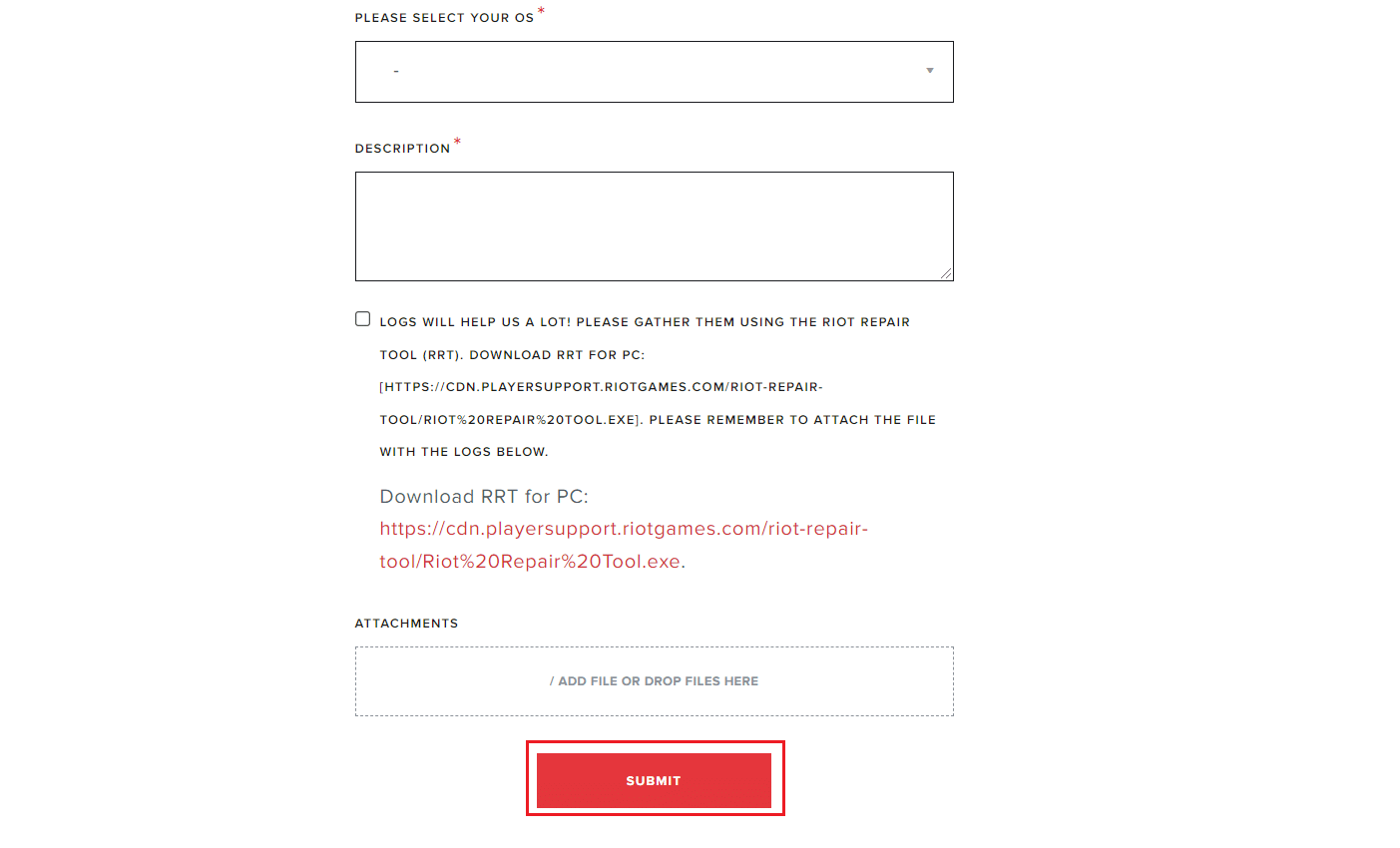
***
Vi hoppas att den här artikeln har varit till hjälp och att du har lärt dig hur du startar om Riot Client för att kunna spela Valorant. Lämna gärna dina frågor eller förslag i kommentarsfältet nedan. Vi ser också fram emot att höra vad du vill lära dig mer om i framtiden.