Skärmdelningsfunktionen är en fantastisk funktion som Discord har. Du kan använda den här funktionen för att livestreama spel, njuta av att titta på filmer och annat? Ändå kan vissa av er möta problem med att Discord-skärmdelningen inte fungerar där du kan se en svart skärm på Discord eller så kommer funktionen att laddas för alltid. Om du letar efter lösningar för att fixa Discord-skärmdelning som inte fungerar med svart skärm, kommer den här guiden att hjälpa dig med detsamma. Så fortsätt läsa!

Innehållsförteckning
Så här fixar du Discord-skärmdelning som inte fungerar i Windows 10
Här är några vanliga orsaker som gör att skärmdelningen inte fungerar problem med Discord. Analysera dem djupt för att ta rätt felsökningsmetod till hands.
- Alla bakgrundsprogram som körs i bakgrunden utlöser hög CPU-användning. Således kan du inte skärmdelning på Discord.
- Instabil internetanslutning med avbrott i nätverket mellan ditt spel och servern.
- Föråldrade Discord, drivrutiner och operativsystem på PC.
- Skärmdelningsappen är i helskärmsläge.
- Discord-servern är nere och du kan därför inte komma åt den normalt.
- Felkonfigurerade röstinställningar orsakar problem.
- Du startar appen utan administratörsrättigheter.
- Korrupt discord cache på PC.
- Funktionen för hårdvaruacceleration är aktiverad på PC.
- Antivirus eller brandvägg stör appen.
- Felkonfigurerade filer på Discord som bara kan lösas när du installerar om appen.
Gå nu till nästa avsnitt för att ta reda på felsökningsmetoderna för att fixa Discord-problem med svart skärmdelning. Innan du går in i avancerade felsökningsmetoder kan du följa några enkla hack som hjälper dig att fixa det diskuterade problemet inom klick.
Metod 1: Grundläggande felsökningsmetoder
Följande är de grundläggande felsökningsmetoderna för att lösa problemet.
Metod 1A: Felsök nätverksanslutning
För att dela din skärm eller streama videon måste du se till att du har en ordentlig internetanslutning. Kör ett hastighetstest från webbplatser som SpeedTest.net för att testa din internetanslutning. Du kan också kolla vår guide om hur man felsöker nätverksanslutningsproblem på Windows 10 för att felsöka detsamma.
- Om du använder Discord i helskärmsläge, minimera det och använd det i fönsterläge. Detta kommer att hjälpa dig att förhindra långsam utveckling av appen.
- Discord tillåter endast 10 användare (den nuvarande gränsen är 50) att dela din skärm samtidigt. Om denna gräns redan har överskridits kan du inte göra en skärmdelning.
- Uppdatera Discord-appen genom att trycka på Ctrl + R-tangenterna helt och hållet.
- Avsluta Discord-appen en gång och starta om appen. Högerklicka på Discord-ikonen i systemfältet och välj Quit Discord.

- Vissa skyddade appar som Netflix och Disney + tillåter kanske inte att du tar skärmdumpar, spelar in klipp eller delar innehåll på skärmen. Så om du delar en bland dessa appar kommer du att möta skärmdelningsproblemet som inte fungerar. I det här fallet kan du använda webbläsarversionen av skyddade appar istället för stationära appar.
Metod 1B: Verifiera Discord Status
Innan du kontrollerar eller justerar några andra inställningar på din Windows 10-dator kan du kontrollera statusen för Discord-servern för att kontrollera om de fungerar eller inte. Om du har ett Twitter-konto kan du kontrollera dess status genom att följa @discord för att få några uppdateringar.
1. Besök den officiella Discord Status-sidan.
2. Nu måste du se till att meddelandet Alla system fungerar i huvudfönstret. Detta kommer att bekräfta att det inte finns någon serverunderhållsaktivitet från Discord. Om du ser några andra meddelanden måste du vänta tills det är löst.

Metod 1C: Använd VPN-nätverk
Discord har inte servrar i alla länder. Om du bor i ett land där servrarna inte finns kommer du att möta Discord-problem med svart skärmdelning. Dessutom ansluter flera användare till samma nätverksserver, vilket leder till anslutningsfördröjning. Använd en Virtual Private Networking-app för att välja en server som du väljer för anslutningen. Följ de givna stegen för att ansluta till en VPN i Windows 10 och fixa Discord-skärmdelningsproblem.
Obs: Du rekommenderas att använda de bästa VPN-tjänsterna som NordVPN, Hola VPN TunnelBearVPN och SurfShark VPN, eftersom de är effektiva att använda.
1. Tryck på Windows + I-tangenterna samtidigt för att starta Inställningar.
2. Välj Nätverk och internet enligt bilden.

3. Klicka på VPN i den vänstra rutan och klicka sedan på Anslut-knappen som motsvarar din VPN-klient.

4. Starta sedan om Discord. Njut av oavbruten Discord-tjänst med hjälp av en VPN-anslutning enligt anvisningarna ovan.
Metod 1D: Kör nätverksfelsökaren
Om du fortfarande har nätverksproblem med appen kan du improvisera anslutningen genom att använda nätverksfelsökaren. Detta kommer att lösa Discord-problemet med svart skärmdelning. Detta är en systematisk process och om du inte vet hur man kör en nätverksfelsökare, följ stegen enligt anvisningarna i vår guide Hur man felsöker nätverksanslutningsproblem i Windows 10 och implementera stegen enligt instruktionerna.

Resultaten av felsökaren guidar dig genom stegen för att åtgärda alla diagnostiserade problem. När du är klar, kontrollera om du har åtgärdat problemet eller inte.
Metod 1E: Ge administratörsbehörigheter och kör kompatibilitetsfelsökare
Den här metoden är den mest triviala fixen som hjälper dig att lösa problemet med Discord-skärmdelning som inte fungerar med svart skärm. För att säkerställa att Discord körs med administratörsrättigheter, följ instruktionerna nedan.
Steg I: Välj Kör det här programmet i kompatibilitetsläge
1. Navigera till Discord-filplatsen i Filutforskaren.
2. Högerklicka sedan på Discord-appen och välj sedan Egenskaper, som visas nedan.

3. Byt nu till fliken Kompatibilitet.

4. Markera Kör det här programmet i kompatibilitetsläge för.

5. Välj sedan en tidigare Windows-version som är kompatibel med Discord.

6. Klicka på Verkställ och OK för att spara dessa ändringar.
Du kan prova olika Windows-versioner och kontrollera om skärmdelningen Discord inte fungerar inträffar igen eller inte. Om detta inte löser problemet, försök sedan köra kompatibilitetsfelsökaren enligt instruktionerna nedan.
Steg II: Kör kompatibilitetsfelsökaren
1. Upprepa steg 1-3 enligt anvisningarna i steget ovan och klicka på knappen Kör kompatibilitetsfelsökare enligt bilden.

2. Klicka på Prova rekommenderade inställningar eller Felsökningsprogram för att köra felsökaren.

3. Klicka på knappen Testa programmet… och om ditt problem med discord-skärmdelningen är åtgärdat eller inte.

4. Klicka sedan på Nästa för att fortsätta.

5A. Om den här inställningen löser ditt problem, välj Ja, spara dessa inställningar för det här programmet.

5B. Alternativt om problemet kvarstår, följ stegen nedan för att fixa detsamma.
Metod 1F: Stäng andra program
Om du kör något annat avancerat spel i bakgrunden utöver Discord kommer detta att leda till prestandaproblem. Flera bakgrundsappar förbrukar mycket CPU-resurser, och om du vill lösa det måste du stänga alla andra bakgrundsprogram och applikationer enligt anvisningarna i vår guide Hur man avslutar uppgiften i Windows 10.

Metod 1G: Uppdatera Discord
Flera användare har rapporterat att Discord-skärmdelningsproblemet inte fungerar kan lösas genom att uppdatera den föråldrade Discord-appen. För att uppdatera Discord, stäng alla Discord-relaterade processer på PC, uppdatera appen och starta om den senare.
1. Tryck på Windows-tangenten, skriv %LocalAppData% och klicka på Öppna.

2. Dubbelklicka nu på mappen Discord för att öppna den.

3. Dubbelklicka nu för att köra uppdateringsprogrammet och vänta på att processen ska slutföras.

4. Slutligen, starta om Discord och kontrollera om Discord-problemet med svart skärmdelning är löst.
1H. Uppdatera Windows
Dessutom, om det finns några buggar på din PC, kan de bara åtgärdas efter en Windows-uppdatering. Microsoft släpper regelbundna uppdateringar för att fixa alla dessa buggar och därmed sortera Discord-problemet med svart skärmdelning. Se därför till om du har uppdaterat ditt Windows-operativsystem och om några uppdateringar väntar, använd vår guide Hur man laddar ner och installerar den senaste uppdateringen av Windows 10

Efter att ha uppdaterat ditt Windows-operativsystem, kontrollera om du kan dela skärm i Discord.
Metod 2: Rensa Discord-cache
Rengöring av temporära filer av Discord hjälper dig att lösa problemet med skärmdelning som inte fungerar enkelt. Följ stegen nedan för att rensa Discord-cachen.
1. Avsluta Discord och klicka på Windows-sökrutan.
2. Skriv %appdata% och klicka på Öppna.

3. Högerklicka nu på Discord-mappen och välj alternativet Ta bort för att ta bort dem.

4. Återigen, tryck på Windows-tangenten och skriv %LocalAppData%.

5. Hitta Discord-mappen och ta bort den som du gjorde tidigare.

6. Starta slutligen om datorn. Nu har du raderat korrupta konfigurationsfiler för Discord från din PC. Kontrollera sedan om du har åtgärdat problemet med Discord-svartskärmsdelning.
Metod 3: Lägg till spel manuellt till Discord-aktivitet
I allmänhet kommer Discord att upptäcka appen/spelet automatiskt, om detta inte händer kan du manuellt lägga till spelet till Discord-aktivitet som hjälper dig att fixa Discord-skärmdelning som inte fungerar svart skärmproblem på din Windows 10-dator.
1. Starta Discord på din PC eller webbläsare och klicka på kugghjulsikonen längst ner till vänster på skärmen. Detta öppnar Discord-inställningar.

2. Välj fliken Spelaktivitet från panelen till vänster.

3. Klicka nu på länken ”Lägg till” bredvid texten som säger ”Ser inte ditt spel”.

4. En sökruta visas, klicka på rullgardinsmenyn och hitta applikationen eller programmet där du har problem med skärmdelning. Lägg till programmet i listan. Se till att applikationen är igång, annars kommer Discord inte att kunna identifiera den.
Obs: Se dock till att du inte kör Discord som administratör och stänger applikationerna eller programmen som visas i rullgardinsmenyn innan du lägger till dem i listan.
5. När appen har lagts till klickar du på knappen Överlägg för att aktivera den. Detta är viktigt om du vill dela applikationen.

6. Efter att appen har lagts till, försök att dela den igen via Discord och se om problemet med att Discord inte fungerar med skärmdelning är löst.
Metod 4: Stäng av senaste teknikinställningar
Den senaste tekniken för att fånga din skärminställning på Discord kommer att störa skärmdelningsalternativet i Discord och orsaka en svart skärm eller ett skärmflimmer. Följ stegen nedan för att stänga av denna inställning enligt instruktionerna nedan.
1. Öppna Discord och klicka på Inställningar enligt bilden.

2. Klicka nu på Röst och video från menyn till vänster.

3. Scrolla nu ner till höger skärm och stäng av den Använd vår senaste teknik för att fånga din skärminställning. Kontrollera sedan om du har åtgärdat Discord-problemet med svart skärmdelning eller inte.
Metod 5: Stäng av Experimentell metod
Om du fortfarande har problem med att Discord-skärmdelningen inte fungerar måste du stänga av den experimentella inställningen i din app enligt anvisningarna nedan.
1. Stäng alla bakgrundsappar, öppna Discord och klicka på Inställningar enligt bilden.

2. Klicka nu på Röst och video från menyn till vänster.

3. Stäng sedan av Använd en experimentell metod för att fånga ljud från applikationsinställningen och kontrollera om det löser problemet med Discord-skärmdelning som inte fungerar svart skärm.
Metod 6: Inaktivera maskinvaruacceleration
Maskinvaruaccelerationsfunktionen hjälper appen att hantera alla belastningar av CPU-resurser. Discord använder sig av den här funktionen samtidigt som systemresurserna balanseras för tunga uppgifter som skärmdelning. Men om du delar med ansiktsskärmen Discord inte fungerar kan du prova att inaktivera den här funktionen i Discord enligt instruktionerna nedan.
1. Tryck på Windows-tangenten, skriv Discord och klicka på Öppna.

2. Klicka på kugghjulsikonen för att starta Inställningar.

3. Klicka nu på alternativet Avancerat som visas.

4. Stäng sedan av alternativet Hardware Acceleration.

5. Klicka på Okej för att bekräfta uppmaningen.

Kontrollera om du har åtgärdat Discord-problemet med svart skärmdelning.
Metod 7: Aktivera reducerad rörelse
Alla animationer och appövergångar i Discord styrs av en funktion som heter Reduced motion. När du aktiverar den här funktionen i Discord kommer animeringens timing att reduceras, vilket gör Discord-operationerna smidiga. Följ stegen för att fixa Discord-skärmdelning som inte fungerar svart skärmproblem.
1. Tryck på Windows-tangenten, skriv Discord och klicka på Öppna.

2. Klicka på kugghjulsikonen för att öppna Inställningar.

3. Växla till fliken Tillgänglighet.

4. Aktivera alternativet Aktivera reducerad rörelse.
Obs: Aktivering av det här alternativet kommer automatiskt att stänga av alternativen Spela automatiskt GIF-filer när Discord är fokuserat och Spela animerad emoji.

5. Starta nu om Discord-appen och kontrollera om du har löst problemet med skärmdelning. Discord fungerar inte.
Metod 8: Uppdatera GPU-drivrutiner
Grafiska drivrutiner hjälper tunga grafiska bilder och videobehandlingsprogram att förenkla sina uppgifter. Om du möter några startkonflikter när du delar skärmen i Discord, se till att du använder en uppdaterad version av drivrutiner, eftersom de fungerar som en länk mellan hårdvaran och operativsystemet på din dator. Många användare har föreslagit att uppdatering av drivrutiner har åtgärdat problemet med Discord-skärmdelning som inte fungerar. Läs och implementera stegen som beskrivs i vår guide 4 sätt att uppdatera grafikdrivrutiner i Windows 10 för att göra det.
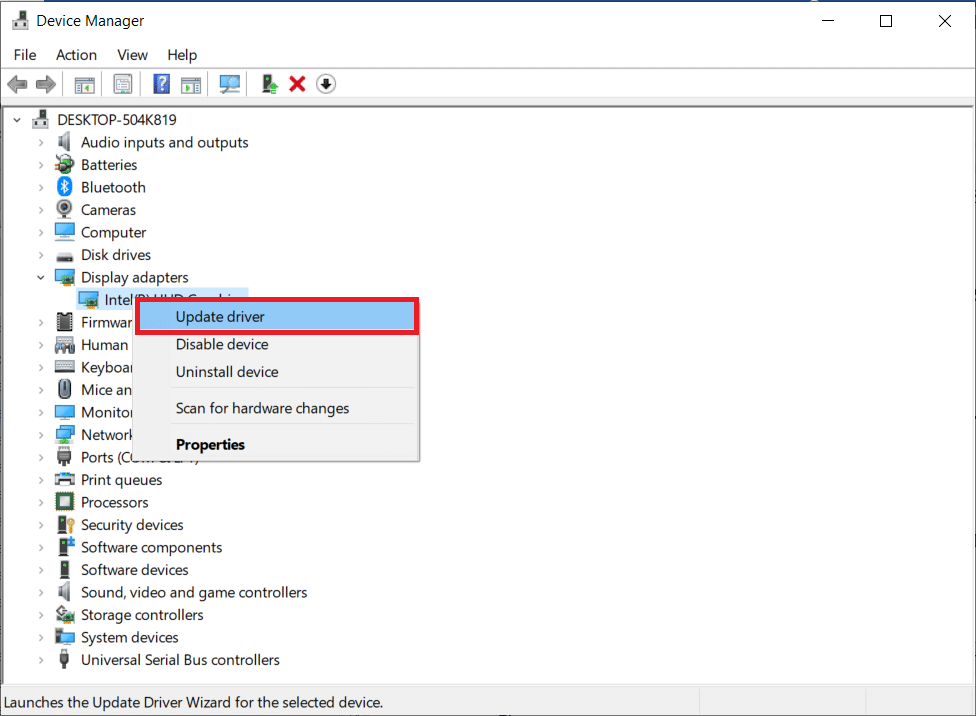
Metod 9: Installera om GPU-drivrutinen
Om du fortfarande möter skärmdelning Discord inte fungerar problem efter att du har uppdaterat dina GPU-drivrutiner, installera sedan om enhetsdrivrutiner för att åtgärda eventuella inkompatibilitetsproblem. Du kan enkelt installera om grafiska drivrutiner enligt anvisningarna i vår guide Hur man avinstallerar och installerar om drivrutiner på Windows 10.
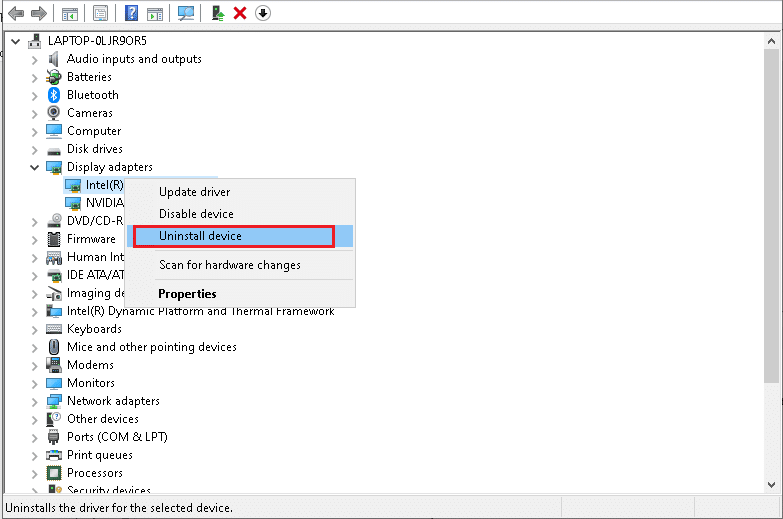
Metod 10: Inaktivera antivirus tillfälligt (om tillämpligt)
Ditt antivirusprogram kan av misstag förhindra uppdaterade funktioner i Windows-appar som Discord. Du rekommenderas att tillfälligt inaktivera eventuell inbyggd eller tredjeparts antivirusprogramvara för att lösa problemet med Discord-skärmdelning som inte fungerar med svart skärm. Läs vår guide om hur du inaktiverar antivirus tillfälligt på Windows 10 och följ instruktionerna för att inaktivera ditt antivirusprogram tillfälligt på din dator.
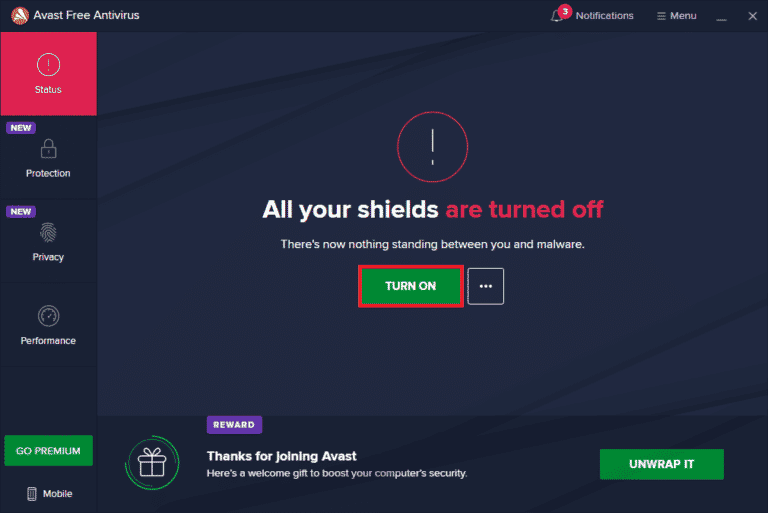
Metod 11: Inaktivera Windows Defender-brandväggen (rekommenderas inte)
Ibland kan Windows Defender-brandväggen i din dator förhindra skärmdelning av vissa säkerhetsskäl. Om du inte vet hur du inaktiverar Windows Defender-brandväggen, hjälper vår guide om hur du inaktiverar Windows 10-brandväggen dig att göra det. Du kan också vitlista Discord genom att följa vår guide Tillåt eller blockera appar genom Windows-brandväggen
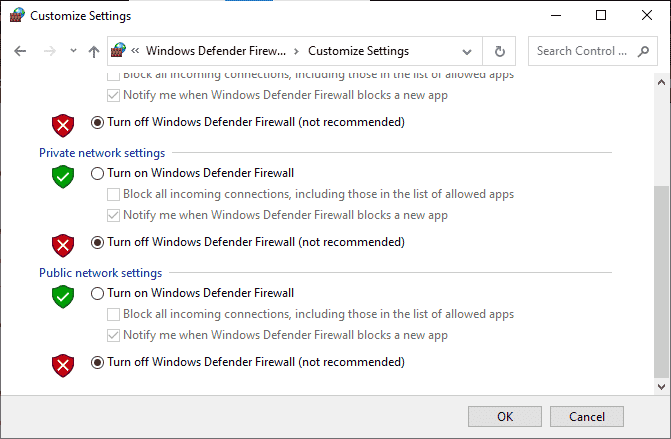
Metod 12: Återställ nätverksinställningar
Trots att du har uppdaterat grafikdrivrutiner och inaktiverat säkerhetssviter, försök att återställa nätverksinställningarna om ingen av metoderna har hjälpt dig att fixa problemet med Discord-skärmdelning som inte fungerar. För att göra det, följ vår guide om hur du återställer nätverksinställningar på Windows 10
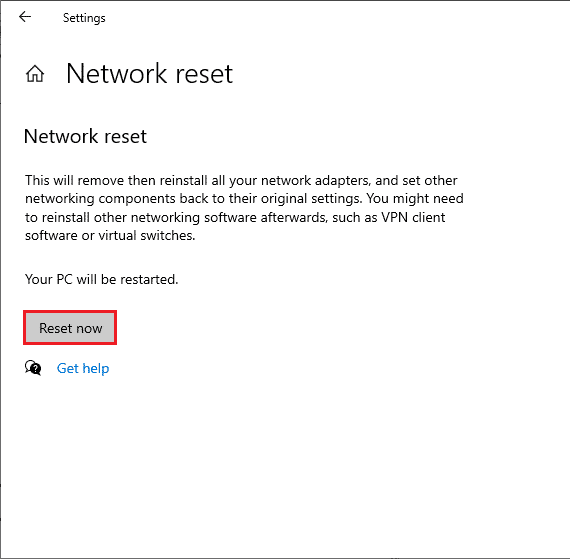
Metod 13: Återställ röstinställningar
Vissa användare har föreslagit att återställning av röstinställningar i Discord hjälpte dem att lösa problemet med skärmdelning som inte fungerade. Även om detta kan låta konstigt, är det värt att prova. Följ stegen nedan för att implementera detsamma.
1. Tryck på Windows-tangenten, skriv Discord och klicka på Öppna.
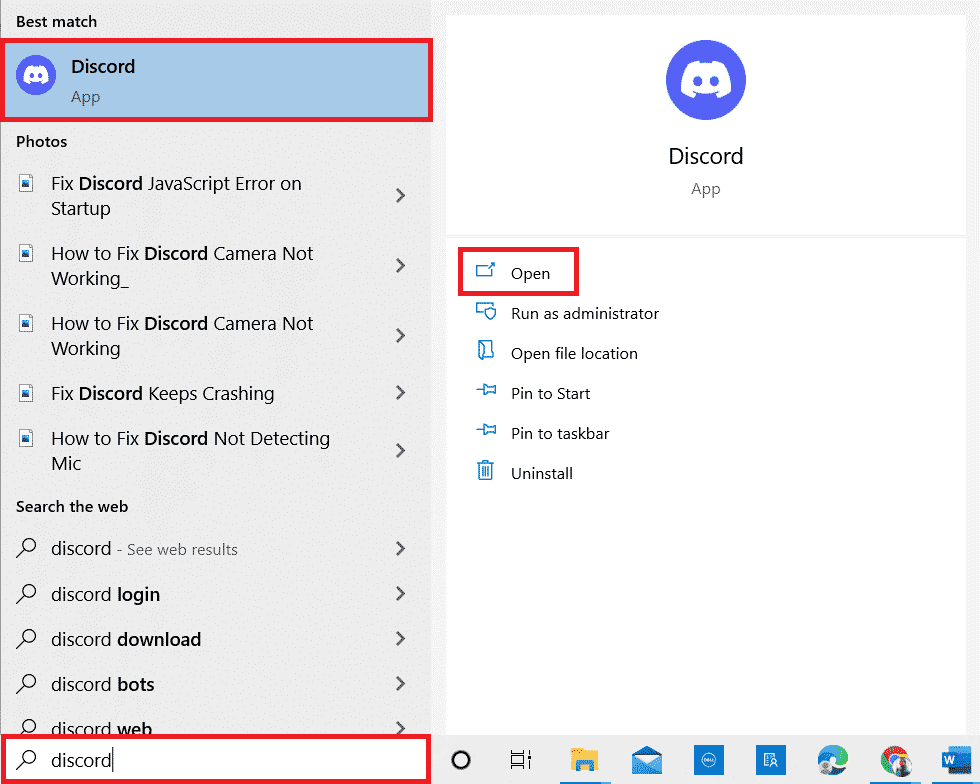
2. Klicka på kugghjulsikonen för att öppna Inställningar.
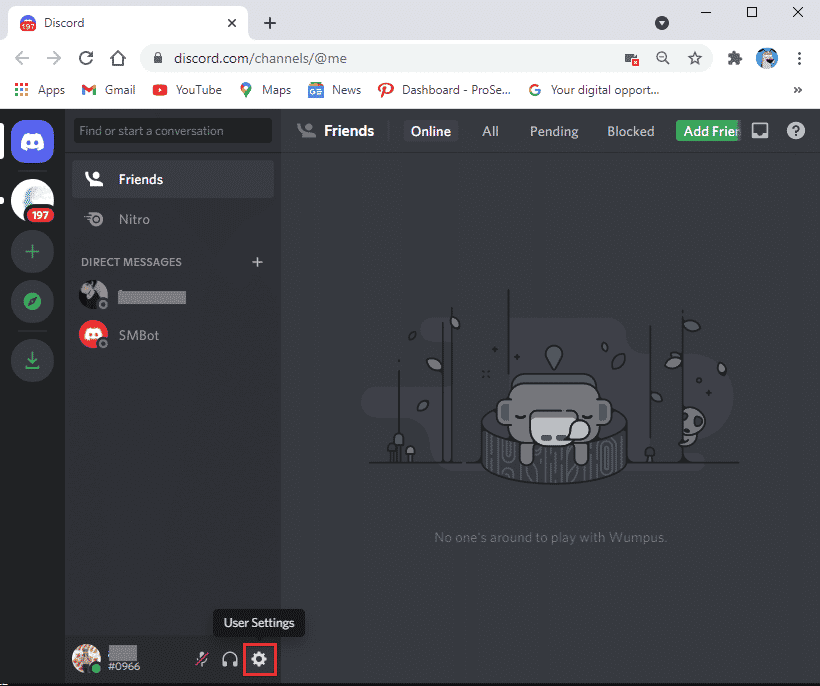
3. Växla till fliken Röst och video från panelen till vänster.
4. Under Röstinställningar drar du skjutreglaget för ingångsvolymen till ett högt värde.
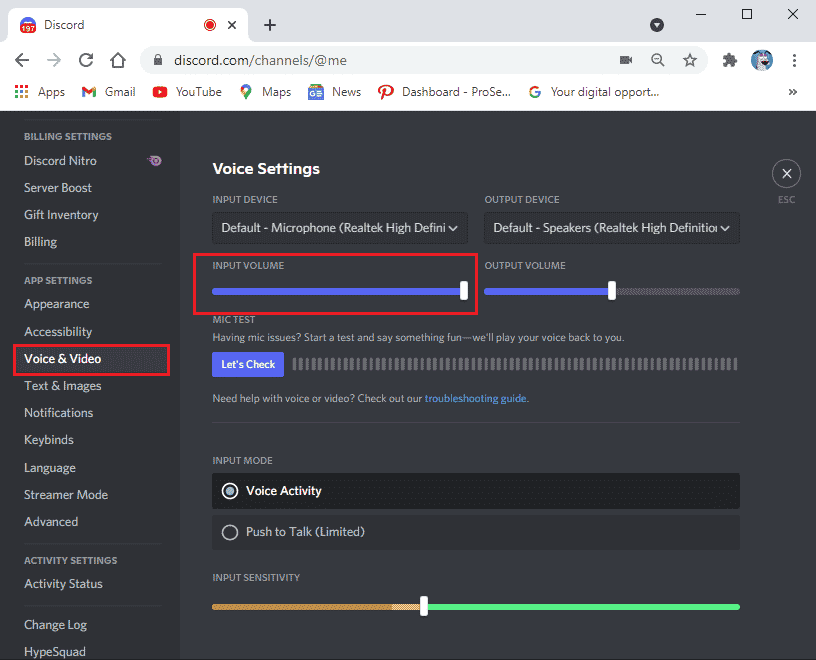
5. Återställ nu röstinställningarna på Discord. Rulla ned på skärmen Röst och video och klicka på Återställ röstinställningar.
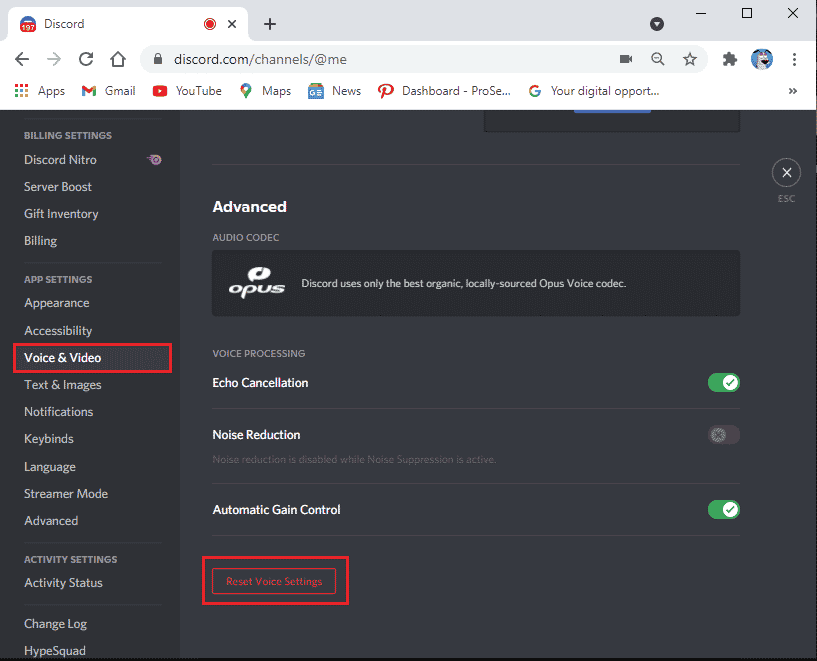
6. Slutligen kommer ett bekräftelsefönster att dyka upp; klicka på Okej för att bekräfta. Starta om Discord för att kontrollera om du kunde fixa Discord-problem med svart skärmdelning.
Metod 14: Installera om Discord
Om ingen av metoderna har hjälpt dig, försök sedan installera om programvaran om möjligt. När du installerar om Discord kommer konfigurationsinställningarna och alla inställningar att uppdateras, och därför finns det fler chanser att du skulle få en fix för att Discord-skärmdelningen inte fungerar.
1. Tryck på Windows + I-tangenterna samtidigt för att öppna Windows-inställningar.
2. Klicka på Appar från de angivna brickorna
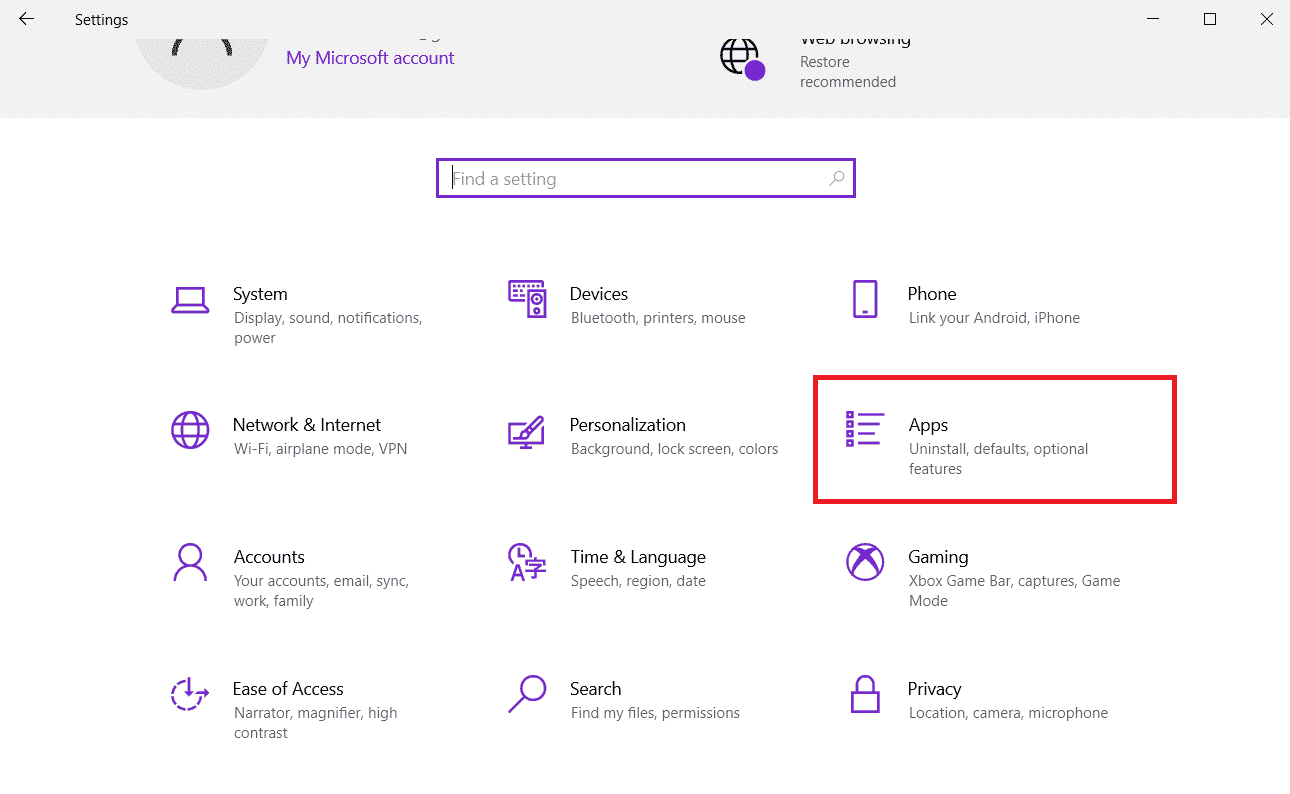
3. På fliken Appar och funktioner letar du upp och klickar på Discord. Klicka sedan på knappen Avinstallera.
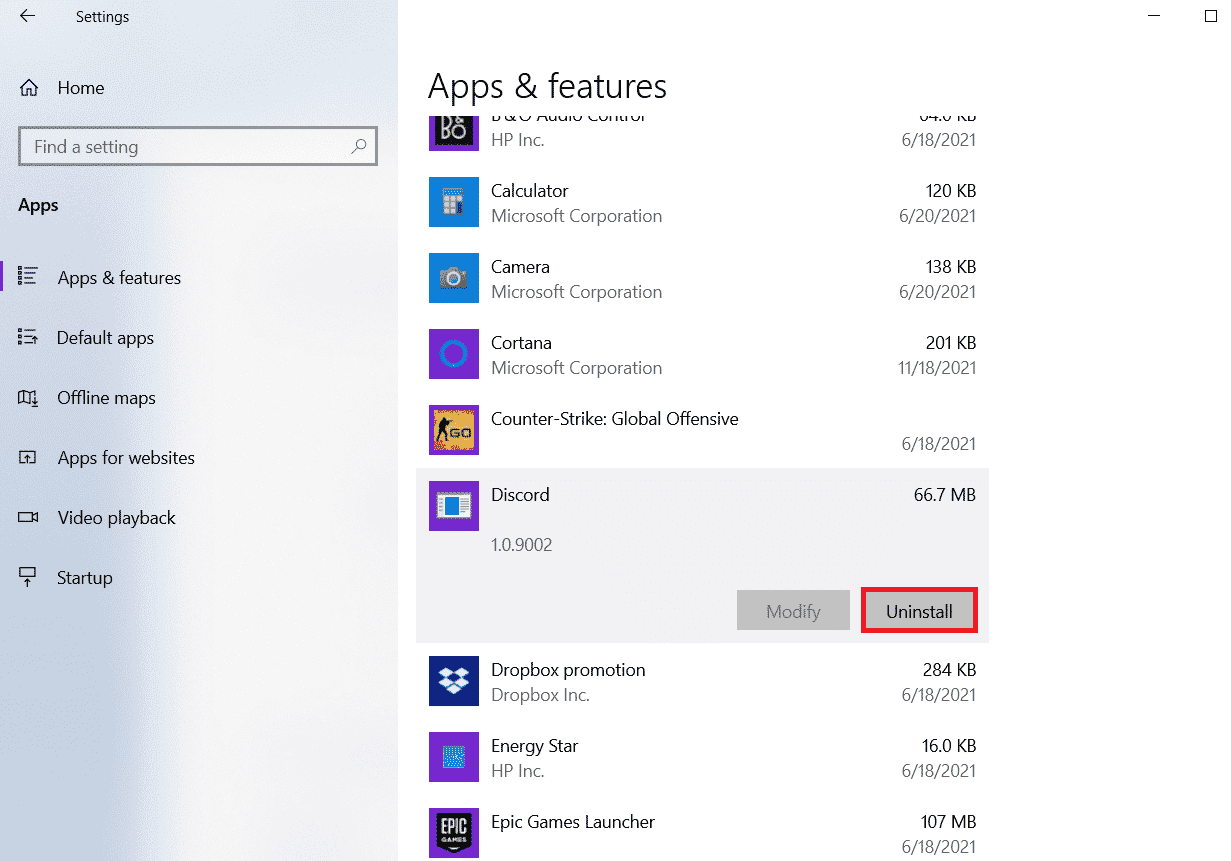
4. Följ instruktionerna på skärmen för att slutföra avinstallationen.
5. Tryck sedan på Windows + E-tangenterna samtidigt för att öppna filhanteraren.
6. Navigera till följande sökväg från adressfältet.
C:UsersUSERNAMEAppDataLocal
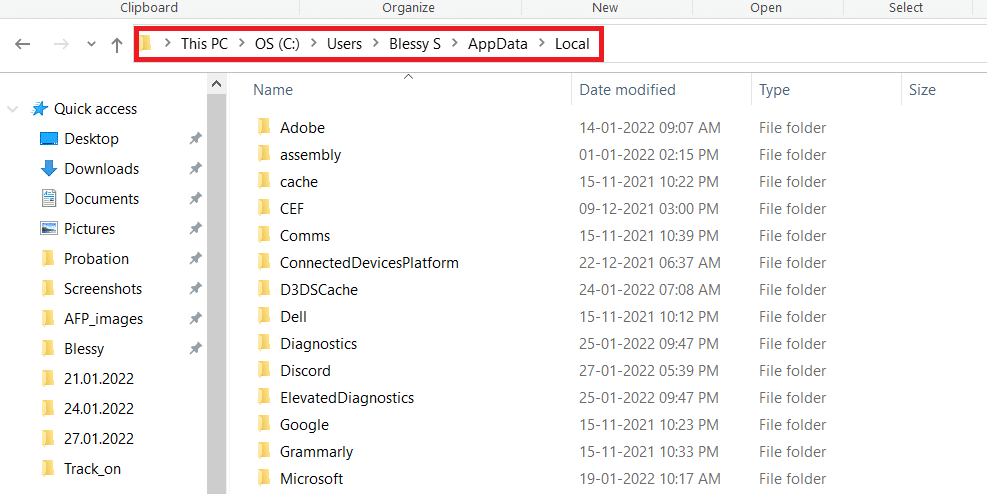
7. Högerklicka på Discord och välj alternativet Ta bort.
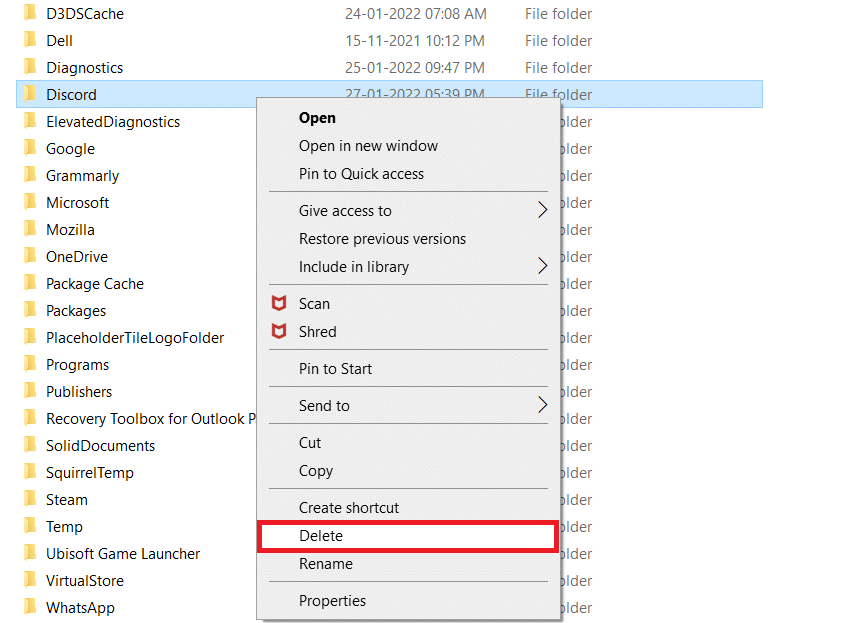
8. Gå nu till Discord-webbplatsen och klicka på knappen Ladda ner för Windows.
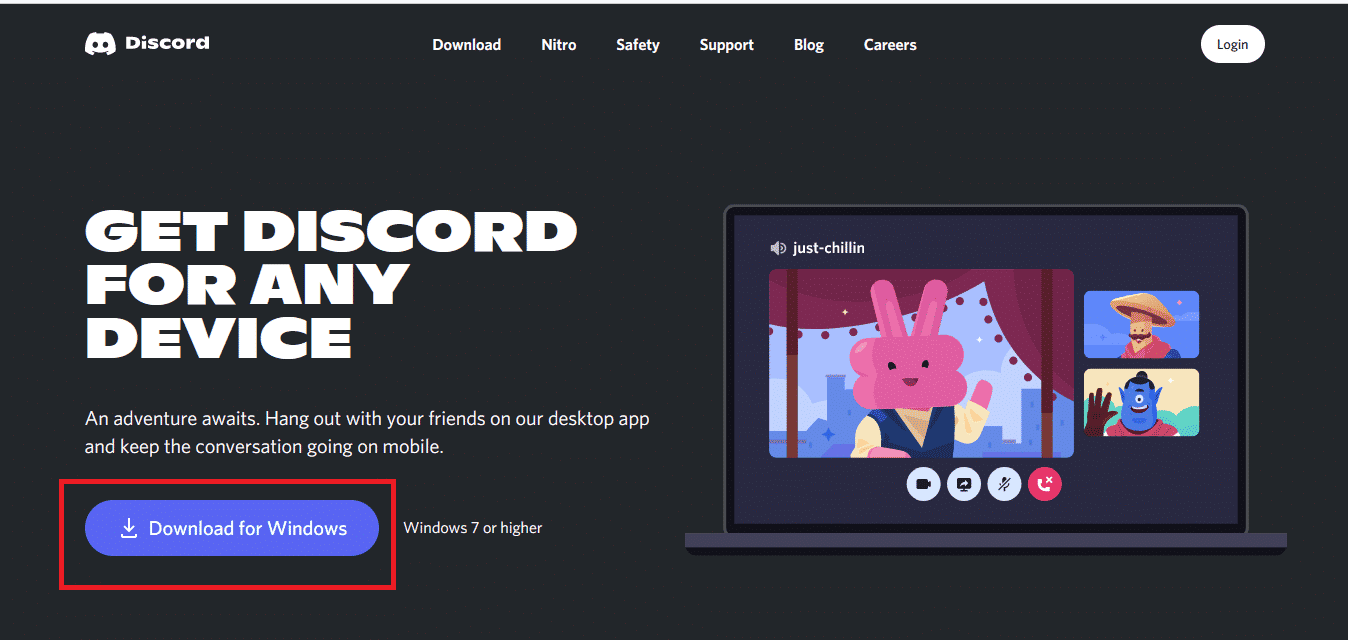
9. Öppna den nedladdade DiscordSetup.exe-filen och installera programmet.
![]()
10. Den uppdaterar sig automatiskt varje gång du startar appen också. När du väl har installerat om Discord kommer alla associerade problem att försvinna nu.
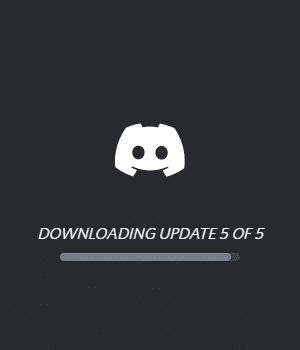
Metod 15: Kontakta Discord Support
Om du inte har kunnat lösa problemet med Discord-skärmdelningen som inte fungerar svart skärm med hjälp av lösningarna som anges ovan, bör du kontakta Discord-supporten.
1. Logga in på Discord-appen eller webbplatsen med dina inloggningsuppgifter.
2. Navigera nu till sidan Skicka en begäran.
3. Välj den support du behöver i rullgardinsmenyn och fyll i formuläret för att skicka in begäran.
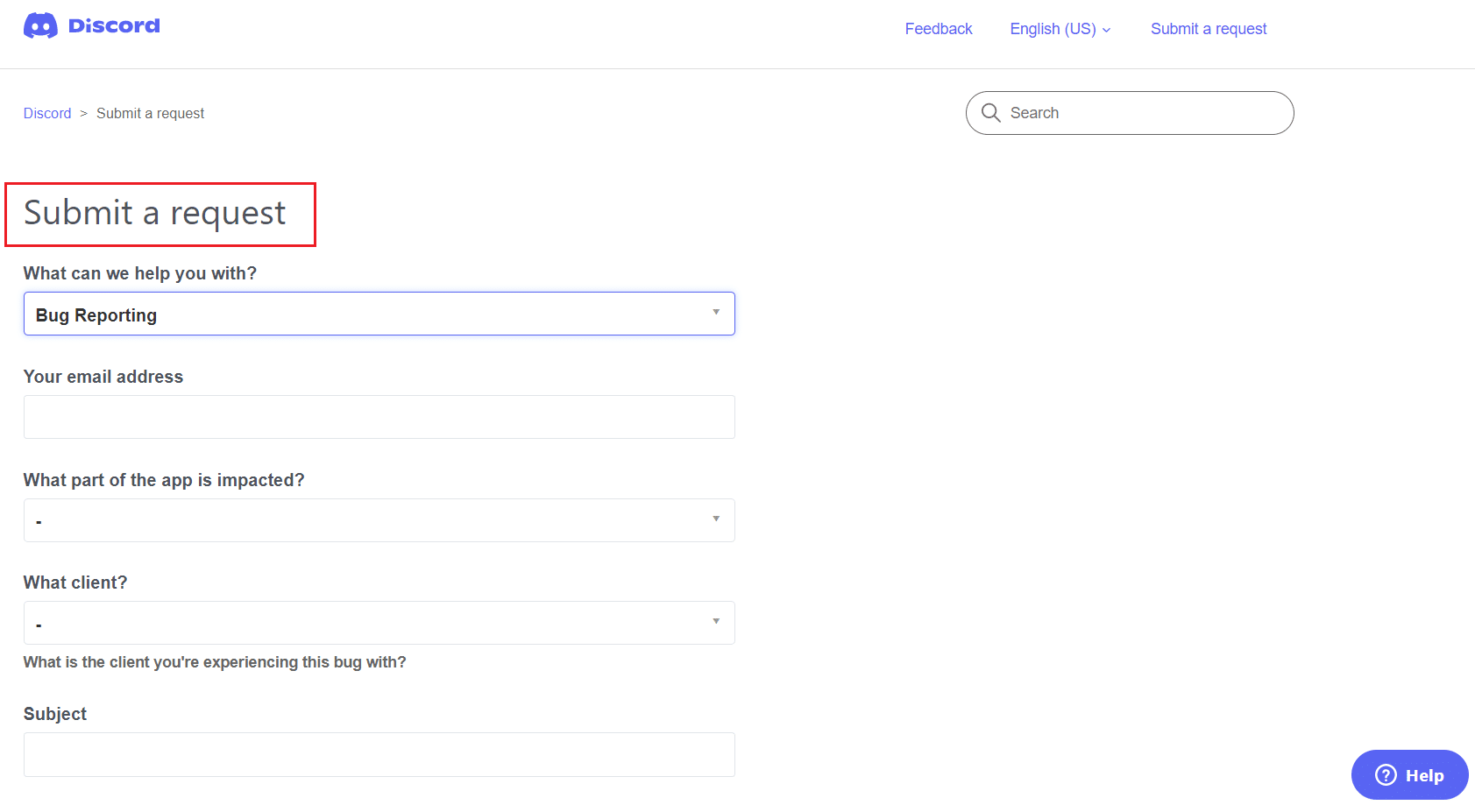
4. Klicka nu på knappen Skicka förfrågan längst ned på sidan.
Obs: Ange Discord-problemet med delning av svart skärm i supportärendet, såväl som den åtgärd du utförde som gjorde att det här felet visades på skärmen.
Discord-supporten kommer att undersöka det här problemet och kommer att försöka lösa problemet åt dig.
***
Vi hoppas att den här guiden var till hjälp och att du skulle ha lärt dig hur du fixar problemet med Discord-skärmdelning som inte fungerar i Windows 10. Låt oss veta hur den här artikeln har hjälpt dig bäst. Dessutom, om du har några frågor/förslag angående den här artikeln får du gärna släppa dem i kommentarsektionen.

