Om du använder Ubuntu kan det vara nödvändigt att veta hur man återställer nätverksgränssnittet. Som tur är gör Ubuntu det enkelt att starta om nätverksanslutningen. Denna handledning visar olika metoder för att återställa nätverksgränssnittet i Ubuntu.
Återstarta nätverksgränssnittet i Ubuntu Gnome

Om du använder Ubuntu Gnome, arbetar du med standardgränssnittet som du ser efter att ha installerat Ubuntu från Ubuntu.com. Här följer anvisningar för hur du startar om nätverksgränssnittet i detta gränssnitt.
Först, leta upp kontrollpanelen i Gnome-menyn längst till höger. Klicka på den för att visa alternativen. Menyn innehåller volymkontroll, information om trådlös/trådbunden anslutning, samt knapparna ”Inställningar”, ”Lås” och ”Stäng av/Logga ut”.
Klicka på ”Inställningar”. Detta leder dig till inställningsområdet för Ubuntu Gnome. I inställningarna, leta efter ”Nätverk” i sidomenyn om du använder Ethernet, eller ”WiFi” om du använder trådlöst nätverk.
Trådbundet nätverk
Under ”Trådbundet” hittar du ”Ansluten”. Detta motsvarar din Ethernet-anslutning. Bredvid finns en reglage. Klicka på den för att stänga av anslutningen och sedan igen för att slå på den. Denna process återställer din anslutning och ”startar om” ditt nätverksgränssnitt.
Om du fortsätter att ha problem efter omstart, följ instruktionerna för kommandoraden.
Trådlöst nätverk
Under ”WiFi” ser du en reglage i namnlisten. Klicka på den. Gnome stänger av ditt WiFi och slår på det igen, vilket effektivt ”startar om” ditt nätverksgränssnitt.
Om problemen kvarstår, följ stegen för kommandoraden.
Återstarta nätverksgränssnittet i Kubuntu

Kubuntu använder Plasma-gränssnittet. Så här startar du om nätverksgränssnittet på Kubuntu. Leta upp nätverksikonen längst ner till höger. Ikonen varierar beroende på anslutning. Ethernet visar en Ethernet-ikon och WiFi visar WiFi-symboler.
När du öppnar nätverksmenyn ser du dina nätverksanslutningar och en ”Koppla från”-knapp. Klicka på ”Koppla från” för att avaktivera nätverket. Återanslut genom att klicka på ”Anslut”.
Denna från- och återanslutning bör lösa problemet. Om problemen kvarstår, följ instruktionerna för kommandoraden.
Återstarta nätverksgränssnittet i Xubuntu

Xubuntu använder XFCE-gränssnittet. För att starta om nätverksgränssnittet, leta efter nätverksikonen i panelen. WiFi representeras av anslutningsfält, medan Ethernet har en annan ikon.
Klicka på nätverksikonen för att visa alternativen. Leta upp ”Aktivera nätverk” och klicka för att stänga av nätverket. Klicka sedan igen för att aktivera det igen. Om du använder WiFi, klicka på WiFi-rutan istället.
Att starta om nätverksanslutningen via nätverksmenyn bör lösa de flesta problem. Se kommandoradsanvisningarna om det inte fungerar.
Återstarta nätverksgränssnittet i Lubuntu
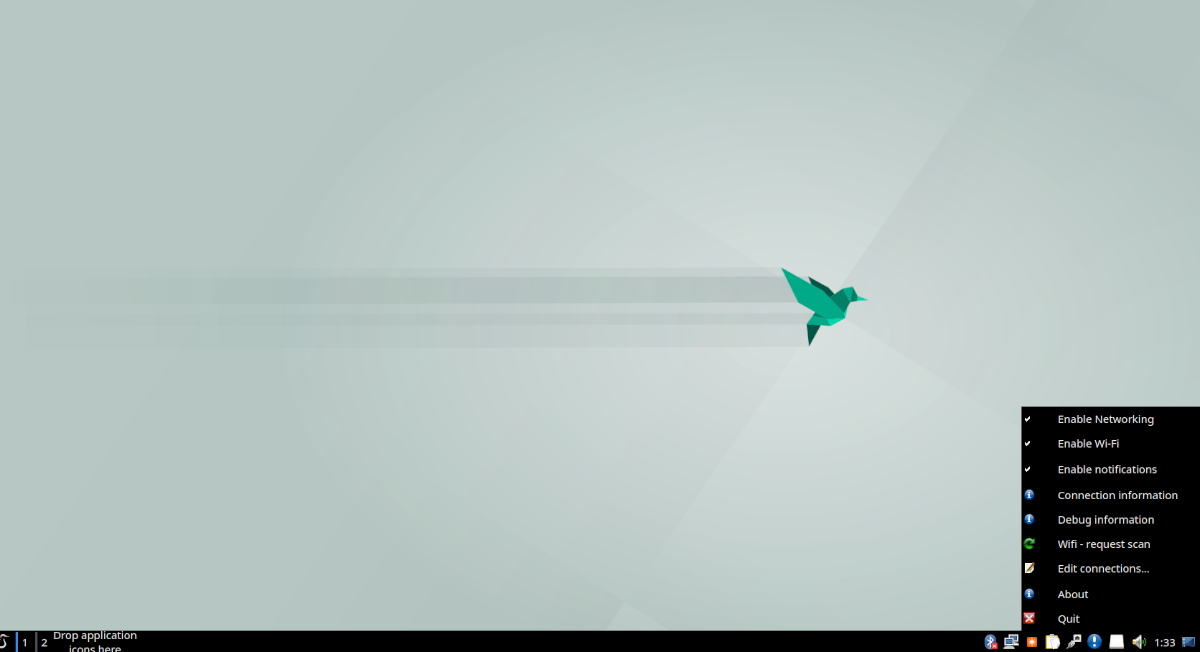
Lubuntu använder LXQt-gränssnittet. För att starta om nätverksgränssnittet, leta upp nätverksikonen i panelen längst till höger.
Högerklicka på ikonen. Den kan vara en Ethernet-ikon eller WiFi-fält. Väl på ikonen, högerklicka för att se alternativen.
I menyn, leta efter ”Aktivera nätverk” och klicka för att avaktivera. Om du använder WiFi, klicka på ”Aktivera WiFi” istället.
Efter att ha avaktiverat anslutningen, högerklicka på nätverksmenyn och återaktivera nätverk eller WiFi. Detta bör lösa problemet.
Om det inte fungerar, följ instruktionerna för kommandoraden.
Återstarta nätverksgränssnittet i Ubuntu Mate

Ubuntu Mate använder Mate-gränssnittet. För att starta om nätverksgränssnittet, använd Mate nätverksmeny. Gå till nätverksmenyn i Mate-panelen.
Högerklicka på nätverksmenyn. Ikonen ser ut som WiFi-fält eller en Ethernet-ikon, beroende på din anslutning.
I menyn, sök efter ”Aktivera nätverk” och avmarkera den. För WiFi, avmarkera ”Aktivera WiFi”. Detta kopplar från nätverksanslutningen.
När du har kopplat ifrån, markera ”Aktivera nätverk” eller ”Aktivera WiFi” för att starta om nätverket. Denna omkoppling ska lösa problemet.
Om problemet kvarstår, använd anvisningarna för kommandoraden.
Återstarta nätverksgränssnittet via kommandoraden
Om omstart av nätverket via gränssnittet inte löser problemet, kan du behöva tvinga omstart av NetworkManager (verktyget som hanterar anslutningarna i Ubuntu).
Du behöver en kommandoterminal. Det finns ingen funktion för omstart av denna tjänst via GUI. För att öppna terminalen, tryck Ctrl + Alt + T eller sök efter ”Terminal” i appmenyn.
I terminalen, skriv kommandot `sudo systemctl restart NetworkManager.service`. Detta startar om tjänsten som hanterar nätverksanslutningarna på ditt Ubuntu-system.
sudo systemctl restart NetworkManager.service
Alternativt, kan du stoppa och sedan starta NetworkManager igen istället för en omstart:
sudo systemctl stop NetworkManager.service sudo systemctl start NetworkManager.service
Efter omstarten av `NetworkManager.service` bör alla nätverksproblem vara lösta. Om problemen kvarstår kan det vara dags att installera om Ubuntu!