Innehållsförteckning
Viktiga takeaways
- Att starta om Steam är ofta det bästa första steget för att fixa buggar och egenheter i appen.
- Använd Steam-klienten eller aktivitetsfältsikonen för att stänga och starta om Steam ordentligt.
- Att starta om Steam kan hjälpa till att lösa problem med speluppdateringar, verifiera installationer, Steam Cloud-fel och Steam Friends-nätverksfel.
Steam har varit en PC-spelares fröjd i decennier, men det är inte perfekt. Ibland kommer du att stöta på ett problem som kan åtgärdas med en snabb omstart av Steam. Som sådan, om du vill starta om Steam, här är några snabba och enkla sätt att göra det.
1. Hur man startar om Steam PC-appen
Om Steam för närvarande är öppet är det snabbaste sättet att stänga det genom att klicka på Steam > Avsluta i appens översta fält. Steam pausar automatiskt alla aktiva nedladdningar och stänger sedan av sig själv.
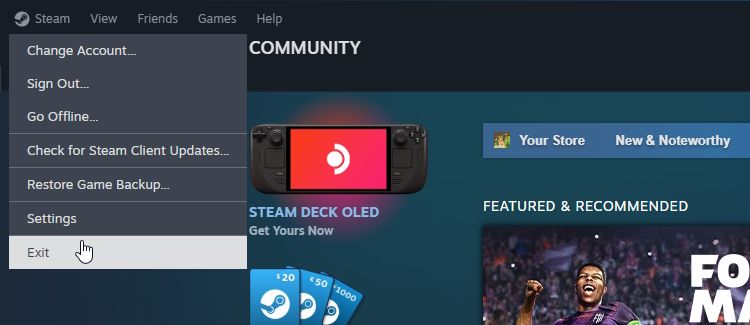
Du kan bli frestad att klicka på X uppe till höger för att stänga Steam. Men att klicka på detta stänger inte Steam ordentligt; det minimerar bara klienten till aktivitetsfältet. Om du stänger Steam via klientmenyn avslutas processen helt och du kan starta om ordentligt.
2. Hur man startar om Steam med hjälp av Windows aktivitetsfält
Om du inte enkelt kan komma åt Steam-klienten kan du starta om den med hjälp av aktivitetsfältet. Expandera aktivitetsfältet om det behövs, högerklicka på Steam-ikonen och klicka på Avsluta Steam.
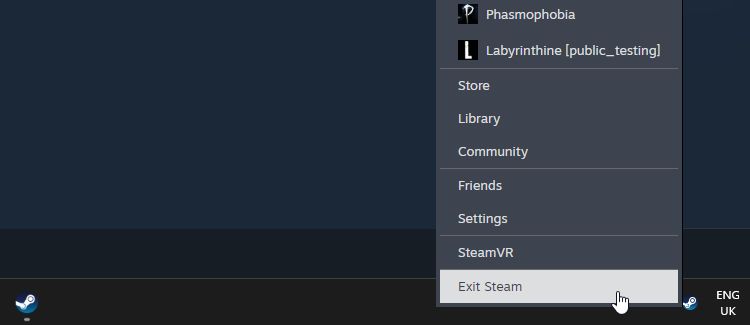
3. Hur du startar om Steam med din Task Manager
Om Steams bakgrundsprocesser kvarstår även efter att du har stängt klienten helt, kan du försöka stoppa dem via Aktivitetshanteraren.
För att göra detta på Windows, öppna Aktivitetshanteraren med Ctrl + Shift + Esc och hitta Steam-processen. Högerklicka på den och välj Avsluta uppgift.
Du kan också göra detta när Steam-skrivbordsappen fryser eller inte svarar.
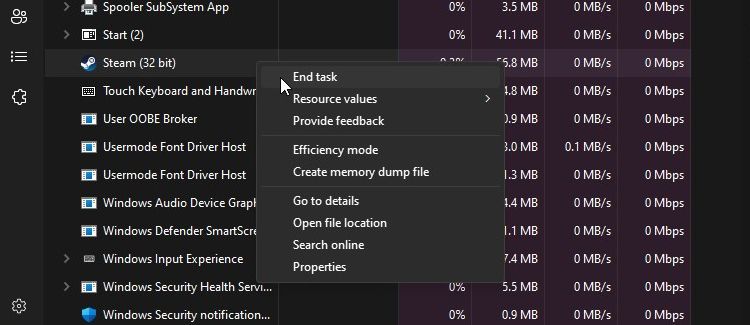
Varför ska du starta om Steam?
När du stöter på en konstig bugg med Steam är att starta om den ofta det bästa första steget du bör ta för att fixa det. Hur enkelt det än kan tyckas, omstart av Steam kan hjälpa till att fixa en mängd olika egenheter med appen.
Att starta om Steam kan hjälpa till att utlösa en klientuppdatering
Ibland kommer Steam att få en uppdatering med nya funktioner eller buggfixar. Vanligtvis kommer Steam automatiskt att upptäcka uppdateringen och be dig starta om klienten så att den kan installera den. Om den inte kan hitta uppdateringen tvingar en omstart av Steam den att utföra en ny kontroll.
Att starta om Steam kan hjälpa till att uppdatera dina spel
Steam är vanligtvis väldigt bra på att hålla dina spel uppdaterade. För det mesta söker Steam automatiskt efter uppdateringar för dina spel och laddar ner alla som den hittar.
Men ibland behöver Steam uppmanas att patcha ett spel. Att verifiera spelets integritet på Steam kan få det att inse att ditt spel är föråldrat. För större spel kan det dock ta lång tid att verifiera filerna.
Som sådan, innan du gör något väsentligt, är det värt att ge Steam en snabb omstart. När Steam startar om kommer det att utföra en kontroll för eventuella speluppdateringar och kommer förhoppningsvis att hitta patchen du saknar.
Att starta om Steam kan åtgärda en ”Verifiera installation”-cykel som fastnat
När Steam startar upp kontrollerar den om något av dina spel har några väntande uppdateringar. När Steam gör detta kommer det att visa ett meddelande som lyder ”verifierar installationen.”
Om Steam fastnar under denna process är det värt att ge klienten en omstart. Detta är vanligtvis tillräckligt för att fixa det som hindrar Steam från att avsluta sin process; om det inte är det, finns det många fler korrigeringar att prova när Steam har fastnat för att verifiera installationen.
Att starta om Steam kan åtgärda Steam Cloud-fel
Steam Cloud lagrar kopior av kompatibla sparafiler och synkroniserar dem med dina andra enheter. Men synkroniseringsprocessen kan ibland skicka felmeddelanden och tillåter dig inte att ladda upp din senaste lagring till molnet.
Lyckligtvis finns det många sätt att fixa Steam Cloud-felet, och att starta om klienten är ett av de första knepen att prova.
Att starta om Steam kan åtgärda fel med Steam Friends
Ibland kommer Steam att ha problem med att ansluta till vänners nätverk. När detta händer kan du inte se vilka vänner som är online och du kan inte använda vänlistan för att gå med i din väns spel.
Vanligtvis uppstår felet på grund av att Valves servrar går ner, och det finns inget du kan göra för att fixa det. Det finns dock några sätt att fixa Steams ”Steam friends network unreachable”-fel om det bara händer på din enhet; Att starta om Steam är en enkel första anlöpshamn.
Att starta om Steam är en bra utgångspunkt när du ska diagnostisera ett konstigt problem du har med det. Det är lätt att göra och är ibland allt som behövs för att få Steam att fungera igen. Kom bara ihåg att stänga Steam ordentligt genom metoderna ovan istället för att klicka på X längst upp till höger i appen.

