Beroende på din dators modell kan Bluetooth-funktionalitet finnas eller inte. Dock är det standard på de flesta moderna stationära och bärbara datorer.
Genom datorns Bluetooth-funktion kan du koppla en mängd olika tillbehör, såsom trådlösa hörlurar, möss, tangentbord, ritplattor och många andra enheter.
Vidare, kan du även använda Bluetooth för att skicka och ta emot filer till och från andra enheter som smartphones och andra datorer.
Men om du har en laptop kan det vara bra att stänga av Bluetooth när den inte används. Att ha Bluetooth aktivt kan leda till att batteriet snabbare tar slut, och det kan även oavsiktligt göra din dator sårbar för oönskade anslutningar.
Av den anledningen har vi skapat en detaljerad guide för att visa dig hur du stänger av Bluetooth på din Windows 10-dator.
Hur stänger man av Bluetooth i Windows 10?
1. Använd den specifika Bluetooth/Flygplanslägesknappen

Många moderna bärbara datorer har knappar som snabbt utför komplexa kommandon, som att stänga av/på trådlösa anslutningar eller aktivera flygplansläge.
Vissa laptops har en dedikerad knapp för att aktivera/inaktivera Bluetooth. Om din laptop har det, tryck bara på knappen för att stänga av Bluetooth.
2. Inaktivera Bluetooth via Inställningar
Metod 1
Tryck på Windows-tangenten för att öppna Startmenyn
Klicka på kugghjulsikonen för att öppna Inställningar
Klicka på ”Enheter”
Välj ”Bluetooth och andra enheter”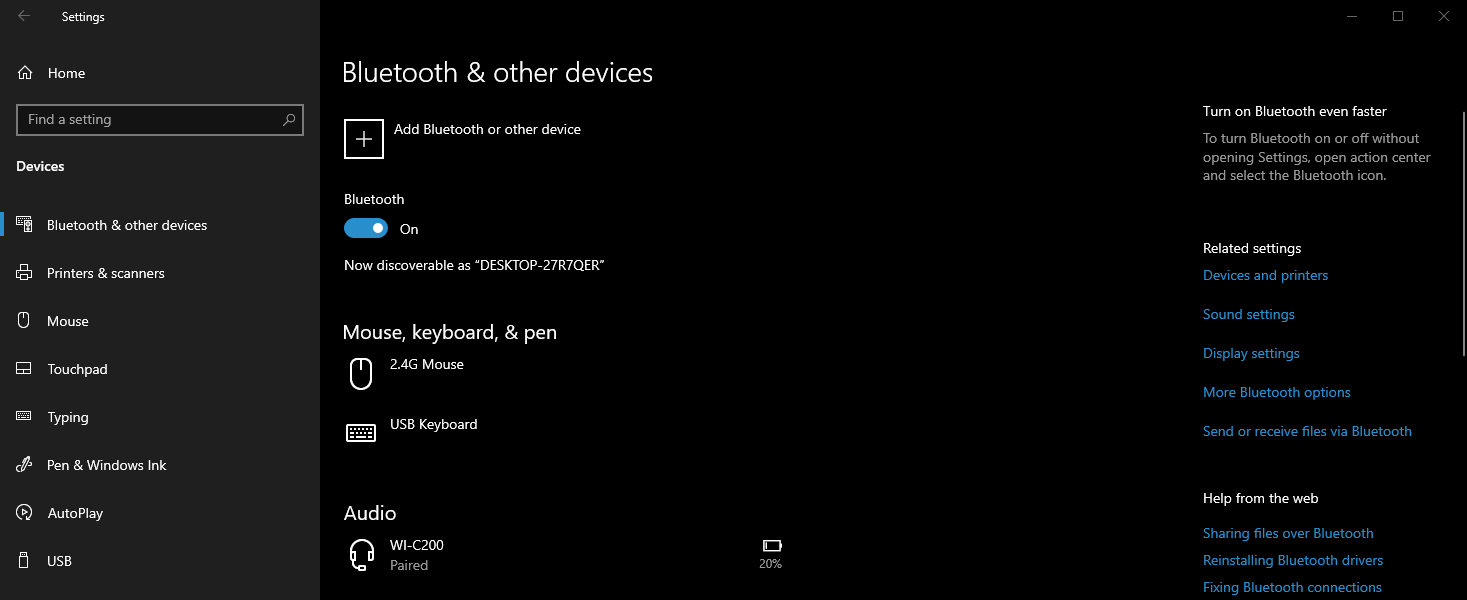
Klicka på reglaget bredvid ”Bluetooth” för att ställa det på ”Av”
Metod 2
Tryck på Windows-tangenten för att öppna Startmenyn
Öppna Inställningar
Klicka på ”Nätverk och internet”
Välj ”Flygplansläge”
Flytta reglaget bredvid ”Bluetooth” för att ställa det på ”Av”
3. Använd Åtgärdscenter
Titta längst ned till höger i aktivitetsfältet
Klicka där för att öppna Åtgärdscenter
Klicka på Bluetooth-knappen så att den visar ”Ej ansluten”
4. Använd Enhetshanteraren
Tryck Windows + X för att öppna menyn för avancerade användare
Välj ”Enhetshanteraren”
Expandera posten för ”Bluetooth”
Högerklicka på den och välj ”Inaktivera”
5. Använd PowerShell
Företagsadministratörer kan ibland välja att inaktivera Bluetooth på företagets datorer i stor skala för att minska risken för oönskade filöverföringar.
Även om det är enkelt att åstadkomma genom gruppolicy, finns det ingen policy som specifikt inaktiverar Bluetooth-enheter.
Däremot kan ett PowerShell-skript användas för att åstadkomma detta, men kom ihåg att öppna PowerShell med administratörsrättigheter:
# Måste köras som systemkonto $namespaceName = “rootcimv2mdmdmmap” $className = “MDM_Policy_Config01_Connectivity02”
# Stäng av Bluetooth-växeln i inställningsmenyn New-CimInstance -Namespace $namespaceName -ClassName $className -Property @{ParentID=”./Vendor/MSFT/Policy/Config”;InstanceID=”Connectivity”;AllowBluetooth=0}
Värdet för ”AllowBluetooth” kan vara 0, 1 eller 2, som var och en representerar följande:
0 – Bluetooth är inte tillåtet.
Bluetooth-reglaget är nedtonat.
Användaren kan inte aktivera Bluetooth.
1 – Reserverad
Bluetooth-reglaget fungerar.
Användaren kan aktivera Bluetooth.
2 – Bluetooth är tillåtet
Bluetooth-reglaget fungerar.
Användaren kan aktivera Bluetooth.
Samma princip gäller för dessa inställningar:
TillåtNFC
TillåtBluetooth
Tillåt USB-anslutning
TillåtVPNOverCellular
TillåtConnectedDevices
TillåtCellularDataRoaming
TillåtVPNRoamingOverCellular
När detta skript har tillämpats kommer det att se ut så här när du försöker aktivera eller inaktivera Bluetooth via Inställningar:

För att återställa den här inställningen, använd det här skriptet:
# Ändra skriptet (från 0 till 2 eller vice versa)”$x = Get-CimInstance -Namespace $namespaceName -Query ’Select * from MDM_Policy_Config01_Connectivity02′”Set-CimInstance -InputObject $x -Property @{ParentID=”./Ven /MSFT/Policy/Config”;InstanceID=”Connectivity”;AllowBluetooth=2} -PassThru
# Ta bort policyn och återställ till ursprungliga inställningar: Get-CimInstance -Namespace $namespaceName -Query ’Välj * från MDM_Policy_Config01_Connectivity02’ | Remove-CimInstance
Sammanfattning
Som du ser finns det flera olika sätt att stänga av Bluetooth på Windows 10. Vilken metod du föredrar är en smaksak.
Vilken metod brukar du använda för att inaktivera Bluetooth? Dela med dig av din erfarenhet i kommentarsfältet nedan.