I den moderna eran där allt arbete görs på laptop och stationär, uppstår behovet av en annan stationär efter ett tag.
Speciellt när en person arbetar på flera fönster samtidigt som på en enda dator, kan man långsamt känna sig kvävd och frustrerad. För personer som multitaskar är det ett måste att installera två skärmar. Alla moderna bärbara eller stationära datorer kan köra dubbla skärmar. Allt man behöver är en andra bildskärm. Denna investering kommer inte att gå till spillo. Det kommer bara att öka produktiviteten och effektiviteten.
Innan vi går mot inköp av dubbla skärmar, låt oss titta igenom processen med att ställa in dubbla skärmar.
Innehållsförteckning
En steg-för-steg-guide för att ställa in en dubbelskärmsinställning (en andra bildskärm) med en bärbar dator
Innan du ställer in en dubbelskärm med en bärbar dator måste man kontrollera några saker. Men de flesta moderna bärbara datorer kan lägga till externa bildskärmar. Till exempel stöder Windows 7, 8, 10 och 11 enkelt flera bildskärmar.
Ändå måste man kontrollera dess grafikkortsegenskaper och se till att det stöder externa bildskärmar. Om det inte gör det måste man köpa rätt grafikkort och installera det på sin PC eller bärbara dator.
Därefter kan man behöva kontrollera portarna på den bärbara datorn. Har den bärbara datorn en DVI, VGA, HDMI, displayport? Kolla också efter dessa portar på monitorn. Men om portarna skiljer sig åt i båda enheterna kan man prova att använda en bildskärmsdelare, dockningsstation, HDMI-adapter för dubbla bildskärmar och anslutbar 4K DisplayPort.
Nu när personen har sett till att kablar, portar och grafikkortsspecifikationer är klara är det enkelt att ställa in en dubbelskärm med en bärbar dator. När kablarna väl är anslutna till sina rättmätiga platser, måste du följa stegen nedan för att ställa in saker och ting!
1. Koppla in båda bildskärmarna på baksidan av grafikkortet (inte moderkortet).
2. Högerklicka på skrivbordet och välj Bildskärmsinställningar.
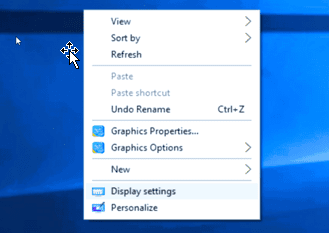
3. När de två bildskärmarna är anslutna, bör sidan Bildskärmsinställningar automatiskt identifiera och representera båda bildskärmarna genom att visa två rutor märkta ”1” och ”2”.
4. Om den andra bildskärmen av någon anledning inte visas i den här rutan, klicka på knappen Identifiera för att få datorn att identifiera båda bildskärmarna.
5. Välj den andra grå rutan för att konfigurera den monitorn.
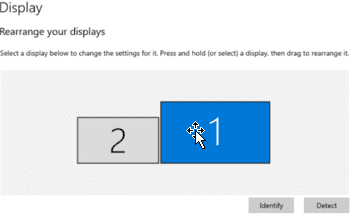
6. Klicka och dra runt rutorna för att spegla skrivbordet och bildskärmsinställningarna. Om användaren vill ha den primära monitorn på vänster eller höger sida, dra helt enkelt rutan som representerar den föredragna monitorn till önskad sida.
7. Samma sak händer om bildskärmarna staplas vertikalt eller i vinkel.
8. När användaren vet vilken monitor som är primär och vilken monitor som är sekundär, klicka på rutan som representerar den föredragna monitorn.
9. Rulla ned för att markera rutan som säger ”Gör detta till min huvudskärm.”
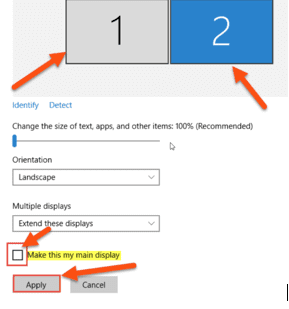
10. Men ibland kommer båda skärmarna att spegla varandra när man gör en första inställning av att lägga till en andra bildskärm. Åtgärda detta genom att hitta rutan för flera skärmar.
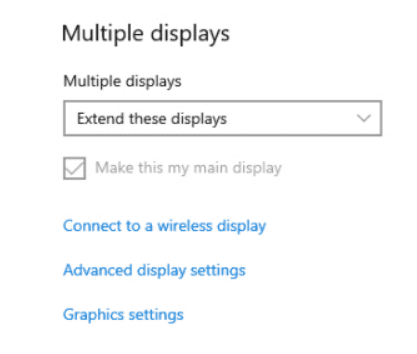
11. Se till att alternativet ”Utöka dessa skärmar” är valt för båda monitorerna. Detta kommer i huvudsak att få två bildskärmar att fungera som en stor, vilket gör att användaren kan flytta muspekaren mellan dem som om det inte finns någon paus mellan dem.
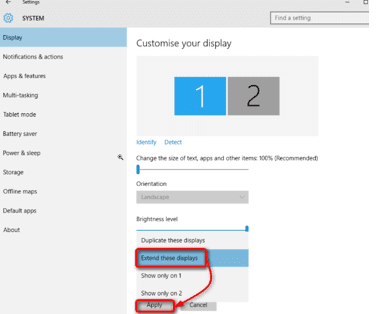
12. Slutligen kan användaren göra sista justeringar av inställningarna, såsom att ändra upplösning, skärmorientering och textstorlek för att slutföra den perfekta inställningen.
Anslutningsalternativ tillgängliga för att ansluta monitorn till den bärbara datorn

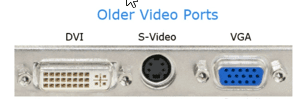
Moderna bildskärmar kommer med en kombination av DVI-, VGA-, HDMI- och DisplayPort-portar. Med andra ord har man ett par alternativ för att ansluta monitorn till den bärbara datorn. Däremot kan man köpa HDMI- eller DisplayPort-kabel separat om de två motsvarande portarna skiljer sig från varandra.
Använd en HDMI-kabel

HDMI står för High-Definition Multimedia Interface. Det är ett enda kabelstopp för överföring av HD-video såväl som ljud. De flesta nya bärbara datorer kommer med minst en HDMI-port. Användaren behöver bara skaffa en HDMI-kabel och ansluta en av dess ändar till den bärbara datorn och den andra änden till bildskärmen.
Det finns tre typer av HDMI-kontakter – Standard (hanterar alla applikationer), Mini (för DSLR-kameror, videokameror och surfplattor) och Micro (för smartphones, surfplattor och andra mobila enheter).
Innan du köper en HDMI-kabel, kontrollera om den bärbara datorn har en HDMI-port först, eftersom den ser mycket ut som DisplayPort-ingången.
DisplayPort-kabel

DisplayPort kan också överföra HD-ljud- och videosignaler från en bärbar dator till en bildskärm. Denna port är vanligare än HDMI på skärmen. Denna kontakt har 20 stift och finns i två storlekar, mini-DisplayPort och DisplayPort.
Ett sätt att känna igen DisplayPort är utseendet på själva porten. DisplayPort har fem sidor och har ett lutande övre högra hörnet i motsats till HDMI, som har åtta sidor, där de vänstra och högra hörnen ser identiska ut.
USB-C-kabel

USB står för Universal Serial Bus. Vissa bärbara datorer har Thunderbolt 3 eller USB-C videoutgångsalternativ. Dessa portar finns i alla typer av enheter, som de senaste smartphones, avancerade bärbara datorer och externa hårddiskar. USB-C är en industristandardkontakt för överföring av både ström och data över en enda kabel. USB-IF utvecklar USB-C-kontakten. USB-IF har enorma företag som HP, Apple, Samsung, Dell, Microsoft och Intel i sitt medlemskap.
DVI-kabel

DVI står för Digital Visual Interface och är det äldsta visningsalternativet. Det ger inte bra kvalitet. Den kan dock fortfarande visa en upplösning på upp till 2560 x 1600 pixlar. Om användaren har en gammal bildskärm kan den bara ha en DVI-ingång. Det är en industristandardkontakt för överföring av digitalt videoinnehåll. Den kan konfigureras för att stödja DVI-A (analog), DVI-D (digital) eller DVI-I (digital och analog).
VGA-adaptrar

VGA-adaptrar är den äldsta kontakten som används för datorvideoutgång. Den introducerades av IBM och kunde visa miljontals färger. Dess 15-stiftskontakt var en standard analog bildskärmsadapter i över två decennier. De nyare datorerna har dock inte längre VGA-kontakter.
Windows-inställningar för att duplicera och utöka skärmarna
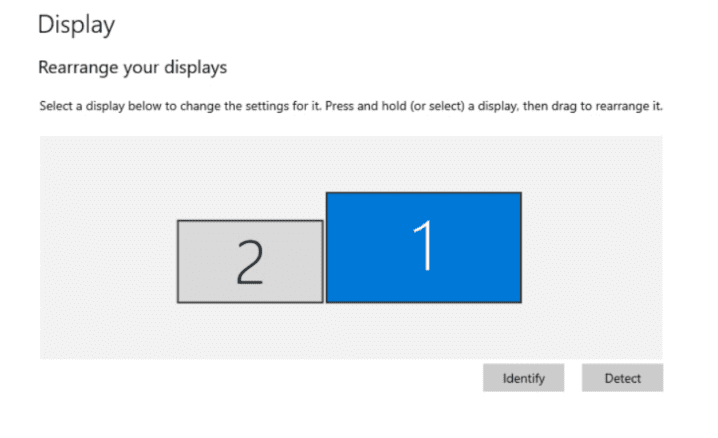
Att arbeta med externa bildskärmar samtidigt ökar produktiviteten och låter användaren arbeta med olika applikationer samtidigt. Det är det bästa verktyget för multitasking.
Windows upptäcker automatiskt när användaren försöker ansluta till den andra bildskärmen. Men om man inte ser alternativet, tryck sedan på Fn-tangenten och F5-tangenten för att konfigurera laptop + extern skärm, endast bärbar datorskärm eller endast den externa skärmen. Ett annat alternativ är att man kan trycka på Windows-tangenten + P samtidigt för att nå samma skärm.
Hur duplicerar man skärmen?
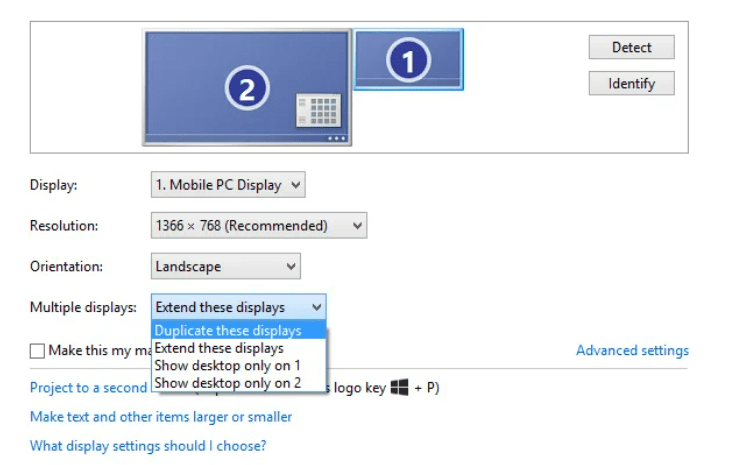
När skärmen upptäcks, se till att välja ”Duplicera dessa skärmar” under rullgardinsmenyn Flera skärmar.
Skrivbordet är duplicerat för att köra demos och presentationer där varje skärm har sin unika uppdateringsfrekvens och skärmupplösning. Om användaren till exempel kopplar ihop en projektor med en upplösning på 1024 x 768 pixlar till en bärbar dator med en skärm med en upplösning på 1366 x 768 pixlar, kommer båda att köras med en lägre upplösning, dvs. 1024 x 768 pixlar. Skärmen kommer troligen att ha svarta fältgränser till vänster och till höger på den bärbara datorns skärm.
Hur utökar man skärmen?
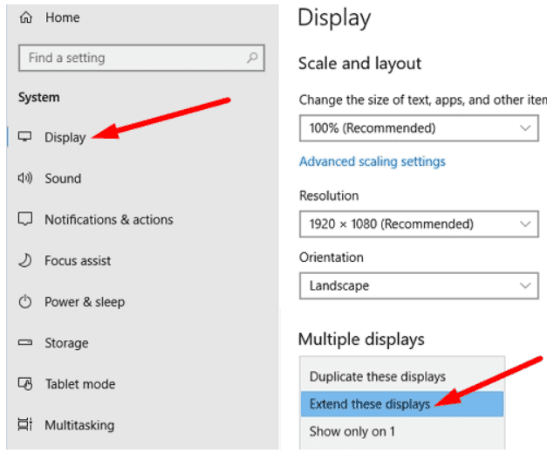
Förlängning av bildskärmar innebär att datorn tolkar att bildskärmen som användaren ansluter är en separat enhet. Man kan se olika saker på varje bildskärm, men bildskärmarna tillsammans beter sig som en stor skärm.
- För det trycker du antingen på Windows + P-tangenten samtidigt eller högerklickar på skärmen och väljer Bildskärmsinställningar.
- Navigera till Display Settings
- Klicka på Flera bildskärmar
- Öppna rullgardinsmenyn och välj Förläng dessa skärmar
- Gå nu tillbaka till Displayinställningar
- Under anpassa din skärm kan användaren se det lokala arrangemanget av monitorer med 1 och 2
- Välj Identifiera för att kontrollera hur Windows upptäcker bildskärmar
- Dra visningsrutorna för att matcha bildskärmens fysiska ordning
- Välj Tillämpa och behåll ändringarna
Hur delar man skärmen mellan två olika bildskärmar?
Att dela skärmar kan vara en synonymfras för att göra multitasking med båda bildskärmarna. Ett perfekt exempel på dess användning kan vara vilken YouTuber som helst. Nuförtiden använder artister från många videostreamingplattformar som YouTube, Twitch, etc. OBS och sådan programvara för att underlätta hela streamingprocessen.
De öppnar vanligtvis innehållsskärmen, till exempel vilket spel, möte eller annan bild som de vill dela med sin publik på en skärm och OBS-kontrollern på den andra.
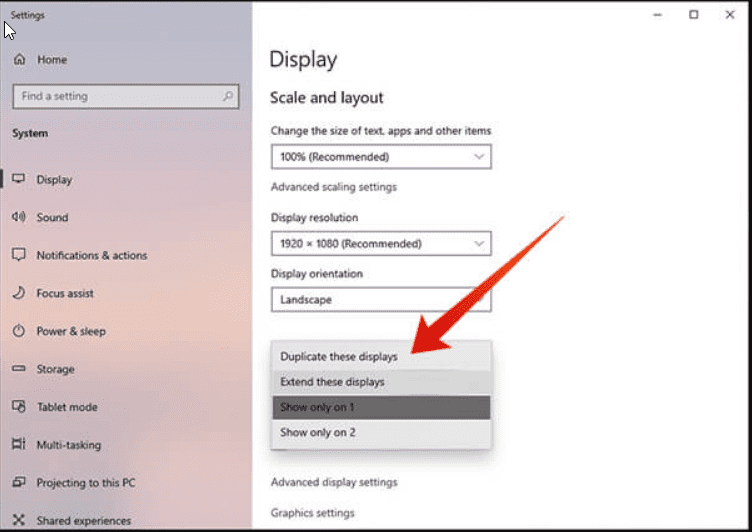
Steg för att dela upp dina fönster i två olika bildskärmar
- För det, tryck antingen på Windows + P-tangenten samtidigt eller högerklicka på skärmen och välj Bildskärmsinställningar.
- Navigera till Display Settings
- Klicka på Flera bildskärmar
- Öppna rullgardinsmenyn och välj visa endast på 1
- Gå nu tillbaka till Displayinställningar
- Under anpassa din skärm kan användaren se en förhandsvisning av båda bildskärmarna med 1 och 2
- Efter att ha ställt in vyn på monitor 1 på liknande sätt kan man ställa in displayen i monitor 2.
Är det möjligt att ha olika uppdateringshastigheter på båda bildskärmarna?
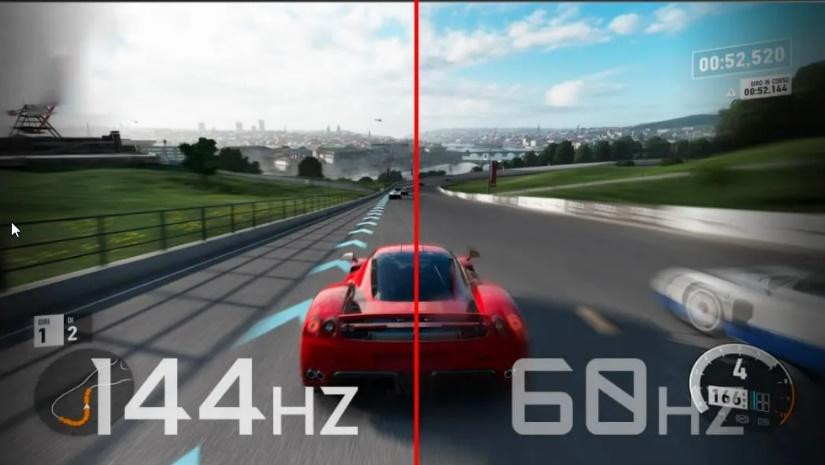
Ja, man kan använda flera bildskärmar med olika uppdateringshastigheter samtidigt. Det är dock bättre att använda varje bildskärm för en separat uppgift och även se till att upplösningarna matchar. Helst behöver man ha två identiska bildskärmar som matchar inte bara uppdateringshastigheter utan även upplösning och färginställningar. Även om det också går bra att använda felaktiga uppdateringsfrekvenser på en dator.
Det är vanligt att använda en primär skärm (144 Hz-skärm) för spel och att använda en 60 Hz-skärm som en sekundär skärm. Men när användaren kopplar ihop två bildskärmar med olika uppdateringshastigheter kan vissa komplikationer uppstå. Det vanligaste är ett stamningsproblem på en 144 Hz-skärm och tvingar den att skala ner till 60 Hz när något spelas på en 60 Hz-skärm.
GPU:n låser vanligtvis båda bildskärmarna för att matcha den lägre uppdateringsfrekvensen när två skärmar med olika uppdateringsfrekvens ansluts. Det händer främst med Nvidia GPU:er.
Man kan fixa oöverensstämmande uppdateringsfrekvenser genom lösningar som anges nedan. Dessa lösningar är fokuserade på de datorer eller bärbara datorer som fungerar på alla Nvidia-grafikkort.
GPU-skalning
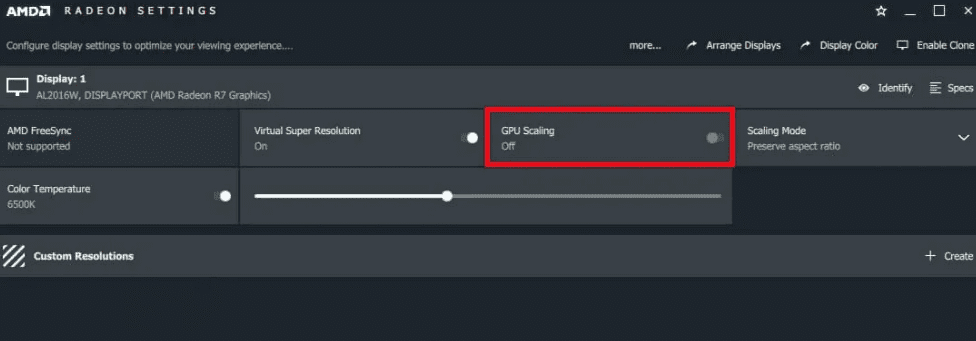
- Öppna Nvidias kontrollpanel
- Välj alternativet Justera skrivbordsstorlek och position
- Skärmen dyker upp där användaren måste bestämma vilken skärm som ska redigeras.
- Välj båda skärmarna
- Ställ in båda för att skala till GPU
Slå på Nvidia G-Sync
Nvidia G-Sync är en teknik som ger smidigt spelande genom att låta GPU och bildskärm arbeta med varandra sömlöst. Det är en ultimat spelskärm, och den variabla uppdateringsfrekvensen säkerställer inga tårar under spelandet eftersom GPU:n matar ut varje bildruta. Även om användaren måste se till att dess skärm stöder Nvidia G-Sync.
Anslut 60Hz monitor till moderkortet
Låt CPU hantera det. Anslut en 60 Hz-skärm direkt till moderkortet. En CPU bör ha integrerad grafik. Om användaren har en Intel CPU kommer det att fungera. Det kanske inte fungerar för AMD CPU. De nya CPU:erna klarar det bra, även om det kan utsätta en gammal belastning för lite.
Inaktivera hårdvaruacceleration i webbläsaren
Att inaktivera hårdvaruacceleration på webbläsaren innebär att CPU:n kör alla videouppspelningsuppgifter på skrivbordet. Detta kommer inte att belasta alltför mycket. Om det inte fungerar på Google Chrome, prova Firefox.
- Navigera till webbläsarens inställningsmeny
- Sök inaktivera hårdvaruacceleration
- Det är vanligtvis listat under systemfliken.
- Inaktivera den
Bästa bildskärmar
#1. LG 32MP60G-B bildskärm
LG 32MP60G-B Monitor är en sekundär bildskärm med hög bildkvalitet och har en skärmstorlek på 32 tum. Den kommer med ett stativ och är även väggmonterbar. Den innehåller en HDMI-kabel och har en uppdateringsfrekvens på 75 Hz. Skärmen är tunn och väger cirka 12,8 pund. Den har DisplayPort och D-sub också.

Denna bildskärm stöder AMD FreeSync-teknik som hjälper till att eliminera eventuella sönderrivningar när du spelar. LG har lagt till en IPS-panel som möjliggör en bred betraktningsvinkel samt färgåtergivning.
Denna monitor har 1 ms svarstid. Det är en prisvärd bildskärm och har ett utmärkt pris-prestanda-förhållande. Den kommer med en videoupplösning på 1920 x 1080 pixlar, så den stöder filmer med full HD-upplösning och alla andra visuella saker.
#2. Acer Nitro XV272U
Acer Nitro XV272U är en 1440p spelmonitor. Den har en uppdateringsfrekvens på 170 Hz och en svarstid på 1 ms. Denna bildskärm har en widescreen-upplösning på 2560 x 1440 pixlar.
Acer har lagt till en IPS-panel och stöder AMD Radeon FreeSync-teknik. Den har HDMI och USB-kabel. Skärmen har olika portar som Display Port, HDMI och USB.

Den innehåller också HDMI och USB-kabel. Den kommer med två högtalare och stöder 1,07 miljarder färger. Acer Nitro är en prisvärd dator som utlovar silkeslen bild med snabbare bildåtergivning och lägre ingångsfördröjning för att fatta snabbare beslut.
#3. Asus TUF
Asus TUF är en 27-tums (2560×1440 pixlar) IPS-spelmonitor med en svarstid på 1 ms, 165 Hz uppdateringsfrekvens och G-Sync-kompatibilitet för en tårfri upplevelse. Skärmen levereras med ASUS Extreme Low Motion Blur Sync-teknologi som har en svarstid på 1 ms och en Adaptive-Sync som eliminerar spökbilder såväl som rivningar. Det ger skarpa spelbilder med höga bildfrekvenser.

ASUS Eye Care-teknik kommer att minimera ögontrötthet och har ett ergonomiskt stativ med full höjd som kan lutas, vridas och svängas för att rymma alla skrivbord. Den erbjuder flexibla anslutningsalternativ med DisplayPort 1.2 och Dual HDMI. Asus TUF har ett högt dynamiskt område för färg- och ljusstyrkanivåer som överstiger kapaciteten hos vanliga bildskärmar.
#4. Z-Edge
Z-Edge är en 27-tums böjd monitor som täcker ett bredare synfält och förbättrar djupet i uppfattningen. Skärmen erbjuder maximal nedsänkning för filmer och spel. Inbyggd i den avancerade VA-panelen, förstorar bildskärmen betraktningsvinkeln i större utsträckning, vilket ger en panoramavinkel på 178°. Kontrastförhållandet 3000:1 ger fylligare färger, vilket gör att användaren kan fånga fler bilddetaljer.

Den har en uppdateringsfrekvens på 75 Hz och en svarstid på 5 ms. Skärmen minskar dramatiskt rörelseoskärpa, bildstamning och spökbilder. Den snabba svarstiden ger en stabil bild, vilket ger användarna en exceptionell spelupplevelse.
Flimmerfri teknologi med lågt blått ljus minimerar blått ljus för att skydda ögonen från påfrestningar efter långvarig användning av monitorn. Den har stöd för flera portar, VGA, HDMI och kommer även med två högtalare.
#5. Samsung CF390
Samsung CF390 är en 27-tums skrivbordsskärm för företag. Dess 1800R böjda skärm ger en uppslukande tittarupplevelse för bättre produktivitet och minskar även trötthet i ögonen. Den har en full HD, det vill säga en skärm med en upplösning på 1920 x 1080 pixlar med ett branschperfekt bildförhållande på 16:9. Samsung VA-panel ger en bred betraktningsvinkel. Den har ett Eye Saver Mode samt Flicker-Free-teknik som hjälper till att minimera ögonbelastningen på grund av långa arbetstider.

Den ger enkel anslutning, HDMI-ingång för höghastighetsenheter och VGA för äldre applikationer. Den smala, VESA-monterbara panelen är lämplig för arbetsstationer med flera skärmar.
Denna bildskärm har ett justerbart lutningsställ som passar på alla skrivbord. Samsung CF390-skärm kommer med en 3-års företagsgaranti med utökade garantier som kan köpas.
#6. LG 24MP400-B
LG 24MP400-B har en modern känsla men en rustik design. Den är tunn och har en kantlös design. Denna bildskärm har en 24-tumsskärm. Man kan njuta av spel, filmer, program och videor i Full High Definition (FHD) med en upplösning på 1920 x 1080 pixlar.
LG:s FHD-skärmar presenterar otroligt exakta färgprestanda med en IPS-skärm för att ge användaren en upplevelse som imponerar från praktiskt taget alla betraktningsvinklar.

AMD FreeSync-kompatibilitet ger ett tydligare, snabbare och smidigare spel för användarna. LG minskar skärmslitage samt minimerar stamning. Bristen på ingångsfördröjningar möjliggör sömlösa, flytande rörelser i snabba spel. Dynamic Action Sync höjer spelet för en proffsupplevelse. LG 24MP400-B har en uppdateringsfrekvens på 75 Hz.
Slutsats
Vare sig det är spelindustrin eller det totala arbetsflödet som drastiskt har skiftat till datorer och bärbara datorer har gett upphov till att arbeta samtidigt på olika datorer samtidigt. Det har gjort arbetslivet enkelt och produktivt. Den uppslukande upplevelsen och högupplösningen av moderna bildskärmar har helt förändrat hur datorer har använts tidigare.
Att para ihop en bildskärm med en bärbar dator har erbjudit användaren en bred skärm att arbeta på, och det är också superenkelt att ansluta två enheter med hjälp av inbyggda flera portar och kablar. Den här artikeln har diskuterat alla sätt att ställa in dubbla bildskärmar såväl som de bästa sekundära bildskärmarna som är prisvärda och lättillgängliga på marknaden.

