Windows använder miljövariabler för att lagra värdefull information om systemprocesser, resursanvändning, filsökväg och mer.
Låt oss lära oss hur du ställer in systemmiljövariabler i Windows.
Innehållsförteckning
Vad är miljövariabler i Windows?
Miljövariabler hjälper Windows att konfigurera en mjukvarumiljö och fungerar som informationsbehållare för alla applikationer som körs på operativsystemet. Föreställ dig ett program som vill veta sökvägen till en specifik fil på din dator. Programmet kan antingen gå igenom hela systemet och fortsätta söka tills det hittar filen. Ett mer innovativt sätt är att anropa miljövariabeln PATH som innehåller sökvägarna till alla systemfiler.
Dessutom påverkar systemmiljövariabler också installationen av Java Development Kit, Java Runtime Environment och annan viktig programvara. Precis som exemplen ovan finns det en uppsjö av små och omfattande verkliga användningsfall av miljövariabler som överlag gör Windows till en snabbare version av sig själv.
Typer av miljövariabler
Windows skapar och använder flera miljövariabler, av vilka några är användarberoende och andra förblir desamma för alla användare på en enda dator. Vi kan kategorisera miljövariabler med hjälp av användarberoende som en parameter och benämna dem som systemmiljövariabler och användarmiljövariabler.
Information som platsen för temporära filer från ett konto, platsen för din användarprofil, etc., lagras under användarvariabler. Windows ger användarkontot privilegiet att redigera användarvariablerna, men andra användarkonton kan inte redigera dem.
Förutom detta innehåller Windows systemmiljövariabler skapade av operativsystemet, program, drivrutiner och mer. Du kan inte justera systemmiljövariablerna, men Windows erbjuder alternativet att justera användarmiljövariablernas värden.
Metoder för att ställa in systemmiljövariabler i Windows
Du kan ställa in systemmiljövariabler med olika metoder i Windows. Även om kommandoradsmetoderna förblir oförändrade för alla Windows-versioner, skiljer sig de GUI-baserade metoderna något för olika Windows-versioner. Låt oss titta på alla dessa metoder på djupet.
GUI-baserade metoder
De GUI-baserade metoderna inkluderar att använda menyn Starta sökning, fönstret Kör och menyn Inställningar för att justera systemmiljövariabler. Låt oss titta på hur du kan komma åt GUI från olika Windows-versioner.
Steg för Windows 11
Klicka på Start-menyn och sök efter ”miljövariabler.”
Alternativet ”Redigera systemmiljövariabler” visas i sökresultaten. Klicka på samma, och Windows 11 visar listan över alla miljövariabler.
Steg för Windows 10
Gå till inställningar och gå till menyn ”Om”.
Gå nu till ”Avancerade systeminställningar.” Dialogrutan Systemegenskaper bör visas på skärmen.
Klicka på fliken ”Avancerat” och välj ”Miljövariabler”. Windows 10 kommer nu att visa hela listan över användar- och systemvariabler som är lagrade på din dator.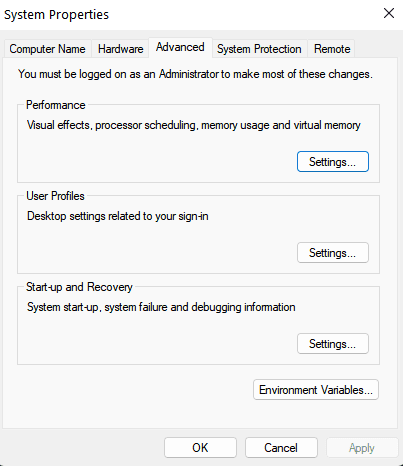
Använder Run Window
Tryck på Windows +R för att utforska Run-fönstret.
Ange nu följande kommando:
rundll32.exe sysdm.cpl,EditEnvironmentVariables
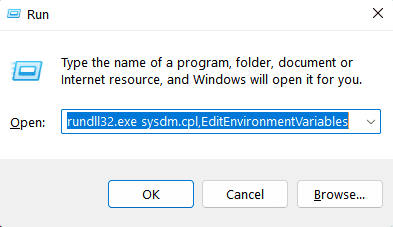
Alla dessa metoder bör öppna listan över alla miljövariabler kategoriserade under separata avsnitt för användar- och systemmiljövariabler. Du kan skapa nya användarvariabler, redigera de befintliga eller ta bort dem i samma dialogruta.
Steg för att skapa en ny miljövariabel
Klicka på alternativet ”Ny” med hjälp av dialogrutan Miljövariabler.
Ange nu variabelnamnet och dess värde under respektive kolumn och tryck på OK.
Att skapa miljövariabeln JAVA_HOME är ett avgörande steg för att installera Java Development Kit. Så låt oss skapa variabeln JAVA_HOME och senare verifiera dess existens. Klicka på alternativet Nytt och ange ”JAVA_HOME” som variabelnamn. Ange också installationssökvägen för JDK som variabelvärde för JAVA_HOME.
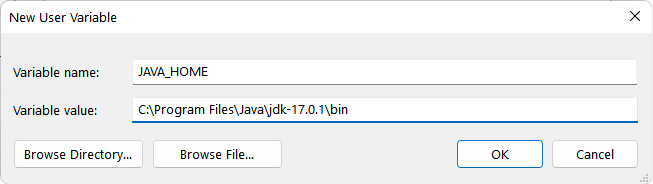
Variabeln JAVA_HOME är nu synlig i listan över alla miljövariabler, med variabelvärdet som sökvägen till JDK. Du kan verifiera det genom att gå till inställningarna för ”redigera systemvariabel”, och variabeln JAVA_HOME bör finnas där.
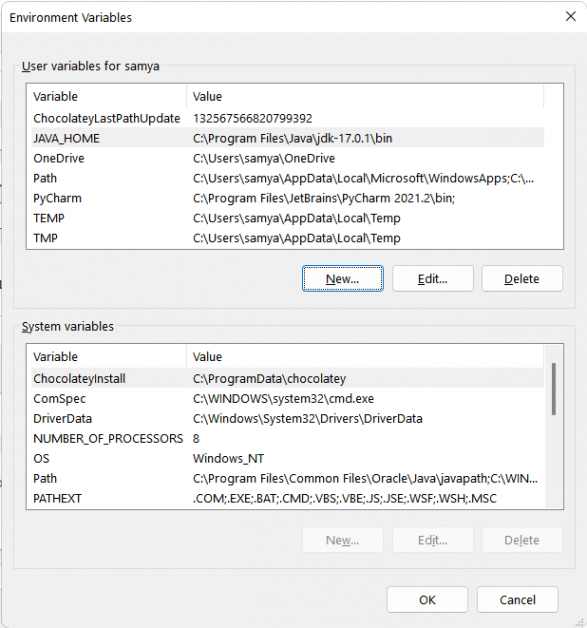
Steg för att redigera miljövariabler
Klicka på den miljövariabel du vill redigera och tryck på alternativet ”Redigera”.
Ange nu variabelnamnet och dess värde och tryck på OK-knappen.
Låt oss nu redigera JAVA_HOME-variabeln som vi just skapade och ändra dess värde till en annan mapp. Klicka på variabeln och välj alternativet ”Redigera”. Ange nu ett annat variabelvärde som ersätter det tidigare värdet och klicka på OK.
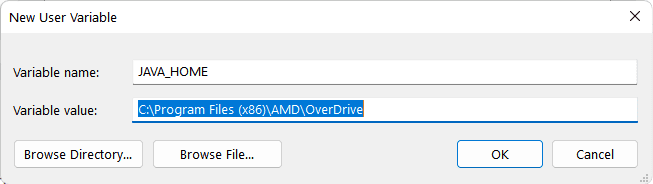
Även här kan du verifiera det ändrade värdet på miljövariabellistan.
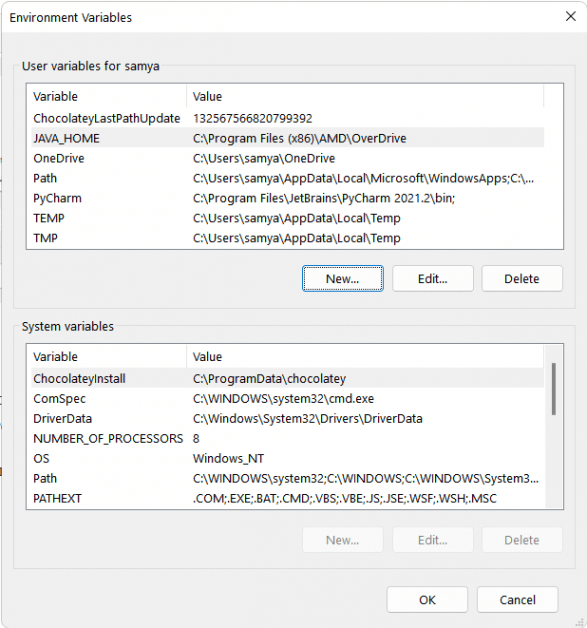
Den uppdaterade variabeln finns på användarvariabellistan.
Steg för att ta bort miljövariabler
Klicka på den miljövariabel du vill ta bort.
Tryck nu på ”Radera” och tryck på OK.
Som ett exempel, låt oss ta bort variabeln JAVA_HOME som vi nyligen justerade. Välj variabeln och tryck på ”Radera” och ”OK” därefter. Den valda variabeln tas bort från listan med variabler.
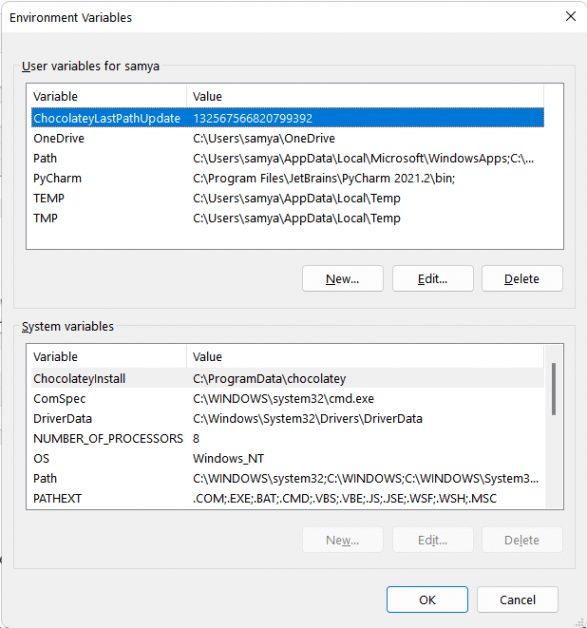
Variabeln JAVA_HOME tas bort från listan.
Kommandotolksmetod
Du kan använda kommandotolken eller Windows PowerShell för att ställa in miljövariabler. Låt oss först titta på hur man använder kommandotolksmetoden.
Visa miljövariabler
Öppna kommandotolken i Windows.
Ange nu ”set” och tryck på Enter. Du kan se hela listan med miljövariabler utan någon kategorisering, till skillnad från den GUI-baserade metoden.
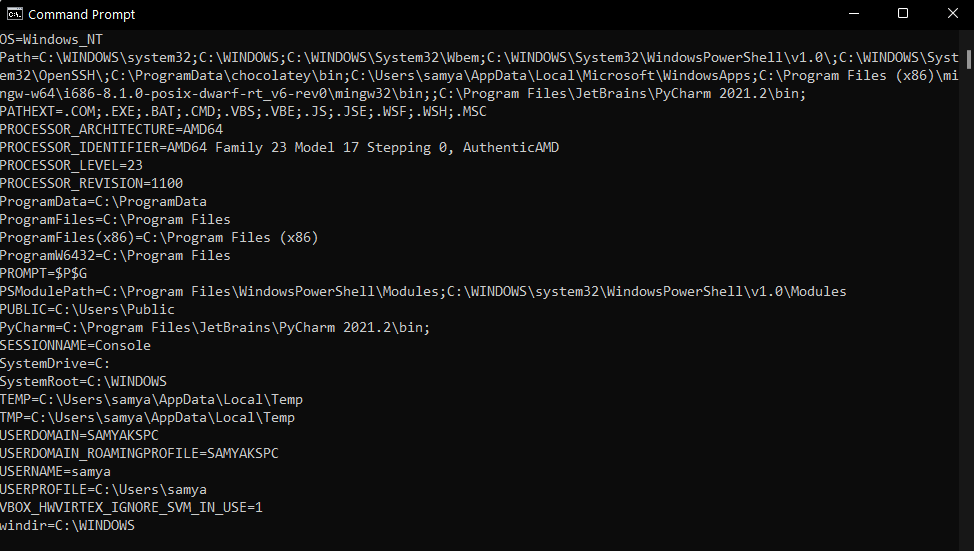
Skapa nya miljövariabler
Öppna kommandotolken.
Använd följande syntax med kommandot setx och tryck på Enter:
setx [variable_name] “[variable_value]”
[variable_name] står för namnet på variabeln du vill ange.
[variable_value] står för värdet för den nyskapade variabeln.
Låt oss till exempel skapa en ”TEST_VARIABLE” med värdet ”XYZ” och sedan verifiera dess existens med hjälp av kommandotolken. Vi använder följande kommando:
setx [TEST_VARIABLE] “[XYZ]”
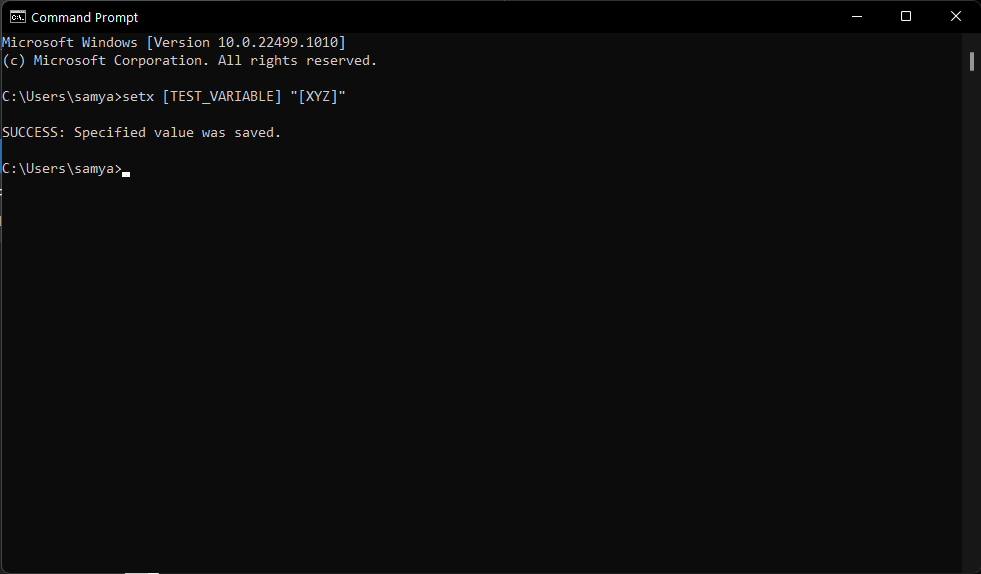
Grattis! Du skapade precis en ny användarvariabel med kommandotolken. Låt oss nu verifiera dess existens. Använd kommandot ”set” för att se listan över alla variabler.
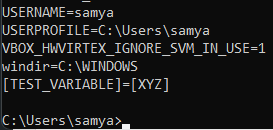
Windows PowerShell-metod
PowerShell ger dig mer flexibilitet med miljövariablerna och låter dig visa, redigera och skapa dem, men dessa är bara giltiga för en enstaka PowerShell-session. Variabellistan återgår till sin ursprungliga form när du stänger en PowerShell-session.
Visa systemvariabler
Öppna Windows PowerShell.
Ange nu följande kommando:
Get-ChildItem Env:
Windows PowerShell visar hela listan över miljövariabler.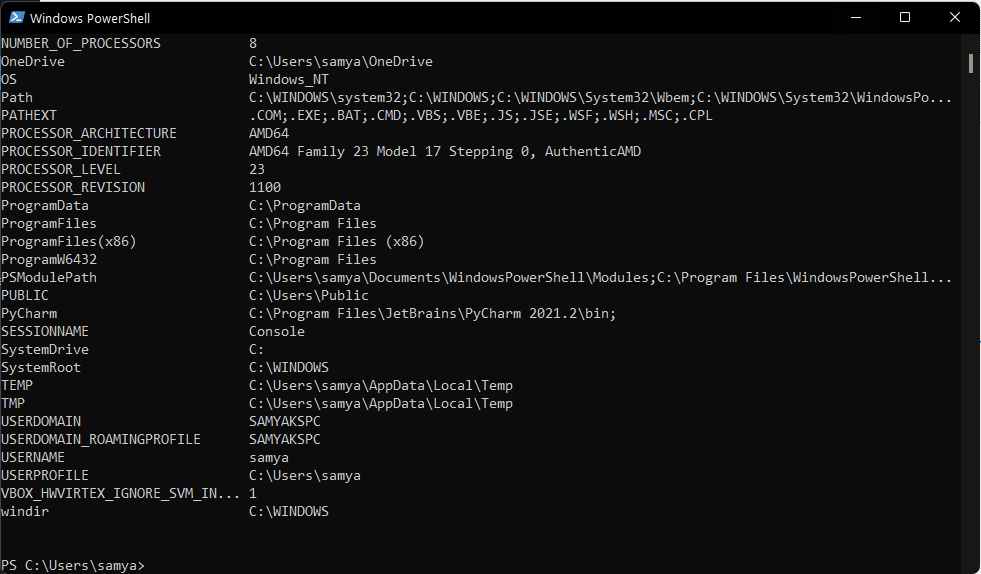
Miljövariablerna kommer inte att kategoriseras under system- och användarvariabler, men du kan använda följande kommandon för att endast visa systemvariabler med PowerShell:
[Environment]::GetEnvironmentVariables("Machine")
Annars kan du använda följande kommando för att bara visa användarmiljövariablerna:
[Environment]::GetEnvironmentVariables("User")
Skapa och redigera miljövariabler
Du kan redigera och skapa nya miljövariabler med den inbyggda $env-variabeln. Använd följande kommando för att skapa en ny variabel med PowerShell:
$env:Variable_name="Variable_value"
Här står Variable_name för namnet på den nyskapade miljövariabeln, och variablen_value står för dess värde.
Låt oss skapa en annan testvariabel TEST_VARIABLE som ett exempel och sedan verifiera dess existens. Vi använder följande kommando i PowerShell:
$env:TEST_VARIABLE = '[ABC]'
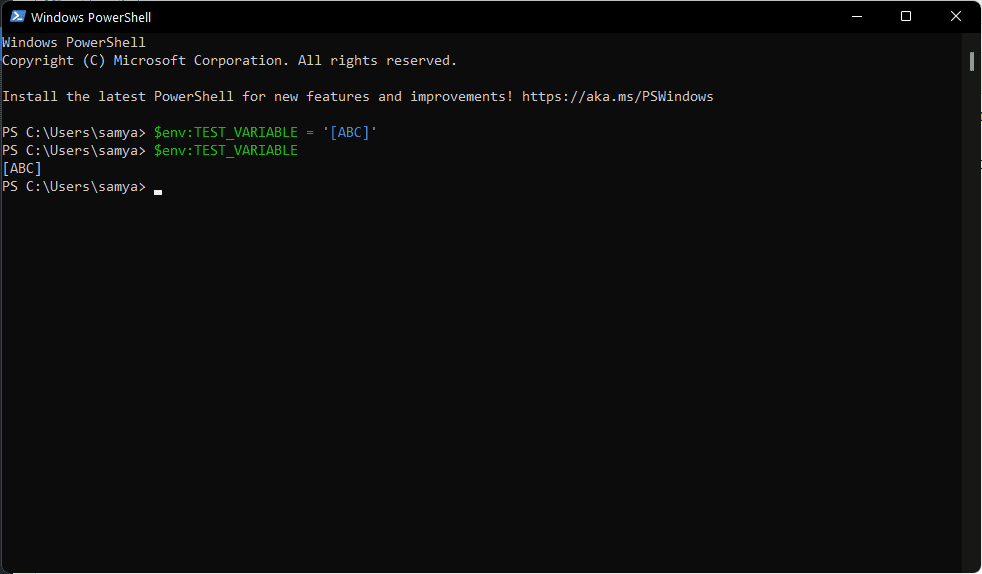
Vi har också bekräftat variabelvärdet för TEST_VARIABLE med följande kod:
$env:TEST_VARIABLE
PowerShell visar utdata för variabeln TEST_VARIABLE som [ABC].
Dessutom kan du också justera värdet för ett befintligt miljövärde med följande kommando:
$env:Variable_name=";Variable_value2"
Detta skulle lägga till det nyligen nämnda värdet till det ursprungliga värdet för miljövariabeln.
Slutsats 🧑💻
Att skapa och justera systemmiljövariabler är avgörande för att styra program och använda deras funktionalitet. Windows ger dig GUI-baserade och kommandoradsalternativ för att göra detsamma. De GUI-baserade metoderna är enkla och lätta att följa. Å andra sidan är kommandoradsmetoderna snabbare men mer komplicerade.
Nu kan du kontrollera Tuning MySQL-systemvariabler för hög prestanda.

