Windows 11 kommer med en massa nya funktioner och ändringar av de äldre funktionerna. Om du vill få den bästa upplevelsen bör du anpassa dess inställningar optimalt.
Vid första anblicken tyckte jag personligen att Windows 11 var perfekt direkt ur lådan, till skillnad från Windows 10 med sin påtvingade ”Välkommen till framtiden”-persona. Men efter att ha pillat runt med dess inställningar och funktioner märkte jag många sätt att den kunde förbättras genom att ändra standardinställningarna.
Oavsett om det är för att konfigurera de nya funktionerna, bli av med onödiga störningar eller dra nytta av nya alternativ som lagts till i gamla funktioner, kan du göra mycket för att optimera din Windows 11-upplevelse.
Om du är sugen på det, fortsätt läsa, så ska jag dela med dig av ett gäng sätt du kan justera Windows 11-inställningarna för den bästa upplevelsen.
Innehållsförteckning
Justera Windows Update-alternativ
Att hålla din dator uppdaterad är nödvändigt för att säkerställa säkerhet och stabilitet. Det är dock lika viktigt att konfigurera Windows-uppdateringsinställningarna eftersom en dålig omstartstid kan leda till att du förlorar timmar av arbete, eller ännu värre, en bosskamp i dina favorit MMO/s.
Öppna Inställningar från Start-menyn och välj sedan Windows Update längst ned på den vänstra panelen. Här kan du se nedladdningsbara uppdateringar och pauce/resume-uppdateringar. Den viktigaste posten här är de avancerade alternativen, så klicka på den.
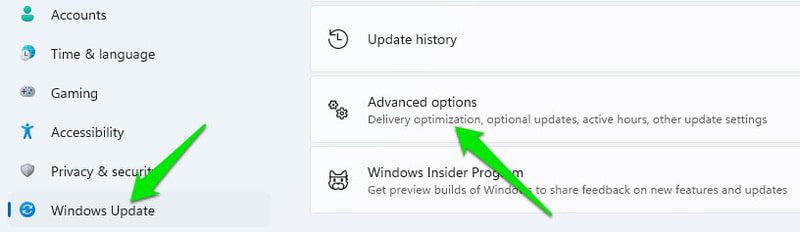
Här kan du konfigurera aktiva timmar under vilka datorn inte startar om, hantera uppdateringsmeddelanden och hur du laddar ner uppdateringarna. Du kan justera dessa inställningar efter dina behov, men jag rekommenderar att du inaktiverar alternativet Få mig uppdaterad och aktiverar meddelande innan omstart. Annars kommer datorn att starta om direkt efter att ha laddat ner uppdateringen utan föregående meddelande.

Aktivera mörkt läge
Som standard använder Windows 11 ljusläget med ett mycket ljust tema. Om du föredrar mörkare bilder eller arbetar i en mörk miljö, och det ljusa temat bara är en toll på dina ögon, bör du byta till mörkt läge. Här är hur:
Öppna Windows-inställningarna igen och klicka på Personalisering och sedan på Färger.

Här högst upp väljer du Mörk i avsnittet Välj ditt läge.

Dina Windows-färger blir mörka och mörkt läge aktiveras också automatiskt på appar som stöds.
Välj strömläge
Det är nödvändigt att hantera hur Windows använder ström, oavsett om det är Windows 11 eller någon annan version. Som standard är den inställd på balansläge. Dina preferenser kan dock variera beroende på om du vill ha bättre prestanda eller spara ström.
Välj alternativet System i Windows 11-inställningarna och klicka sedan på Ström för att välja rätt energiläge.

I avsnittet Power mode kan du välja mellan Bästa energieffektivitet, Balanserad och Bästa prestanda som din önskade effektprofil.

Lägg till mappar i Start-menyn
Startmenyn i Windows 11 är mycket enklare än Windows 10, med vissa funktioner till och med borttagna. Det lägger dock till möjligheten att lägga till fördefinierade mappar i Start-menyn som små ikoner. Detta inkluderar mappar som nedladdningar, dokument, bilder och användarmappen, etc.
För att lägga till mappar i Start-menyn, klicka på Personalisering i Windows 11-inställningarna och välj Start.

Välj nu alternativet Mappar, och du kommer att se ett gäng fördefinierade mappar med en växlingsknapp bredvid dem. Aktivera de du vill se i Start-menyn, så visas en ikon för dem bredvid strömknappen.

Anpassa aktivitetsfältet
Aktivitetsfältet i Windows 11 är helt nytt och beter sig annorlunda än den tidigare Windows-versionen. Tack och lov låter Windows 11 dig helt anpassa det efter dina önskemål, så att du inte fastnar med de nya ändringarna. Du kan ta bort de fasta ikonerna, flytta ikonerna till vänster sida, dölja/visa aktivitetsfältet och mycket mer.
Du kan kolla in min guide om hur du anpassar aktivitetsfältet i Windows 11 för att lära dig hur du helt kan anpassa det efter dina önskemål.
Inaktivera Windows 11-annonser
Microsoft har på ett smart sätt introducerat annonser i olika delar av Windows 11 som antingen visas som tips eller direkta produktrekommendationer. Om du inte vill se dem, så här inaktiverar du dem i olika delar av Windows 11:
Inaktivera annonser i appen Inställningar
Gå till Inställningar från Start-menyn och klicka på Sekretess och säkerhet i den vänstra panelen.
Klicka här på Allmänt och inaktivera sedan alternativet Visa mig föreslaget innehåll i appen Inställningar.

Inaktivera annonser i filutforskaren
I Filutforskaren klickar du på menyn med tre punkter längst upp och väljer Alternativ från den.

I fönstret Mappalternativ, flytta till fliken Visa och avmarkera alternativet Visa meddelanden från synkroniseringsleverantörer.

Inaktivera annonser som visas som aviseringar
Klicka på System i Windows-inställningarna och klicka sedan på Meddelanden.

Rulla längst ner och inaktivera Erbjudandeförslag om hur jag kan konfigurera min enhet och Få tips och förslag när jag använder Windows-alternativ.

Hantera aviseringar
Du bör definitivt anpassa aviseringar för att undvika störningar från onödiga meddelanden eller Microsofts tjat om att prova olika appar. För att göra det, klicka på alternativet System i appen Inställningar och klicka på Aviseringar.

Förutom alternativet att helt inaktivera aviseringar kommer du att se en lista över appar som kan visa aviseringar. Du kan helt inaktivera aviseringar för enskilda appar här eller styra hur de visar aviseringarna.

Glöm inte att inaktivera aviseringar för förslag längst ner som vi gjorde ovan för att undvika att se annonser/förslag i aviseringar.
Inaktivera oönskade visuella effekter
Jag inaktiverar personligen animationer och extraeffekter på varje version av Windows jag använder eftersom det ökar Windows-prestandan och ger en snabbare upplevelse eftersom du inte behöver vänta på animationer.
Nu föreslår jag inte att du ska inaktivera alla visuella effekter, men du bör definitivt försöka hitta en balans mellan prestanda och utseende.
Även om Windows 11 har en knapp i appen Inställningar för att inaktivera de flesta av animationerna, rekommenderar jag att du använder fönstret Performance Options eftersom det ger full kontroll.
I Windows-sökningen skriver du avancerat och väljer Visa avancerade systeminställningar.
Klicka här på Inställningar under avsnittet Prestanda.

Nu kommer du att se en lista över alla visuella effekter du kan inaktivera/aktivera. Du kan inaktivera dessa effekter en efter en för att bestämma vilken effekt du vill inaktivera och vilken som ska aktiveras. Om du vill ha ren prestanda utan någon märkbar skillnad i gränssnittet kan du använda de exakta inställningarna som visas i skärmdumpen nedan.

Inaktivera startappar
Ett gäng standard- och tredjepartsappar kan ställas in för att starta så snart Windows startar, även om du inte tänker använda dem. De kan äta upp resurser i ryggen och till och med använda internetdata som kan störa ditt arbete. Så här inaktiverar du onödiga startappar:
I Windows-inställningarna klickar du på Appar i den vänstra panelen och klickar sedan på Startup.

Du kommer att se alla appar som kan startas med Windows. Stäng bara av de du inte tänker använda så fort datorn startar.

Konfigurera Storage Sense
Storage Sense hjälper till att hålla Windows rent genom att automatiskt radera tillfälliga data. Som standard slår den bara in när du faktiskt har lite lagringsutrymme. Men om du vill hålla Windows rent rekommenderar jag att du konfigurerar det för att rensa upp onödiga data med ett fast intervall.
I Windows-inställningar, klicka på System och välj sedan Lagring.

Klicka här på alternativet Storage Sense.

Välj ett av de förinställda intervallen under avsnittet Run Storage Sense. Du kan välja Varje dag, Varje vecka eller Varje månad.

Du kanske också vill konfigurera alternativen för att automatiskt radera data i papperskorgen och nedladdningsmappen.

Tillåt endast appar från Microsoft Store.
Precis som på Android kan du bara installera appar från Google Play Butik som standard. Du kan också konfigurera Windows 11 för att endast tillåta installation från Microsoft Store för säkerhets skull. Men eftersom Microsoft Store inte är lika omfattande, är det här alternativet inte för alla och är inaktiverat som standard.
Även om du behöver ge Windows 11-datorn till någon som av misstag kan installera skadliga appar – som ett barn – så är det viktigt att aktivera det här alternativet.
Om du bara vill tillåta appar från Microsoft Store öppnar du avsnittet Appar i Windows-inställningarna och klickar på Appar och funktioner.

Här i alternativet Välj var du ska hämta appar väljer du Endast Microsoft Store. Om du föredrar det kan du också välja att få ett meddelande om en tredjepartsapp också finns tillgänglig på Microsoft Store så att du kan installera den därifrån istället.

Ändra standardwebbläsaren.
Microsoft Edge är standardwebbläsaren i Windows 11, och Microsoft gör sitt bästa för att få dig att använda den. Om du vill använda en annan webbläsare och till och med ställa in den som standard med Set som standardinställning i din webbläsare, kommer Windows 11 fortfarande att använda Edge för många typer av filer/länkar.
Du måste ställa in standardinställningar i Windows-inställningarna för att ställa in din föredragna webbläsare som standard för allt.
Klicka på Appar i Windows-inställningar och klicka sedan på alternativet Standardappar.

På nästa sida, öppna din föredragna webbläsare från listan över appar, och du kommer att se alla typer av filer som kan associeras med den. Klicka bara på filtyperna som fortfarande är associerade med Microsoft Edge (eller någon annan webbläsare) och ändra dem till din föredragna webbläsare.

Avslutande tankar
Förutom att begränsa appinstallationen till endast Microsoft Store, har jag personligen konfigurerat alla dessa ovanstående inställningar, och min erfarenhet är mycket bättre än vad standardinställningarna i Windows 11 erbjuder. Vissa av dessa inställningar är också tillgängliga på Windows 10. Du kan använda instruktionerna i det här inlägget för att optimera Windows 10 också.
