Anpassa ditt Windows med Rainmeter för flera skärmar
Rainmeter är ett kraftfullt verktyg för att skräddarsy utseendet på Windows. Användare kan välja mellan en mängd olika teman, så kallade ”skins”, som visar information och ger skrivbordet ett personligt uttryck. Dessa teman kan förändra hur din dator ser ut och fungerar. Även om Rainmeter-teman inte är utformade för att automatiskt anpassas till flera skärmar, finns det en metod för att få dem att fungera på en installation med dubbla skärmar. Här kommer en guide som visar hur du kan konfigurera Rainmeter-teman för dubbla skärmar.

Konfigurera Rainmeter-teman för dubbla skärmar i Windows 10
Följ stegen nedan för att använda Rainmeter-teman på två skärmar i Windows 10.
Observera: Att använda många Rainmeter-teman kan påverka systemets prestanda, särskilt om datorn har begränsade resurser.
Steg 1: Ladda ner och installera Rainmeter
Börja med att ladda ner Rainmeter:
1. Besök den officiella Rainmeter-webbplatsen och ladda ner applikationen.
2. Kör installationsfilen och välj önskat språk, klicka sedan på ”OK”.
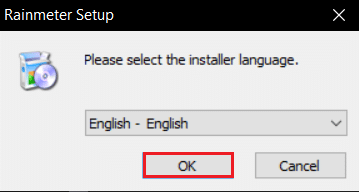
3. Välj ”Standardinstallation” (rekommenderas) och klicka på ”Nästa”.
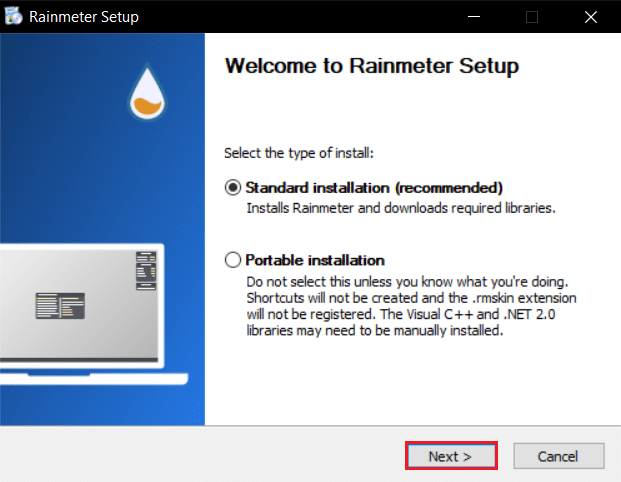
4. Välj sökväg för installationsplatsen.
5. Vänta tills installationen är klar.
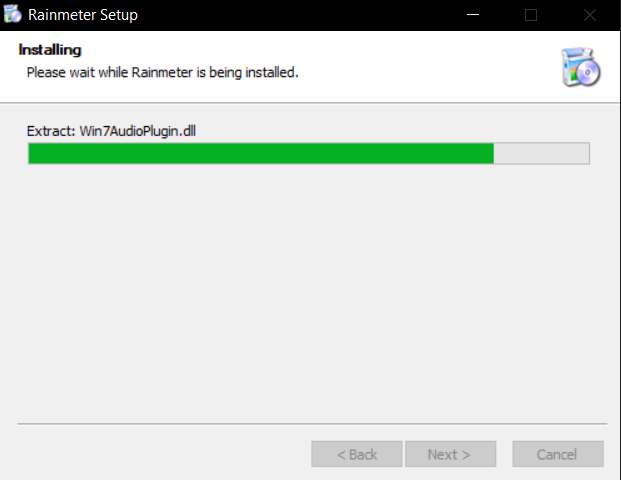
6. Klicka på ”Slutför” efter avslutad installation.
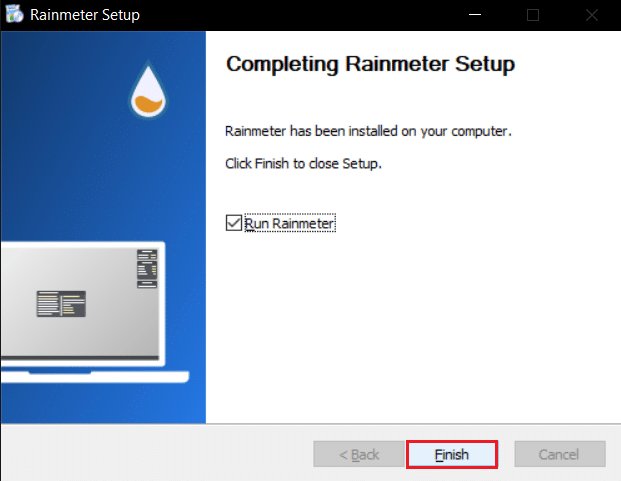
Steg 2: Konfigurera Rainmeter-teman
Nu är det dags att konfigurera vilka teman som ska visas på dina olika skärmar. Om du använder flera teman, välj ut de som ska visas på alla dina skärmar. Följ stegen nedan för att konfigurera Rainmeter för dubbla skärmar:
1. Navigera till följande sökväg i Utforskaren:
C:UsersDittAnvändarnamnDocumentsRainmeterSkins
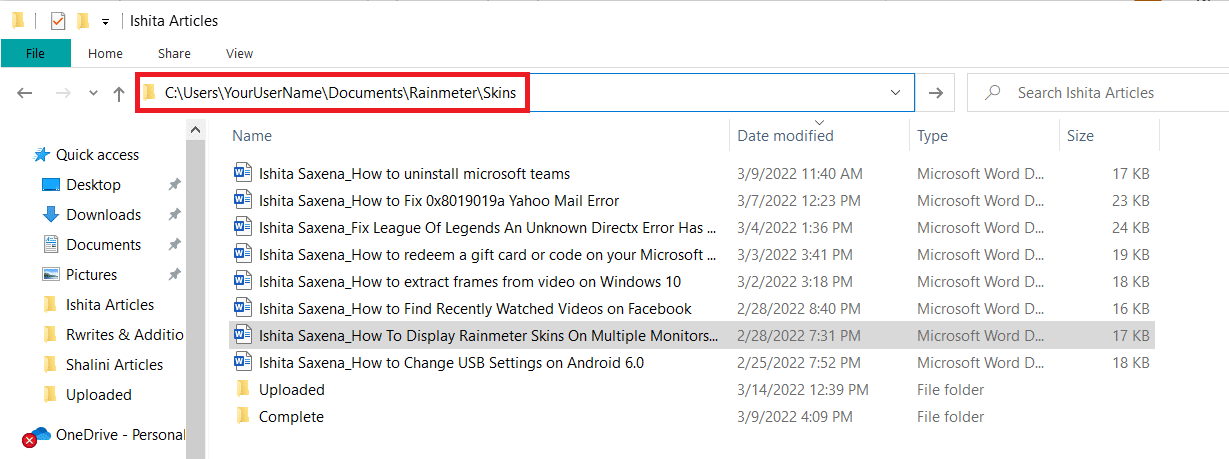
2. Kopiera alla mappar som innehåller de Rainmeter-teman du vill använda på båda skärmarna.
Obs: Du kan ge mapparna nya namn för att enklare hålla reda på dem. Detta påverkar inte systemets gränssnitt.
3. Tryck på Windows-tangenten, sök efter ”Rainmeter” och klicka på ”Öppna”.
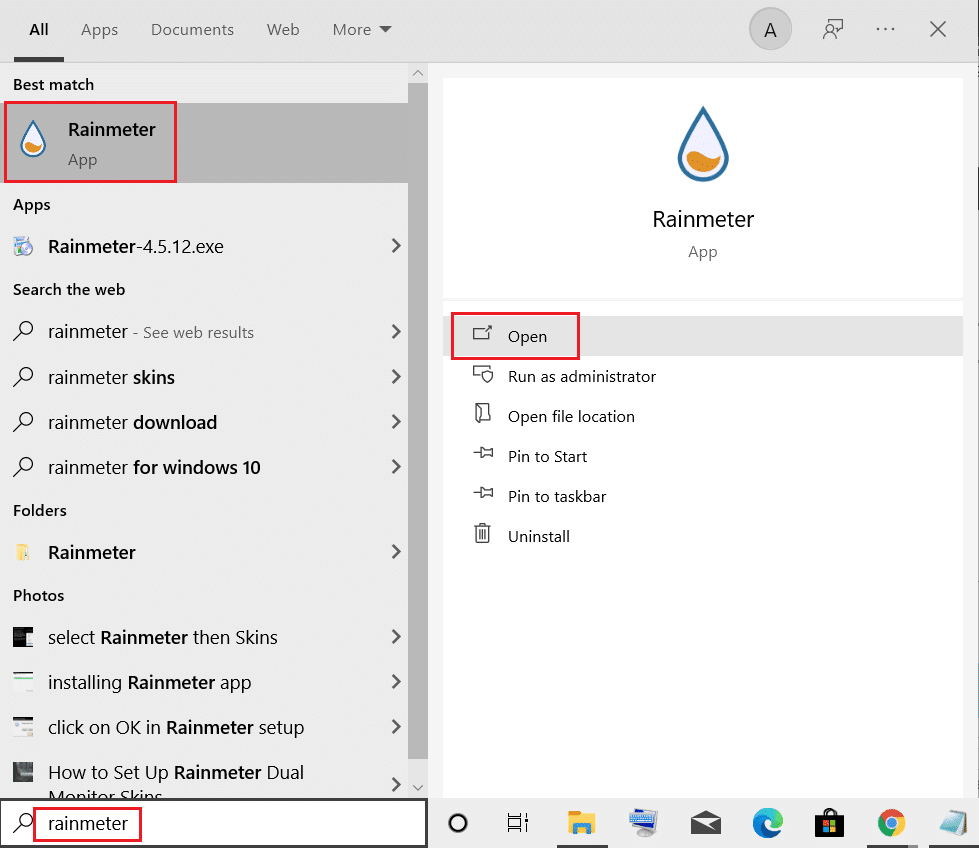
4. Högerklicka på Rainmeter-ikonen i systemfältet och välj ”Hantera skins”.
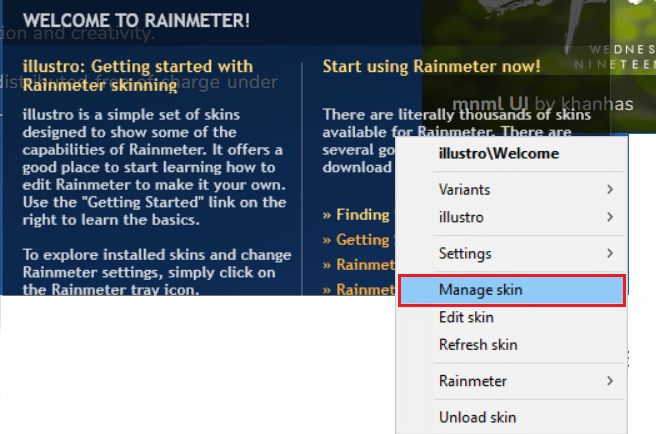
5. Klicka på ”Bildskärm”.
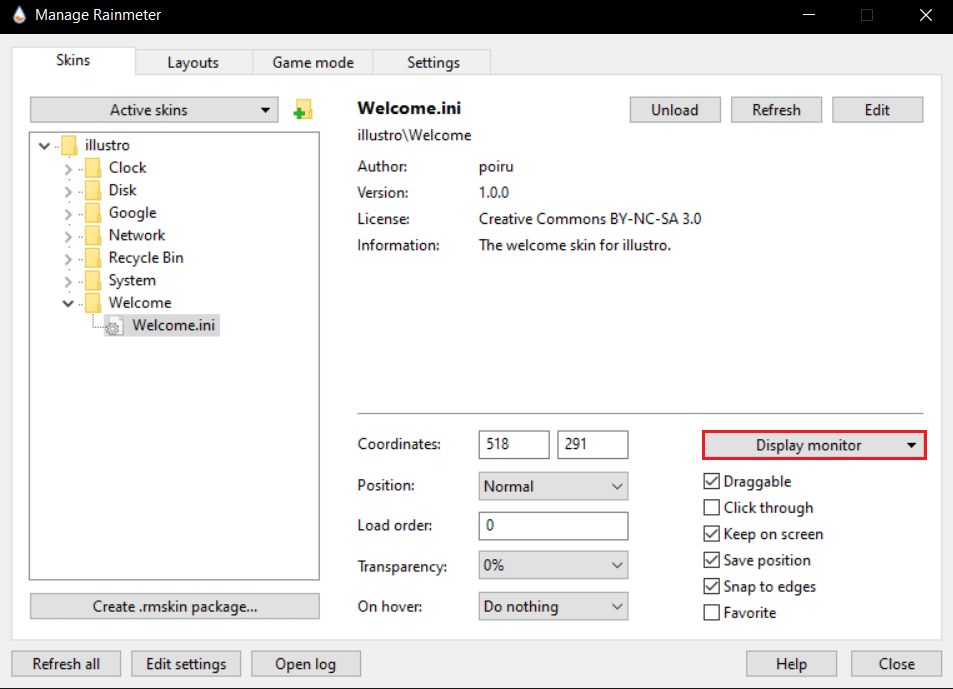
6. Välj önskad skärm från rullgardinsmenyn och tillämpa de önskade teman.
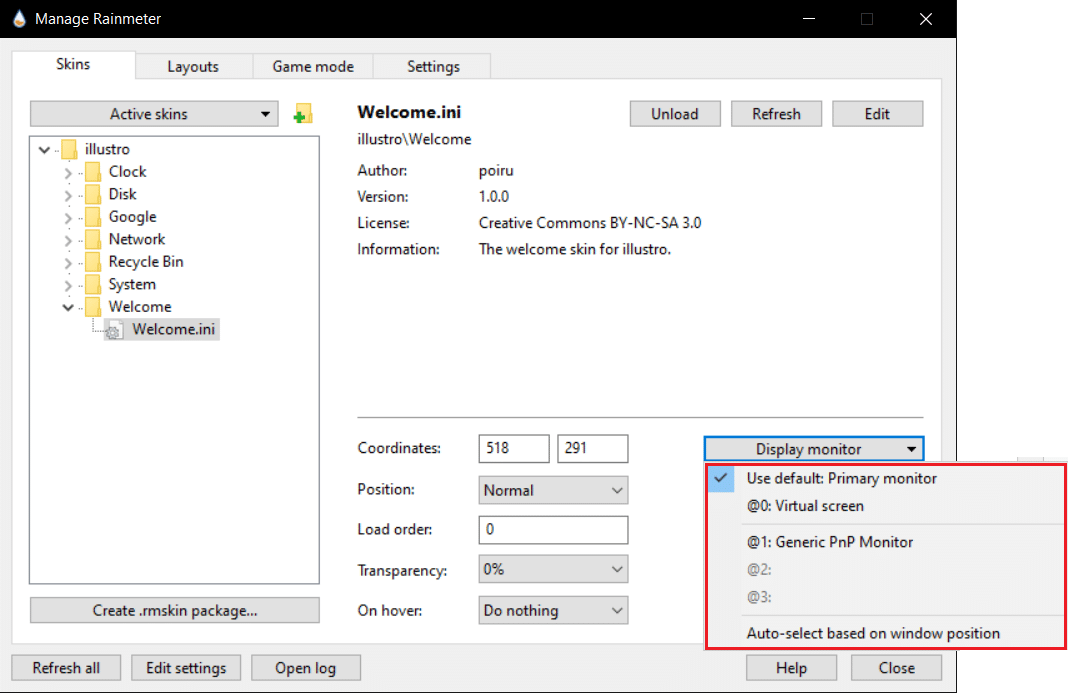
Du kan använda samma metod för att konfigurera teman på flera skärmar. Teman kan kopieras utan begränsningar. Denna metod skapar en kopia av temat i dess nuvarande utseende och ändrar inte det ursprungliga temat. Däremot kan du modifiera ett kopierat tema, och ändringarna kommer att synas på andra skärmar där samma kopia används, eftersom INI-filen förblir densamma.
Vanliga frågor (FAQ)
Fråga 1. Är det säkert att använda Rainmeter-teman?
Svar: Ja, de flesta teman är säkra att använda, särskilt de som laddas ner från välkända webbplatser. De kontrolleras noggrant innan de publiceras. Dock kan ett otillräckligt system göra att prestandan försämras.
Fråga 2. Belastar Rainmeter datorns RAM-minne?
Svar: Ja, Rainmeter kan använda cirka 35 MB RAM på grund av animeringar och kan förbruka ungefär 5 % CPU-kapacitet. Detta kan minskas genom att stänga av animationer.
Fråga 3. Hur tar jag bort Rainmeter-teman?
Svar: Ta bort temafiler från mappen Documents/Rainmeter/Skins (standardmappen). Gå sedan till Rainmeter-inställningarna och välj ”Uppdatera skins”.
***
Vi hoppas att denna guide har hjälpt dig att konfigurera Rainmeter-teman för dubbla skärmar i Windows 10. Om du har några ytterligare frågor eller synpunkter, är du välkommen att lämna en kommentar nedan.