
Har du ett roligt videosamtal med dina vänner och försöker använda Snap Camera-appen till ditt videosamtalsprogram, men du kan inte göra det? Har du problem med att använda Snap Camera-appen och får du ett felmeddelande? Oroa dig inte. Den här sidan kommer att förklara orsakerna och metoderna för att lösa problemet med att Snap Camera inte fungerar. I den här artikeln kommer du att stöta på metoder för att lösa problemen, som att Snap Camera inte fungerar och Snap Camera inget tillgängligt kameraingångsfel. Fortsätt läsa!

Innehållsförteckning
Hur man åtgärdar Snap Camera No Available Camera Input Error
Om du inte kan använda din kamera i Snap Camera-appen kan det finnas vissa problem med anslutningen. Skälen listas nedan:
-
Instabil Wi-Fi-anslutning: Snap Camera-appen använder mycket av din internetanslutning, och ett höghastighets och stabilt Wi-Fi-nätverk krävs för att använda den. Så om din Wi-Fi-anslutning fluktuerar kan Snap-kameran visa en svart skärm för andra.
-
Kameratillstånd: Eftersom Snap Camera kräver kameratillstånd på din PC måste du se till att tillstånd ges till appen.
-
Ordning för lansering av appar: Om du har öppnat ditt videosamtalsprogram först och sedan din Snap Camera-app, finns det en stor chans att programvaran skapar fel. Om du till exempel har öppnat Google Meet-webbplatsen först, sedan appen Snap Camera, kommer skärmen att fastna.
-
Föråldrad Snap Camera-app: Om din Snap Camera-app är föråldrad kanske appen inte används för att ansluta till ditt videosamtalsprogram.
-
Bakgrundsappar: Du måste ha märkt att ett vanligt videosamtal avbryts när andra appar är öppna på din PC. Således kan appar i bakgrunden sakta ner anslutningen mellan Snap Camera-appen och ditt videosamtalsprogram.
-
Längre användning av programvara för videosamtal: Om din programvara för videosamtal används under en längre tid, störs Snap-kameran, vilket leder till att sidorna fastnar. Detta kan göra att ditt konto verkar fruset för ditt team under samtalet.
-
Inkompatibilitet i Windows: Appen Snap Camera ska laddas ner på en PC som har högre kompatibilitet med din PC. Äldre versioner av Windows, som Windows 7, kan inte stödja sådana appar med enorm datastorlek.
-
Föråldrad webbkameradrivrutin: Om den installerade webbkameradrivrutinen är föråldrad kan det innebära ett tekniskt problem att köra en app som Snap Camera.
-
Korrupta cachefiler: Eftersom Snap Camera-appen används då och då, är det lämpligt att rensa cachefilerna på din dator. Även om det inte är farligt, kan det sakta ner hastigheten på din dator.
Grundläggande felsökningssteg
De grundläggande felsökningsmetoderna för att fixa problemet med att Snap Camera inte fungerar nämns här. Det rekommenderas att implementera dessa metoder först och sedan experimentera med de andra metoderna.
-
Stäng alla onödiga program som körs i bakgrunden med Aktivitetshanteraren.
- Det är nödvändigt att ha en stabil internetanslutning med bra hastighet för att kunna använda Snap Camera på ditt videosamtalsprogram. Det rekommenderas att kontrollera Wi-Fi-anslutningen och ansluta din dator till en bra Wi-Fi-anslutning.
-
Se till att din webbkamera eller integrerade kamera fungerar och är påslagen.
- Innan installationen rekommenderas det att kontrollera om din PC kan hantera Snap Camera-appen. Kontrollera Windows-versionen på din PC och installera Snap Camera-appen efter att du har säkerställt att din PC uppfyller kraven.
-
Stäng applikationen Snap Camera och videosamtal och starta om dem i rätt ordning, Snap Camera och sedan applikationen för videosamtal.
- Ibland kan Snap Camera-appen ha fastnat och kanske inte stöder ett visst objektiv. Prova olika linser för att se om någon lins kommer att fungera, och vänta ett tag tills appen insuper den förändring du valt.
-
Om du startar om din dator kan du lösa problemet och återställa datorn till arbetsläge.
- Om du har många kameror ingångsenheter på din PC, måste särskild noggrannhet ges när du väljer kameraingång. Välj den kamera du vill använda från rullgardinsmenyn på sidan Inställningar i Snap Camera-appen.
- Det är viktigt att se till att du har valt Snap Camera i rullgardinsmenyn med Kamerainställningar i videosamtalsapplikationen. Om du har valt någon annan ansluten kamera, skulle du inte kunna använda din Snap-kamera i programvaran.
Metod 1: Kör Snap Camera som administratör
Om du ständigt stöter på problem med att använda Snap Camera-appen, kör appen som administratör. Följ stegen nedan.
1. Tryck på Windows + D-tangenterna samtidigt för att öppna ditt systemskrivbord.
2. Högerklicka på appikonen Snap Camera på skrivbordet och välj Kör som administratör.

Metod 2: Kör Snap Camera i kompatibilitetsläge
Om problemet ligger i inkompatibiliteten mellan Windows och Snap Camera-appen kan du köra appen i kompatibilitetsläge. Denna metod garanterar dock inte kvaliteten på bilder du kan få i den avancerade versionen. Följ stegen som nämns nedan.
1. Högerklicka på appikonen Snap Camera på skrivbordet.
2. Välj Egenskaper i rullgardinsmenyn.

3. Navigera till fliken Kompatibilitet.

4. Markera rutan bredvid inställningen Kör det här programmet i kompatibilitetsläge för:

5. Klicka på Verkställ och sedan på OK-knapparna för att överföra ändringarna.

Metod 3: Uppdatera Snap Camera
För att uppdatera Snap Camera-appen på din PC, följ stegen som nämns i den här metoden.
1. Tryck på Windows-tangenten. Skriv Snap Camera och starta den.

2. Klicka på Inställningar uppe till höger i Snap Camera-appen.

3. Klicka på fliken Sök efter uppdateringar i den vänstra rutan.

4A. Om appen uppdateras till sin senaste version får du ett meddelande, Snap Camera är uppdaterad.

4B. Om det finns en uppdatering tillgänglig för appen kommer den att uppmana dig till ett annat fönster. Följ instruktionerna på skärmen för att uppdatera appen.
Metod 4: Tillåt kamerabehörigheter för Snap Camera
Du måste se till att kameratillståndet ges till Snap Camera-appen för att använda den i ditt videosamtalsprogram. Följ stegen nedan för att ge tillstånd till appen.
1. Tryck på Windows + I-tangenterna samtidigt för att öppna Inställningar.
2. Klicka på Sekretess.

3. Rulla ned för att hitta fliken Kamera under Appbehörigheter.

4. Aktivera alternativet Tillåt appar att komma åt din kamera.

5. Rulla ned för att hitta Snap Camera-appen under kategorin Tillåt skrivbordsappar att komma åt din kamera.

Metod 5: Ändra kameraupplösning och bildhastighet
Om du inte kan använda din Snap Camera på ett bra sätt i din videosamtalsprogram, kan du ändra kamerans upplösning och bildhastighet i din Snap Camera-app. Följ dessa steg för att ändra kameraupplösning och bildfrekvens och åtgärda problemet med att Snap Camera inte fungerar.
1. Starta Snap Camera som gjort tidigare.
2. Klicka på ikonen Inställningar i det övre högra hörnet av skärmen.

3. Ändra nu upplösning och bildhastighet i rullgardinsmenyn under alternativet Välj kameraupplösning.
Obs: Se till att du väljer den upplösning som rekommenderas för ditt system.

Metod 6: Aktivera tangentbordskommandon
Tangentbordssnabbtangenter för att trigga objektiv PÅ/AV är inställningen som gör att du kan ändra ditt objektiv när det utlöses av ett kommando på Snap Camera. Du måste aktivera den här inställningen på din Snap Camera-app för att kontrollera om du kan byta objektiv i appen. Följ stegen nedan för att lösa Snap Camera no available camera input-felet.
1. Starta Snap Camera som gjort tidigare.
2. Klicka på ikonen Inställningar i det övre högra hörnet av skärmen.

3. På sidan Inställningar, scrolla ned och spara en snabbtangent under Slå på/av objektiv.
Obs: Här väljs tangentkombinationen Ctrl + D som snabbtangent för denna inställning.

4. Klicka på Spara.

Metod 7: Inaktivera Flip Video Preview och Snapcode Overlay Options
Flip-videoförhandsvisningen är ett alternativ för att spegla din videoskärm, och Snapcode-överlägg är ett alternativ för att dela Snapcode för ditt objektiv med dina vänner. Alternativen kan stängas av om appen inte fungerar bra på din dator. Följ stegen nedan för att inaktivera dessa inställningar.
1. Starta Snap Camera som gjort tidigare.
2. Klicka på ikonen Inställningar.

3. Växla mot inställningarna, Vänd videoförhandsgranskning och Visa Snapcode-överlägg.

4. Slutligen, starta om appen och kontrollera om Snap Camera inte fungerar problemet kvarstår eller inte.
Metod 8: Rensa Snap Camera Cache-filer
För att snabba upp din dator kan du rensa cachefilerna på din Snap Camera-app. Cachen som sparats i din app kan rensas genom att följa stegen nedan.
1. Starta Snap Camera som gjort tidigare.
2. Klicka på Inställningar som gjort i föregående metod.

3. Scrolla ner för att hitta Cache & App Use i fönstret.
4. Klicka på knappen Visa.

5. Markera rutan bredvid alternativet Cache och klicka på knappen Rensa valt.

Metod 9: Ladda ner äldre appversion
Om inkompatibilitetsproblemen fortsätter att uppstå kan du ladda ner en äldre version av appen på din dator med hjälp av tredjepartswebbplatser. Du kan använda webbplatser som Eldhäst för att ladda ner din app och lösa problemet med att Snap Camera inte fungerar.

Metod 10: Uppdatera webbkameradrivrutinen
Om problemet ligger på din webbkamera eller den integrerade kameran kan du försöka uppdatera kameradrivrutinen.
1. Skriv Enhetshanteraren i Windows 10-sökmenyn och öppna den.

2. Expandera kameror genom att dubbelklicka på den.

3. Högerklicka på Snap Camera i den tillgängliga listan och välj Uppdatera drivrutin.

4. Klicka på alternativet Sök automatiskt efter drivrutiner i menyn.

5A. Om drivrutinen är uppdaterad kommer den att visa De bästa drivrutinerna för din enhet är redan installerade.

5B. Om det finns en uppdatering tillgänglig kommer den att uppmana dig att uppdatera webbkameradrivrutinen. Följ instruktionerna på skärmen för att uppdatera drivrutinen och åtgärda problemet med att Snap Camera inte fungerar.
Metod 11: Inaktivera VPN
Du kan stänga av VPN-uppsättningen på din PC så att du kan använda Snap Camera i ditt videosamtalsprogram.
1. Tryck på Windows + I-tangenterna samtidigt för att öppna Inställningar.
2. Klicka på alternativet Nätverk & Internet i menyn som visas.

3. Välj VPN i den vänstra rutan och inaktivera alla VPN.

4. Stäng sedan av alla VPN-alternativ under Avancerade alternativ.

Metod 12: Uppdatera Windows
Om Windows OS på din PC inte är kompatibelt kanske det inte stöder funktionen för Snap Camera-appen. Du måste uppdatera Windows på din PC för att använda Snap Camera på programvara för videosamtal. För att uppdatera manuellt, följ stegen nedan och åtgärda problem med Snap Camera ingen tillgänglig kameraingång.
1. Tryck på Windows + I-tangenterna samtidigt för att starta Inställningar.
2. Klicka på rutan Uppdatering och säkerhet, som visas.

3. På fliken Windows Update klickar du på knappen Sök efter uppdateringar.

4A. Om en ny uppdatering är tillgänglig klickar du på Installera nu och följer instruktionerna för att uppdatera.

4B. Annars, om Windows är uppdaterat, kommer det att visa meddelandet Du är uppdaterad.

Metod 13: Installera om Snap Camera
Om din Snap Camera-app inte fungerar efter att ha provat alla metoder kan du installera om appen på din PC. Du måste avinstallera appen först och sedan installera den igen för att fixa problem med Snap Camera.
1. Tryck på Windows + I-tangenterna samtidigt för att öppna Inställningar.
2. Klicka på Appar.
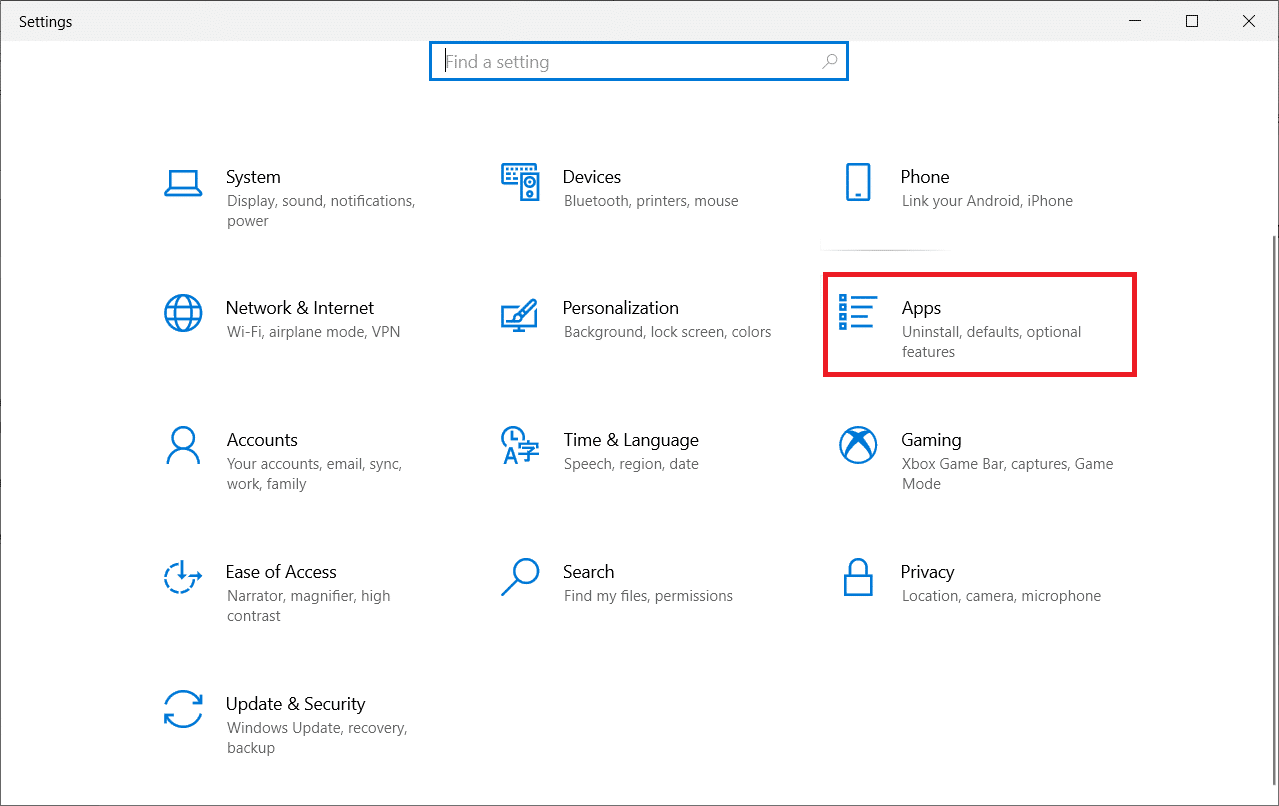
3. Rulla ned och välj Snap Camera.
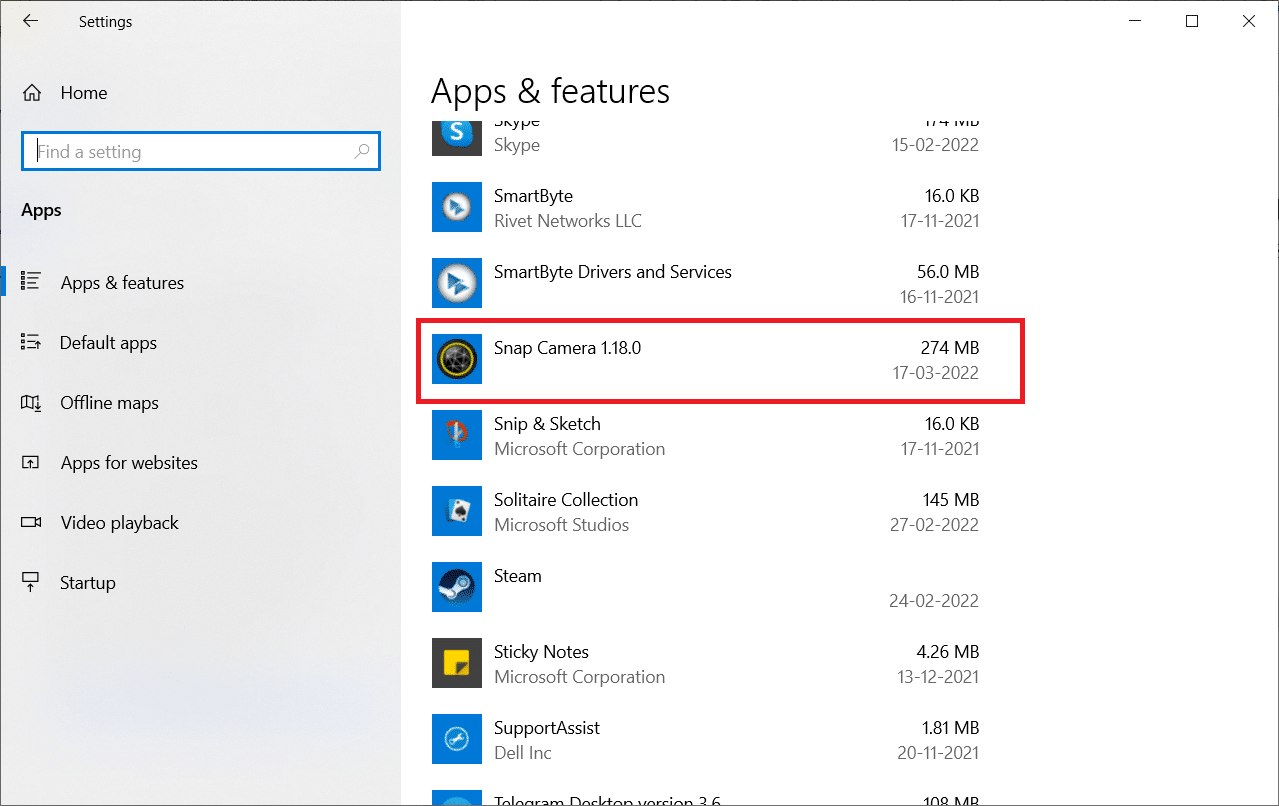
4. Klicka på Avinstallera.
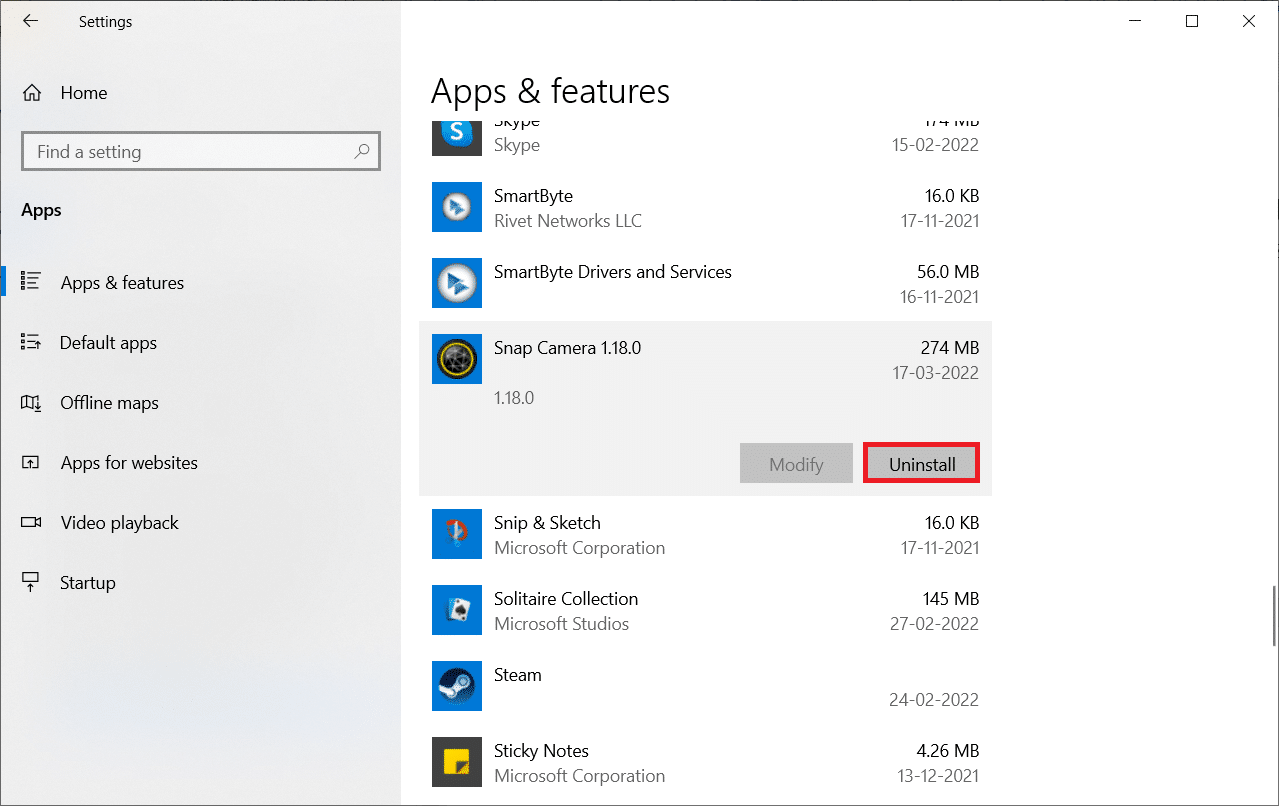
5. Klicka på Avinstallera i popup-fönstret.
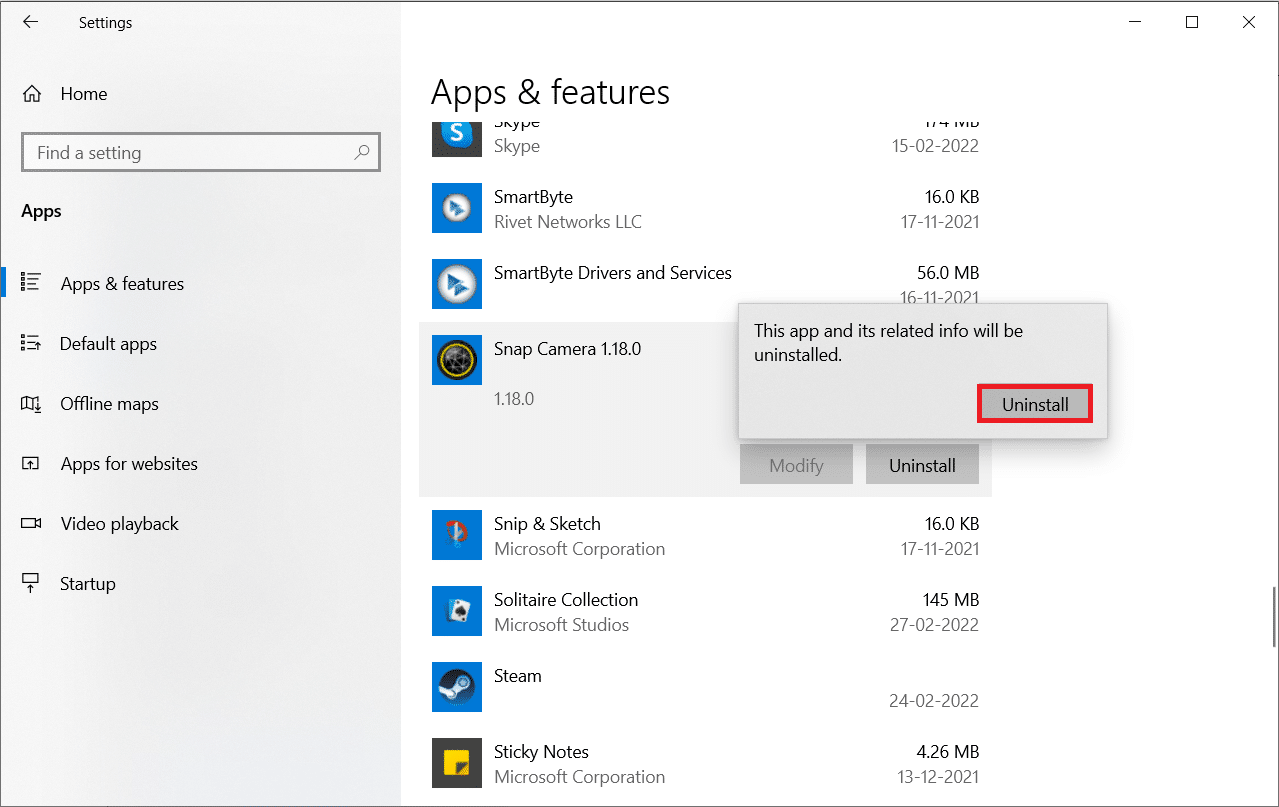
6. Klicka på Ja i prompten.
Obs: Om du ser ett popup-fönster som säger att Snap Camera fortfarande körs, avsluta programmet genom att högerklicka på Snap Camera-ikonen i systemfältet.
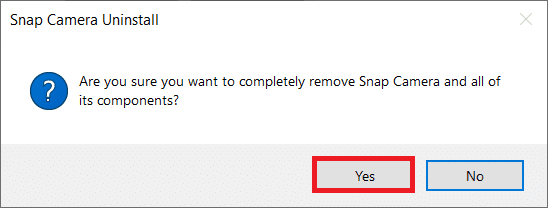
7. Återigen, klicka på Ja i prompten.
8. Klicka slutligen på OK.
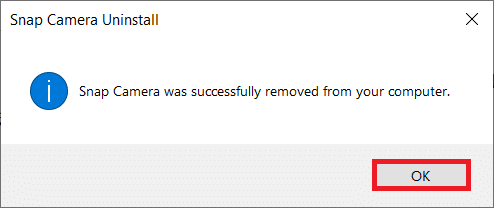
9. Skriv %localappdata% i Windows sökfält och klicka på Öppna.
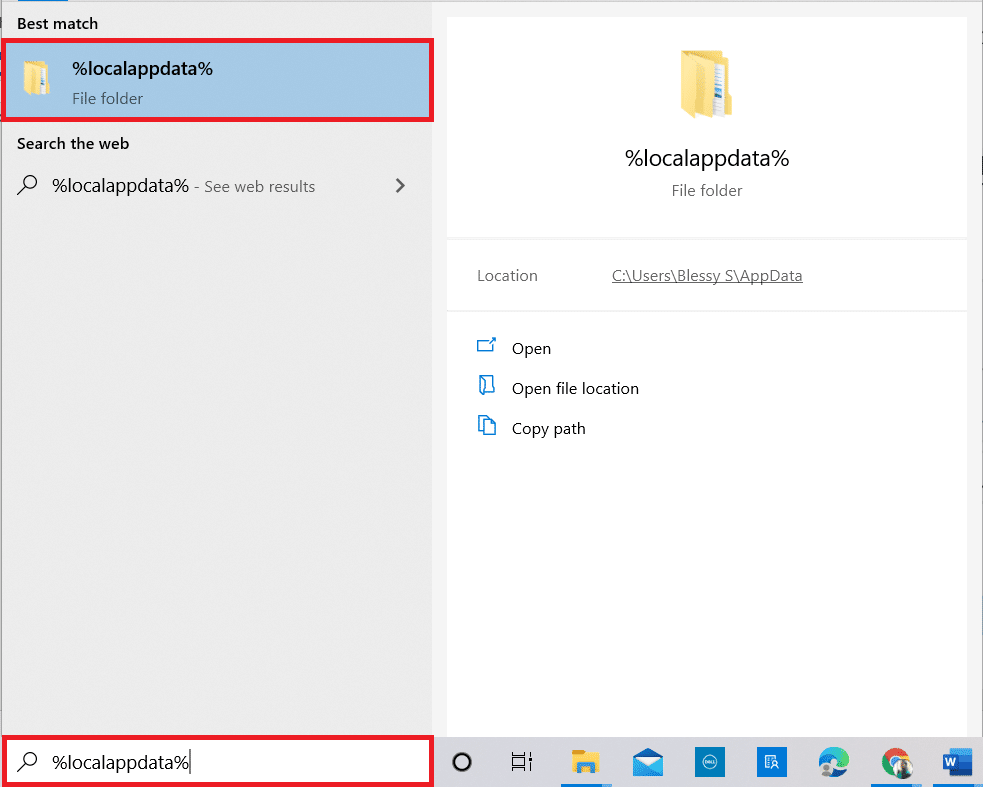
10. Dubbelklicka på mappen Snap för att öppna den.
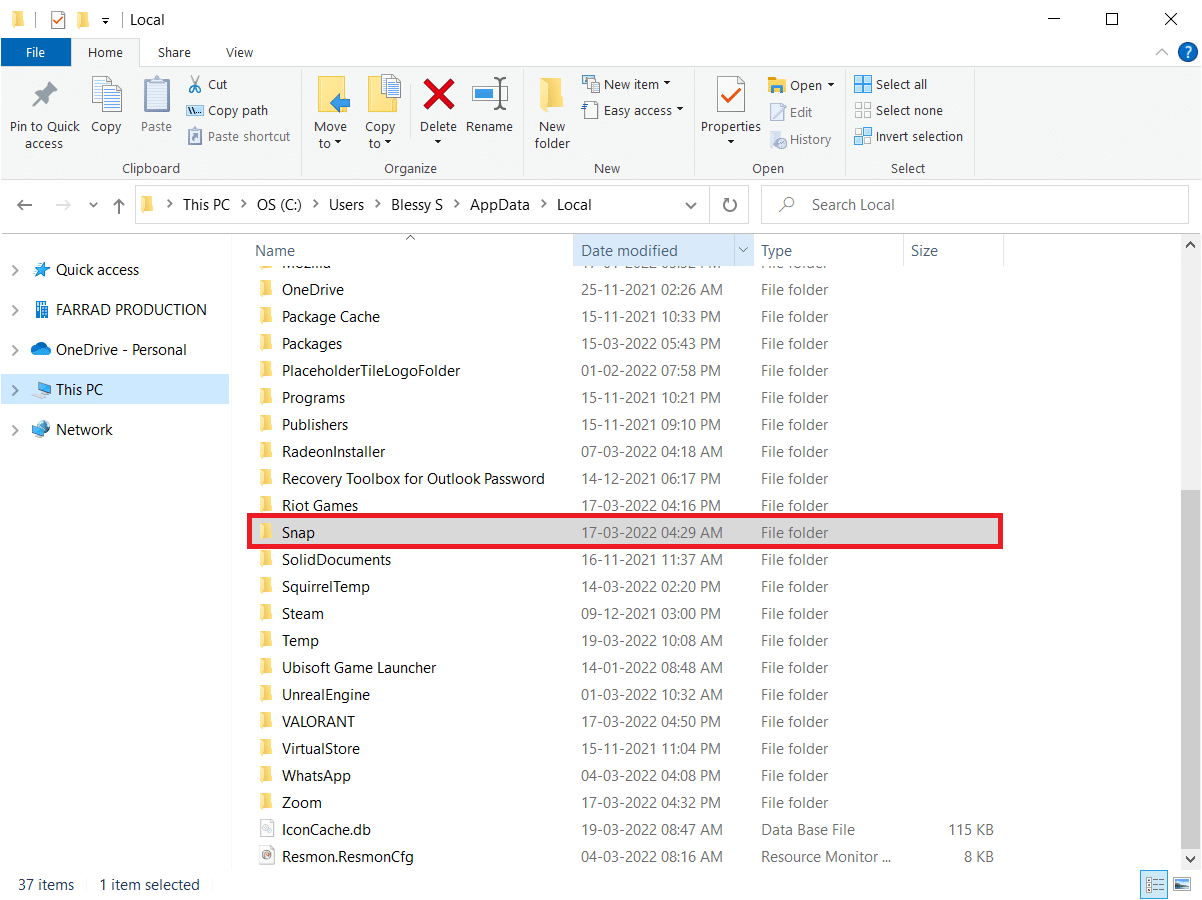
11. Högerklicka på mappen Snap Camera och välj Ta bort.
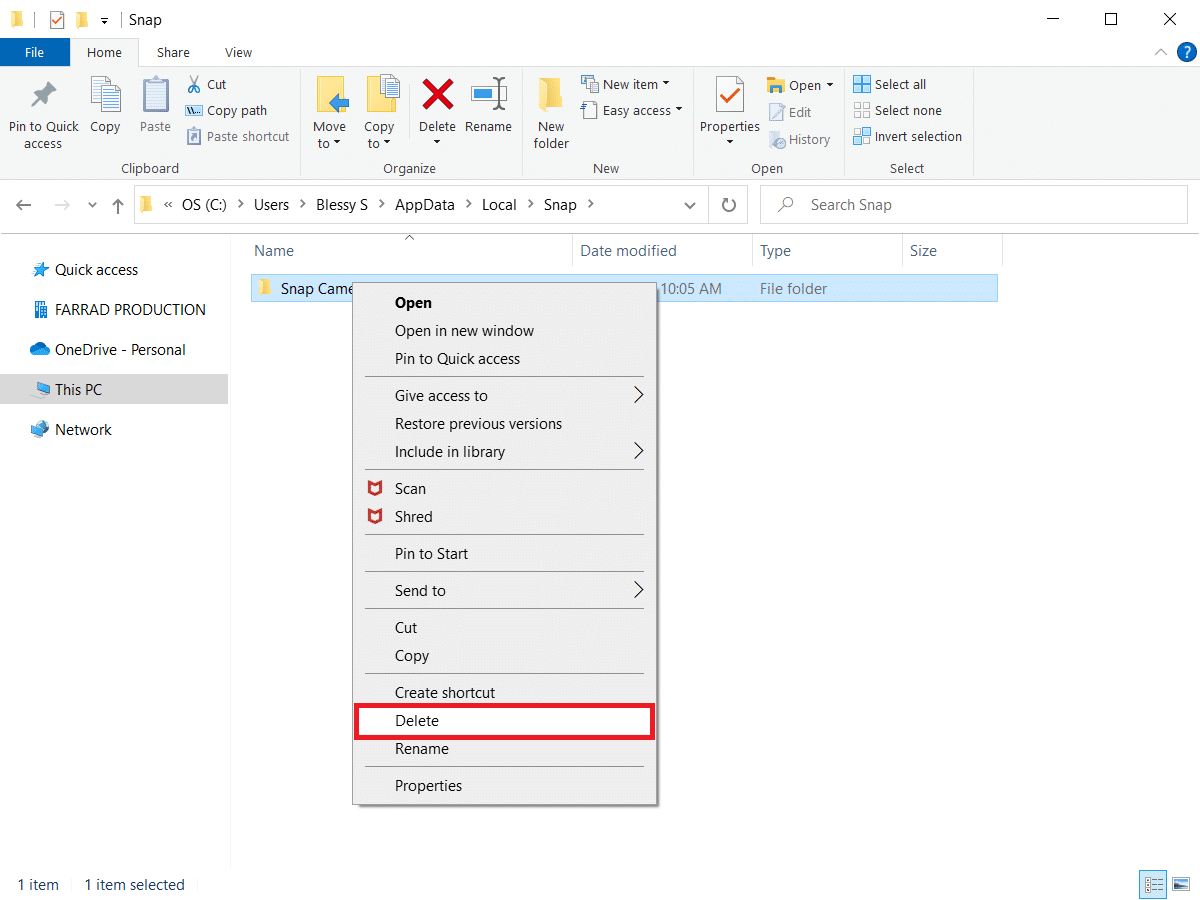
12. Återigen, skriv %appdata% i Windows sökfält och öppna den.
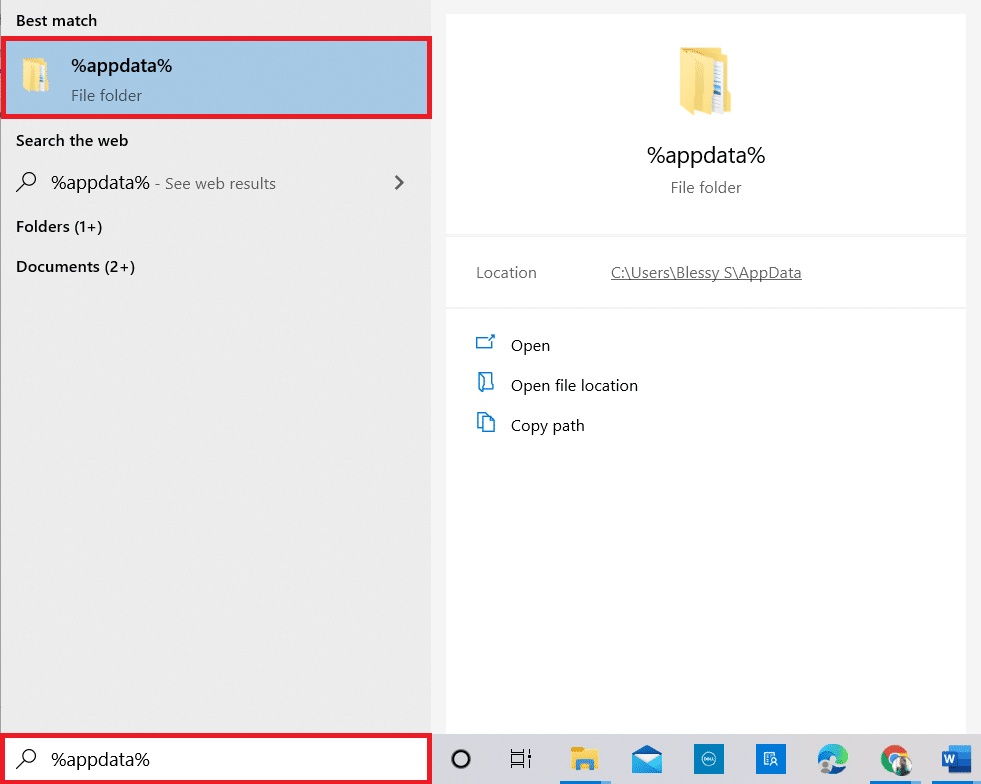
13. Ta bort mappen Snap Camera som tidigare.
14. Starta sedan om din dator.
15. Ladda ner Snap Camera från officiell hemsida.
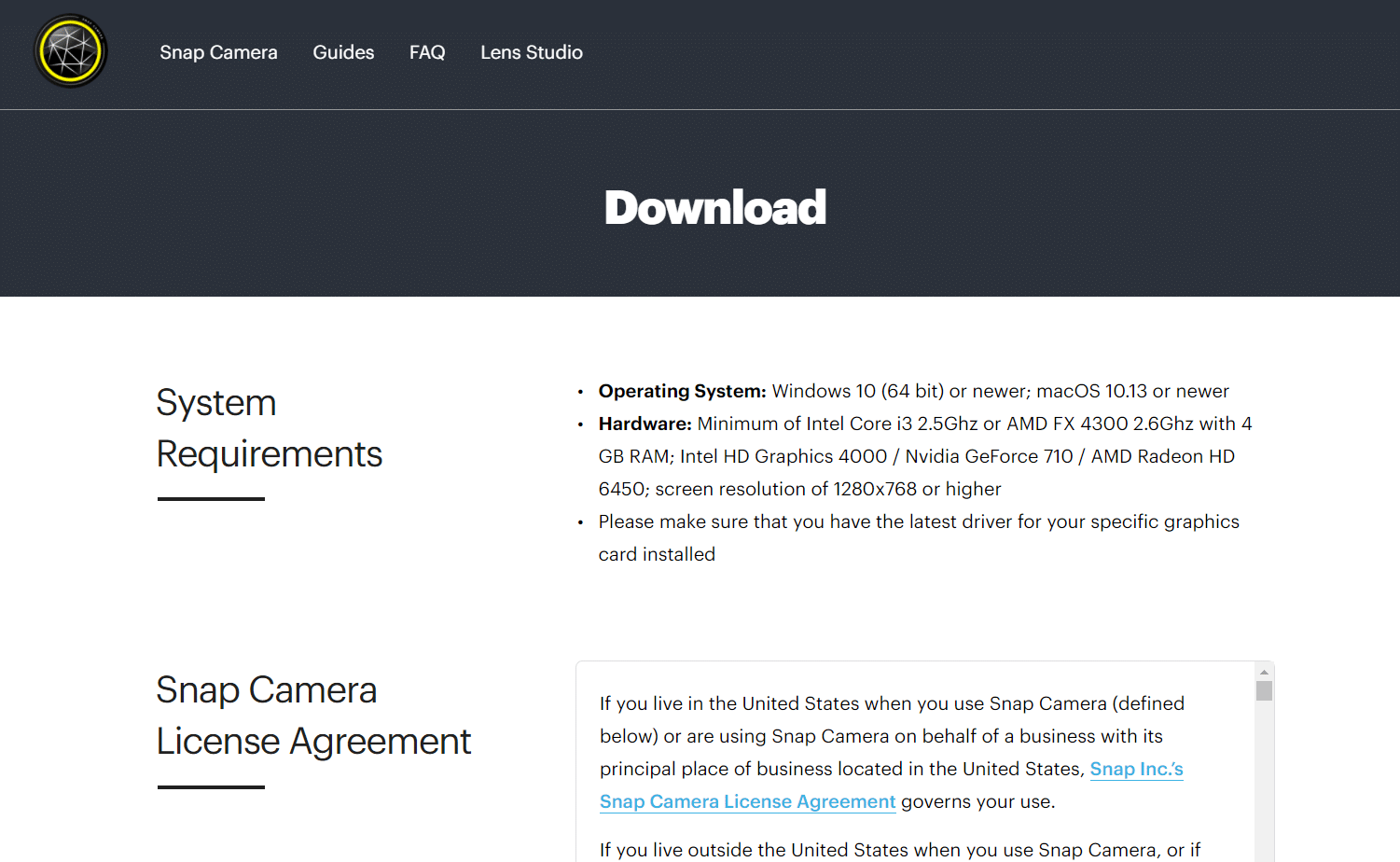
16. På nedladdningssidan, markera rutan för att acceptera villkoren, ange din e-postadress och verifiera reCAPTCHA.
17. Klicka sedan på Ladda ner för PC.
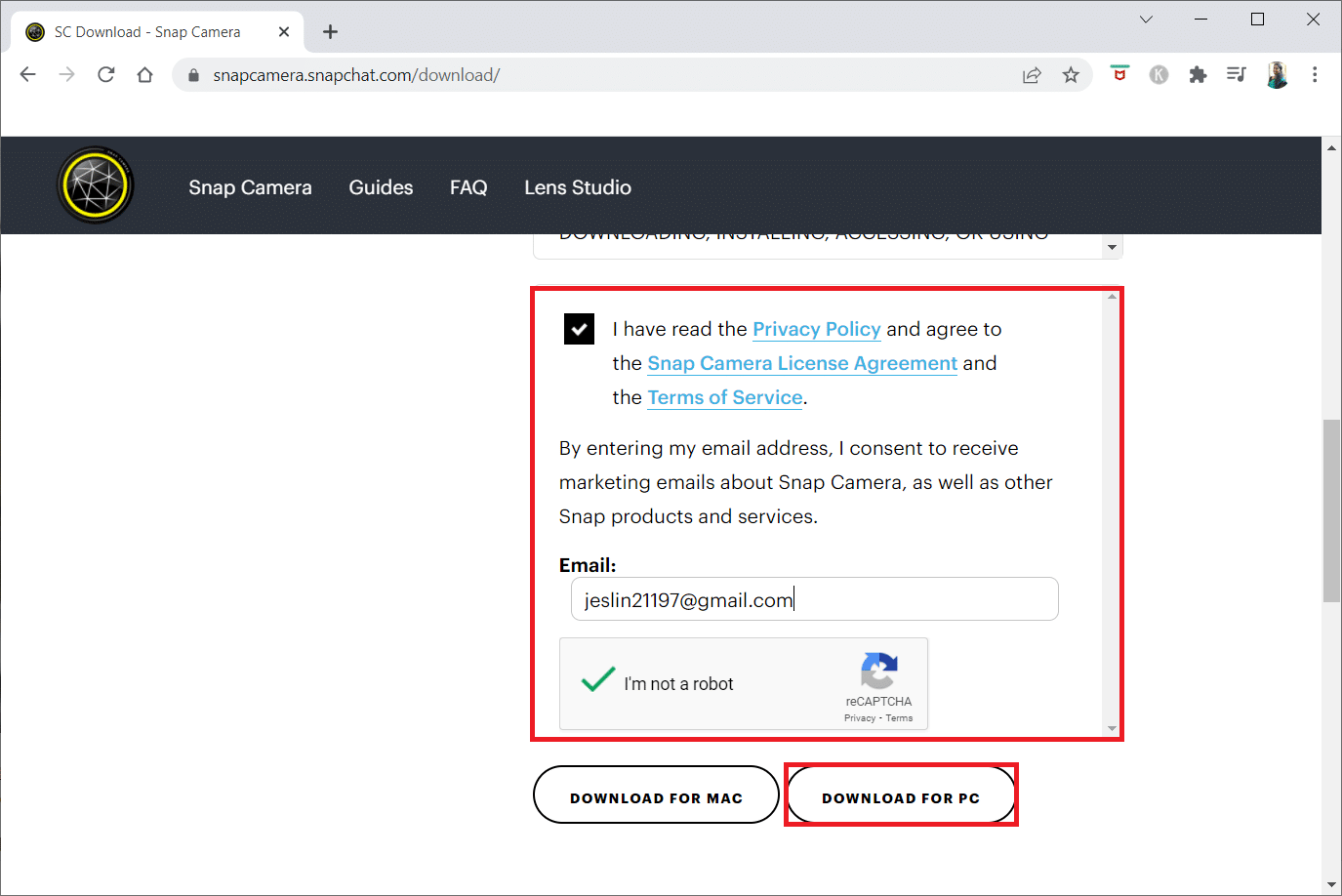
18. Klicka på den nedladdade installationsfilen för att installera programmet.
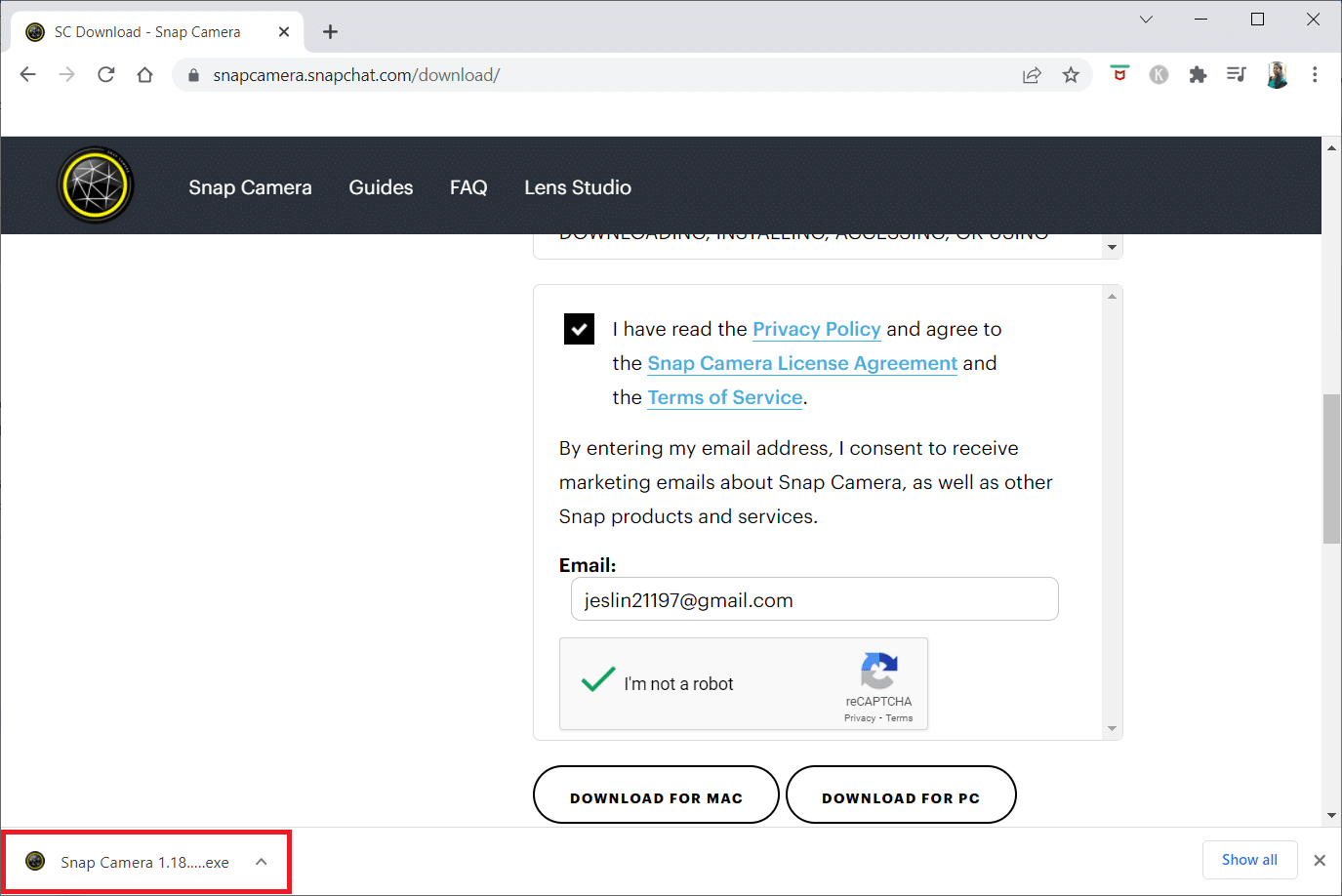
19. Följ instruktionerna på skärmen för att slutföra installationen.
***
Vi hoppas att den här artikeln var till hjälp, och du måste ha lärt dig om metoderna för att lösa Snap Camera, inga tillgängliga kameraingångsproblem. Lämna dina förslag och frågor om ämnet i kommentarsfältet. Låt oss också veta vad du vill lära dig härnäst.
