Vill du ha en personlig videoinspelare-app som kan surfa på webben efter de filmer du gillar och peka på mot resultat? Om du undrar om det finns en sådan app, så kommer den här artikeln att ha svaret på alla frågor som kan dyka upp i ditt huvud efter detta. Appen som kommer under specifikationerna heter CouchPotato och den här artikeln är svaret på CouchPotato-handledningen. Artikeln har svaret på titelfrågan, som är hur man ställer in CouchPotato, och förklaras för Windows 10 OS. Svaret på frågan om hur man använder CouchPotato-appen för att ladda ner filmer diskuteras också i den här artikeln. Dessutom, för personer som gillar att ha saker förplanerade, finns det ett avsnitt för installation av CouchPotato-tillägget, så att du kan ladda ner filmen så snart den är tillgänglig.
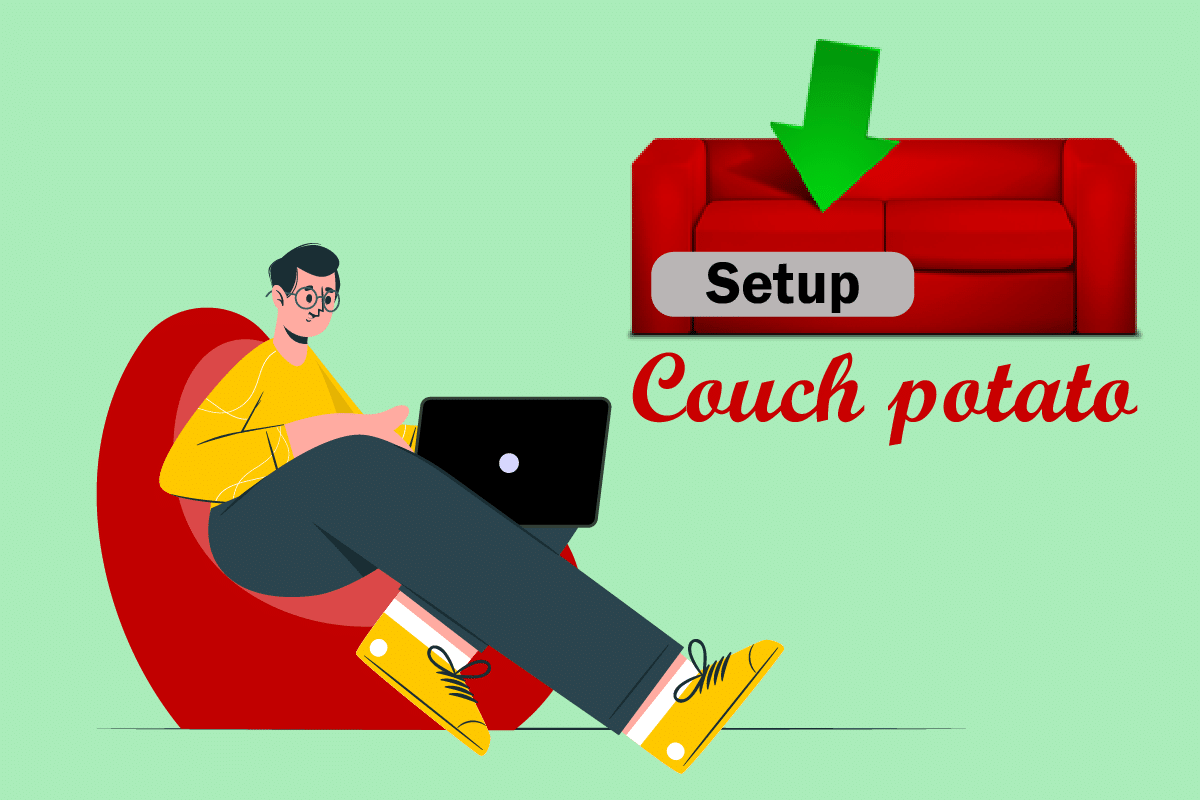
Innehållsförteckning
Hur man ställer in CouchPotato på Windows 10
Den största fördelen med att använda den här appen är att du inte behöver spendera timmar på att leta efter filmer från Usenet- och Torrent-sajterna. Denna app leder dig till sidan som har resultatet, från vilken du enkelt kan ladda ner och ändra filmerna i enlighet med det.
Steg I: Installera CouchPotato-appen
Som ett första steg måste du känna till metoden för att installera CouchPotato-appen på din PC. Det här avsnittet kommer att diskutera metoden för att installera appen på Windows OS.
1. Öppna den officiella CouchPotato-webbplatsen och klicka på WINDOWS-knappen på startsidan.

2. Dubbelklicka på filen CouchPotato.exe som laddades ner till din PC för att starta installationsprogrammet.
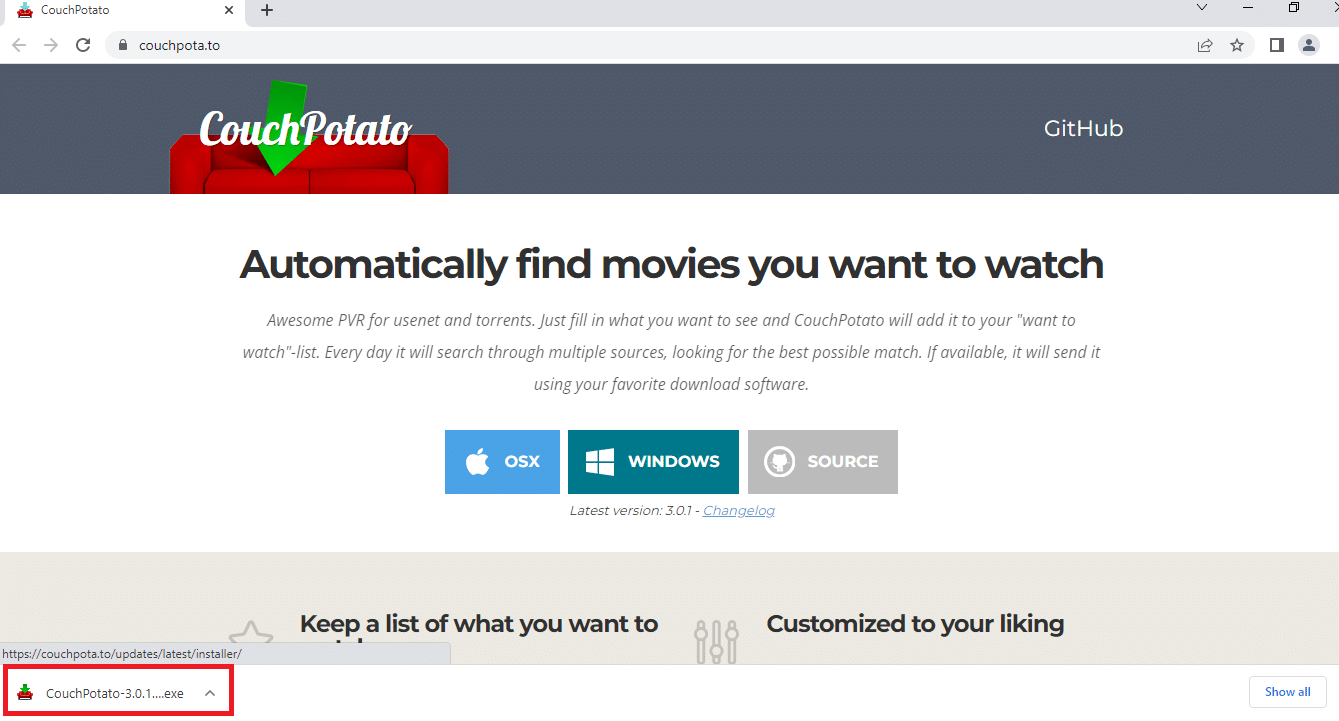
3. Klicka på knappen Nästa för att starta installationen i fönstret Installera CouchPotato!
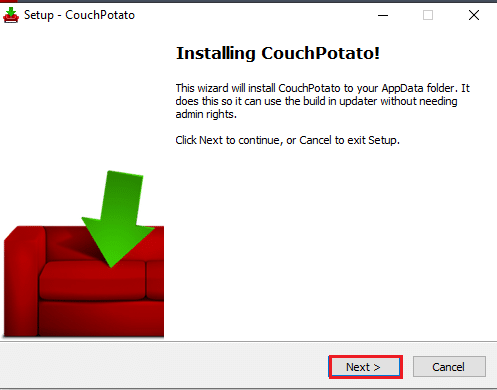
4. Klicka på knappen Nästa i fönstret Välj ytterligare uppgifter för att fortsätta.
Obs: Om du vill använda CouchPotato-appen efter att du har startat upp din PC, kan du välja alternativet KörCouchPotato vid start.
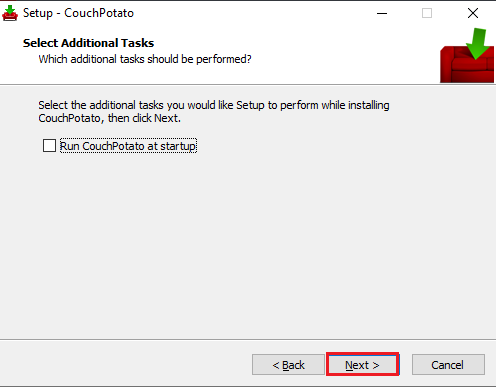
5. För att slutföra installationen av CouchPotato, klicka på knappen Installera i nästa fönster.
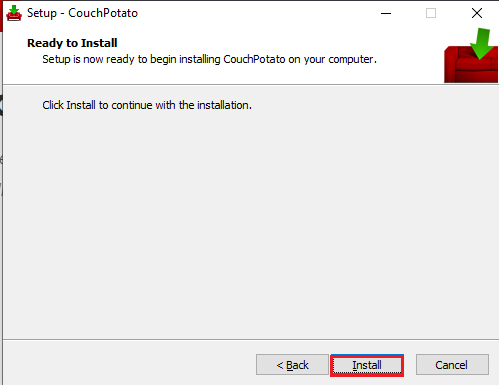
6. Klicka på knappen Slutför i CouchPotato-installationsguiden för att installera CouchPotato-appen på din PC.
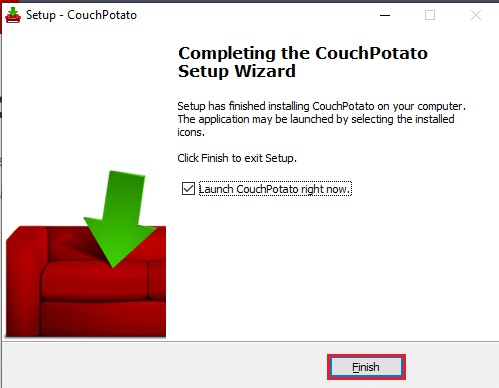
Steg II: Ställ in Usenet, SABnzbd och Utorrent
Innan du försöker veta svaret på frågan om hur du ställer in CouchPotato-appen på din PC, finns det några preliminära steg som måste utföras. Du kan använda CouchPotato-appen för att dirigera dig till webbplatsen som har den efterfrågade filmen i sin databas. Därför måste du ha Usenet- och Torrent-webbplatser för att ladda ner filmerna med CouchPotato-appen. Det här avsnittet beskriver metoden för att installera programvaran för den bästa programvaran i varje kategori.
1. Usenet-tjänsteleverantör
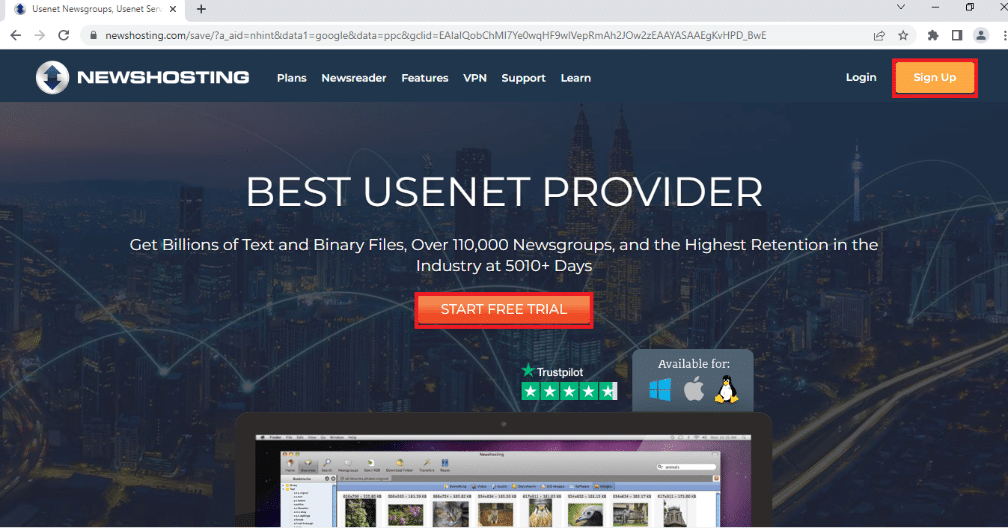
Usenet Service Provider är en plattform som låter dig använda Usenet-programvaran för att ladda ner filmer. För att använda Usenet-tjänsten för att ladda ner filmer måste du ha ett abonnemang hos en pålitlig Usenet-tjänsteleverantör som Newshosting. Den har en inbyggd, fullfjädrad nyhetsläsare som eliminerar behovet av extra programvara. Den erbjuder 256-bitars SSL-kryptering för att maskera din IP-adress medan du använder tjänsten. Förutom den höga integriteten är tjänsten känd för de längsta fillagringarna där du kan hitta många innehåll och funktioner. Du kan prova denna tjänst i 7 dagar och sedan bestämma dig för att köpa prenumerationen.
2. SABnzbd
SABnzbd är en Usenet-tjänst som låter dig ladda ner de efterfrågade filmerna. Du måste installera programvaran på din PC och ladda ner filmerna som är tillgängliga på den här tjänsten. Programvaran är tillgänglig för gratis nedladdning och installationsprocessen är enkel.
1. Du kan installera SABnzbd-mjukvaran från SABnzbds officiella webbplats och installera den på din PC genom att klicka på knappen SABnzbd för Windows.
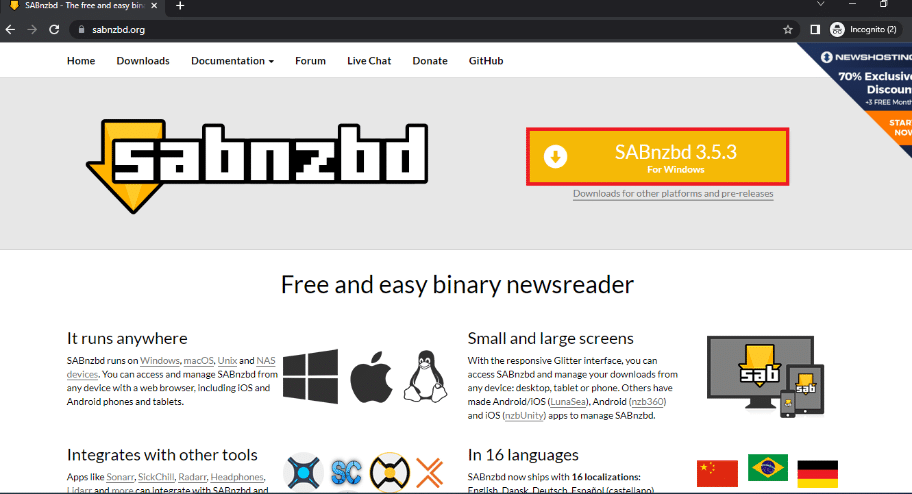
2. Välj gränssnittsspråk, ange dina Usenet-serveruppgifter för att logga in på SABnzbd Quick-Start Wizard-fönstret och klicka på knappen Nästa.
3. Ändra platsen för nedladdning av filmerna och klicka på Gå till SABnzbd för att slutföra processen.
4. Starta SABnzbd-applikationen från Start-menyn genom att söka efter den i sökfältet och gå till dess webbläsarfönster.
5. Klicka på knappen Config som anges av kugghjulsikonen i det övre högra hörnet av skärmen.
6. Klicka på fliken Allmänt i det övre fältet och kopiera API-nyckeln med tangenterna Ctrl+C i avsnittet Säkerhet.
7. Starta appen Anteckningar med hjälp av sökfältet på Start-menyn genom att söka efter appen i sökfältet.
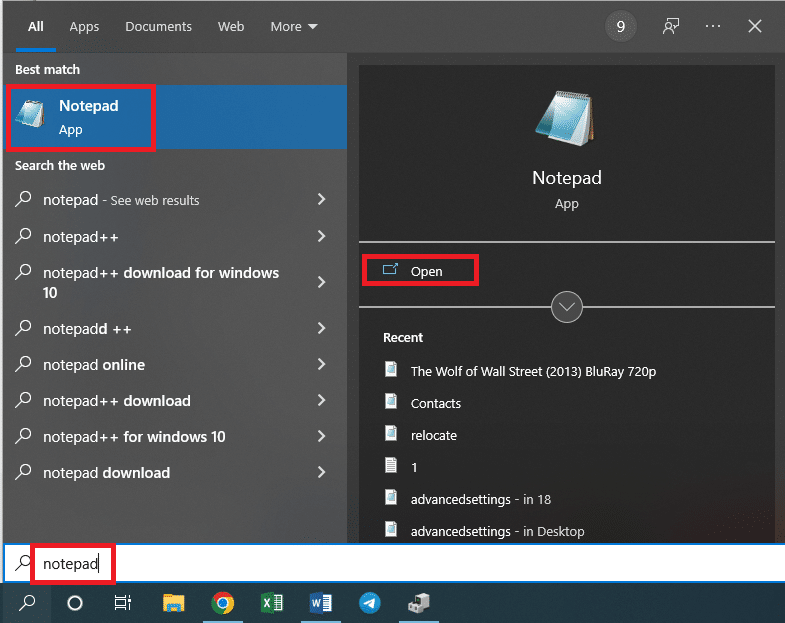
8. Klistra in API-nyckeln i textdokumentet genom att trycka på tangenterna Ctrl+V samtidigt.
3. uTorrent
En av de mest kända och pålitliga torrentsidorna för att ladda ner filmer är uTorrent-sidan. Du måste ladda ner mjukvaruversionen för att använda tjänsten för att ladda ner filmer som är tillgängliga på den här tjänsten.
1. Öppna uTorrents officiella webbplats och klicka på knappen GRATIS LADDA NER för att ladda ner appen, installera den sedan genom att följa instruktionerna på skärmen.
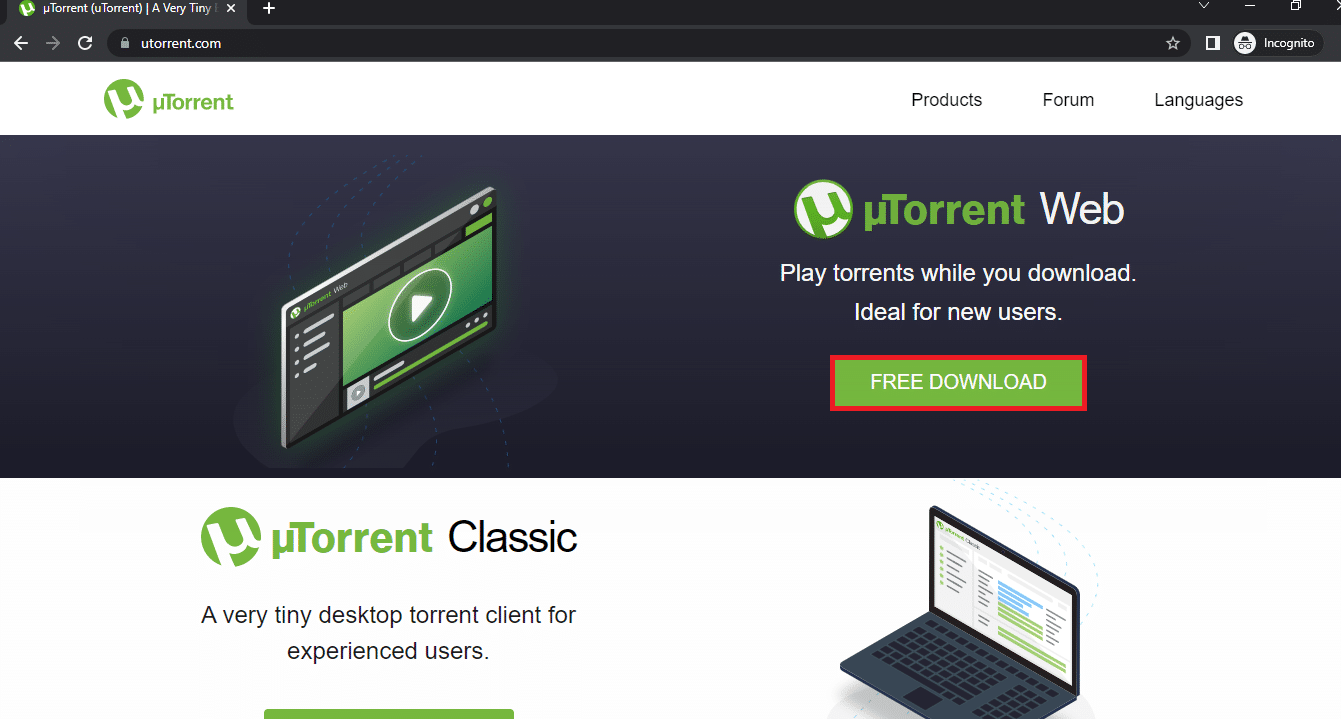
2. Klicka på kugghjulsknappen i det övre högra hörnet av fönstret för att öppna fönstret Inställningar.
3. Klicka på +-knappen bredvid fliken Avancerat till vänster i fönstret, klicka på webbgränssnittet och välj alternativet Aktivera webbgränssnitt.
4. Ställ in ett användarnamn och lösenord för programvaran i autentiseringssektionen. I avsnittet Anslutningar, markera rutan Alternativ lyssningsport och ange portnumret som 8080 i rutan intill.
5. Klicka på knapparna Verkställ och sedan på OK för att tillämpa inställningarna på uTorrent-programvaran.
Steg III: Konfigurera CouchPotato-inställningar
Det här avsnittet är det ultimata resultatet för frågan om hur man ställer in CouchPotato. Delarna i appen listas nedan.
1. Sök efter CouchPotato i sökfältet och klicka på appresultatet för att starta CouchPotato-appen på din PC.
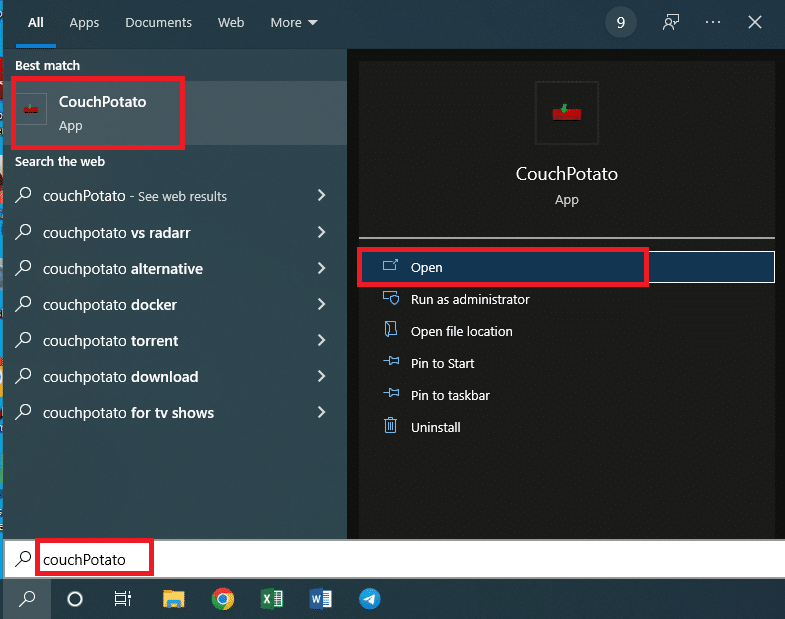
2. CouchPotato-appen öppnas i din standardwebbläsare med IP-adressen http://localhost:5050.
Det här avsnittet låter dig ställa in användaruppgifter för att använda CouchPotato-appen.
3. I avsnittet Grunder måste du ange ett användarnamn och lösenord som autentiseringsuppgifter för din CouchPotato-app i fälten.
Obs 1: Om du vill starta när du startar din webbläsare, aktivera inställningen Starta webbläsaren när jag börjar.
Obs 2: Om du föredrar att ha ett mörkt tema för att använda programvaran, markera rutan bredvid inställningen För personer med känslig hud.
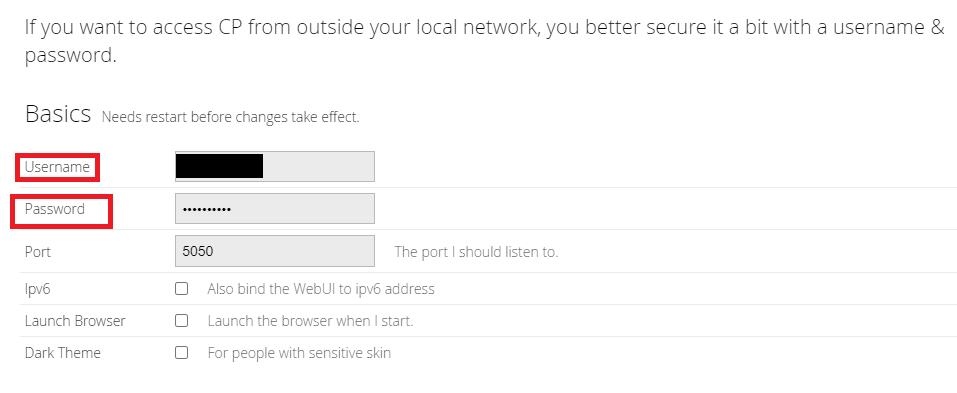
Det här avsnittet låter dig välja de specifika nedladdningsapparna för att ladda ner filmerna från CouchPotato-appen. De appar som laddades ner före installationsprocessen, det vill säga SABnzbd och uTorrent, måste väljas i det här avsnittet.
4. Slå på alternativet Svart hål och klicka på fältet bredvid Katalog-fliken för att ange destinationskatalogen för att spara filerna.
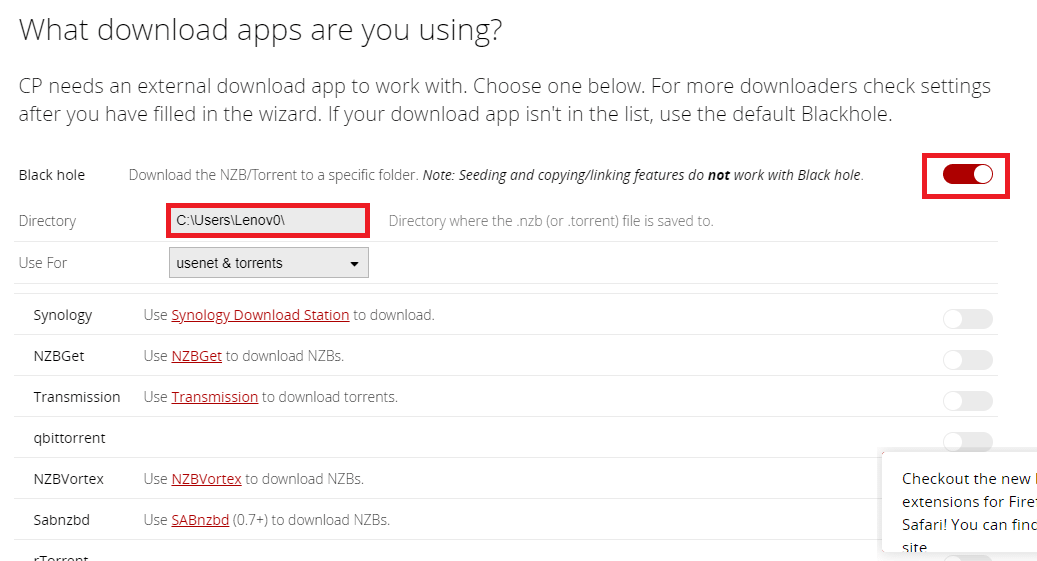
5. Välj målmappen för att spara de nedladdade filmerna och klicka på knappen Spara.
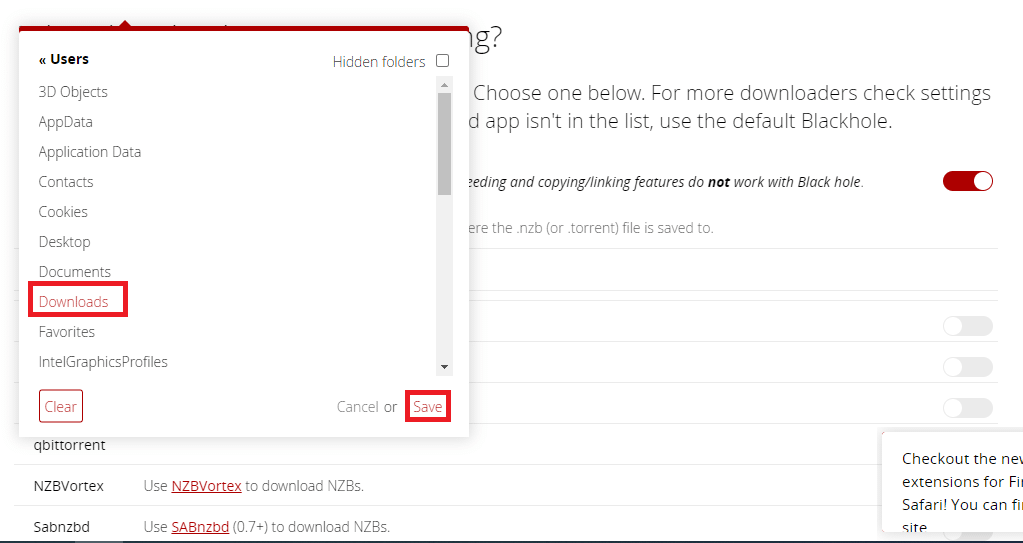
6. I raden Använd för väljer du det önskade alternativet i rullgardinsmenyn som usenet & torrents för att ladda ner filmerna från både Usenet- och torrentsajter.
Obs: Om du vill lita på Usenet- eller Torrent-webbplatsen enbart kan du välja motsvarande alternativ som antingen usenet eller Torrent i rullgardinsmenyn.
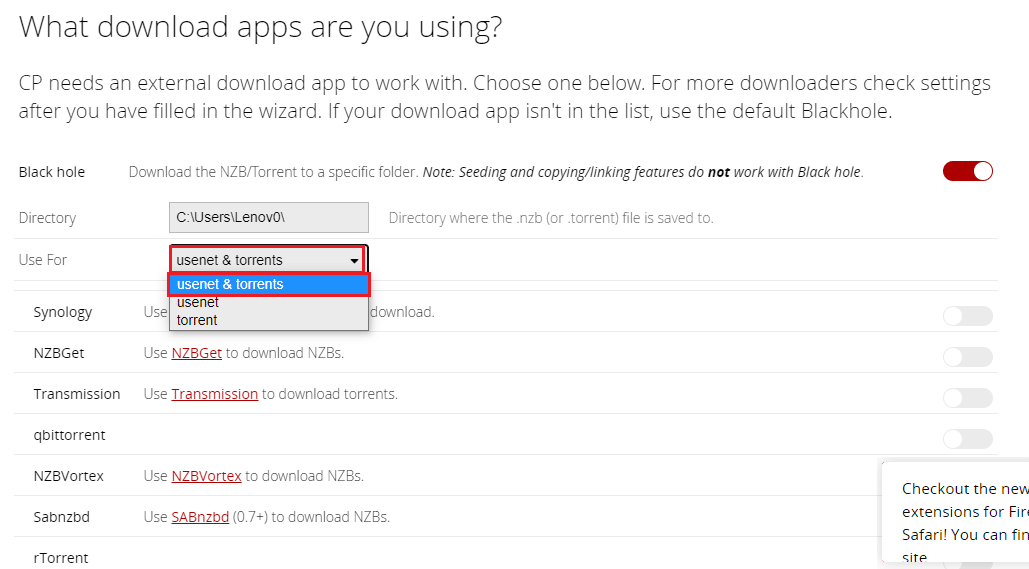
7. Slå på reglaget för SABnzbd från listan över Usenet- och Torrent-sajter i det här avsnittet.
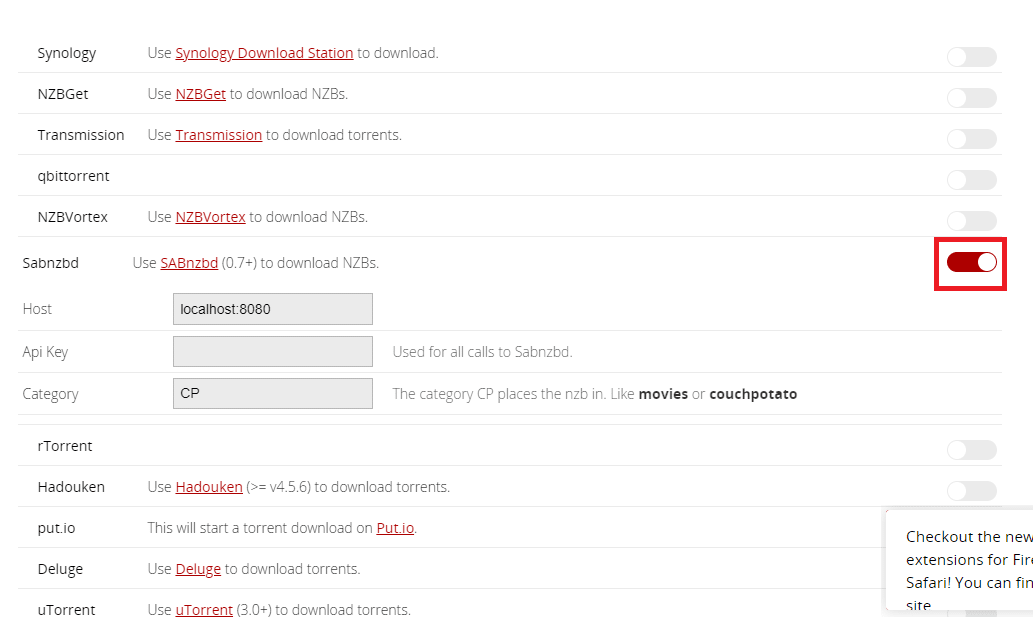
8. Välj och kopiera API-nyckeln från anteckningsblocksfilen du skapade när du installerade SABnzbd genom att trycka på Ctrl+C-tangenterna samtidigt.
9. Klistra in den kopierade API-nyckeln med Ctrl+V-tangenterna i fältet Api-nyckel och ange CP i fältet Kategori i SABnzbd-sektionen.
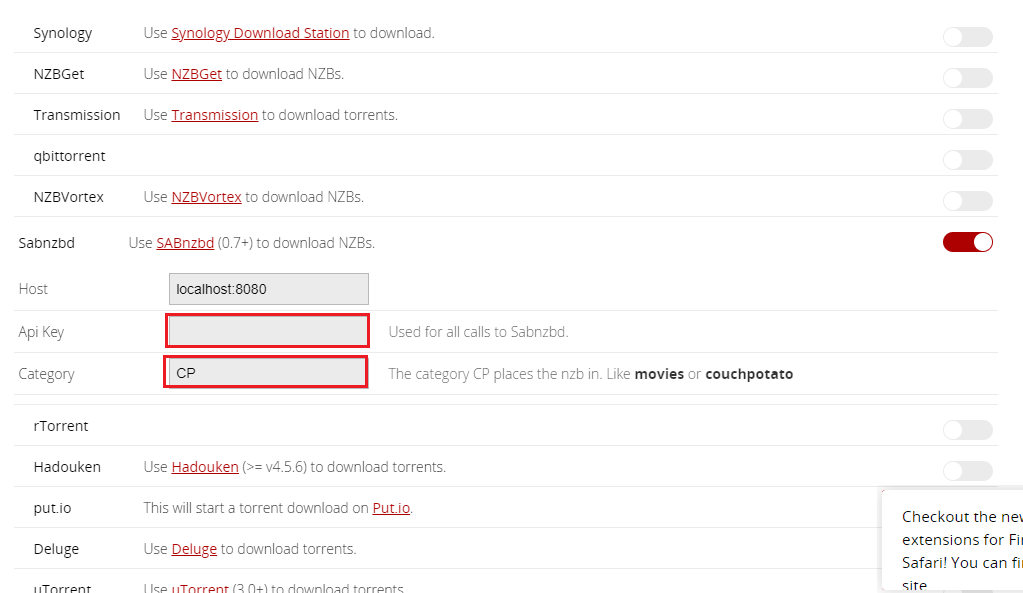
10. Slå på reglaget för uTorrent från listan över Usenet- och Torrent-sajter i det här avsnittet.
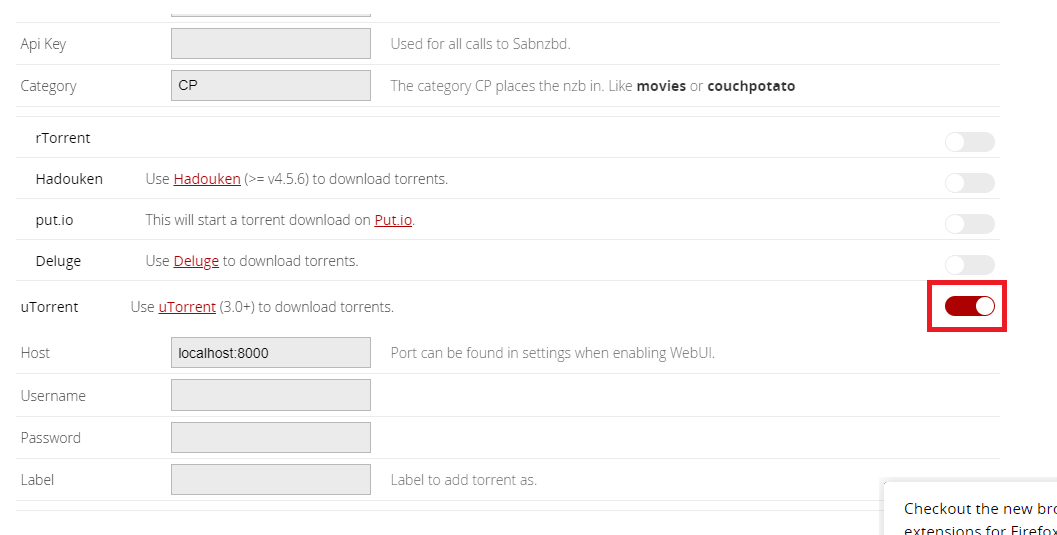
11. Ange användarnamn och lösenord i fälten i uTorrent-sektionen och skriv CP i etikettfältet.
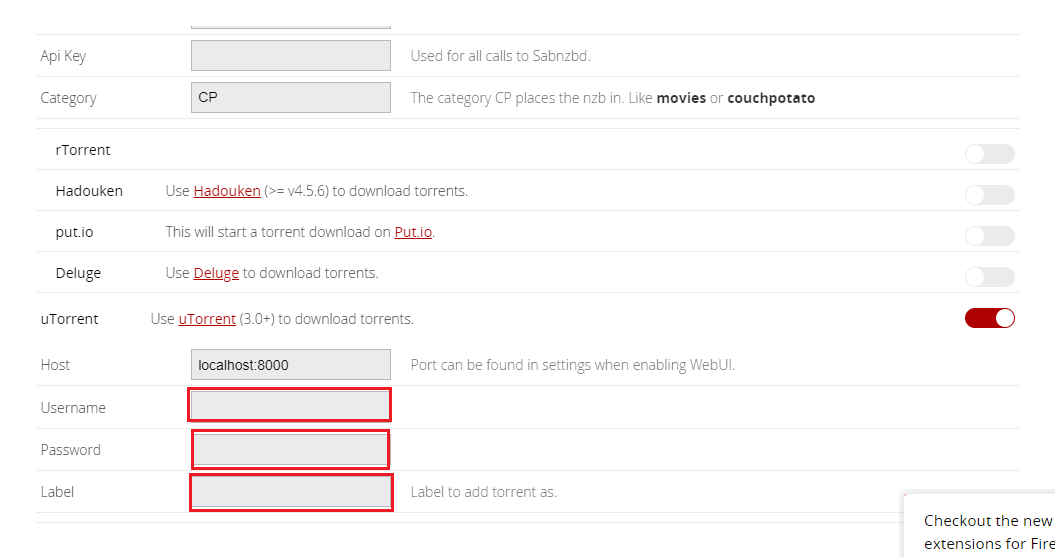
Förutom de nedladdningsappar som du har valt i föregående avsnitt, kan du använda det här avsnittet för att välja de Usenet- och Torrent-webbplatser som du har registrerat.
12. Aktivera alternativen NZBClub och Binsearch i listan i det här avsnittet.
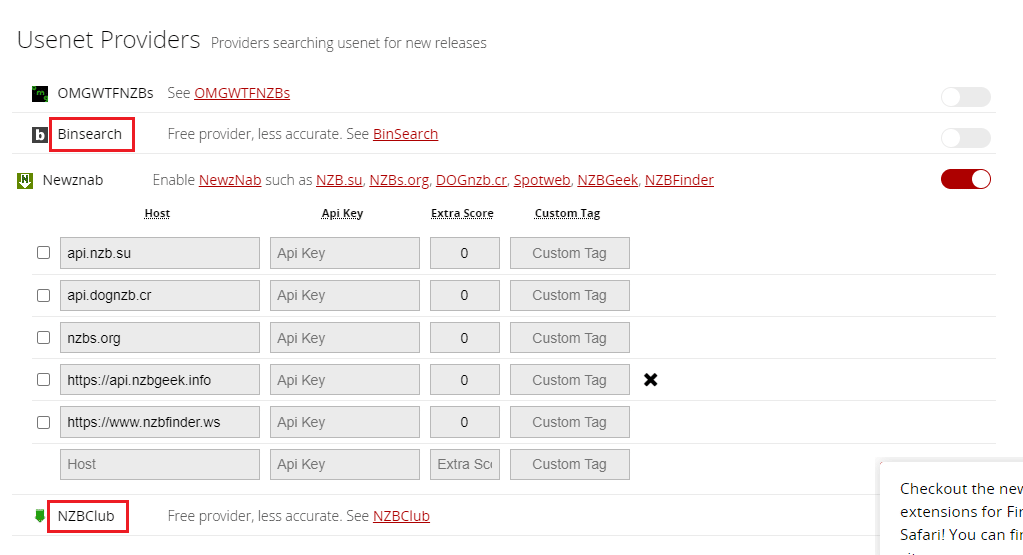
13. Slå på reglaget för de webbplatser du har registrerat en efter en i avsnitten Torrent-leverantörer och Usenet-leverantörer.
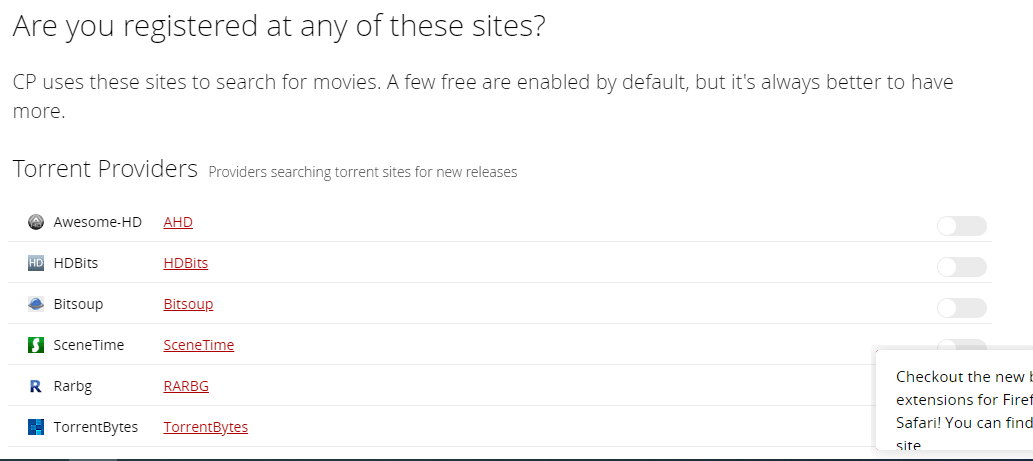
14. Fyll i de nödvändiga uppgifterna i fälten för att varje leverantör ska fortsätta.
Obs: Om du har en leverantör med Host som inte är tillgänglig i listan kan du lägga till den i fältet Anpassad rad i de tillgängliga avsnitten.
Om du vill ändra egenskaperna för de nedladdade filmerna kan du använda avsnittet som beskrivs här. Därför, efter att du laddat ner en film med någon av nedladdningsapparna, låter detta dig ändra namnet och platsen för den nedladdade filen.
15. Om du vill byta namn på den nedladdade filmen och ändra den till en annan plats, måste du växla Till inställningen Byt namn på nedladdade filmer i avsnittet.
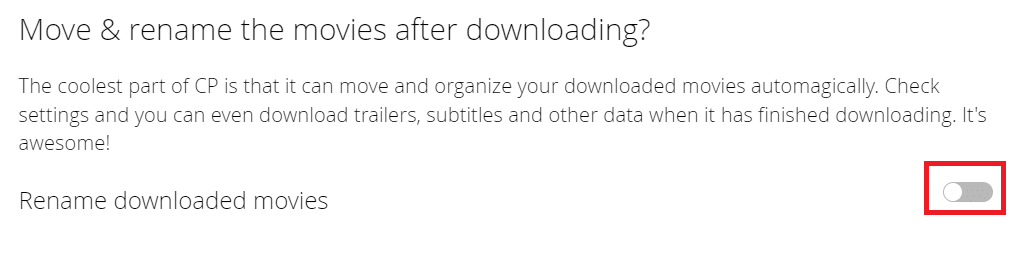
Det här avsnittet kommer att beskriva det sista steget för att slutföra installationsprocessen, vilket är bekräftelsen.
16. För att slutföra hela installationen, klicka på knappen Jag är redo att starta det fantastiska!
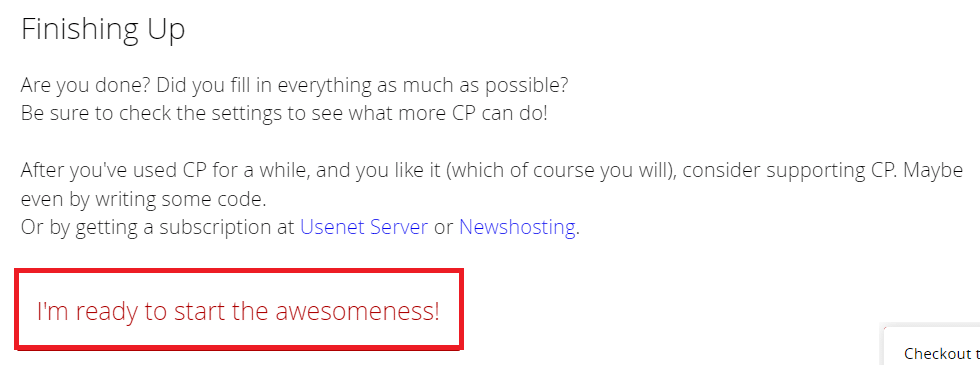
Steg IV: Använd CouchPotato för att ladda ner filmer
Nu när du har ställt in de nödvändiga apparna är nästa steg att känna till metoden för att använda apparna för att ladda ner filmer. Avsnittet kommer att beskriva metoden för att använda CouchPotato-appen för att ladda ner filmerna med hjälp av nedladdningsapparna och andra webbplatser.
1. Starta CouchPotato-appen genom att söka efter den i sökfältet och starta den i din standardwebbläsare.
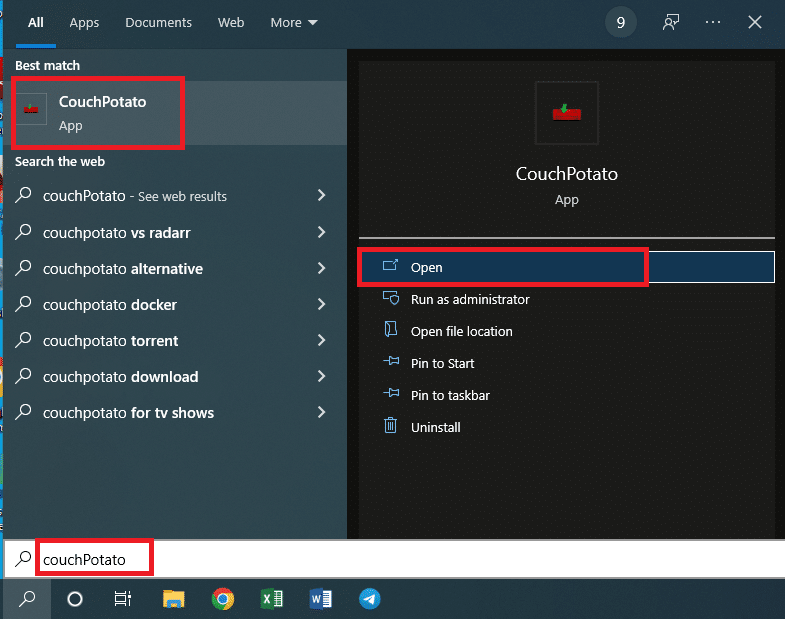
2. Du kommer att bli ombedd att ange användarnamn och lösenord i fälten. Klicka på knappen Logga in för att logga in på CouchPotato-appen.
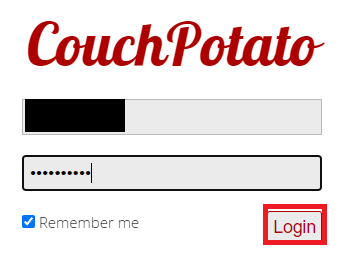
3. Klicka på fliken Hem i den vänstra rutan på startsidan, sök efter filmen på Sök & lägg till en ny mediefält genom att skriva in filmens namn och tryck på Enter för att söka.
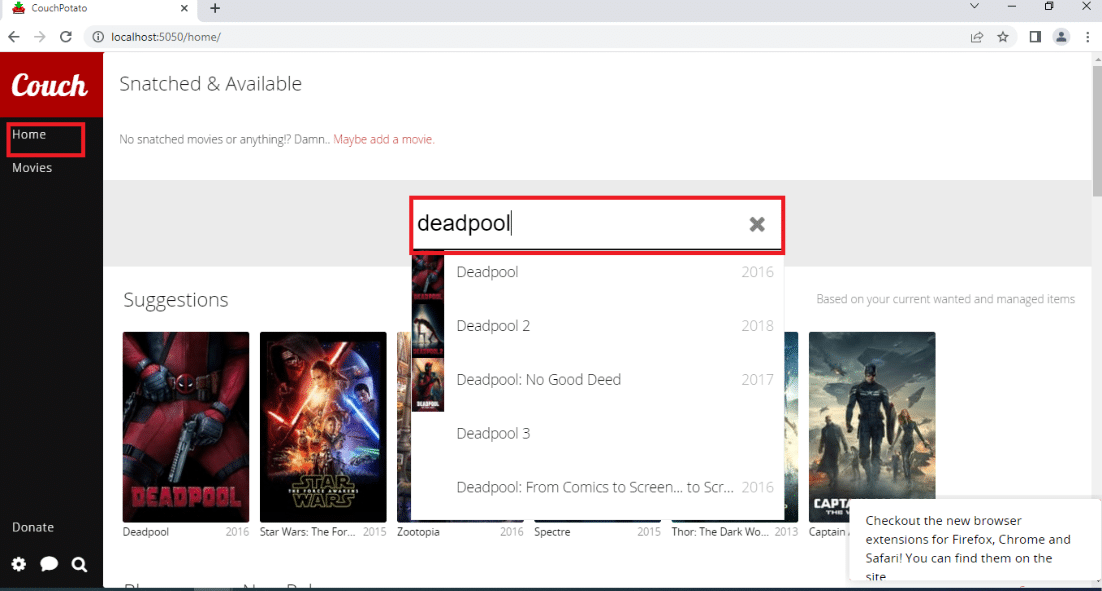
4. Flytta markören till den filmtitel du vill ladda ner och välj nedladdningskvalitet från rullgardinsmenyn bredvid filmens titelfält. Klicka på knappen Lägg till på samma rad för att lägga till filmen till din önskade lista.
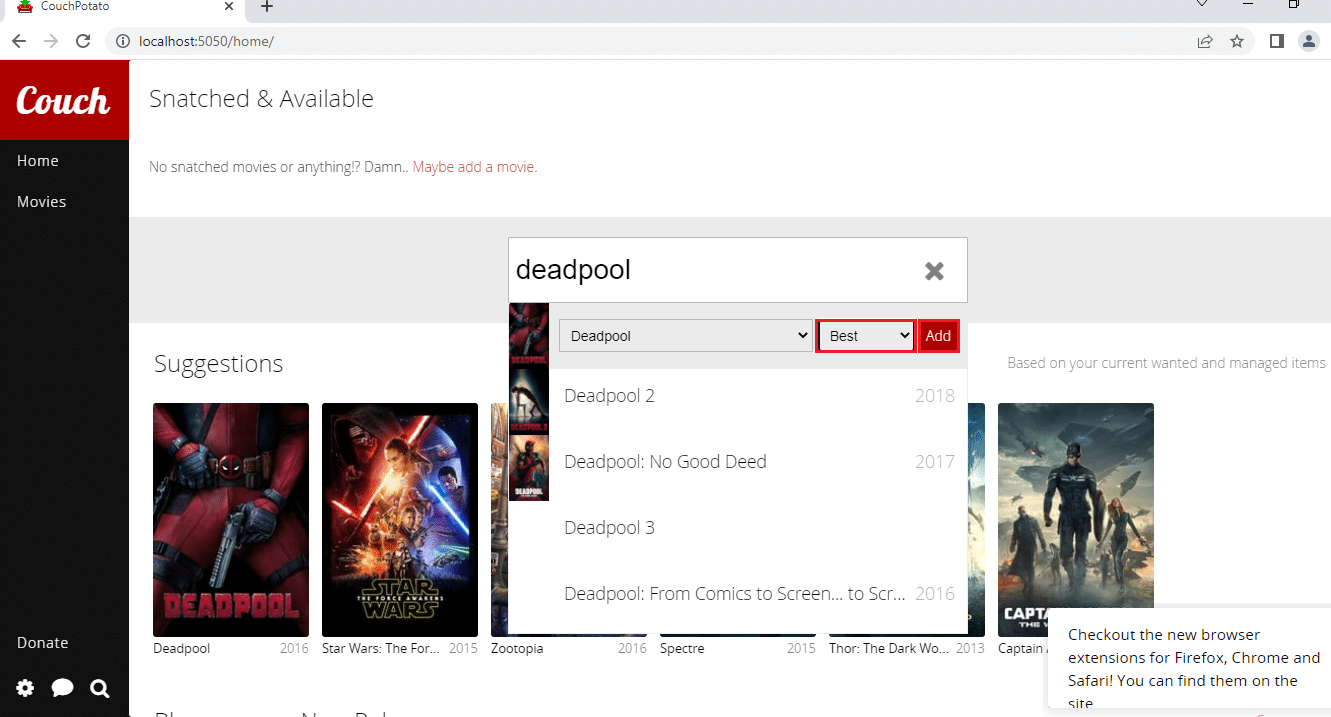
5. Klicka på fliken Filmer i den vänstra rutan på startsidan så kan du hitta de filmer du har lagt till i din efterlysningslista.
Obs 1: För att ändra inställningarna för en film, klicka på filmrutan, och du kan ändra kvaliteten på filmen genom att klicka på rullgardinsmenyn för kvalitet.
Obs 2: För att se IMDb-betyget för den valda filmen, klicka på IMDB-knappen på sidan som visas.
Obs 3: Om du vill ta bort filmen från din önskade lista, klicka på knappen Ta bort på informationssidan. Du måste klicka på knappen Ta bort igen för att bekräfta.
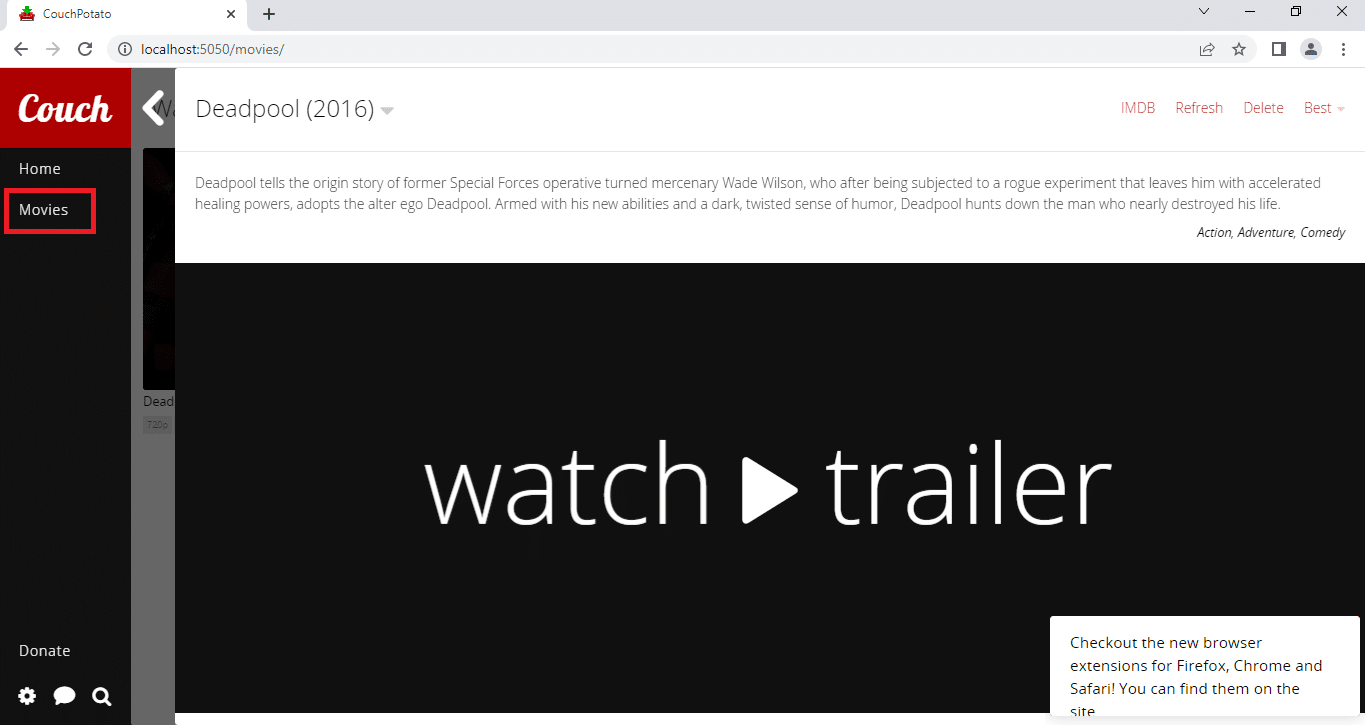
6. Du kan ladda ner filmerna i din efterlysningslista med hjälp av nedladdningsapparna så snart de är tillgängliga på plattformen.
Steg V: Ändra CouchPotato-inställningar
Om du vill ändra inställningarna på din CouchPotato-app kan du använda metoden som beskrivs nedan för att ändra inställningarna. Det här avsnittet kommer att lista metoden för att ändra inställningarna i CouchPotato-appen vid en senare period.
Metod 1: Uppdatera CouchPotato-appen
För att uppdatera CouchPotato-appen på din PC, följ stegen i det här avsnittet.
1. Sök efter CouchPotato i sökfältet och klicka på appresultatet för att starta CouchPotato-appen på din PC.
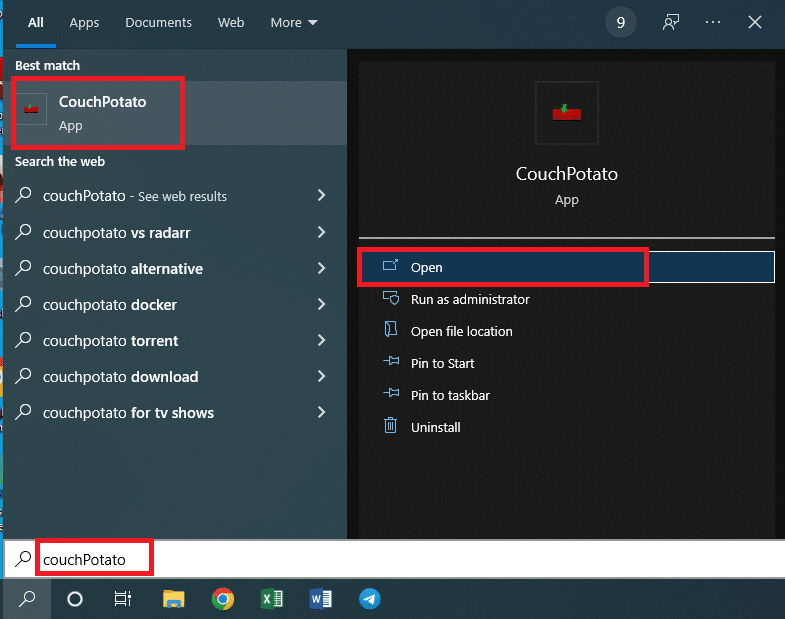
2. Klicka på kugghjulsikonen i det nedre vänstra hörnet av CouchPotatos hemsida och välj alternativet Sök efter uppdateringar i den tillgängliga menyn.
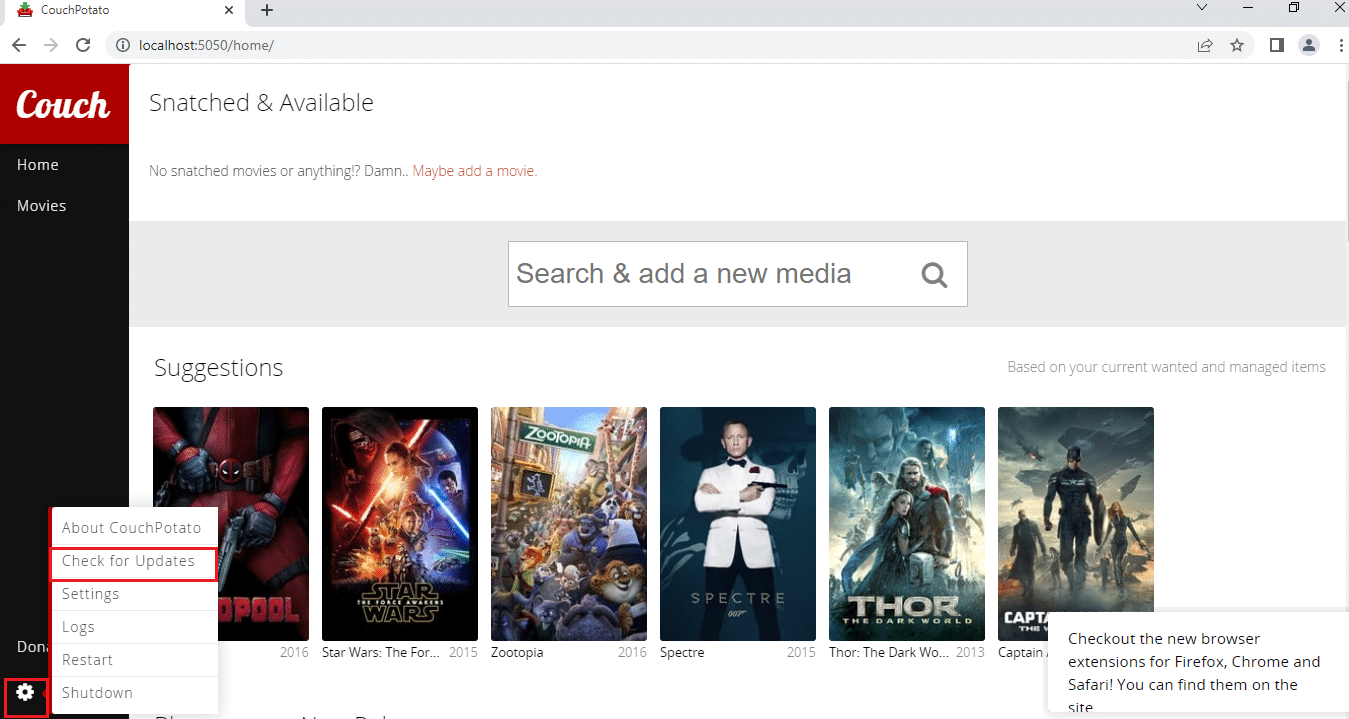
3. Om det finns en uppdatering tillgänglig för appen kommer du att meddelas med ett meddelande om uppdatering till senaste.
Metod 2: Ändra inställningar
Om du vill ändra inställningarna du har gjort under installationsprocessen kan du använda metoden nedan.
1. Sök efter CouchPotato i sökfältet och klicka på appresultatet för att starta CouchPotato-appen på din PC.
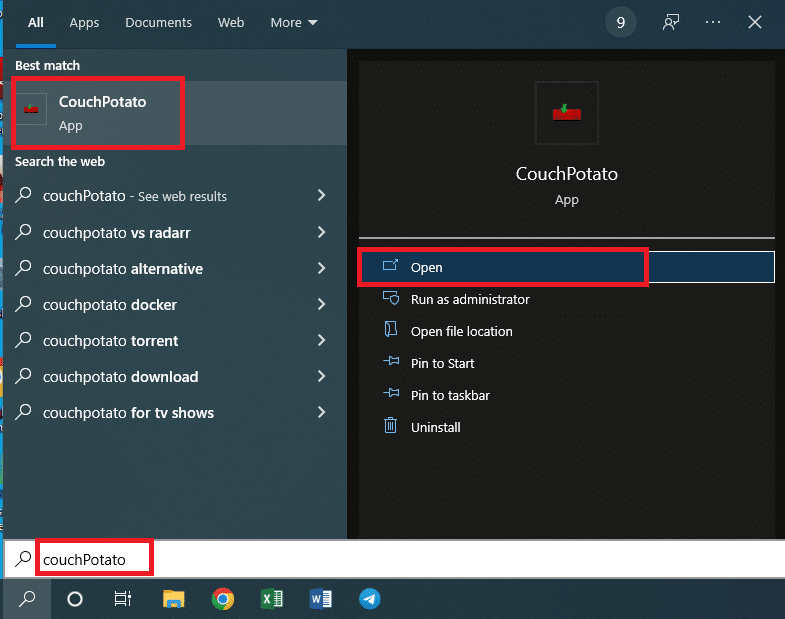
2. Klicka på kugghjulsikonen i det nedre vänstra hörnet av CouchPotato-hemsidan och välj alternativet Inställningar i den tillgängliga menyn.
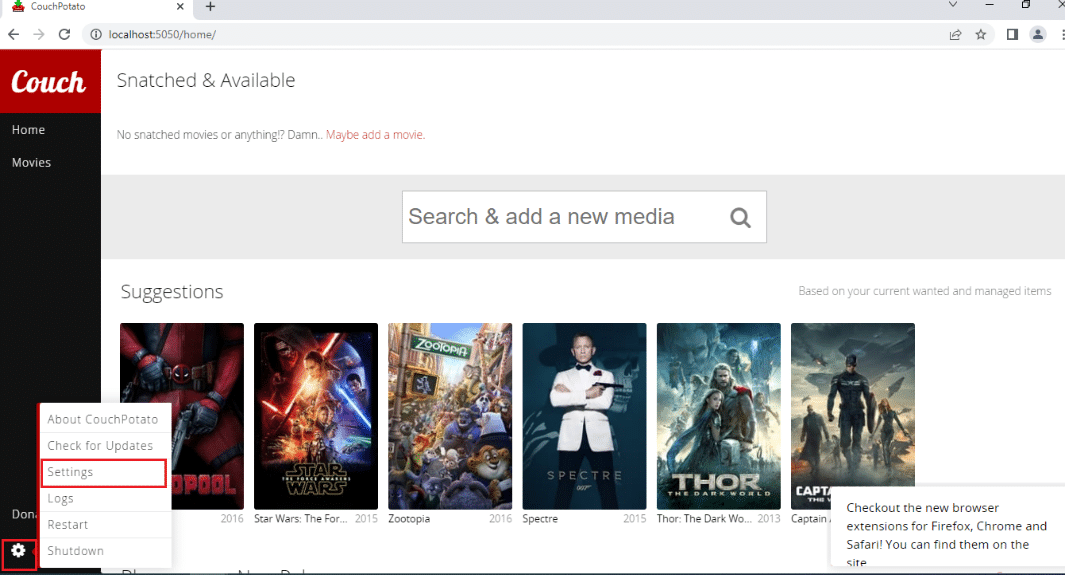
3. Du kan ändra inställningarna för din CouchPotato-app för alla avsnitt som diskuteras i avsnittet om installation av CouchPotato i den här artikeln. Klicka på;
-
Fliken Allmänt för att ändra avsnittet Grunder,
-
Sökfliken för att ändra nedladdningstjänsterna,
-
Nedladdare för att ändra nedladdningsappar som uTorrent och,
-
Byt namn för att ändra inställningen för att byta namn och flytta den nedladdade filmfilen.
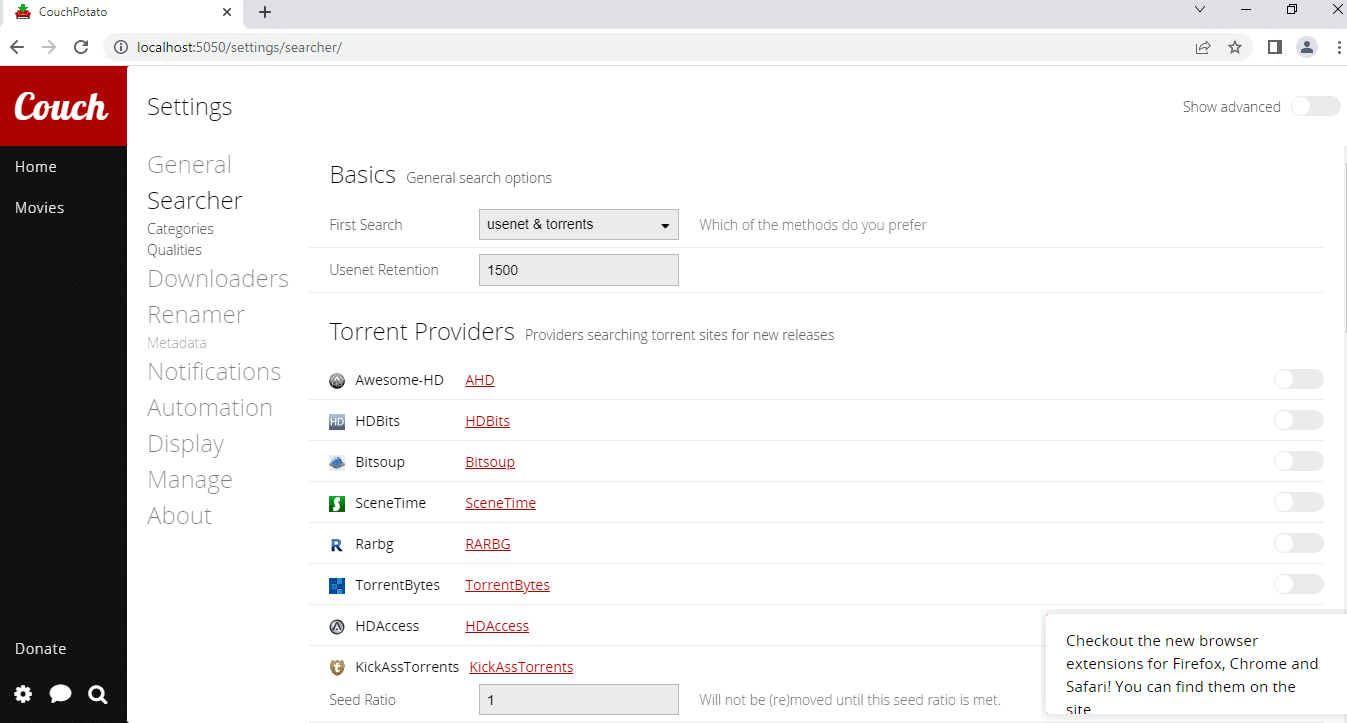
Steg VI: Installera CouchPotato Web Extension
Om du vill lägga till en tillägg till CouchPotato-appen, följ stegen nedan. Den detaljerade processen för hur man ställer in tillägget för CouchPotato förklaras nedan.
1. Klicka på knappen Lägg till i Chrome på Google Web Stores officiella webbplats för att installera tillägget för CouchPotato-appen på din Google Chrome.
Obs: Om du använder någon annan webbläsare än Google Chrome, måste du söka efter tillägget i motsvarande webbutik.
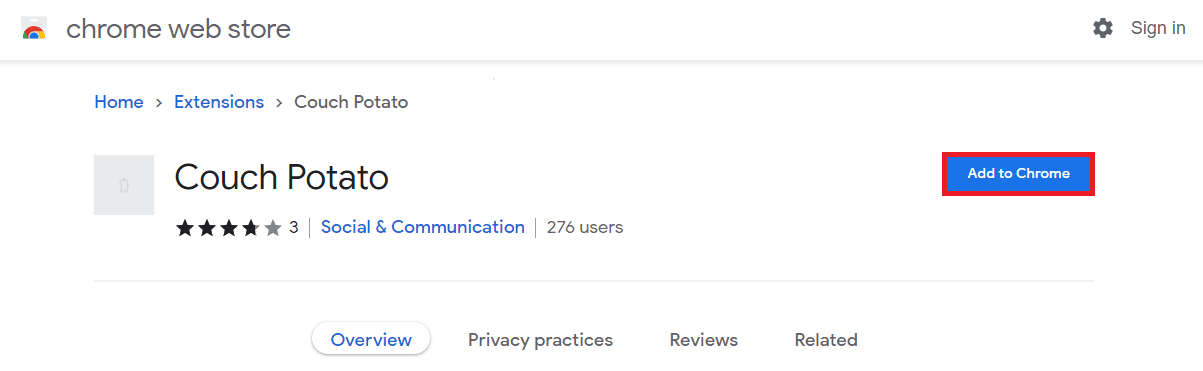
2. Klicka på knappen Lägg till tillägg i meddelandefönstret för att installera tillägget till Google Chrome.
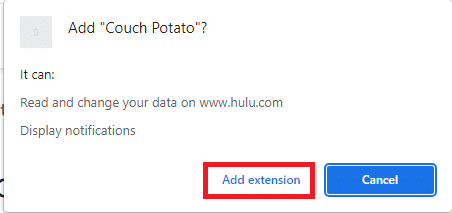
3. Gå tillbaka till CouchPotato-sidan och klicka på CouchPotato-tilläggsikonen i fältet för att ansluta tillägget.
4. Följ kommandona på skärmen för att installera tillägget till CouchPotato-appen för att ladda ner filmer från webbsajter.
5. Öppna IMDb:s officiella webbplats och klicka på tilläggsknappen längst upp i fältet så ser du tilläggets panel från höger sida.
6. Välj den exakta titeln och kvaliteten med hjälp av rullgardinsmenyn och klicka på knappen Lägg till för att lägga till filmen till din önskade lista i CouchPotato.
Proffstips: Hur man rensar CouchPotato-cachen
Om du använder CouchPotato under en längre period och vill veta tekniken för att få det att fungera snabbare, följ metoderna som beskrivs i detta avsnitt.
1. Rensa CouchPotato-cachefiler
Den här metoden låter dig manuellt rensa alla cachefiler som är lagrade på din dator från CouchPotato-appen.
1. Starta Windows Explorer genom att trycka på tangenterna Windows+ E samtidigt på din PC.
2. Navigera till CouchPotato-mappen genom att följa platssökvägen som Lokal disk (C:) > Användare > Lenov0 > AppData > Roaming > CouchPotato.
Obs 1: Välj användarnamnet på din dator istället för Lenov0 från listan över användare som lagts till på ditt konto.
Obs 2: Om du inte kan hitta mappen AppData, markera rutan bredvid alternativet Dolda objekt på fliken Visa överst i mappen.
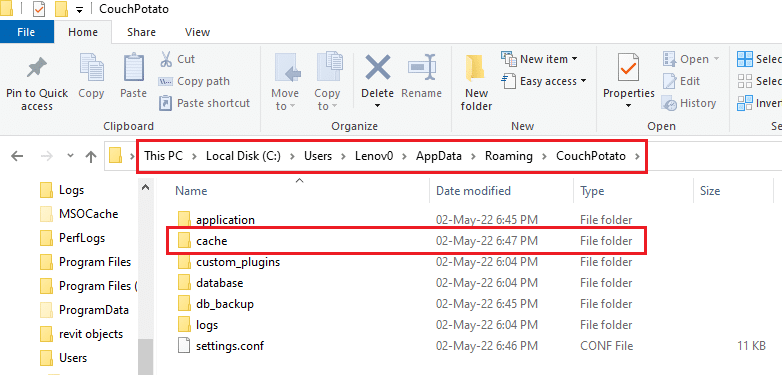
3. Öppna mappcachen och ta bort alla filer i mappen för att rensa cachefilerna genom att trycka på tangenterna Ctrl+A och sedan på Delete-tangenten.
2. Avsluta den körbara CouchPotato-filen
Om du vill avsluta den körbara filen i CouchPotato-appen så att du kan installera appen på nytt från början, kan du följa den här metoden. Detta hjälper dig att ställa in autentiseringsuppgifterna för din CouchPotato-app och kommer att behandla dig som en ny användare.
1. Öppna kommandotolken genom att söka efter den i sökfältet och klicka på appresultatet.
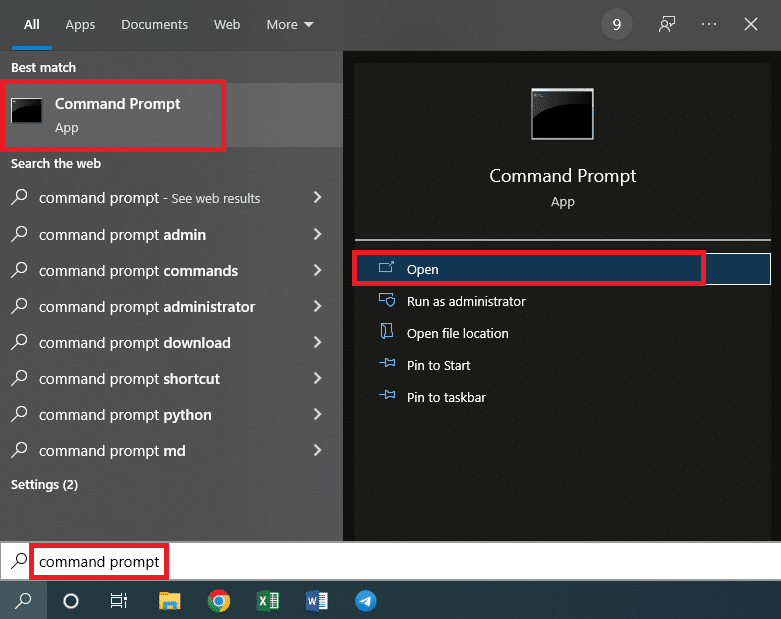
2. Skriv in kommandot nedan och tryck på Enter för att utföra kommandot.
taskkill /F /IM CouchPotato.exe
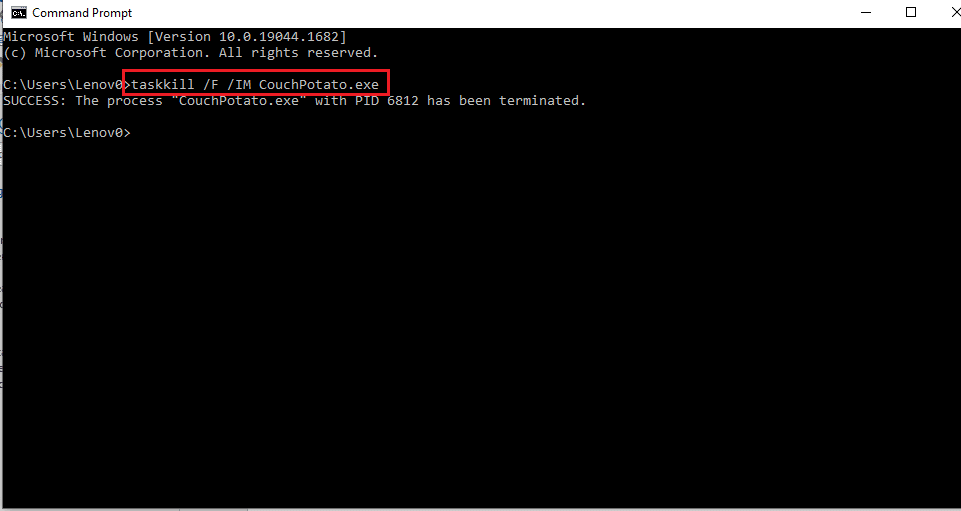
3. Du kan installera om den körbara filen från CouchPotatos officiella webbplats och fylla i uppgifterna på nytt.

***
Artikeln är en textlösning för CouchPotato-handledningen, där svaren på frågorna om hur man ställer in CouchPotato och hur man använder CouchPotato diskuteras. Det finns ett avsnitt som utvecklar hur du använder CouchPotato-tillägget i din webbläsare. Om du tycker att den här artikeln är användbar, vänligen lämna dina frågor och förslag i kommentarsfältet nedan.

