Åtgärda Shockwave Flash-krascher i Chrome – En omfattande guide
Ett flertal användare har rapporterat att Shockwave Flash regelbundet kraschar i Chrome på Windows 10, oavsett vilken webbsida eller typ av innehåll som visas. Vissa menar att problemet är specifikt för webbläsaren Chrome, medan andra upplever det som ett systemomfattande problem som även påverkar Microsoft Edge och Internet Explorer. Denna artikel ger dig effektiva steg för felsökning om du stöter på dessa problem med Shockwave Flash-krascher.
Shockwave Flash är en teknik för att spela upp ljud- och videofiler direkt i webbläsaren, skild från Adobe Flash. Problem med att Shockwave Flash kraschar är vanliga i Google Chrome när videoinnehåll ska spelas upp. Här följer några av de främsta orsakerna till dessa krascher:
- Tidigare versioner av Windows kunde uppleva krascher på grund av att två Flash-versioner kördes samtidigt.
- Konflikter mellan installerade Flash-plugins kan leda till krascher.
- Även om Google Chrome i moderna versioner automatiskt inaktiverar sin interna Flash-version när en systemomfattande installation upptäcks, kan detta problem uppstå om du använder en föråldrad Chrome-version.
- Andra orsaker kan vara problem med Chrome-tillägg, webbläsarens cacheminne eller en inaktuell Windows-version.
Metod 1: Uppdatera Chrome
Att hålla Google Chrome uppdaterad till den senaste versionen kan åtgärda potentiella webbläsarproblem och förbättra hastigheten. Om Chrome detekterar en Flash-installation i operativsystemet, inaktiveras den inbyggda Flash-versionen automatiskt. Detta kan leda till krascher, perioder av inaktivitet och allmän instabilitet. Så här uppdaterar du Chrome snabbt:
Obs: Google Chrome uppdateras vanligtvis automatiskt när en ny version finns tillgänglig, men en manuell inställning eller programvara från tredje part kan ha inaktiverat detta.
- Tryck på Windows-tangenten, skriv ”Chrome” och tryck på Enter.
- Klicka på den treprickade ikonen och välj ”Hjälp”.
- Välj sedan ”Om Google Chrome”.
Obs: Du kan också skriva chrome://settings/help i adressfältet och trycka på Enter för att direkt komma till sidan ”Om Chrome”.
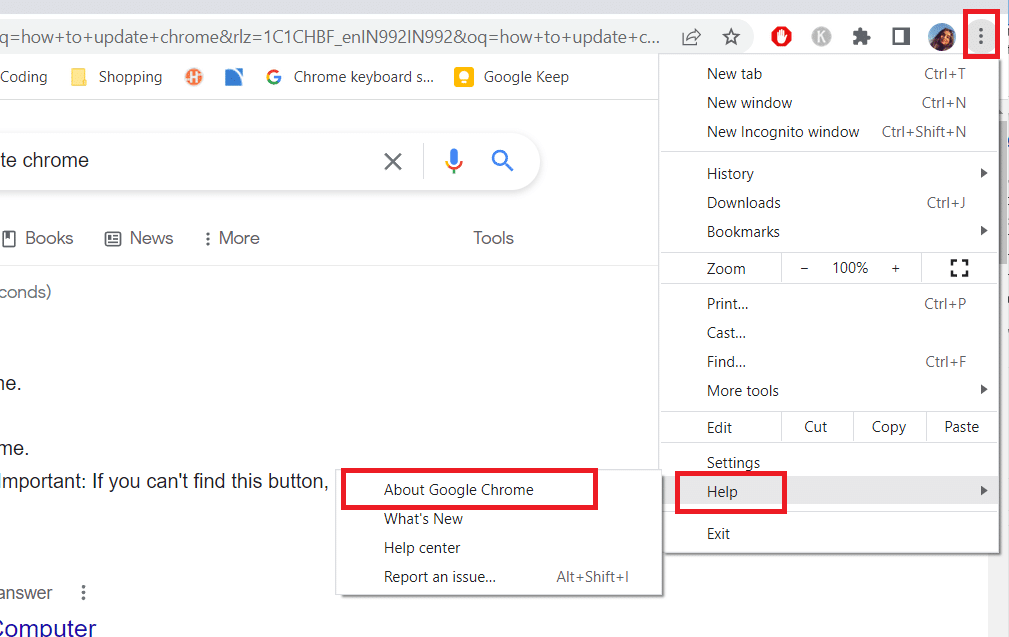
4A. Om Chrome är uppdaterat visas meddelandet ”Chrome är uppdaterad”.

4B. Om en uppdatering är tillgänglig uppdateras webbläsaren automatiskt. Klicka på ”Starta om” för att slutföra processen.
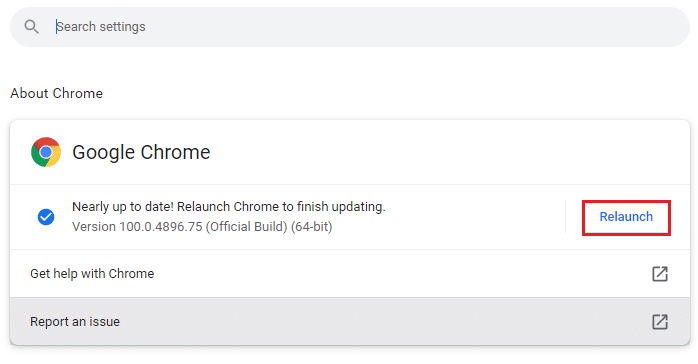
5. Starta om Chrome för att använda den senaste versionen.
Metod 2: Inaktivera hårdvaruacceleration
Hårdvaruacceleration är en funktion som låter webbläsaren använda grafikkortet (GPU) för att hantera grafik och text, vilket ger en bättre upplevelse när man tittar på videor. Dock kan det ibland leda till att Shockwave Flash kraschar eller slutar svara. Därför kan det vara värt att inaktivera den för att se om problemet försvinner:
- Öppna Google Chrome och klicka på den treprickade ikonen längst upp till höger.
- Klicka på ”Inställningar”.

- Expandera ”Avancerat” genom att klicka på pilen bredvid, och välj sedan ”System”.
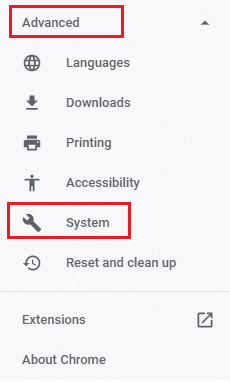
- Stäng av reglaget för ”Använd hårdvaruacceleration när det är tillgängligt”.
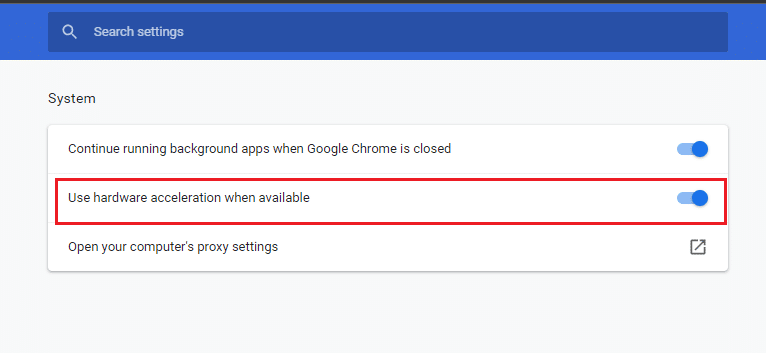
- Klicka på ”Starta om”.
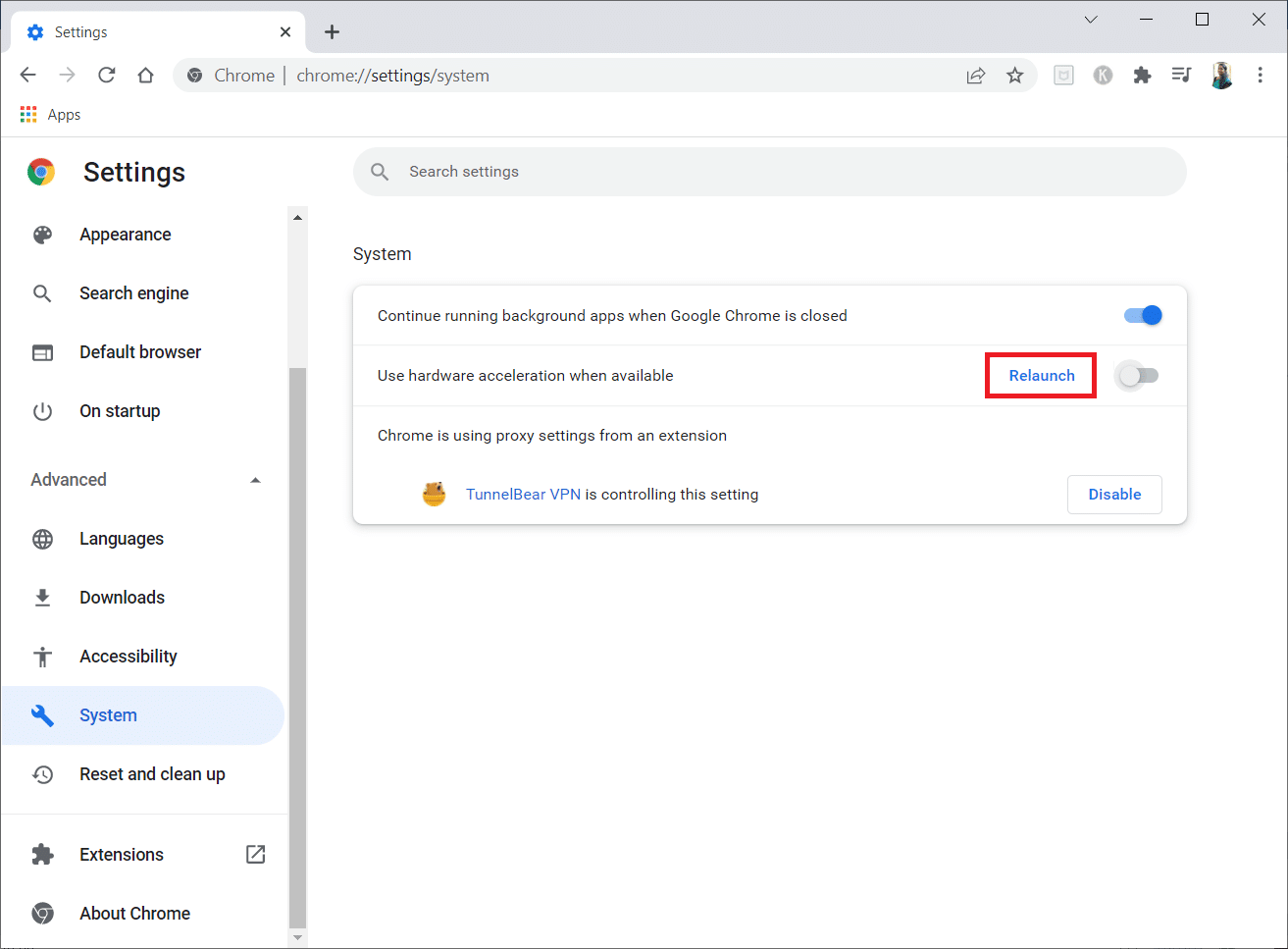
Metod 3: Inaktivera tillägg
Det finns en möjlighet att ett av dina aktiva tillägg stör Flash-funktionen. Om Google Chrome fungerar korrekt när tilläggen är inaktiverade, kan ett av dem vara orsaken. Så här gör du:
- Öppna Google Chrome.
- Klicka på de tre prickarna längst upp till höger.
- Välj ”Fler verktyg” och sedan ”Tillägg”.
Obs: Du kan också skriva chrome://extensions/ i adressfältet och trycka på Enter för att snabbt komma till tilläggssidan.
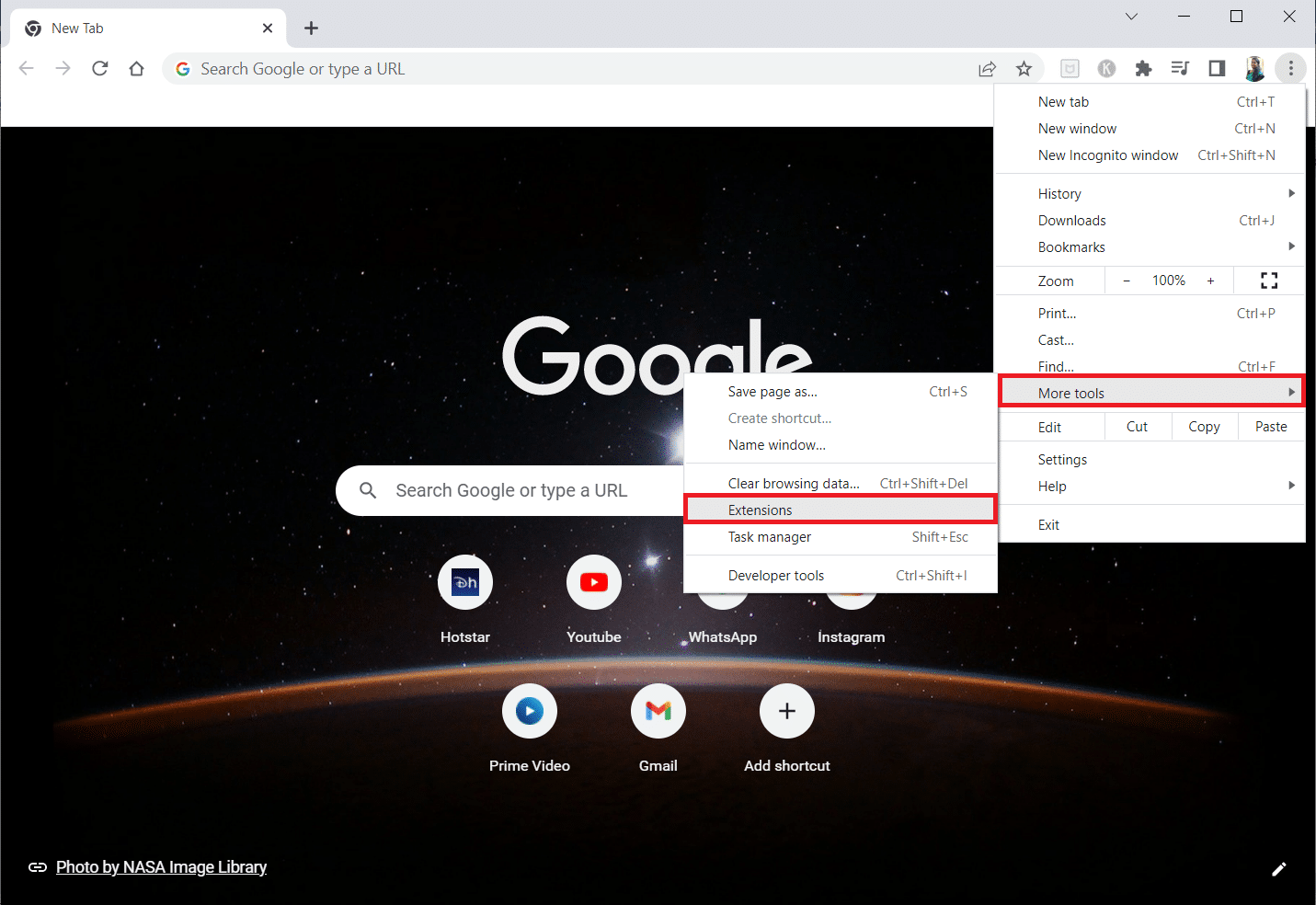
- Stäng av reglaget för det tillägg du vill inaktivera. Exemplet visar ”Google Meet Grid View”.
Obs: Om problemet åtgärdas efter att du har inaktiverat ett tillägg, klicka på ”Ta bort” för att ta bort det från webbläsaren.
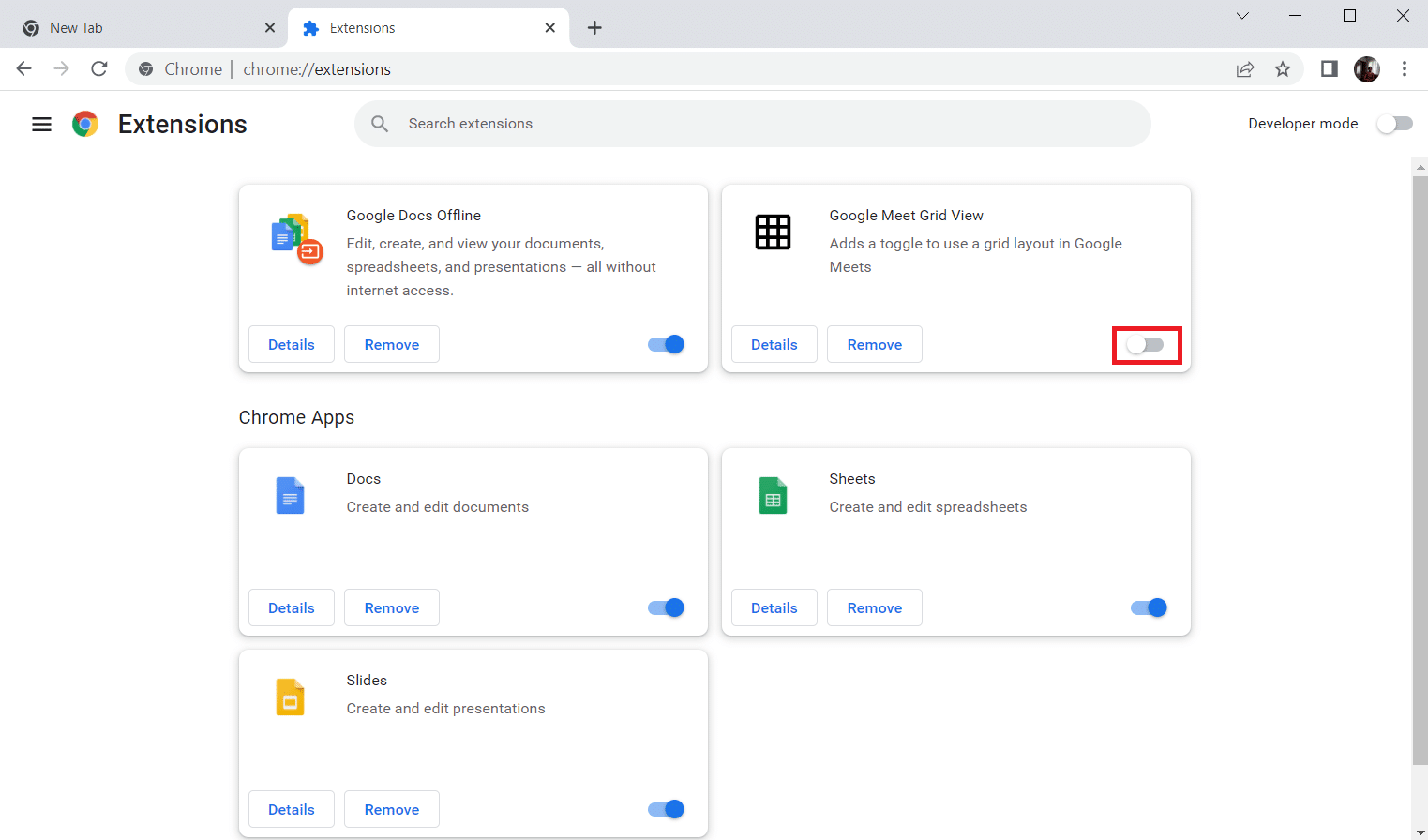
- Uppdatera Chrome.
Metod 4: Rensa webbinformation
Webbläsarens cache ökar surfupplevelsen men kan bli för stor med tiden och orsaka problem. Följ stegen nedan för att rensa cacheminnet:
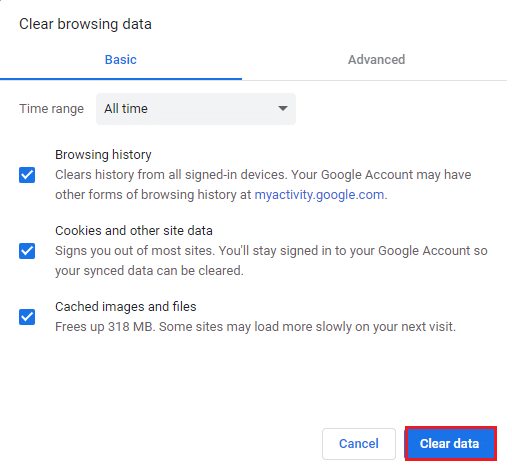
Läs mer om hur du rensar cache och cookies i Google Chrome.
Metod 5: Aktivera JavaScript
Vissa Chrome-funktioner kräver JavaScript för att fungera korrekt. Därför kan det vara nödvändigt att aktivera JavaScript:
- Öppna Google Chrome.
- Klicka på den treprickade ikonen längst upp till höger.
- Klicka på ”Inställningar”.

- Klicka på ”Sekretess och säkerhet”.
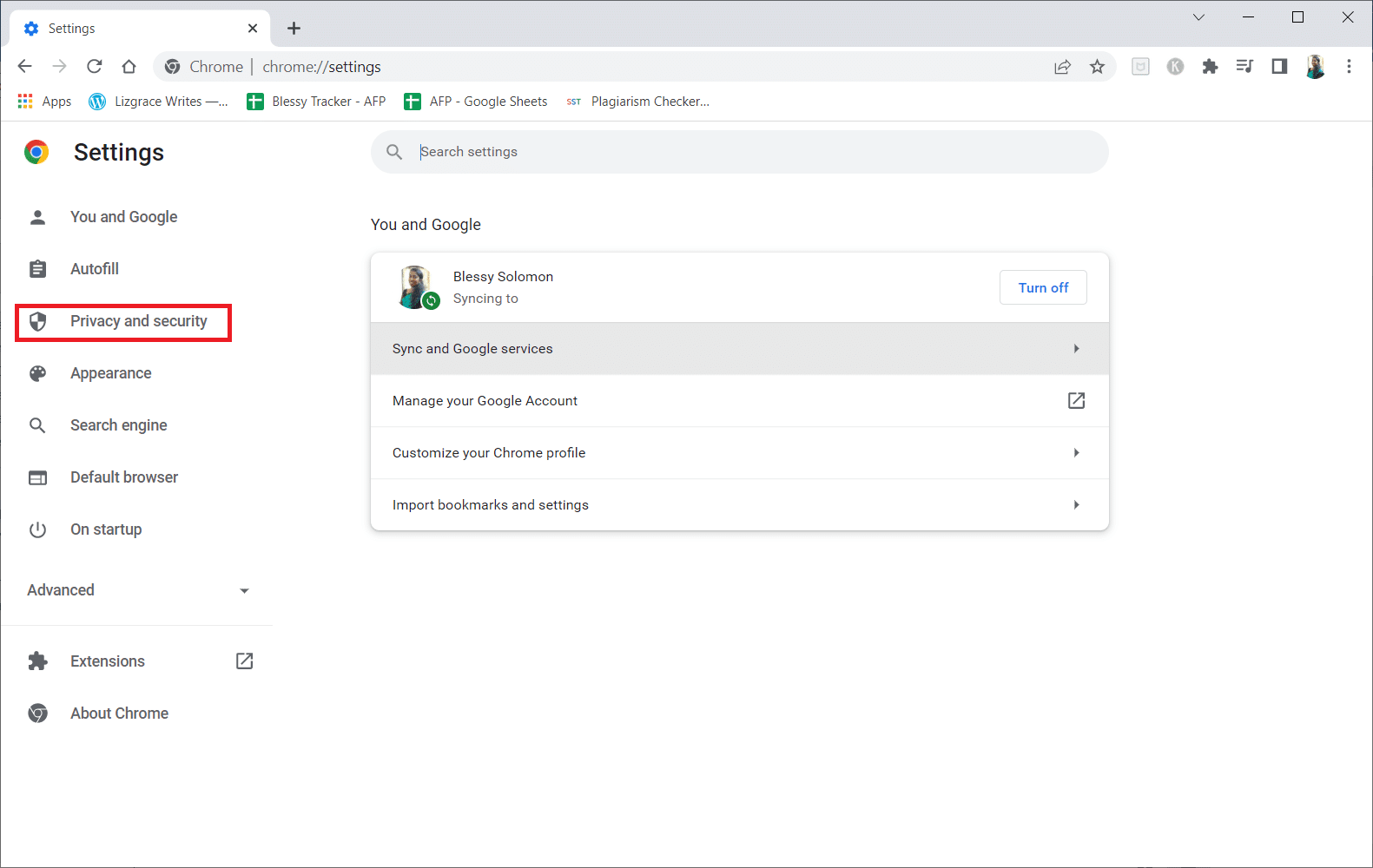
- Klicka på ”Webbplatsinställningar”.
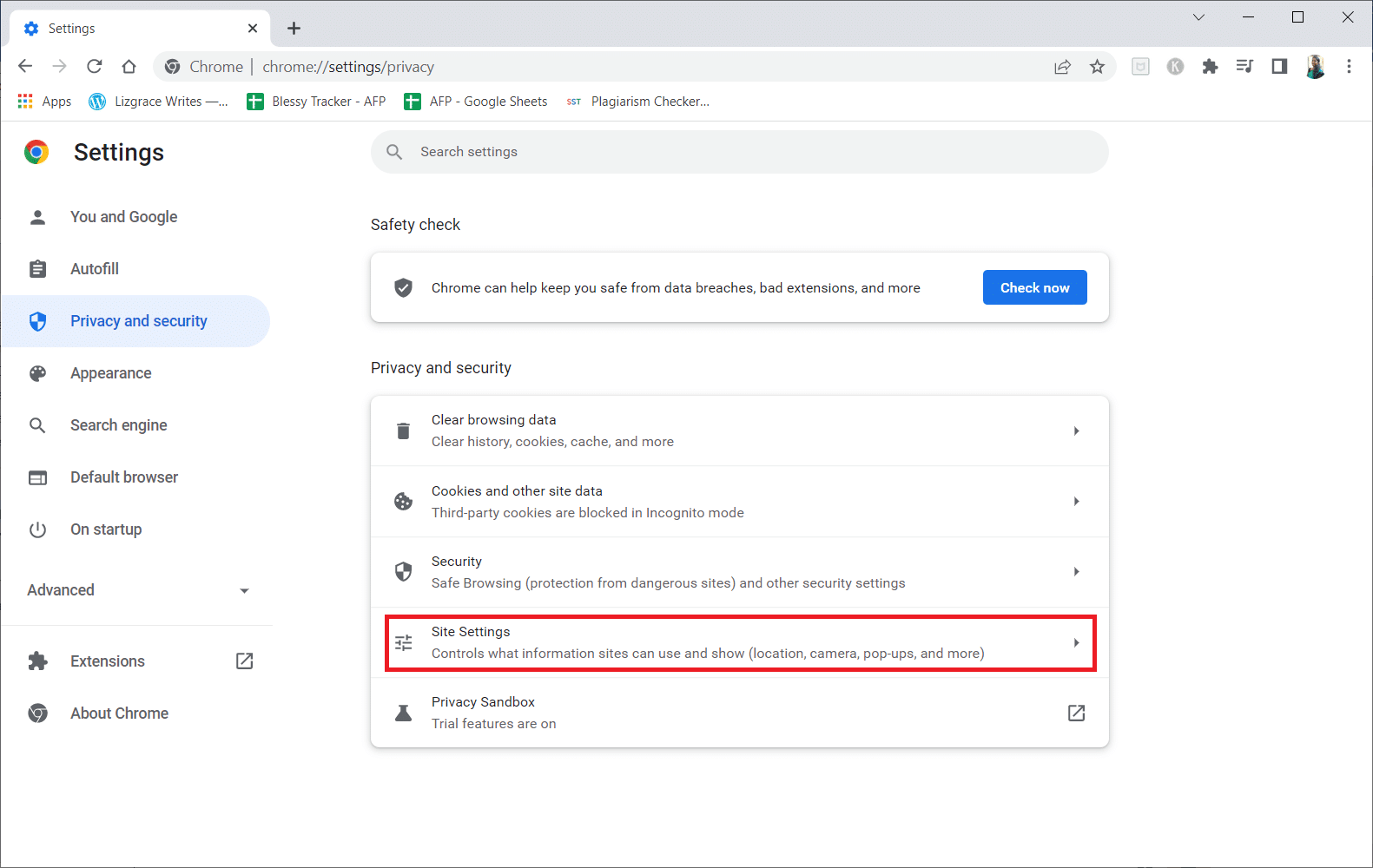
- Rulla ned och klicka på ”JavaScript” under ”Innehåll”.
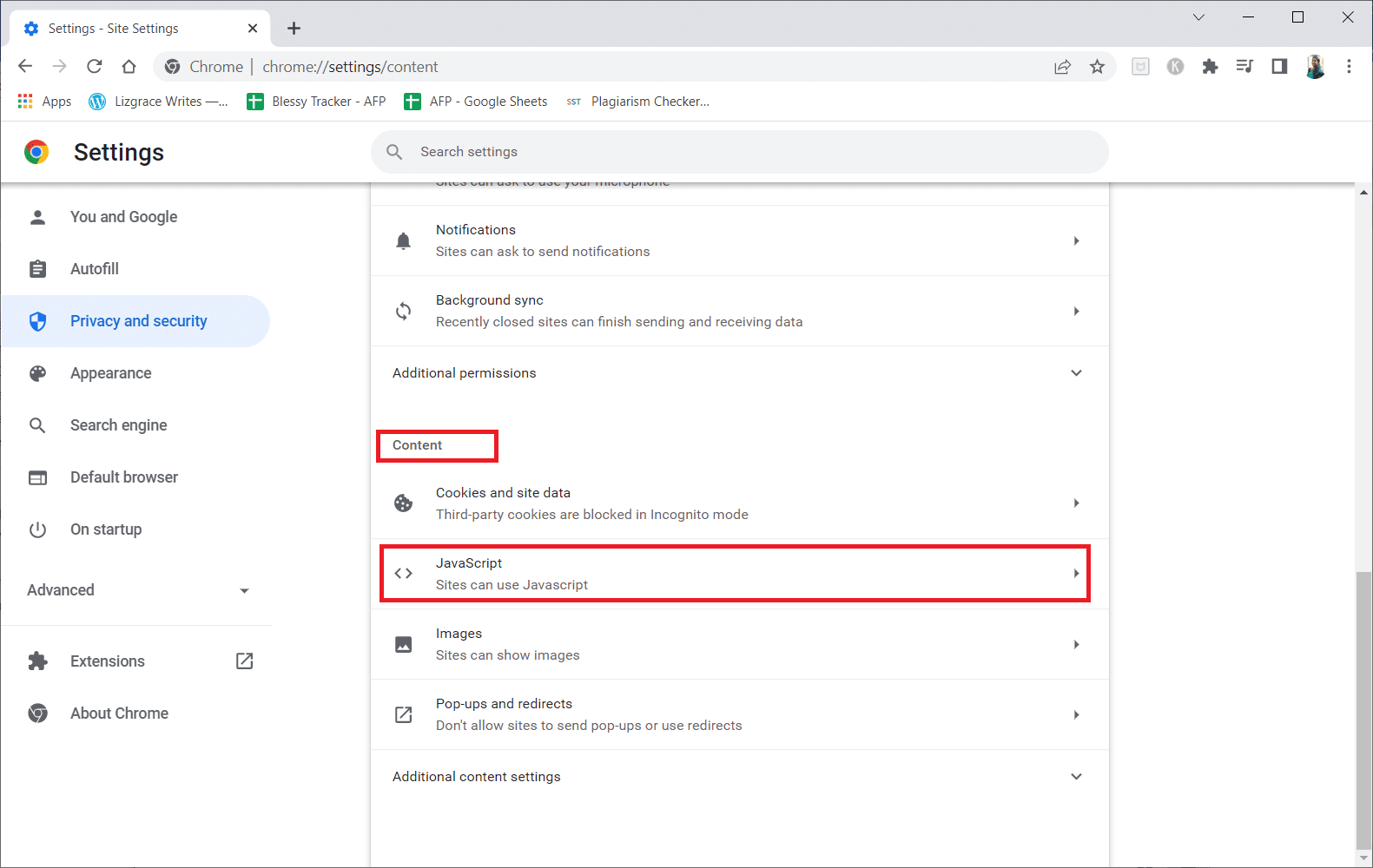
- Aktivera ”Webbplatser kan använda JavaScript”.
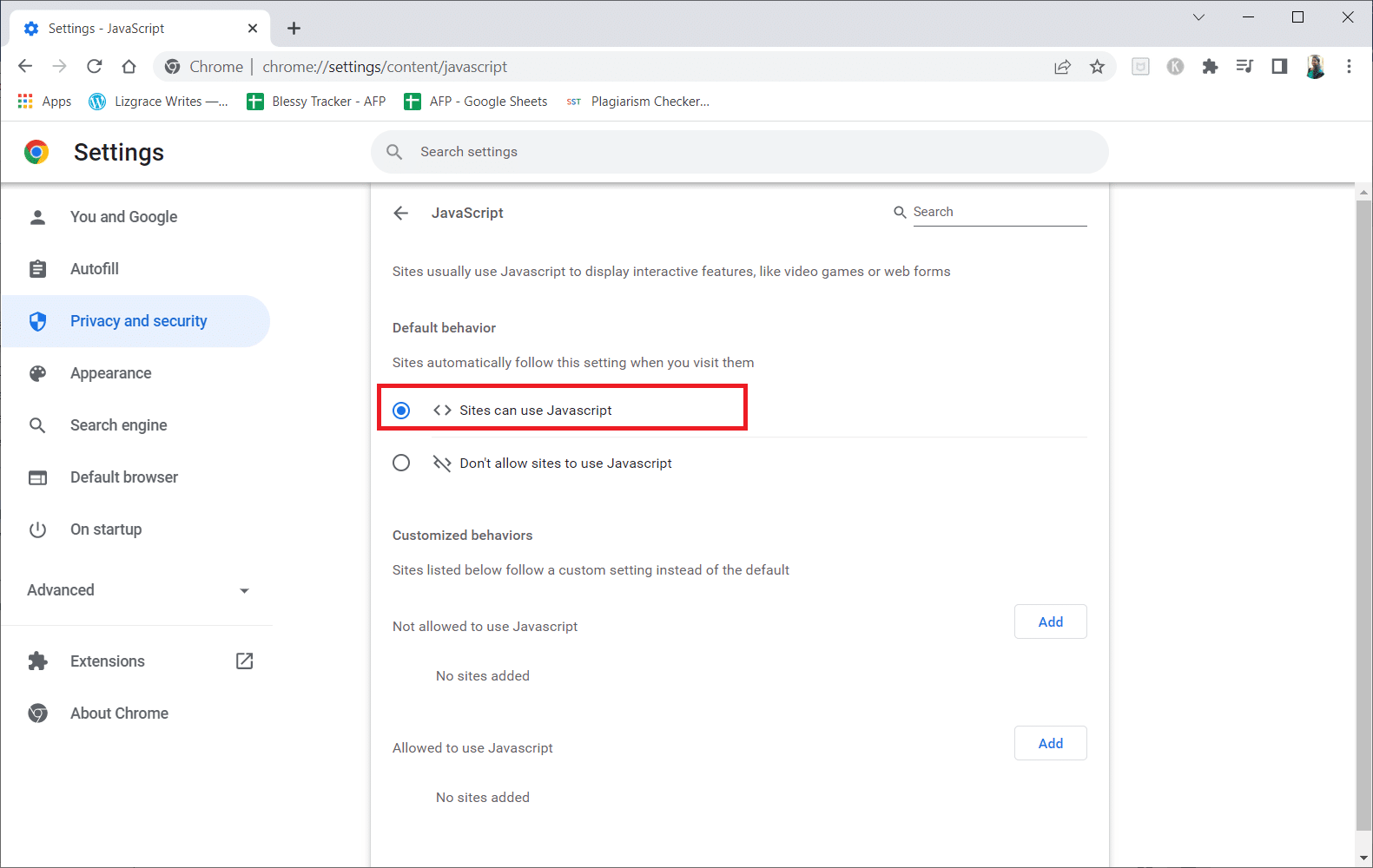
Metod 6: Återställ Chrome-inställningarna
Google har ett verktyg för att identifiera och åtgärda problem som stör Chrome. Så här använder du det:
- Navigera till Chrome-inställningarna.
- Klicka på ”Avancerat” i vänstermenyn och välj ”Återställ och städa upp”.
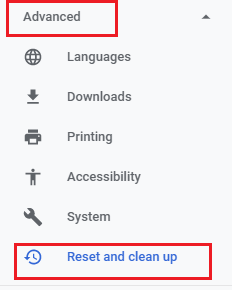
- Klicka på ”Återställ inställningarna till deras ursprungliga standardinställningar”.
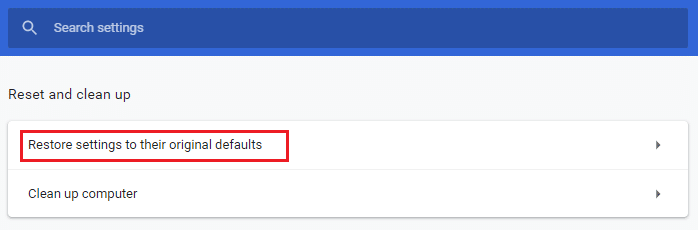
- Bekräfta genom att klicka på ”Återställ inställningar”.
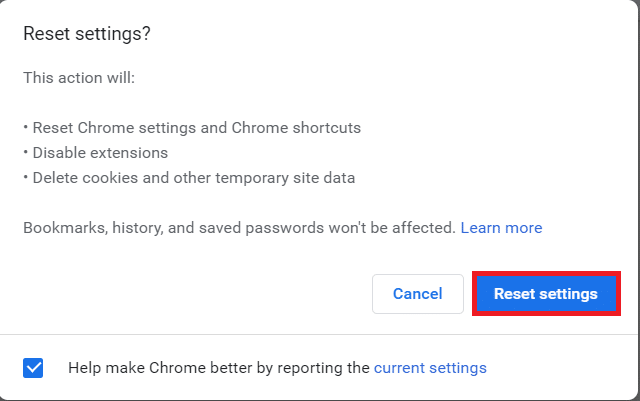
Metod 7: Installera om Chrome
Felkonfigurerade filer kan orsaka problem även om du inaktiverar tillägg och hårdvaruacceleration och har utfört alla uppdateringar. I det fallet kan det vara nödvändigt att installera om webbläsaren:
- Tryck på Windows-tangenten, skriv ”appar och funktioner” och tryck på Enter.

- Sök efter ”Chrome” i sökfältet.
- Välj ”Chrome” och klicka på ”Avinstallera”.

- Bekräfta avinstallationen igen.
- Tryck på Windows-tangenten, skriv ”%localappdata%” och tryck på Enter.

- Öppna mappen ”Google”.

- Högerklicka på ”Chrome”-mappen och välj ”Ta bort”.

- Tryck på Windows-tangenten, skriv ”%appdata%” och tryck på Enter.

- Gå till ”Google”-mappen och ta bort ”Chrome”-mappen som tidigare.
- Starta om datorn.
- Ladda ned den senaste versionen av Google Chrome.

- Kör installationsfilen och följ anvisningarna.

Metod 8: Uppdatera Windows
Att uppdatera Windows 10 kan lösa datorproblem och förbättra prestandan. Om du använder en insiderversion, kan det finnas en bugg som orsakar Flash-krascher. Många användare har haft problem med versionerna 10130 och 10147. Installera de senaste uppdateringarna för att se om det hjälper. Se vår guide om hur du laddar ner och installerar den senaste Windows 10-uppdateringen.
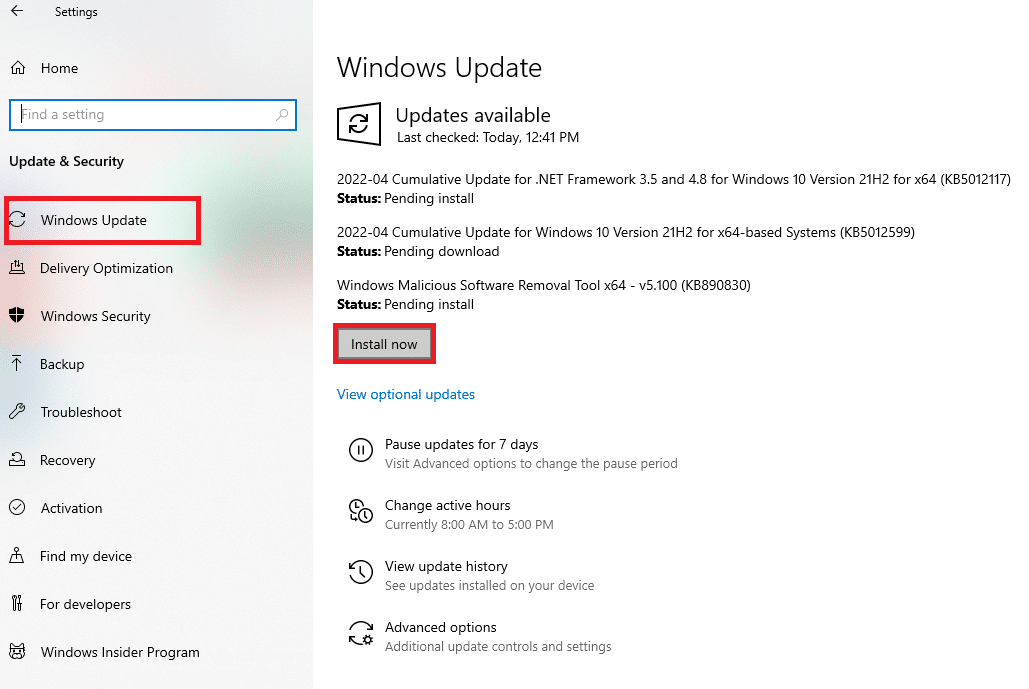
Metod 9: Uppdatera drivrutiner
En inkompatibilitet mellan ett dedikerat ljudkort och Windows 10 kan orsaka Flash Shockwave-krascher, särskilt med Realtek-drivrutiner. Föråldrade eller felaktiga drivrutiner kan orsaka problem. Se vår guide om hur du uppdaterar Realtek HD Audio-drivrutiner i Windows 10.
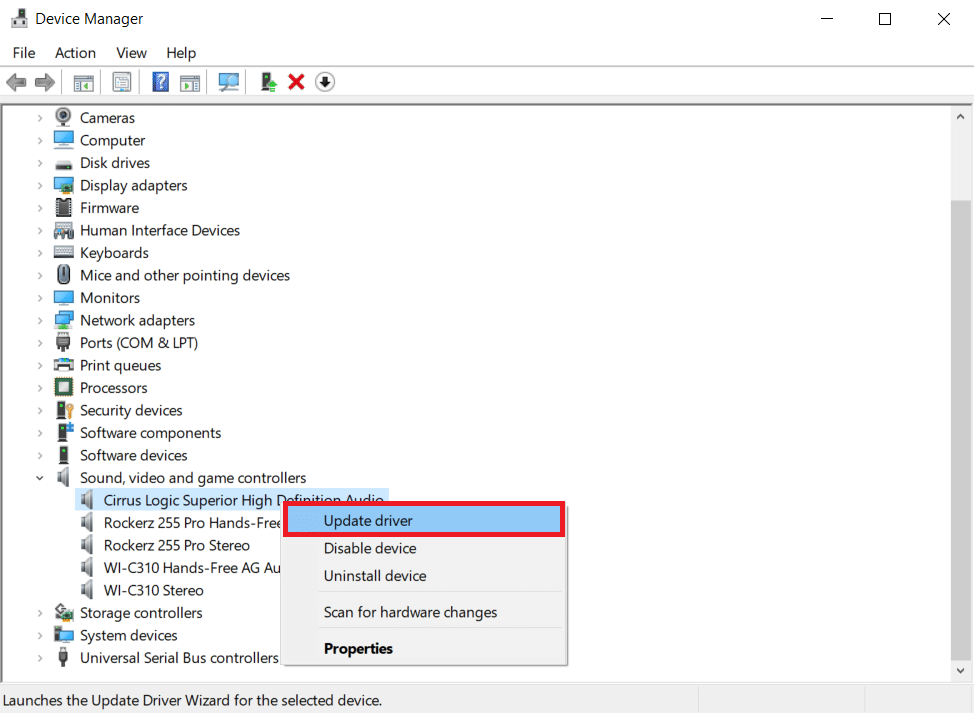
Uppdatera även dina grafikdrivrutiner för att undvika problem.
Metod 10: Ändra hörlursinställningar
Om du bara får krascher med hörlurar kan du justera ljudinställningarna. Se till att dina hörlurar är inställda som standardljudenhet. Följ dessa steg:
- Tryck på Windows + R, skriv ”mmsys.cpl” och tryck på Enter.
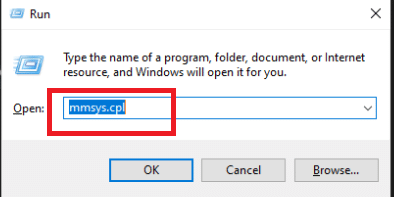
- Gå till fliken ”Uppspelning”, högerklicka på ditt headset och välj ”Egenskaper”.
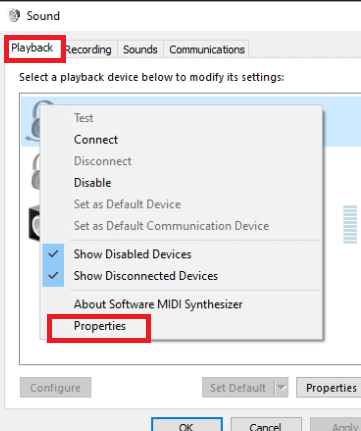
Obs: Om en Dolby Audio-flik finns, aktivera den.
- På fliken ”Avancerat” väljer du ”16 bitar, 44100 Hz (CD-kvalitet)” under ”Standardformat”.
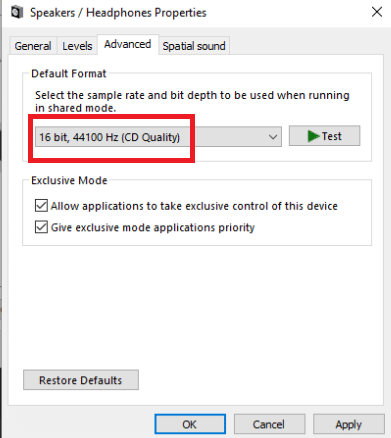
- Klicka på ”Verkställ” och sedan på ”OK”.
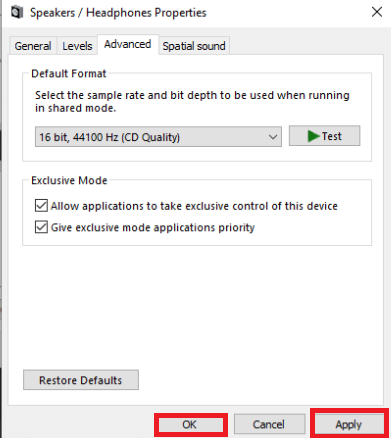
- Starta om datorn.
Obs: Kontrollera om problemet är löst med hörlurarna efter omstart.
Metod 11: Använd en annan webbläsare
Om inget fungerar, kan det sista alternativet vara att byta webbläsare. Det här är endast relevant om problemet är begränsat till Chrome och inte är systemomfattande. Använd en annan webbläsare som Mozilla Firefox, Microsoft Edge eller Opera. Experimentera för att se vilken som passar dig bäst.

***
Vi hoppas att denna information var till hjälp för att lösa dina Shockwave Flash-problem i Chrome. Berätta vilken metod som fungerade bäst för dig. Om du har frågor eller kommentarer, lämna dem i formuläret nedan. Låt oss också veta vad du vill lära dig härnäst.