Känner du att du spenderar för mycket tid på din Android-enhet? Med hjälp av en app för digitalt välmående kan du övervaka din appanvändning och sätta gränser. Om du behöver lugn och ro, kan du blockera specifika appar under en viss tid med fokusläget.
Konfigurera en apptimer i Android 9 och senare
Digitalt välmående är Googles verktyg för att hantera skärmtid. Det finns tillgängligt på Google Pixel-telefoner, Android One-enheter (med Android 9 Pie eller senare) och vissa andra telefonmodeller. När du har installerat appen Digitalt välmående, dyker den upp som ett alternativ i inställningarna.
Digitalt välmående-appen håller koll på hur mycket tid du lägger på din telefon. Den visar hur många gånger du har plockat upp telefonen, hur länge du har använt en viss app och hur många notiser du har fått under dagen.
Denna information kan hjälpa dig att avgöra hur du vill använda din smartphone. Appen ger dig också verktyg, som apptimer, för att begränsa användningen.
Med apptimer kan du styra hur mycket tid du kan lägga på en viss app. Till exempel kan du bestämma att du bara får använda YouTube i 30 minuter om dagen.
För att göra detta, sveper du nedåt från skärmens överkant och klickar på kugghjulet för att öppna Inställningar. Du kan också öppna det från appmenyn. Välj sedan ”Digitalt välbefinnande och föräldrakontroll”.
På översiktsmenyn letar du upp YouTube-appen och trycker på timglasikonen som finns bredvid den.

Ange den önskade tidsgränsen i popup-fönstret och tryck på ”OK”.

När du har använt appen i den angivna tiden, pausas den. Ikonen på startskärmen blir grå och du får inga notiser från den. Timern återställs nästa dag och appen blir åter tillgänglig.
Du kan alltid gå tillbaka till Digitalt välmående-appen för att förlänga eller inaktivera timern när du vill.
Använda fokusläge i Android 10
Android 10 har ett inbyggt fokusläge. Det är en ganska enkel funktion för appblockering. Du kan välja ut ett antal distraherande appar som pausas när fokusläget är aktivt.
Det fungerar som en manuell brytare för att stoppa flera appar samtidigt. I dagsläget kan du inte ställa in så att appar pausas automatiskt vid en viss tidpunkt. Det finns dock tredjepartsappar som kan göra detta.
Om du bara vill ha ett enkelt sätt att blockera appar, är fokusläget användbart.
Öppna Inställningar och välj ”Digitalt välmående och föräldrakontroll”.

Klicka på ”Visa dina data”.

Här trycker du på ”Fokusläge”.

Välj de appar som du vill pausa när fokusläget aktiveras. Tryck på ”Slå på nu” för att aktivera läget (du trycker på samma knapp för att stänga av det).
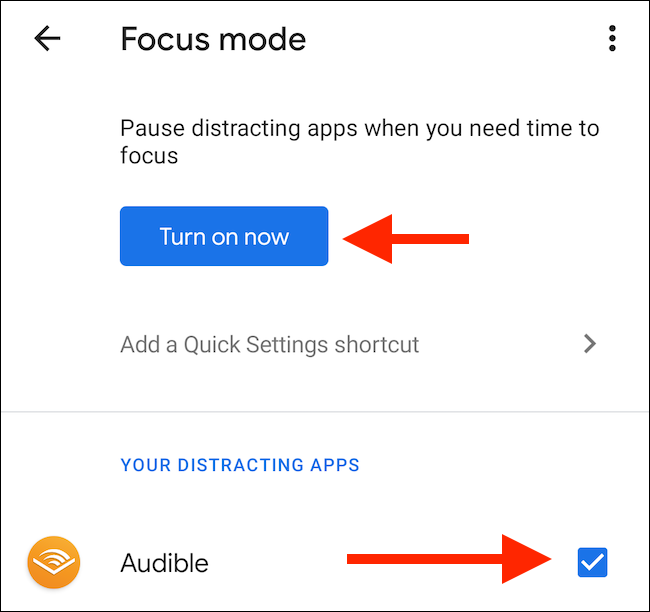
Du kan lägga till en ”Fokusläge”-ikon i meddelandefältet om du inte vill gå till Inställningar varje gång. För att göra det, öppna meddelandefältet och tryck på knappen för att redigera (den som ser ut som en penna).

Dra ”Fokusläge”-rutan till den aktiva delen av meddelandefältet.

Nu kan du aktivera och inaktivera funktionen genom att trycka på ”Fokusläge”-rutan.

Alternativ för andra Android-telefoner
Som nämnts ovan är funktionerna för digitalt välmående endast tillgängliga på ett fåtal Google Pixel, Android One och andra enheter. Även på dessa är fokusläget i Android 10 begränsat.
Vad gör du om du vill ha dessa funktioner på andra Android-telefoner? Eller om du vill schemalägga fokusläget så att appar blockeras automatiskt vid vissa tider? Du kan göra båda med appar från tredje part.
Stay Focused

Stay Focused är en app för skärmtidshantering som visar hur du använder din enhet. Den hjälper dig att begränsa användningen på flera sätt. Du kan ställa in en daglig eller timvis användningsgräns och antingen blockera appar under specifika tidsperioder eller baserat på antalet gånger du startar appen.
När du har öppnat appen, ber den om tillåtelse att se din användning. Tryck på ”Klicka för att ge tillåtelse” om du vill göra det.

På denna skärm trycker du på ”Stay Focused”.

Aktivera sedan ”Tillåt användningsåtkomst”.

Du kommer tillbaka till appen. Leta upp den app du vill begränsa och tryck på hänglåsikonen bredvid den.

Här ser du de tillgängliga alternativen. Tryck på ”Daglig användningsgräns”.

På den här skärmen väljer du vilka dagar i veckan som gränsen ska gälla, ställer in tidsgränsen och klickar sedan på ”Spara”.

Du kommer tillbaka till applistan. Välj en app och tryck på ”Specifika tidsintervall” på inställningssidan.

Här kan du blockera en app under en viss tid. Välj vilka dagar i veckan som begränsningen ska gälla och tryck på plustecknet (+) bredvid ”I intervall”.

I popup-fönstret väljer du ”Från” och ”Till”-tider och klickar sedan på ”OK”.

Tryck på ”Spara”. Om du nu försöker öppna den blockerade appen utanför de angivna tiderna, kommer Stay Focused att visa en skärm som talar om att du inte får öppna den.
Du kan använda funktionen ”Specifika tidsintervall” för att skapa flera scheman för samma app. Till exempel kan du ha ett schema för måndag till fredag och ett annat för helgen. Klicka på ”Lägg till schema” på inställningssidan för att lägga till ett till.
Stay Focused är en gratis app med reklam. Du kommer att se banner- och helskärmsannonser ibland. Om du uppgraderar till Pro-versionen, tas reklamen bort och alla funktioner blir tillgängliga.
ActionDash

ActionDash är en översikt där du ser hur länge du använder din enhet. Det är ett bra alternativ till Googles app Digitalt välmående. Om du uppgraderar till Pro-versionen för $7.99 kan du få tillgång till appgränser och appblockering.
ActionDash integreras med ActionLauncher och ger en bättre användarupplevelse när det gäller att se och hantera enhetsanvändning. Appen har ett tydligare gränssnitt som liknar Googles funktion för digitalt välmående.
När du har installerat ActionDash och gett den tillåtelse att se din appanvändning, kommer du till appens startsida. Tryck på ”Get Plus” för att låsa upp alla funktioner.

När du har Pro-versionen av ActionDash, väljer du en app från listan över enhetsanvändning och klickar sedan på ”Appanvändningsgränser”.

Ställ in appgränsen och tryck på ”OK”.

Gå tillbaka till ActionDash-översikten och tryck på ”Fokusläge”.

Här väljer du de appar du vill lägga till i fokusläget och trycker på ”Slå på nu” för att aktivera det.
Du kan även schemalägga fokusläget. Tryck på menyknappen (de tre prickarna) på fokusläge-skärmen.

Välj ”Fokuslägesscheman”.

Du ser flera färdiga scheman som du kan använda.

Om inget av de färdiga scheman passar, trycker du på ”Lägg till schema” för att skapa ett nytt.

Välj dagar samt start- och sluttider. Klicka på ”Tillbaka” för att återvända till schemaskärmen.

Nu kan du aktivera flera scheman för fokusläget. Du kan också stänga av vilket schema som helst, men du kan behöva vänta 20 sekunder för att inaktivera ett schema som du nyss har skapat.
ActionDash blockerar automatiskt appen du har valt vid den angivna tidpunkten, och när du överskrider appens tidsgräns.
Vi kan också hjälpa dig om du vill ha liknande funktioner på din iPhone eller iPad.