Applikationer som ”Filmer & TV” och Windows Media Player, som ingår i Windows, hanterar enbart specifika videofilformat. Om du stöter på problem med att spela upp videor i format som inte stöds, behöver du antingen använda en videospelare från tredje part, installera en lämplig codec, eller konvertera videofilen till ett format som stöds.
Innan du provar andra lösningar är det bäst att kontrollera om Windows stöder ditt videoformat. Starta appen ”Filmer & TV” eller Windows Media Player och försök att öppna filen. Om felmeddelandet ”formatet stöds inte” visas, bör du överväga metoderna som beskrivs nedan.
Om du inte hittar appen ”Filmer och TV”, sök istället efter ”Filmer & TV”. Detta är ett annat namn som används för appen i vissa regioner som till exempel Storbritannien och Australien. Skulle appen saknas, kan du ladda ner Filmer och TV från Microsoft Store.
Alternativa Videospelare
Appen ”Filmer & TV” har begränsat stöd och fungerar bara med ett fåtal vanliga format, som MOV, AVI och MP4. Windows Media Player stöder fler filtyper, men Microsoft tycks flytta fokus från den förinstallerade applikationen.
Eftersom ”Filmer & TV” inte hanterar alla videoformat och Windows Media Player inte har uppdaterats på länge, är den bästa lösningen för att spela upp videofiler som inte stöds i Windows 10 att använda en videospelare från tredje part.
VLC Media Player
För de flesta Windows 10-användare rekommenderar vi VLC Media Player. Denna spelare kan hantera nästan alla video- och ljudformat och är därmed ett starkt alternativ till de inbyggda spelarna.
Du kan med stor säkerhet anta att VLC kan spela din videofil, livestream eller DVD om standardappen ”Filmer & TV” misslyckas. VLC erbjuder även omfattande anpassningsmöjligheter.
För att öppna en videofil i VLC, välj ”Media” > ”Öppna fil” i menyn högst upp.
MPV
MPV är en annan kraftfull videospelare för Windows, och är dessutom plattformsoberoende och fungerar även med Linux, macOS och Android.
Till skillnad från VLC:s många menyer och anpassningsmöjligheter, är MPV enkel och direkt, med bara de grundläggande alternativen för uppspelning. MPV är också portabel, vilket gör att den kan köras direkt från ett USB-minne.
För att starta uppspelning i MPV, dra filen direkt till det öppna gränssnittet.

PotPlayer
PotPlayer är en utmärkt videospelare för avancerade användare. Den erbjuder mycket anpassning, stöder hårdvaruacceleration för högupplösta videor och inkluderar även en inbyggd videoredigerare.
Standardgränssnittet är helt svart, men det kan anpassas med olika teman och färgskalor.
För att öppna mediefiler i PotPlayer, högerklicka i det öppna gränssnittet eller klicka på ”PotPlayer”-knappen uppe till vänster. Välj sedan ”Öppna fil(er)” för att välja din videofil.

Ändra Standard Videospelare
Om du vill använda en tredjepartsspelare som standard, måste du ändra detta i Windows 10-inställningarna.
Du kan nå inställningsmenyn genom att högerklicka på Windows Start-knapp i aktivitetsfältet och klicka på ”Inställningar”. Välj sedan ”Appar” > ”Standardappar”.
I menyn ”Standardappar”, klicka på den befintliga videospelaren. Om appen ”Filmer & TV” är installerad, är det troligt att den är standard.
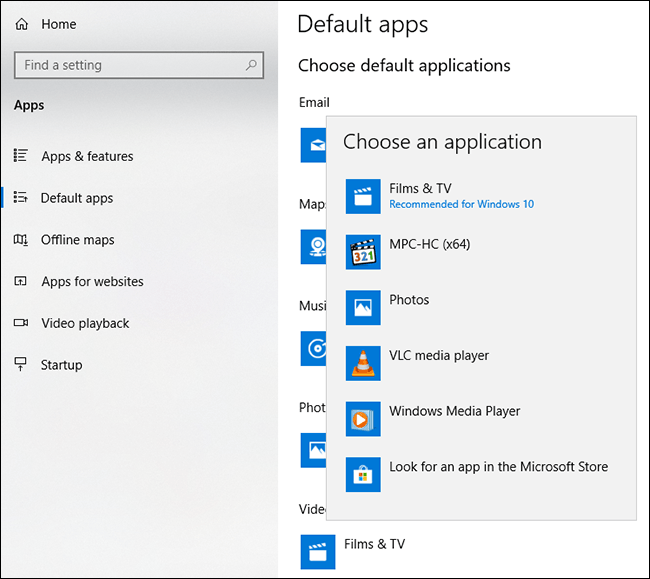 Installera Ytterligare Video Codecs
Installera Ytterligare Video Codecs
En codec är ett program som ”avkodar” videofiler till bilder och ljud. Om datorn saknar rätt codec för videoformatet, kommer videon inte att spelas upp. Du kan ladda ner och installera tredjeparts codecs för att lösa detta problem.
Var försiktig, eftersom oseriösa webbplatser, inklusive illegala streamingsidor, kan ha skadliga annonser som erbjuder codec-nedladdningar som kan skada din dator.
För att undvika riskerna, ladda ner K-Lite Codec Pack, ett av de mest använda codec-paketen. Detta paket lägger till stöd för många filformat, inklusive FLV och WebM.
Även om vi i första hand rekommenderar att använda en tredjepartsspelare, kommer K-Lite ge extra stöd för videoformat i Windows Media Player och vissa andra tredjepartsspelare. Detta fungerar dock inte med appen ”Filmer & TV”.
Börja med att ladda ner en version av K-Lite Codec Pack och kör installationsprogrammet, som som standard har ett ”Normalt” installationsläge med förinställda inställningar. Om du vill anpassa inställningarna väljer du ”Avancerat” istället.
Klicka på ”Nästa” för att fortsätta till nästa steg i installationen.

Du måste nu välja din föredragna videospelare. Som standard kommer K-Lite’s standardalternativ att användas. Ändra detta till din föredragna spelare.
Om du använder appen ”Filmer & TV” och väljer denna som föredragen videospelare, kommer installationsprogrammet att meddela att detta inte fungerar.

Om du använder VLC kommer du att få en liknande varning, eftersom VLC innehåller sina egna video-codecs, och detta inte är nödvändigt.
Välj istället Media Player Classic som medföljer K-Lite, den äldre Windows Media Player, eller en annan tredjepartsspelare.
Bekräfta övriga installationsinställningar och klicka sedan på ”Nästa” för att fortsätta.

De följande stegen visas om du valde alternativet ”Installera MPC-HC som sekundär spelare” på föregående skärm.
Bekräfta inställningarna för K-Lite Media Player Classic och klicka sedan på ”Nästa” för att fortsätta.

Bekräfta nästa steg i inställningarna för K-Lite Media Player Classic. Detta steg är förinställt, tryck på ”Nästa” för att fortsätta om du inte vill ändra alternativen för hårdvaruacceleration.

Välj språk för undertexter och bildtexter i nästa steg. Välj dina primära, sekundära och tertiära språk i rullgardinsmenyerna.
Klicka på ”Nästa” för att fortsätta när du är klar.

Välj ljudkonfiguration i nästa meny. Detta är också förinställt, så om du vill kan du behålla standardinställningarna och klicka på ”Nästa” för att fortsätta.

Om du tillfrågas, avvisa eventuella ytterligare programval genom att klicka på knappen ”Avböj”.
Granska slutligen dina installationsalternativ för K-Lite och klicka sedan på ”Installera” för att starta installationen.

När installationen är klar, klicka på ”Slutför”.
Din valda mediaspelare bör nu kunna spela upp de extra videoformaten som ingår i paketet.
Konvertera till Ett Annat Videoformat
Om du vill fortsätta använda appen ”Filmer & TV”, är det enda alternativet att konvertera videofiler som inte stöds till format som standardspelaren i Windows kan hantera.
Det finns olika sätt att göra detta. Det finns webbsidor som kan konvertera videofiler automatiskt till andra format. En sökning efter till exempel ”FLV till MP4” ger dig en lista med potentiella webbplatser för onlinekonvertering, men dessa kan medföra risker och rekommenderas inte.
Det bästa alternativet, speciellt för användare som har VLC installerat, är att konvertera videofiler direkt i VLC.

VLC har en inbyggd konverteringsmeny för användare som vill konvertera video- och ljudfiler till format som stöds av Windows, till exempel MOV, AVI, MP4 och andra.
När VLC har konverterat filerna till ett Windows-vänligt format, kan du öppna dem i ”Filmer & TV”-appen för uppspelning.