Gmail är en enormt populär e-postleverantör med ett lättanvänt webbgränssnitt. Men alla inställningar och skärmstorlekar fungerar inte bra med standardinställningarna. Så här anpassar du Gmail-gränssnittet.
Innehållsförteckning
Expandera eller dölj sidofältet
Gmails sidofält – området till vänster som visar inkorgen, skickade objekt, utkast och så vidare – tar upp mycket skärmutrymme på en mindre enhet.
För att ändra eller komprimera sidofältet, klicka på hamburgermenyn längst upp till vänster i appen.

Sidofältet drar ihop sig, så du ser bara ikonerna.

Klicka på hamburgerikonen för att se hela sidofältet igen.
Välj Vad som ska visas i sidofältet
Sidofältet innehåller saker du definitivt kommer att använda (som inkorgen), men den visar också objekt som du kanske sällan eller aldrig använder (som ”Viktigt” eller ”Alla mail”).
Längst ner i sidofältet ser du ”Mer”, som som standard är sammandragen och döljer saker du sällan använder. Du kan dra och släppa saker från sidofältet till listan ”Mer” för att dölja dem.

Du kan också dra och släppa i sidofältet alla etiketter under ”Mer” som du använder regelbundet, så att de alltid är synliga. Du kan också dra och släppa för att ändra ordning på etiketterna.
Dölj (eller flytta) Google Hangouts chattfönster
Om du inte använder Google Hangouts för chattar eller telefonsamtal kan du dölja chattfönstret under sidofältet.
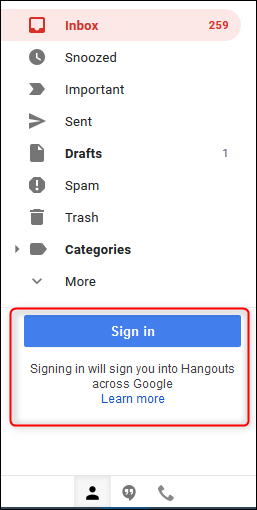
För att göra det, klicka eller tryck på kugghjulet Inställningar längst upp till höger i appen och välj sedan ”Inställningar.”

Klicka eller tryck på ”Chatt”, välj alternativet ”Chatt av” och klicka eller tryck sedan på ”Spara ändringar”.

Gmail laddas om utan chattfönstret. Om du någonsin vill aktivera det igen, gå tillbaka till Inställningar > Chatt och välj alternativet ”Chatta på”.
Om du använder Google Hangouts men inte vill ha chattfönstret längst ner i sidofältet kan du istället visa det på höger sida av appen.
För att göra det, klicka eller tryck på kugghjulet Inställningar längst upp till höger i appen och välj ”Inställningar”.

Klicka eller tryck på ”Avancerat” och scrolla ner till alternativet ”Chatt på höger sida”. Klicka eller tryck på ”Aktivera” och klicka eller tryck sedan på ”Spara ändringar.”

Gmail laddas om med chattfönstret på höger sida av gränssnittet.

Ändra visningstätheten för e-postmeddelanden
Som standard visar Gmail dina e-postmeddelanden med ett generöst utrymme mellan dem, inklusive en ikon som identifierar typen av bilaga. Om du vill göra din e-postvisning mer kompakt, klicka eller tryck på kugghjulet Inställningar längst upp till höger i fönstret och välj ”Visningstäthet.”

Menyn ”Välj en vy” öppnas och du kan välja ”Standard”, ”Bekväm” eller ”Kompakt”.

”Standard”-vyn visar ikonen för bilagor, medan ”Comfortable” inte gör det. I vyn ”Kompakt” kommer du inte heller att se bilagaikonen, men det minimerar också det vita utrymmet mellan e-postmeddelanden. Välj det densitetsalternativ du vill ha och klicka eller tryck sedan på ”OK”.
Du kan när som helst återgå till den här menyn för att ändra densitetsinställningen.
Visa endast ämnesraden
Som standard visar Gmail ämnet för ett e-postmeddelande och några ord från

