Med undantag för en HTPC framstår NVIDIA SHIELD TV som den mest mångfacetterade enheten för ditt underhållningssystem. Den hanterar 4K HDR-uppspelning från tjänster som Netflix och YouTube, ger dig tillgång till spel via Google Play Butik, och låter dig strömma spel från din dator eller NVIDIAs servrar. Dessutom kan du enkelt installera emulatorer för att återuppleva klassiska retrospel.
Visst, det finns retrokonsoler som PlayStation Classic och NES Classic, men deras begränsade utbud kan kännas en aning avskräckande. Det är inget fel med att önska en enkel ”plug-and-play”-upplevelse, men för de som söker ett mer mångsidigt system finns det bättre alternativ. NVIDIA SHIELD kan mycket väl vara det bästa av dem alla.
Vad är emulatorer och ROM-filer?
För att spela äldre spel på en modern enhet behöver du två grundläggande komponenter:
Emulator: En emulator är programvara som efterliknar en klassisk spelkonsol. Den gör det möjligt för ditt system att köra äldre spel genom att hantera kontroller, video och ljud. Många emulatorer erbjuder även funktioner för att spara spelet, så att du kan fortsätta spela där du slutade.
ROM-filer: Dessa är de digitala kopiorna av själva spelen.
Emulatorer är lagliga, men ROM-filerna är en aning mer komplicerade. Upphovsrättslagar skiljer sig åt mellan länder, men det säkraste och oftast enda lagliga sättet att skaffa en ROM-fil är att göra en kopia av ett spel du äger. Originalkassetten måste förbli i din ägo, och du får inte dela ROM-filen med någon annan. Innan du börjar, undersök de lagar som gäller i din region och försäkra dig om att du skaffar dina ROM-filer på ett lagligt sätt.
Varför välja SHIELD istället för en klassisk konsol?
Även om det krävs lite mer ansträngning att installera emulatorer på SHIELD jämfört med att bara koppla in en NES Classic, är det fortfarande smidigare än att bygga ett eget system från grunden. Dessutom är det ett mer TV-vänligt alternativ än att emulera spel på en dator. Och när du inte spelar, kan du använda samma enhet för att njuta av dina favoritserier.
Eftersom NVIDIA erbjuder en egen handkontroll till SHIELD, har emulatorutvecklarna i åtanke att det är den de flesta användare kommer att ha. Det gör det enklare att inkludera stöd för just den handkontrollen, vilket i sin tur ökar chanserna att dina favoritretrospel fungerar direkt utan krångel.
En annan fördel med SHIELD är dess förmåga att emulera flera plattformar. PlayStation Classic är begränsad till de 20 spelen som följer med, men de flesta emulatorer för SHIELD stödjer en mängd olika system. Du kan spela NES-spel, men även SNES, Game Boy, PlayStation och många andra – allt från en och samma enhet.
Utforska spel i Google Play Butik
Även om du har en laglig kopia av din ROM-fil och en emulator, kan det ändå vara värt att söka efter spelet i Google Play Butik. Du kommer troligtvis att behöva köpa det igen, men även klassiska AAA-spel som Grand Theft Auto-serien kostar vanligtvis mindre än hundra kronor styck. Genom att köpa spelet slipper du helt den juridiska gråzonen kring ROM-filer. Dessutom kan du ladda ner spelet igen från Play Butik när du vill, utan att behöva behålla kassetter och ROM-filer.
Spel som portats till Android fungerar ofta bättre än emulerade versioner, och kan ha förbättringar som bättre stöd för handkontroller och molnlagring. Även om det kan kännas lite surt att köpa ett spel du redan äger, är bekvämligheten ofta värd några kronor.
Låt oss nu se hur du sätter igång med en emulator.
Detta behöver du
För att komma igång behöver du följande:
RetroArch: Denna emulator finns tillgänglig kostnadsfritt i Play Butik, så du behöver inte ladda ner den från okända källor. Den stödjer många äldre system, erbjuder enkla sparlägen, och är kompatibel med SHIELD-handkontrollen.
Solid Explorer: En utmärkt filhanterare för Android, som fungerar lika bra på en stor TV-skärm.
Ett USB-minne: Gamla spel är inte särskilt stora, så du behöver inte ett massivt minne. Mina 20 spel tog upp ungefär 1,3 GB.
Förbered USB-minnet genom att formatera det som NTFS, exFAT eller FAT32 på din dator.
Ladda in dina ROM-filer

För att göra det lättare att hitta dina spel kan du dela upp ROM-filerna i undermappar för varje system. Jag har till exempel en mapp som heter ”NES” för mina NES-spel, en mapp som heter ”GBA” för Game Boy Advance-spel, och så vidare. När du har organiserat dina mappar, kopiera hela ROM-mappen till ditt USB-minne.
Anslut USB-minnet till din NVIDIA SHIELD.
Använd navigeringsknapparna på SHIELD-fjärrkontrollen för att välja hamburgermenyn i det övre vänstra hörnet.

Välj ikonen för Inställningar.

Gå ner i listan och inaktivera alternativet ”Botten kontextverktygsfält”. Genom att göra det blir funktioner som kopiera och klistra in tillgängliga med SHIELD-fjärrkontrollen.

Tryck en gång på bakåtknappen på fjärrkontrollen, och gå sedan ner till ”USB Drive 1”.
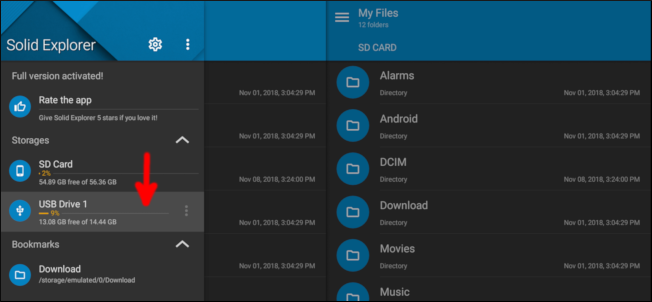
Markera ROM-mappen, håll in mittknappen på fjärrkontrollen för att markera den. Navigera uppåt och välj ikonen för kopiering.

Använd navigeringsknapparna för att gå till höger sida, där din interna lagring ska finnas. Välj ikonen för urklipp för att klistra in ROM-mappen.

När ROM-mappen har kopierats till internminnet, tryck på hemknappen på fjärrkontrollen för att återgå till Android TV-startskärmen.
Konfigurera RetroArch

Första gången du öppnar RetroArch kommer den att begära tillåtelse att läsa din lagring. Appen behöver detta för att komma åt dina ROM-filer, så du måste ge den tillståndet. RetroArch kräver att du använder handkontrollen, så från och med nu kommer alla instruktioner att vara utifrån det.

Nästa steg är att ladda ner en kärna, vilket är ett plugin som är anpassat för att fungera med en specifik plattform. Innan du kan spela ett Game Boy Advance-spel behöver du alltså ladda ner en kärna som stöder Game Boy Advance. Det här görs inuti RetroArch-appen, så du behöver inte gå till några webbplatser eller krångla med filhanteraren. Varje kärna kan uppdateras med jämna mellanrum för att förbättra spelets prestanda, och även dessa uppdateringar görs direkt inifrån RetroArch.
För att installera en kärna, välj ”Ladda kärna”.

Välj sedan ”Ladda ner kärna”.

Scrolla ner och tryck på ”A” på handkontrollen eller mittknappen på fjärrkontrollen för att välja och ladda ner kärnor för de system du vill emulera.

Det kan finnas flera kärnor att välja mellan för varje system. Varje kärna kan fungera lite annorlunda, så om ett spel inte fungerar som det ska, kan en annan kärna fungera bättre. Du kan alltid ladda ner en ny kärna utan att riskera att förlora ditt spelförlopp.
Nästa steg är att låta RetroArch skanna dina ROM-filer. Tryck på B på handkontrollen för att gå tillbaka till RetroArchs startskärm, använd sedan den vänstra tumspaken för att navigera hela vägen till höger. Välj ”Skanna katalog”.

Välj alternativet ”/storage/emulated/0”.

Använd den vänstra tumspaken för att gå neråt och välj ”ROM” (eller vad du nu kallade din ROM-mapp).

Välj ”Skanna den här katalogen”.

Det kan ta en stund att skanna alla dina ROM-filer, men tryck sedan på B-knappen på handkontrollen tills du är tillbaka på RetroArchs startsida. Använd den vänstra tumspaken för att navigera till höger, och du kommer att se ikoner för alla system du har ROM-filer för.

Navigera tillbaka till vänster och välj ”Input” i menyn under inställningsikonen.

Välj ”Meny Toggle Gamepad Combo”.

RetroArch-menyn används för att spara och ladda dina spel, och den här inställningen låter dig ändra vilka knappar du trycker på för att få fram menyn. Välj en kombination som du inte kommer att använda i själva spelet.

I inställningsmenyn kan du också ändra inställningar för kontroll och video. Du kan exempelvis justera fördröjningen för spel som designats för CRT-skärmar. CRT-skärmar visar bilden direkt, medan modernare skärmtekniker lägger till några millisekunders fördröjning. På grund av detta kan du behöva justera latensen för att dina knapptryckningar ska vara i synk med händelserna på skärmen.
När du är redo att spela, gå tillbaka till listan över system du har. Välj det spel du vill spela.

Välj ”Kör”.

Välj den kärna du vill använda för att spela spelet.

Välj ”Kör” en sista gång.

Och det var allt! Nu är ditt spel igång och du kan spela så mycket du vill.
Även om det kan verka som en del installation, tar det faktiskt bara några minuter när du väl har dina ROM-filer redo. Med emulatorn på plats har du nu en enhet som fungerar både för strömmande media, nyare spel och dina älskade retroklassiker!