Automatisera dina uppgifter med Excel-makron
Makron är en sekvens av inspelade åtgärder som kan utföras med ett enda klick, vilket sparar tid och ansträngning vid upprepade uppgifter. Excel har integrerat stöd för makron, som kan vara ett kraftfullt verktyg för att snabbt utföra vardagliga uppgifter.
Excel-makron är relativt enkla att använda när du väl har aktiverat dem. Inspelningsfunktionen gör det möjligt att skapa ett makro utan att behöva programmera: starta inspelningen, utför åtgärderna och stoppa inspelningen.
Låt oss undersöka hur man spelar in Excel-makron steg för steg.
Hur man spelar in ett makro i Excel
Trots att makron är inbyggda i Excel är de inte aktiverade som standard. För att kunna använda makron måste du först aktivera fliken Utvecklare i Excel. När utvecklarfliken är aktiverad, kan inspelningen av ett makro börja genom att tilldela en genväg, ange detaljer och utföra makroåtgärderna. Här är en detaljerad guide:
1. Aktivera fliken Utvecklare
Fliken Utvecklare är platsen där du spelar in ditt makro, men den är inte aktiverad som standard.
För att aktivera den, gå till Arkiv > Alternativ > Anpassa menyfliksområdet. I kolumnen Anpassa menyfliksområdet med huvudflikar markerade i rullgardinsmenyn, markera Utvecklare och klicka på OK.
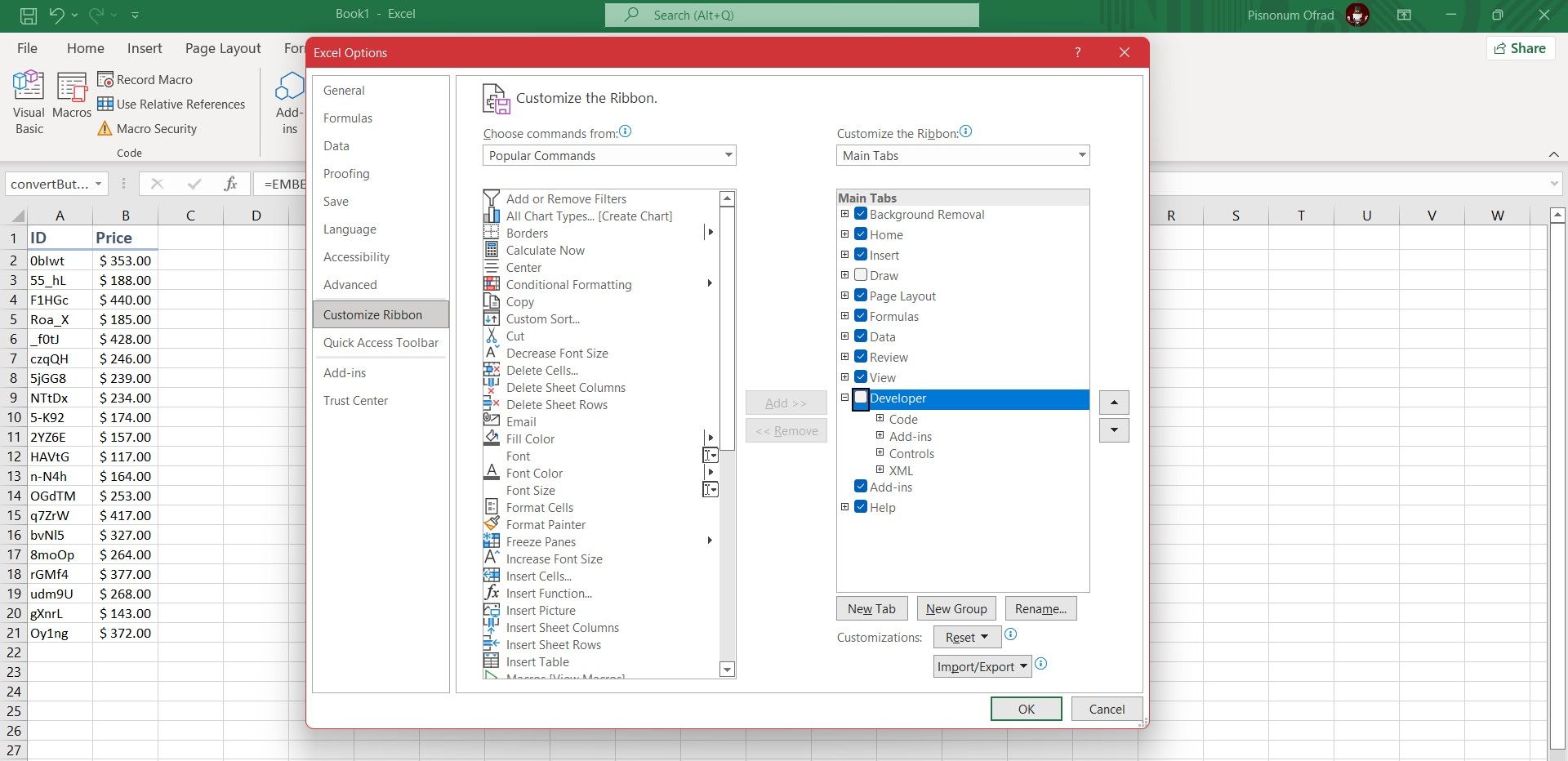
Nu visas fliken Utvecklare i menyfliksområdet och kommer att vara kvar där tills du avaktiverar den i samma fönster.
2. Klicka på Spela in makro
Gå till fliken Utvecklare, som du nyss aktiverade, i menyfliksområdet. Klicka på Spela in makro i gruppen Kod. Ett nytt fönster öppnas där du måste ange information för ditt makro.
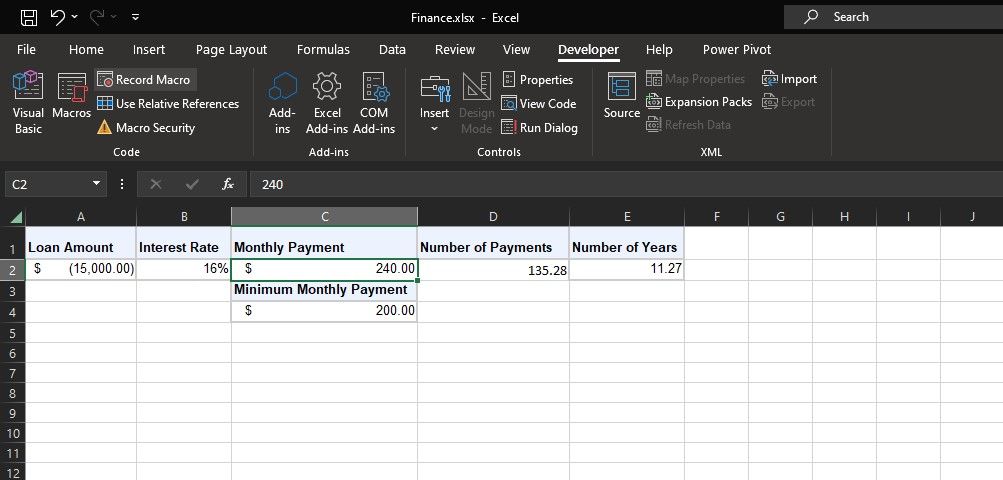
Alternativt kan du trycka Alt + T + M + R på tangentbordet för att öppna dialogrutan för makro.
3. Ange ett makronamn
I fältet Makronamn anger du ett namn för ditt makro. Välj ett specifikt namn, annars blir det svårt att snabbt identifiera vad makrot gör i framtiden.

Första tecknet i makronamnet måste vara en bokstav, men efterföljande tecken kan vara bokstäver, siffror eller understreck. Mellanslag är inte tillåtna och undvik att ge makrot samma namn som en cellreferens.
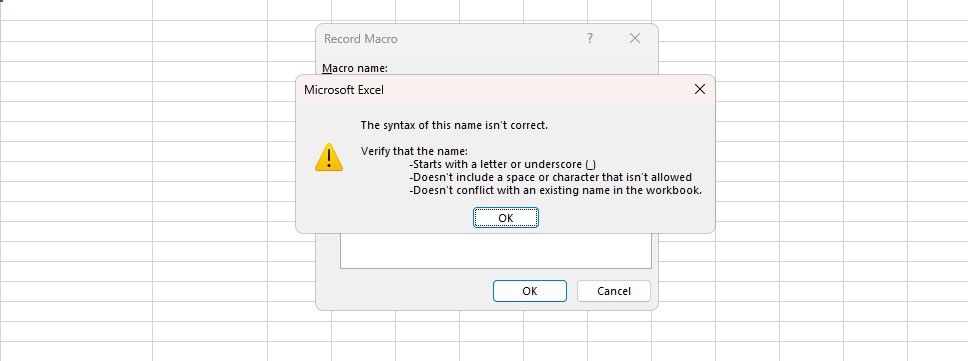
4. Tilldela en genvägsknapp
Genom att tilldela en genvägskombination kan du köra makrot när som helst genom att trycka på den kombinationen. Klicka i rutan Genvägstangent och tryck på den tangent som du vill använda tillsammans med Ctrl.
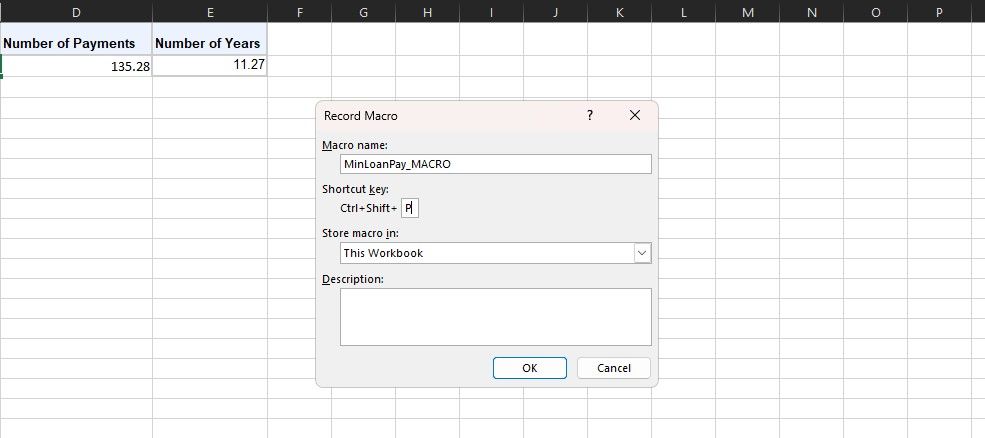
Det är bäst att hålla nere Skift-tangenten medan du väljer din tangentkombination, för att göra den till en del av genvägen. Din makrogenväg kommer att åsidosätta standardgenvägarna i Excel, om en redan finns. Om du till exempel väljer Ctrl + A, kommer det att åsidosätta markera allt-funktionen. Använd istället Ctrl + Shift + A eftersom det inte är en befintlig genväg.
5. Välj var makrot ska lagras
Använd rullgardinsmenyn Lagra makrot för att välja var du vill lagra makrot.
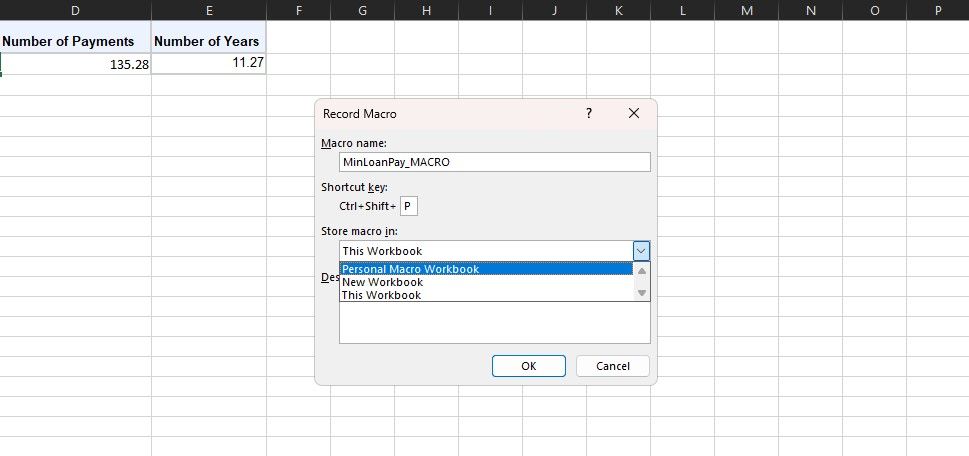
De tillgängliga alternativen är:
- Personlig makroarbetsbok: Gör makrot tillgängligt när du använder Excel. Makrot lagras i en dold makroarbetsbok som heter PERSONAL.XLBS.
- Ny arbetsbok: Gör makrot tillgängligt för alla arbetsböcker du skapar under en befintlig Excel-session.
- Denna arbetsbok: Gör makrot tillgängligt endast i den arbetsbok du har öppen.
6. Ange en beskrivning
Det sista steget i det här fönstret är att ange en beskrivning i rutan. Använd den för att i detalj beskriva vad makrot gör.
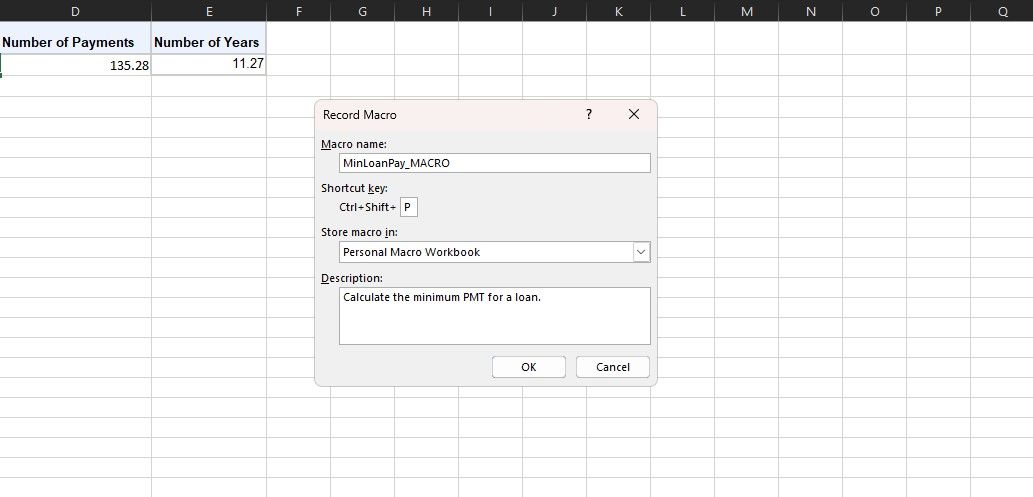
Det här fältet är valfritt, men det är bra att vara så utförlig som möjligt så att du och andra kan se vad makrot gör i framtiden.
7. Klicka på OK
Det kanske enklaste steget av alla! Klicka på OK när du är nöjd med det du har fyllt i för att starta inspelningen av makrot.
8. Utför dina makroåtgärder
Makrot spelas nu in, så utför dina steg. Det kan innebära att skriva, klicka på celler, applicera formatering eller importera extern data från webbplatser eller platser som Microsoft Access.
Du kan växla alternativet Använd relativa referenser på fliken Utvecklare för att använda relativa referenser under inspelning. När det här alternativet är aktiverat, registreras åtgärder i förhållande till den ursprungliga cellen, vilket kan vara användbart för dynamiska makron.
Om du till exempel klickar från cell A1 till A3 under inspelning, kommer att köra makrot från cell J6 att flytta markören till J8. Om det är inaktiverat flyttas markören från A1 till A3.
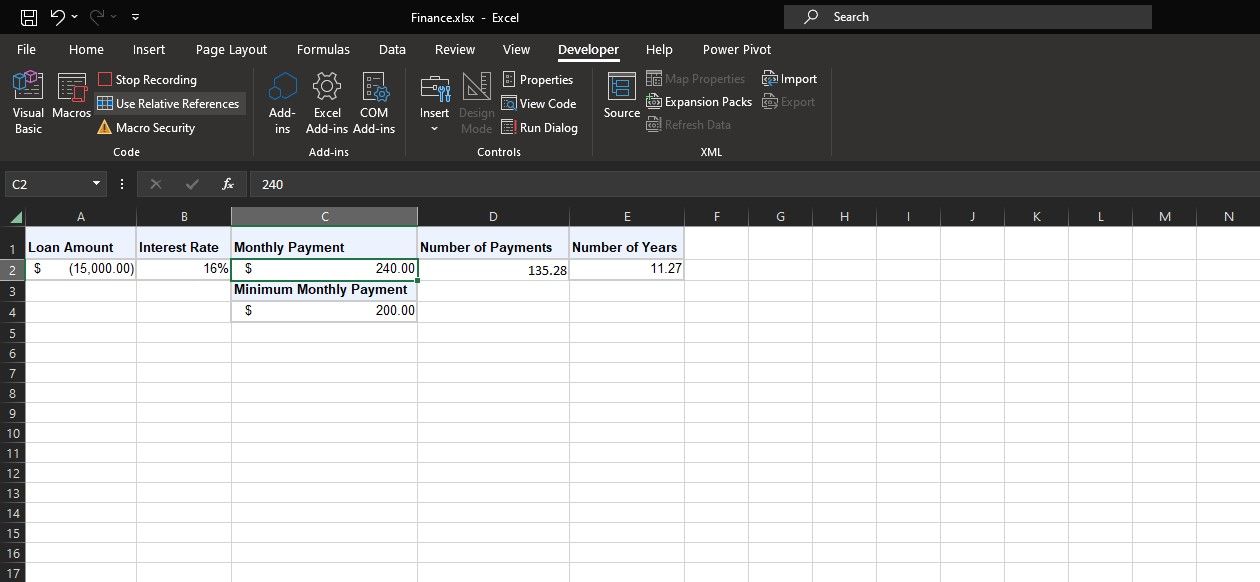
Det är bäst att planera dina handlingar i förväg så att du inte gör fel. Om du gör fel, stoppa inspelningen och börja om. Alternativt kan du försöka rätta till det genom att redigera Visual Basic Application (VBA)-koden för makrot.
9. Klicka på Stoppa inspelning
När du har slutfört makrostegen, gå tillbaka till fliken Utvecklare, leta reda på kodgruppen och klicka på Stoppa inspelning.
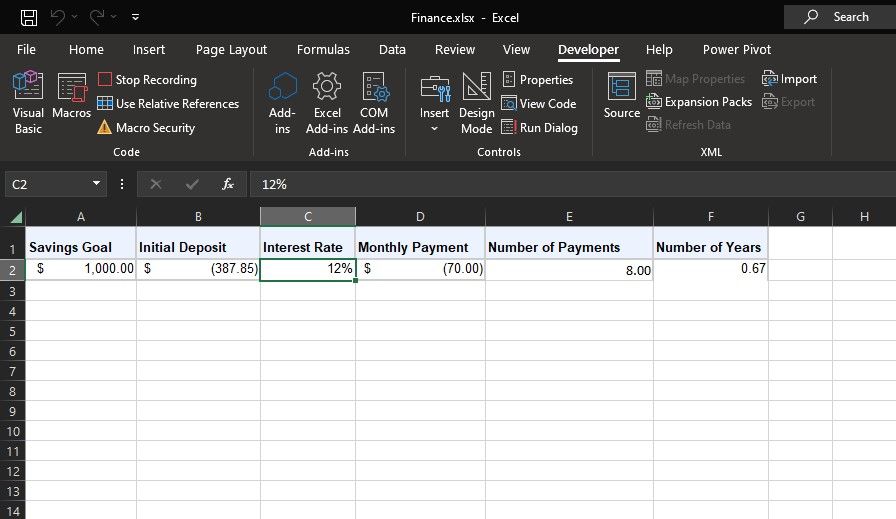
Alternativt kan du trycka Alt + T + M + S på tangentbordet för att stoppa inspelningen av makrot. Du har nu lyckats spela in ditt Excel-makro!
Nu när du har grunderna, kan du utforska de bästa resurserna för Excel-makron för att få en uppfattning om vad du kan skapa med funktionen. När du behärskar det, kommer du till och med kunna skicka e-post från Excel eller skapa ett formulär för automatisk datainmatning.
Använda inspelade makron i Excel
När du har skapat dina makron, kan du komma åt dem genom att klicka på Makron på fliken Utvecklare. Du kan också trycka på Alt + F8 för att öppna det här fönstret.
Här kan du välja ditt makro och klicka på Kör för att tillämpa det. Du kan också redigera eller ta bort makron.

Du kan stöta på felet ”Kan inte redigera ett makro på en dold arbetsbok” när du försöker redigera eller ta bort ett makro. Det beror på att ditt makro är lagrat i din personliga makroarbetsbok, som är en dold PERSONAL.XLSB-fil.
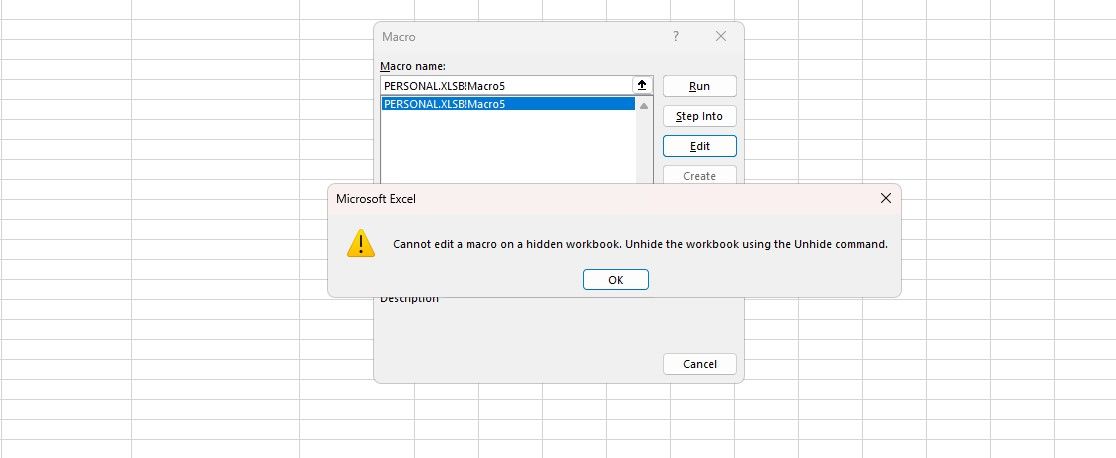
För att visa den här arbetsboken, gå till Visa-menyn och klicka sedan på Visa i avsnittet Fönster. Välj PERSONAL.XLSB och klicka på OK.
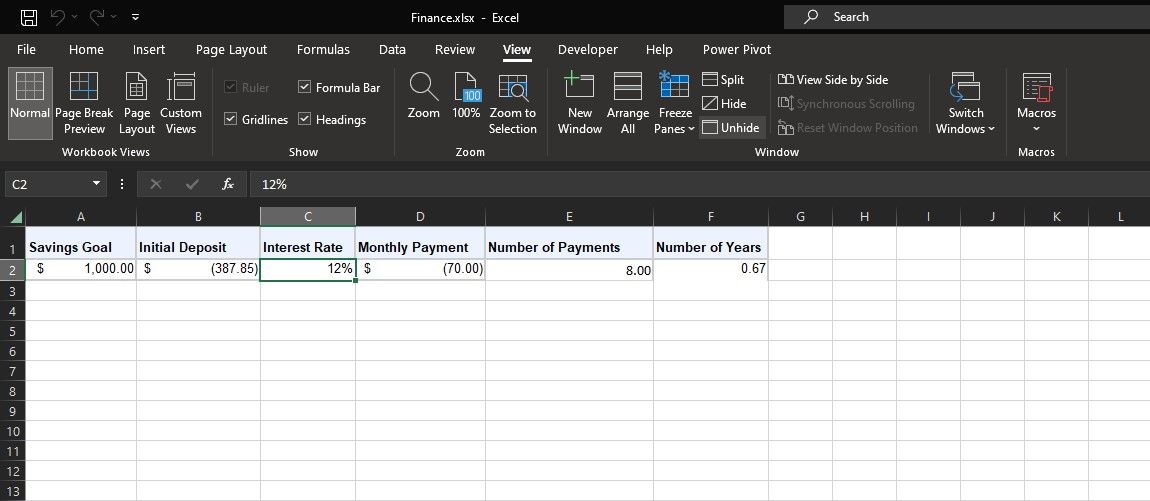
Excel öppnar arbetsboken PERSONAL.XLSB. Det är en tom arbetsbok som lagrar dina personliga makron. Nu kan du gå tillbaka till makrofönstret och redigera eller ta bort makrot.
Få ut det mesta av Excel med makron
Excel-makron erbjuder en transformerande möjlighet att automatisera repetitiva uppgifter, höja din produktivitet och frigöra värdefull tid. Genom att följa den här guiden har du tagit ett steg mot att spela in dina egna makron, vilket ger dig ett verktyg för att potentiellt automatisera manuella processer i Excel.
När du blir mer skicklig kommer du att upptäcka att makron inte bara förenklar dina uppgifter utan också öppnar dörrar till mer avancerade funktioner. Dyk djupare, öva och upptäck den fulla potentialen hos Excel-makron för att förbättra ditt datahanteringsspel!