Även om inofficiella Android-appemulatorer kan ge dig en anständig upplevelse, kräver de också mycket systemresurser. Så småningom lade Google märke till detta och erbjuder nu sin egen lösning för att spela Android-spel på en Windows 11-dator.
MUO-VIDEO FÖR DAGEN
SCROLL FÖR ATT FORTSÄTTA MED INNEHÅLL
Google Play Games beta är tillgänglig i flera regioner nu (100 i skrivande stund) och låter dig installera och spela spel på din Windows 11-dator. Om du vill veta mer, så här installerar du appen Google Play Spel, hittar dina favoritspel, installerar dem och justerar deras kontroller för bästa upplevelse.
Innehållsförteckning
Vad är Google Play Games?
Namnet ”Google Play Games” beskriver faktiskt flera appar. För den här artikelns skull kommer vi att täcka appen som du kan ladda ner på Windows-datorer. Blanda inte ihop det med Android-appen som också kallas ”Google Play Games”, som hanterar nedladdning av appar på dina mobila enheter.
Du kan använda Windows-appen för att ladda ner och spela spel på din PC. Den använder hårdvaruvirtualisering för att emulera Android-spel på Windows.
Innan du fortsätter behöver du en medelhög Windows-dator för att köra appen Google Play Spel. Kolla in Sidan med systemkrav för Google Play Spel och se till att din hårdvara matchar eller överträffar dem.
Hur man laddar ner och installerar Google Play Games på Windows 11
Utför följande steg för att ladda ner och installera Google Play Games på din Windows-dator:
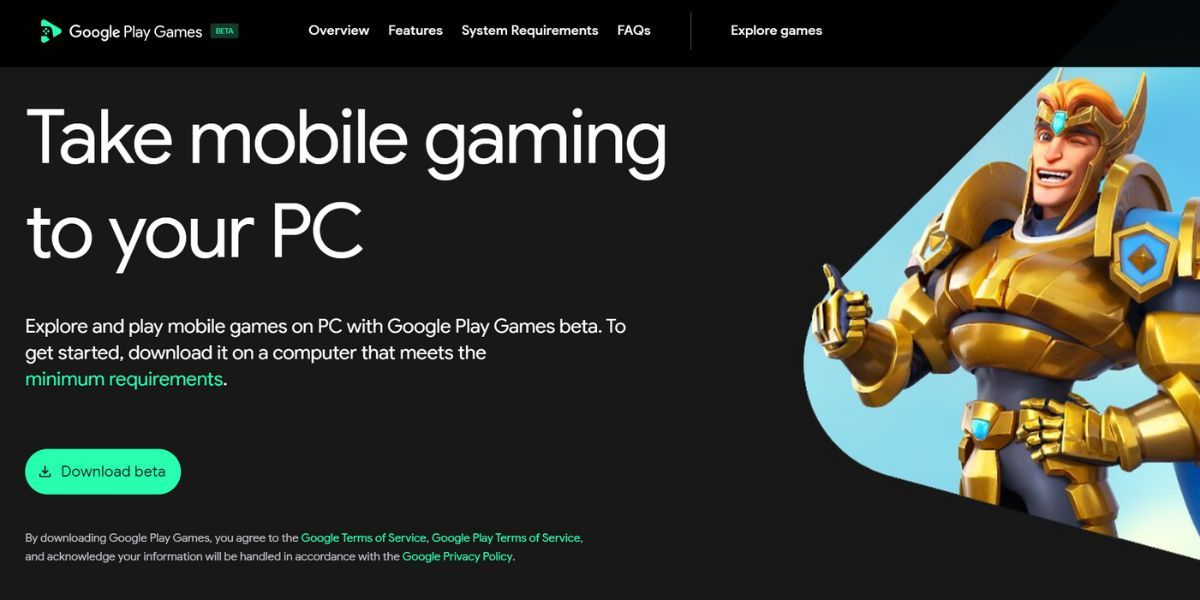

Nu bör du vara redo att spela Android-spel på din PC.
Hur man installerar och spelar spel med Google Play Games
Nu kan du bläddra i spelbiblioteket och installera alla spel som stöds i betaprogrammet. Det nuvarande spelbiblioteket består av över hundra populära titlar, och fler läggs till.
När du först installerar ett spel kommer du att märka att det också kommer att installera Windows Hypervisor-plattformen på din Windows 11-dator. Detta är normalt och krävs för att du ska kunna spela spel med Google Play Spel. Du behöver bara installera detta en gång.
Upprepa följande steg för att installera ett spel med Google Play Spel:


Vänta tills din PC startar om. När den väl är tillbaka:


Du bör nu ha allt du behöver för att spela Android-spel inställt på din Windows-dator. Men vi är inte riktigt klara än.
Så här anpassar du dina spelkontroller på Google Play Spel
Standardspelkontrollerna kan verka konstiga, med tanke på att du spelar ett Android-spel på en dator. Lyckligtvis kan du ändra kontrollerna via Google Play Spel.
Vissa spel låter dig ställa in kontrollerna i spelet, men om du inte ser något sådant alternativ, upprepa följande steg:


Vår erfarenhet av Google Play Games-appen för Windows
När vi testade appen fungerar spelen bra och ser bra ut i appen Google Play Spel. Du kommer att märka några taggiga kanter i vissa spel på grund av brist på kantutjämning, men det är hanterbart. Kom ihåg att det här är mobilspel trots allt.
En mindre olägenhet med appen är att vissa spel inte pausar när du trycker på Shift + Tab-tangenterna för att öppna spelalternativen. Spelen fortsätter att köras i bakgrunden, och du måste använda metoden i spelet för att pausa spelet om det finns en.
Lyckligtvis är spelupplevelsen smidig, och eftersom appen använder ditt Google-konto för att logga in dig, synkroniserar appen dina framsteg automatiskt på alla dina enheter. Du kan tjäna spelprestationer som du gör när du spelar spel på din Android-enhet.
Google Play Games är inte lika resurskrävande som andra sätt att köra Android-appar på Windows, som Bluestacks. Appen förbrukar 800-900 MB när du spelar spel, vilket är måttligt. Men du behöver en dator med 8 GB RAM för att köra Google Play Spel och andra appar smidigt.
Spela dina favoritspel för Android på Windows
Google Play Games gör det möjligt att spela populära spel som Asphalt 9, Jetpack Joyride och mer på din Windows 11-dator. Prestandan är anständig och dina prestationer och spelframsteg synkroniseras perfekt. Allt vi kan begära är att spelbiblioteket kommer att innehålla fler populära titlar i framtiden.

