Hur du sparar e-postmeddelanden på din dator
E-postmeddelanden lagras normalt i ditt e-postprogram, men ibland kan det vara nödvändigt att ha en kopia sparad som en offline-säkerhetskopia. Den här guiden visar hur du sparar ett e-postmeddelande på din dators hårddisk så att det är lättåtkomligt när som helst.
Spara e-post från Gmail
För att arkivera ett e-postmeddelande från Gmail, öppna det och klicka på de tre prickarna som finns i det övre högra hörnet bredvid ”Svara”-knappen.
Välj sedan ”Ladda ner meddelande” från menyn som visas.

Ditt e-postmeddelande kommer att sparas i .eml-format på din vanliga nedladdningsplats. Filen kan öppnas med de flesta e-postklienter eller via en webbläsare. Det finns ingen direkt funktion för att spara flera e-postmeddelanden samtidigt, så om du vill ladda ner många e-postmeddelanden kan du använda Googles Takeout-tjänst för att säkerhetskopiera dina data.
Spara e-post från Microsoft Outlook
För att spara ett e-postmeddelande från Outlook-programmet, öppna det och gå till ”Arkiv”.

Klicka därefter på ”Spara som”.

Välj platsen där du vill spara e-postmeddelandet och tryck sedan på ”Spara”.

Ditt e-postmeddelande kommer att sparas i .msg-format, ett Microsoft-specifikt format som kräver att du öppnar det i Outlook.
Du kan även dra och släppa e-postmeddelanden från Outlook till en mapp i Windows. Denna metod är särskilt praktisk om du behöver spara flera e-postmeddelanden. Välj de e-postmeddelanden du vill behålla och dra dem helt enkelt till önskad mapp i Utforskaren.
Det finns inte stöd för att direkt ladda ner e-postmeddelanden från Outlooks webbversion, därför krävs en installerad klient. Om du snarare är intresserad av e-postmeddelandets innehåll än själva e-postmeddelandet, kan du skriva ut det till PDF från Outlooks webbapp och spara det på din hårddisk.
Denna metod fungerar både på Windows (från Windows 8 och framåt) och Mac eftersom båda operativsystemen har en inbyggd ”Skriv ut till PDF”-funktion.
För att göra detta, öppna e-postmeddelandet i Outlooks webbapp, klicka på de tre punkterna i det övre högra hörnet och klicka sedan på ”Skriv ut”.

Klicka på ”Skriv ut” i fönstret som öppnas.

Välj ”Skriv ut till PDF” i dialogrutan för utskrift.
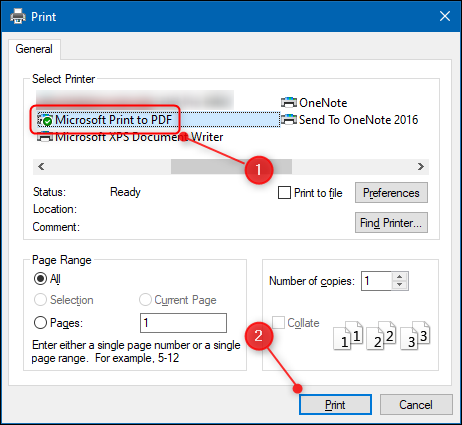
Vi har illustrerat detta på en Windows-dator, men processen är identisk på en Mac. Ditt e-postmeddelande konverteras till en PDF och sparas på den plats du specificerar.
Spara e-post från Apple Mail
För att spara ett e-postmeddelande från Apple Mail, öppna det och gå till Arkiv > Spara som.

I dialogrutan som visas, ändra e-postmeddelandets namn om det behövs, välj en plats att spara det på, och klicka sedan på ”Spara”.
E-postmeddelandet kommer att sparas i .rtf-format (Rich Text Format), istället för ett specifikt e-postformat. Du kan ändra detta när du sparar genom att välja antingen ”Raw Message Source” eller ”Plain Text”.

Precis som i Outlook tillåter Apple Mail att du drar och släpper e-postmeddelanden, så om du har flera e-postmeddelanden kan du markera dem och dra dem till önskad plats.