Förbättrad filsökning i Windows 10
Windows 10:s maj 2019-uppdatering introducerar en efterlängtad funktion: möjligheten att söka igenom alla filer på din dator direkt via Startmenyn. Denna funktion är dock inte aktiverad som standard. Nedan följer en guide för att aktivera den och därmed effektivisera dina filsökningar.
Standardinställningen i Windows är att sökningar från Startmenyn endast omfattar bibliotek och skrivbordet. Bibliotek inkluderar mappar som Dokument, Bilder, Musik och Videor. Om de filer du söker finns på andra platser kommer Startmenyns sökfunktion inte att hitta dem.
För att göra sökfunktionen i Startmenyn mer omfattande, gå till Inställningar > Sök > Söka i Windows. Alternativt, klicka på menyikonen ”…” i det övre högra hörnet av sökfältet och välj ”Indexeringsalternativ”.
Om du inte ser dessa alternativ kan det vara så att du inte har installerat Windows 10:s maj 2019-uppdatering (version 1903) ännu.
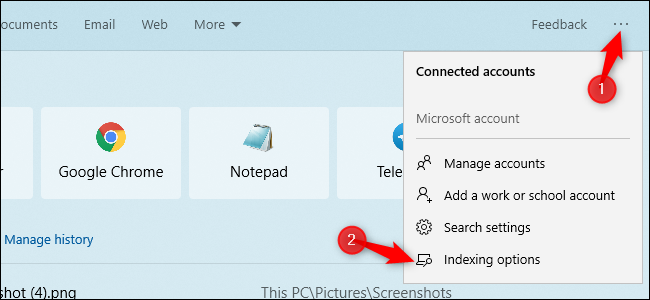
Här kan du hantera Windows sökindexerare. Denna bakgrundsprocess skapar en lista över filer som Windows använder för sökningar. När du söker efter en fil, jämför Windows din sökning med sökindexet. Detta snabbar upp sökprocessen, men innebär att indexeraren kontinuerligt körs i bakgrunden och letar efter nya filer i de mappar du har valt att söka igenom.
För att Windows ska söka igenom allt på din dator, välj ”Förbättrad”. Microsoft påpekar att detta kan leda till ökad batteriförbrukning och CPU-användning eftersom indexeraren måste hantera fler filer. När du har aktiverat detta alternativ måste datorn vara ansluten till ström för att det första indexet ska skapas. Du kan följa indexets framsteg under ”Indexeringsstatus”. ”Väntande”-listan anger hur många objekt Windows behöver bearbeta innan indexet är fullständigt.
Om du vill att Windows ska söka i specifika mappar men inte allt, klicka på ”Anpassa sökplatser här.” Du kan lägga till de mappar du vill inkludera i sökningen. Till exempel, om du lagrar viktiga filer i en mapp med namnet D:Files kan du lägga till den här.

Du kan även lägga till ”uteslutna mappar” som Windows sökindexerare ska ignorera. Om du har mappar med många filer som ofta ändras, eller om du har filer som du inte vill inkludera i sökningar, kan du lägga till dessa mappar till listan över uteslutna mappar. Detta kan spara batteri och CPU-användning, samtidigt som det gör dina sökresultat mer relevanta.
Före maj 2019-uppdateringen ignorerade Windows 10:s Startmeny sökindexet, vilket var en brist. Trots att du kunde ändra sökindexinställningarna via kontrollpanelen i en äldre version av Windows 10, påverkade detta inte resultaten som visades i Startmenyn. Däremot hade det betydelse för resultaten i filutforskaren.