Att hålla din Mac uppdaterad kan verka som ett jobb, men det är en viktig del av att skydda dig själv online. Apple och apputvecklare åtgärdar säkerhetshål när de hittas – och de lägger till användbara nya funktioner till macOS och dina applikationer också.
Utöver de vanliga säkerhetskorrigeringarna och appuppdateringarna erbjuder Apple skinande nya versioner av macOS till Mac-användare varje år – gratis. Vi ska förklara hur det hela fungerar. Du kan automatisera mycket av denna process så att uppdateringar sköter sig själva utan att störa dig också.
Innehållsförteckning
Hur man installerar macOS-uppdateringar
Apple släpper en ny större version av macOS varje år, vanligtvis runt oktober. Mellan större uppdateringar distribueras kompletterande patchar för att fixa buggar, korrigera säkerhetshål och ibland lägga till nya funktioner och stöd för nya produkter. Dessa patchar kallas helt enkelt uppdateringar och registreras i versionsnumret, där 10.14.3 är den tredje uppdateringen av macOS 10.14.
Dessa uppdateringar gör ändringar i kärnoperativsystemet, förstapartsappar som Safari och Mail, och kan inkludera firmwareuppdateringar för hårdvara och kringutrustning. Du behöver inte oroa dig för att installera fel eftersom Apple bara tillhandahåller uppdateringar som är relevanta för din Mac.
Om du använder macOS Mojave 10.14 eller en nyare version av macOS kan du uppdatera din Mac genom att klicka på ”Systeminställningar” i dockan och sedan välja ”Programuppdatering” i fönstret som visas. Eller klicka på Apple-menyikonen i menyraden och välj ”Systeminställningar”.
Du kan också söka efter det här alternativet genom att trycka på Kommando+Mellanslag och sedan skriva ”programuppdatering” till i Spotlight-fönstret som visas.

Förutsatt att du är ansluten till internet kommer din Mac att leta efter tillgängliga systemuppdateringar. Klicka på ”Uppdatera nu” för att starta uppdateringsprocessen. Din Mac kan behöva starta om innan processen är klar.

Om du inte ser alternativet ”Programuppdatering” i fönstret Systeminställningar, har du macOS 10.13 eller tidigare installerat. Du måste tillämpa uppdateringar av operativsystemet via Mac App Store.
Starta App Store från dockan och klicka på fliken ”Uppdateringar”. När fönstret har uppdaterats bör du se alla uppdateringar listade som ”macOS 10.xx.x Update” (beroende på din version).
Klicka på ”Uppdatera” bredvid den relevanta posten, eller klicka på ”Uppdatera alla” högst upp på skärmen för att uppdatera allt. Du kan behöva starta om din Mac för att uppdateringen ska träda i kraft.

I allmänhet stöds de tre senaste huvudversionerna av macOS med säkerhetsuppdateringar. Du kan se information om de senaste säkerhetsuppdateringarna på Apples sida för säkerhetsuppdatering om du vill.
Hur man installerar uppdateringar automatiskt
Din Mac kan automatiskt söka efter, ladda ner och installera olika typer av uppdateringar.
För macOS 10.4 Mojave eller senare, gå till Systeminställningar > Programuppdatering och klicka på knappen ”Avancerat” för att kontrollera automatiska uppdateringar. För macOS 10.3 High Sierra eller tidigare kan du hitta dessa alternativ under Systeminställningar > App Store.
Aktivera ”Sök efter uppdateringar” för att få din Mac att automatiskt söka efter uppdateringar och skicka ett meddelande i det övre högra hörnet av skärmen om något hittas. Om du inaktiverar detta måste du söka efter uppdateringar i den här menyn manuellt.
Om du aktiverar ”Ladda ner nya uppdateringar när tillgängliga” laddar du ner alla tillgängliga systemuppdateringar och meddelar dig när de är redo att installeras. Du måste installera dessa uppdateringar manuellt genom att klicka på meddelandet eller gå till Systeminställningar > Programuppdatering.

Om du väljer ”Installera macOS-uppdateringar” eller ”Installera appuppdateringar från App Store” installeras system- och appuppdateringar automatiskt. Du behöver inte godkänna något manuellt, även om du kan bli ombedd att starta om din maskin för att uppdateringarna ska träda i kraft.
Systemdatafiler installeras ofta bara när du använder en funktion som förlitar sig på dem. Några exempel inkluderar taligenkänningstillgångar, förbättringar av din Macs text-till-talfunktioner, typsnitt och ordboksdefinitioner. Säkerhetsuppdateringar är nedladdningar som korrigerar kända sårbarheter i ditt system, även om du kör en äldre version av macOS. Dessa inkluderar uppdateringar för XProtect anti-malware-funktionen inbyggd i macOS.
Vi rekommenderar att du lämnar automatiska uppdateringar aktiverade så att din Mac förblir säker och alla macOS-funktioner fungerar som annonserade. Om du stänger av det måste du installera dessa uppdateringar manuellt via Programuppdatering istället.
Hur man uppgraderar macOS till nästa större version
Att uppgradera macOS skiljer sig från att uppdatera det eftersom du går från en huvudversion till en annan. Dessa uppdateringar görs tillgängliga en gång om året och introducerar mer uttalade ändringar än vanliga patchar. Du kan upptäcka den senaste versionen av macOS genom att besöka Apples hemsida.
Tänk på att det är svårt att nedgradera din Mac till den tidigare versionen av macOS. Se till att all programvara som du litar på är kompatibel med den senaste versionen av macOS innan du tar steget. Du kan behöva torka din Mac och installera om macOS om du behöver gå tillbaka. Du kan också helt återställa ditt nuvarande macOS-systemtillstånd från en Time Machine-säkerhetskopia – förutsatt att du skapade en först.
Innan du installerar uppdateringar för ditt kärnoperativsystem är det alltid en bra idé att ha en säkerhetskopia till hands om något skulle gå fel. Du kan skapa en säkerhetskopia med Time Machine och en extra hårddisk gratis. Du kan också använda programvara från tredje part för att skapa en startbar säkerhetskopia om du vill.
Den senaste versionen av macOS kommer alltid att göras tillgänglig via Mac App Store. Starta App Store genom att klicka på dess ikon i din docka eller genom att klicka på Apple-ikonen i menyraden och välja ”App Store”.

Nya versioner markeras ofta på fliken ”Upptäck” (eller ”Utvalda”-fliken på äldre versioner), eller så kan du söka efter ”macOS” för att hitta det senaste resultatet.
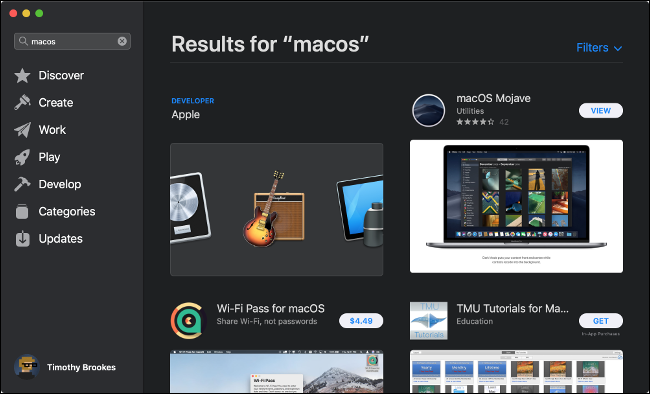
Klicka på ”Hämta” på App Store-posten för att påbörja nedladdningen. Du kan behöva ange ditt Apple ID-lösenord eller använda Touch ID om din dator tillåter det. Större operativsystemuppdateringar kan ta ett tag att ladda ner.
När nedladdningen är klar bör uppdateringsprocessen starta automatiskt. Du kan avsluta installationsprogrammet och återuppta när som helst genom att starta ”Installera macOS [name]”-applikation (där ”namn” är namnet på den senaste utgåvan). Att uppgradera ditt operativsystem kan ta allt från 30 minuter till några timmar och kommer att resultera i flera omstarter medan uppdateringen tillämpas.
Uppdatera dina Mac App Store-appar
Mac App Store gör det enkelt att hitta, installera och underhålla programvara på din Mac. Alla appar som visas i App Store är godkända av Apple och designade i sandlådor, vilket innebär att de körs i en säker miljö som inte bör resultera i skada på din Mac.
Starta App Store genom att klicka på ikonen i din docka, genom att klicka på Apple-ikonen i menyraden och välj ”App Store” eller genom att trycka på Kommando+Mellanslag och söka efter den. Gå till fliken ”Uppdateringar” för att se en lista över tillgängliga uppdateringar. Du kan välja att uppdatera varje app individuellt eller klicka på ”Uppdatera alla” istället.

Om du vill att dina Mac App Store-appar ska uppdateras automatiskt, starta App Store och klicka sedan på ”App Store” i det övre vänstra hörnet av skärmen. Välj ”Inställningar” och se till att ”Automatiska uppdateringar” är aktiverat.
Uppdatera appar installerade utanför Mac App Store
Alla appar är inte tillgängliga på Mac App Store. Om du måste installera en app manuellt måste den uppdateras på annat sätt. Många appar inkluderar möjligheten att uppdatera sig själva, som Googles webbläsare Chrome (som automatiskt installerar den senaste versionen) och Microsoft Office, som använder en separat applikation som heter ”Microsoft AutoUpdate” för att tillämpa uppdateringar.

De flesta appar kommer automatiskt att söka efter uppdateringar och meddela dig. Du kan tvinga fram en kontroll genom att hitta det relevanta menyfältet. Var den finns beror på vilken app du använder, men du kan kontrollera:
Under ”Appnamn” i menyraden, sedan ”Sök efter uppdatering”
Under ”Appnamn” väljer du ”Om [App Name]” sedan ”Sök efter uppdatering”
Under ”Hjälp” i menyraden, sedan ”Sök efter uppdatering”
Inom själva applikationen. I Chrome klickar du till exempel på Chrome > Om Google Chrome och använder uppdateringsprogrammet här.
Via ett dedikerat uppdateringsprogram, som ”Microsoft AutoUpdate” för Microsoft Office på Mac
Om en app inte har möjligheten att uppdatera sig själv kan du behöva uppdatera den manuellt. Ta först reda på vilken version av appen du kör genom att starta den, klicka på ”Appnamn” i det övre vänstra hörnet på skärmen och välj sedan ”Om [App Name].”

Gå nu till appens hemsida och kontrollera om det finns en nyare version av appen tillgänglig. Om så är fallet, ladda ner det. Medan nedladdningen är klar, navigera till mappen ”Program” och hitta appen i fråga. Dra appikonen till papperskorgen i din docka. Tänk på att du kan förlora vissa appdata.
Installera nu appen som vanligt.
Hur man uppdaterar Mac-systemverktyg och drivrutiner
Generellt sett behöver du inte oroa dig för drivrutiner om du använder en Mac. Apple upptäcker din hårdvara och ger dig de senaste uppdateringarna för just din konfiguration. Undantaget är drivrutiner och systemverktyg från tredje part.
Du kanske har en drivrutin från tredje part installerad om du använder en produkt som Paragon NTFS, som möjliggör full skrivåtkomst till NTFS-formaterade enheter. Dessa verktyg installerar ofta en kärntillägg och en ikon i Systeminställningar, vanligtvis längst ned på skärmen.

Om du har några sådana systemverktyg eller tredjepartsdrivrutiner installerade, leta efter justeringen under Systeminställningar. Det bör finnas ett alternativ för ”Sök efter uppdateringar” eller ”Uppdatera nu.” Du kommer sannolikt att behöva godkänna alla ändringar med ditt administratörslösenord och sedan starta om din Mac för att ändringarna ska träda i kraft.
Hur man uppdaterar Safari-tillägg
Om du har installerat några Safari-tillägg (som Evernote Web Clipper eller Grammarly) från Safari Extension Gallery (macOS 10.13 eller tidigare) eller Mac App Store (macOS 10.14 eller senare), kommer uppdateringar att installeras automatiskt.

Om du har installerat ett Safari-tillägg manuellt från en annan källa, måste du uppdatera det manuellt. För att göra detta, starta Safari, klicka på ”Safari” i det övre vänstra hörnet av skärmen följt av ”Inställningar”. Om det finns några tillgängliga uppdateringar kommer de att visas i det nedre vänstra hörnet av fönstret. Klicka på ”Uppdatera” bredvid varje objekt efter behov.
Föråldrade Safari-tillägg kan utsätta din Mac för fara. Se till att du inaktiverar alla föråldrade tillägg som det inte finns några uppdateringar för. Det är säkert att anta att ett tillägg är föråldrat om det inte längre underhålls – till exempel om det inte har fått uppdateringar på över ett år. Du hittar denna information på tilläggets webbplats. Inaktivera ett tillägg genom att avmarkera rutan bredvid den under Safari-inställningar > Tillägg.
Uppdatera appar med Homebrew
Hembryggt är ett paketdistributionssystem för macOS som låter dig installera appar via kommandoraden (Terminal). Alla appar du installerar via Homebrew kan uppdateras med ett enda kommando. Du måste installera Homebrew-versionen av appen för att detta ska fungera.

Först måste du installera Homebrew på din Mac. Du kan sedan använda Terminal för att söka efter appar att installera med följande kommando:
bryggsökningsbyrå
Detta kommer att söka efter alla paket som matchar söktermen ”kontor”. Du installerar alla relevanta paket du hittar med följande kommando:
bryggfat installera libreoffice
Du kan nu köra ett enda kommando för att uppdatera appar installerade via Homebrew:
uppgradering av bryggfat
Det här fungerar inte för appar som har sina egna inbyggda uppdateringar, som Google Chrome.
Uppdatera din programvara och håll dig säker
Om möjligt, aktivera automatiska uppdateringar och se till att skapa regelbundna säkerhetskopior av din Mac för ultimat sinnesfrid. Ta dig tid att uppgradera din dator en gång om året till den senaste versionen, men se till att all programvara är kompatibel innan du trycker på avtryckaren.
Att installera programuppdateringar är det bästa du kan göra för att avvärja nyupptäckta säkerhetsbrister. Om du litar på en app som inte längre underhålls aktivt, överväg att söka efter ett alternativ som inte utsätter dig för risker.

