Att hantera mötesprotokoll och dela dem med teamet kan vara en utmaning. Det kräver organisering, notering av nyckelpunkter, detaljförfining och tilldelning av ansvarsområden, samtidigt som man aktivt deltar i mötet.
Lyckligtvis underlättar Google Docs mötesprotokollmall detta. Denna användbara funktion kan avsevärt förbättra mötets effektivitet.
Skapa och dela mötesanteckningar i Google Dokument
Mallar är en grundsten för produktivitet. Istället för att slösa tid på att skapa strukturer för dina anteckningar kan du dra nytta av Google Docs mallar och fokusera på det viktiga. Denna mall hämtar information från din mötesagenda i Google Kalender, vilket ger dig möjlighet att snabbt notera och dela med dina kollegor.
Att skapa och distribuera mötesprotokoll med Google Docs inbyggda mall är ganska enkelt. Här är stegen:
- Öppna din Google Dokument-fil.
- Skriv @ i dokumentet och välj ’Mötesanteckningar’ (under ’Byggstenar’) från menyn.
- En lista med händelser från din Google Kalender kommer att visas. Välj det aktuella mötet eller evenemanget.
- Lägg till deltagarna och påbörja din anteckning.
För att koppla mötesprotokollet till kalenderhändelsen, klicka på ’Bifoga’-knappen till höger. Detta ger deltagarna tillgång till protokollet via deras Google Kalender.
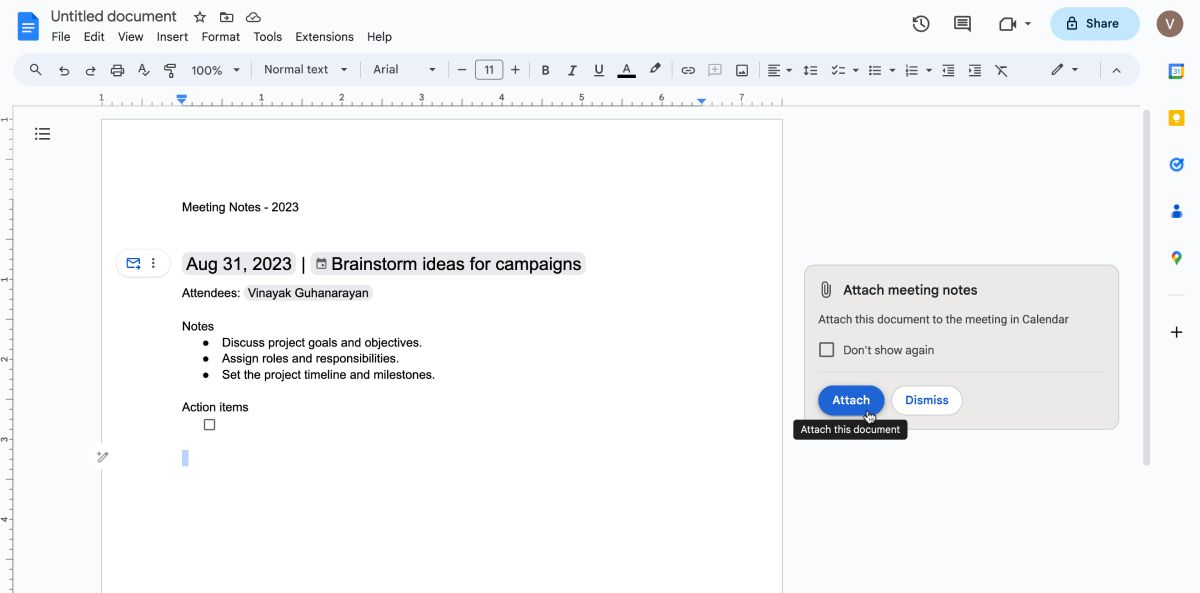
Du kan alternativt e-posta mötesanteckningarna till deltagarna genom att klicka på kuvertikonen till vänster.
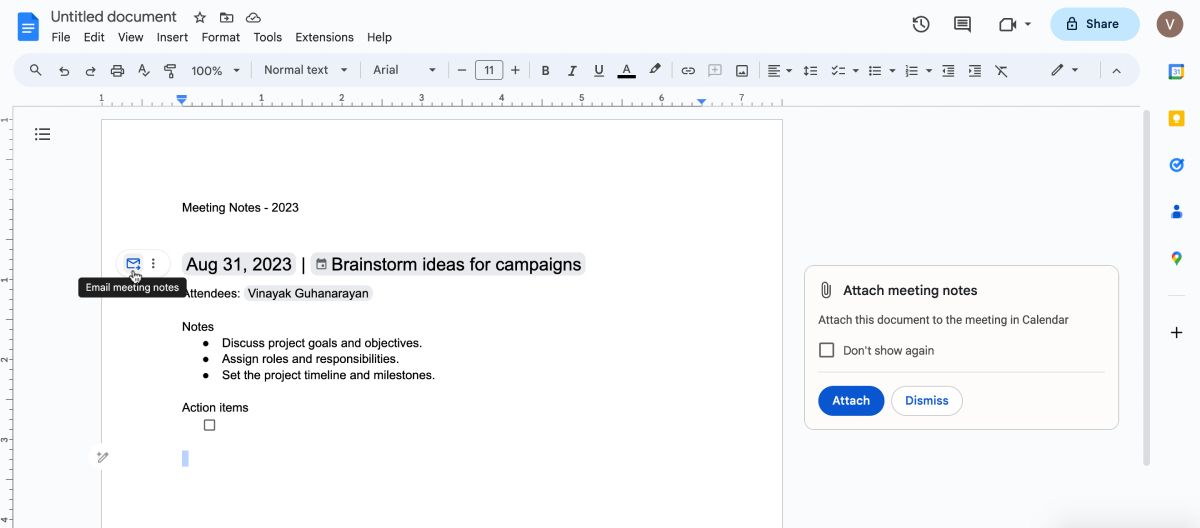
Ytterligare Drive-filer kan kopplas till mötesprotokollet. Klicka på de tre prickarna till vänster och välj ’Bifoga Drive-filer’.
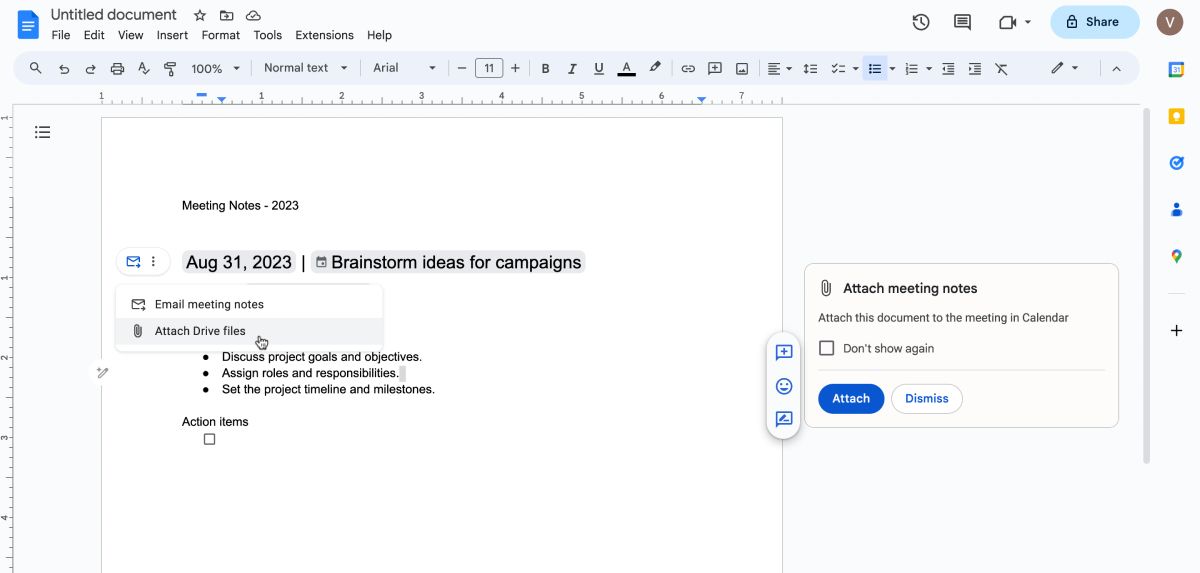
Skapa och tilldela åtgärdspunkter i Google Dokument
Under ett möte kommer teamet sannolikt att komma överens om vissa åtgärder. Google Dokument gör det enkelt att registrera dessa och tilldela dem till specifika medlemmar, vilket underlättar uppföljning. Så här gör du:
- Lista uppgifter under ’Åtgärdspunkter’.
- Dubbelklicka för att markera uppgiften.
- Klicka på ’Lägg till kommentar’-ikonen och skriv din kommentar.
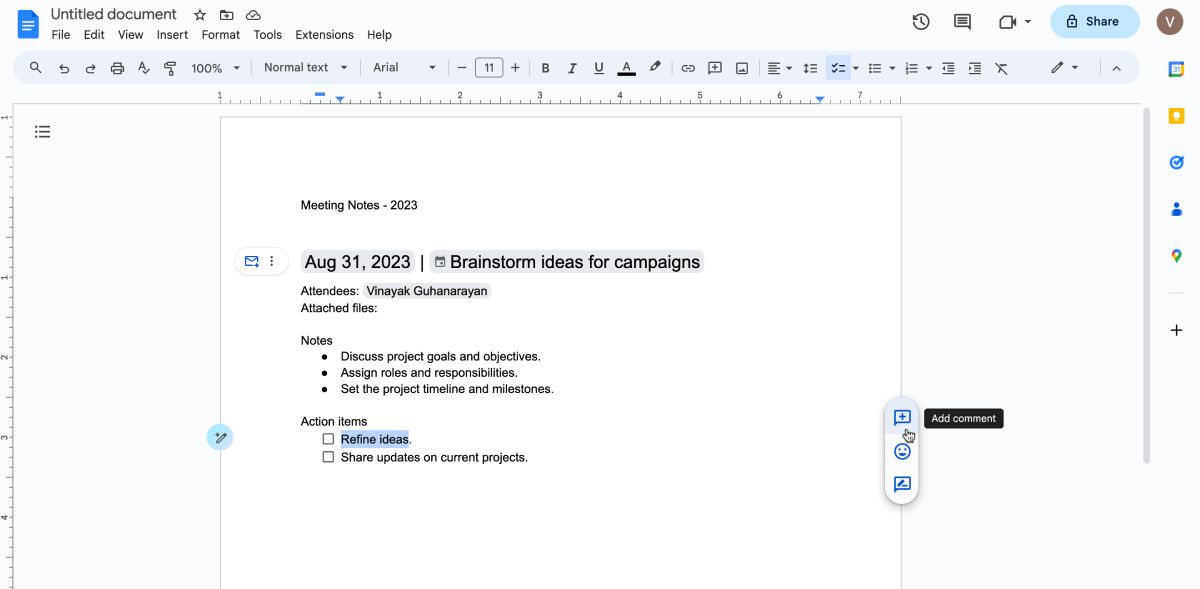
- I textrutan skriver du ett @-tecken, följt av namnet på den ansvariga personen.
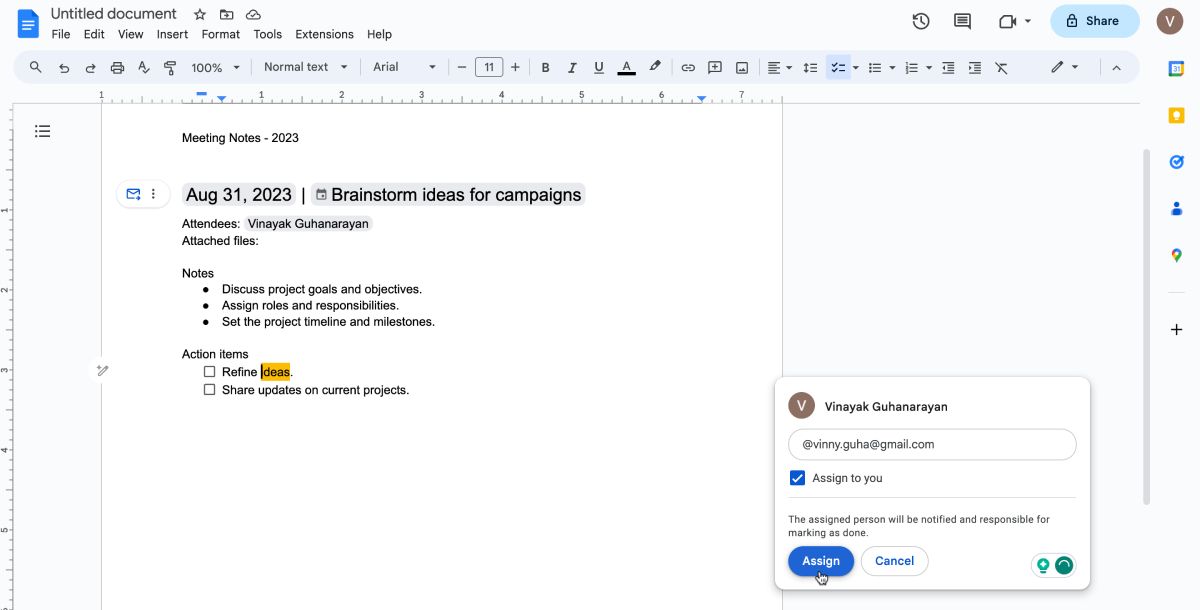
- Kryssa för rutan i kommentarsrutan för att tilldela uppgiften. Detta krävs för att personen ska få ett meddelande om åtgärden.
- Slutligen, klicka på ’Tilldela’.
Fördelar med att använda Google Dokument för att anteckna
Att använda Google Docs anteckningsmall kan öka mötesproduktiviteten och främja samarbete. En stor fördel är att du arbetar i en bekant miljö, utan behov av ytterligare installationer.
Här är fler anledningar att använda Google Dokument för att registrera viktiga punkter och åtgärder:
1. Samarbete i realtid
Google Docs samarbetsfunktion i realtid ger alla mötesdeltagare möjlighet att se uppdateringar, tilldelade uppgifter och avslutade punkter direkt.
2. Förbättrad ansvarighet
Genom att tilldela åtgärdspunkter med kryssrutor till rätt teammedlemmar säkerställs ansvarighet och ökar möjligheten för att uppgifter slutförs i tid.
3. Tillgänglighet på distans
Eftersom Google Dokument är molnbaserat är mötesanteckningarna tillgängliga överallt med internet. Teammedlemmar kan granska, redigera och följa upp anteckningar och uppgifter oavsett fysisk plats.
4. Tidsbesparing
Det användarvänliga gränssnittet och den inbyggda mallen gör att du slipper organisera anteckningar manuellt. Det gör att du kan fokusera på mötet istället för att fastna i anteckningsprocessen.
Effektivisera mötesanteckningarna med Google Dokument
Att skapa mötesprotokoll med Google Dokument är mycket enkelt. Den här funktionen gör det möjligt att notera snabbare och mer effektivt.
Den smidiga integrationen med Google Kalender säkerställer att alla deltagare kan se, samarbeta och följa uppgifter i realtid. Genom att använda denna mall kan du öka produktiviteten och förbättra samarbetsförmågan inom teamet.