Det är inte möjligt att slå samman Google-konton direkt, vilket gör det svårt att flytta din data från A till B. Om du vill slå samman data mellan flera Google Drive- och Google Foto-konton gör du så här.
Eftersom du inte kan ”slå ihop” konton direkt, måste du använda några lösningar istället. Google tillåter Google Foto-användare att dela sina fotobibliotek med andra ”partner”-konton, vilket gör att de kan synkronisera foton över varje konto.
Till skillnad från Google Photos är det inte möjligt att synkronisera Google Drive-data automatiskt för att skapa en ”spegel” av dina data över flera konton. När din data har ”sammanslagits” på ett enda konto kan du dock fokusera på att använda det individuella kontot för din molndatalagring.
Innehållsförteckning
Slår ihop Google Drive-konton
Det finns ingen enkel metod för att flytta data från ett Google Drive-konto till ett annat. Det enklaste sättet, särskilt om du har flera konton, är att använda Googles dataexportverktyg för att ladda ner din data från vart och ett av dina Google-konton.
Därifrån kan du använda Google Backup and Sync för att kombinera dina exporterade data från flera konton till ett enda Google-konto.
Konfigurera Google Backup and Sync
Först måste du konfigurera Google Backup and Sync på din PC eller Mac. Börja med laddar ner Google Backup and Sync och kör installationsprogrammet. Det kommer att ladda ner de nödvändiga filerna och installera sig själv utan ytterligare inmatning.
När Google Backup and Sync är installerat, öppna det och klicka på ”Kom igång” på startskärmen. Du måste logga in på det Google-konto som du vill kopiera dina data till.
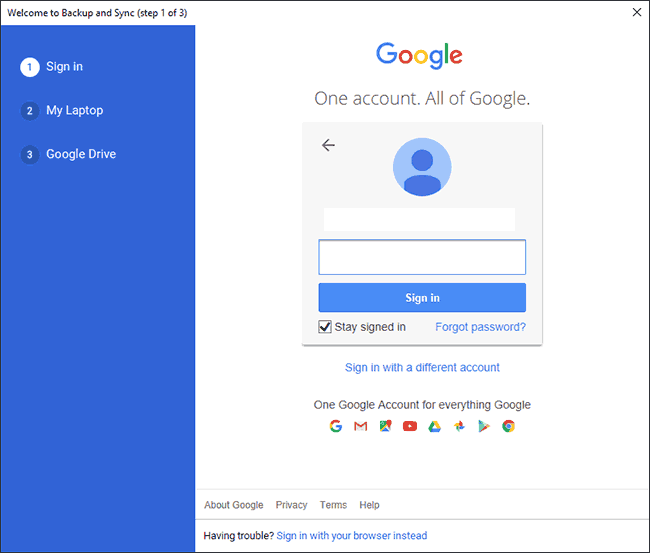
Nästa steg låter dig välja de mappar från din dator som du vill säkerhetskopiera till ditt Google Drive-konto. Som standard synkroniserar Google Backup and Sync ditt skrivbord, dokument och bildmappar i Windows. Om du är okej med detta, lämna dem kontrollerade. Annars avmarkerar du dem.
För att göra saker enklare, skapa en ny mapp på din dator där du kan lagra filerna och mapparna från dina andra säkerhetskopior av Google Drive-konton. Om du synkroniserar en av standardmapparna kan du spara dina arkiverade filer i en av dem istället.
Om du har skapat en ny mapp, klicka på ”Välj mapp.” Leta reda på din nya ”sammanfognings”-mapp, välj den och klicka sedan på ”Välj mapp.” När du är klar klickar du på ”Nästa”.

Om du vill slå samman filer från din Google Drive till din PC kan du göra det i nästa steg. Välj antingen ”Synkronisera allt på Min enhet” om du vill synkronisera allt för närvarande på din Google Drive till din dator, eller ”Synkronisera endast dessa mappar” om du hellre vill utelämna vissa mappar.
För den här processen spelar det ingen roll vilket alternativ du väljer – klicka bara på ”Start” för att slutföra installationen.

Med Google Backup and Sync redo kan du nu börja ladda ner dina data från andra Google-konton för att slå samman.
Ladda ner din Google-data
En av fördelarna med de senaste personuppgiftslagarna är att Google har gjort det enkelt att ladda ner ett ”arkiv” av ditt Google-konto. Varje bit av data som Google har länkat till ditt konto kan laddas ner i en arkivfil så att du kan granska eller överföra någon annanstans.
Du kan använda det här verktyget för att ladda ner Google Drive-data från flera konton, som du sedan kan synkronisera till din nya Google Drive-lagring.
För att börja, se till att du är inloggad på kontot (eller ett av kontona) som du vill ladda ner data från. När du är inloggad, gå till Google datanedladdningssida och klicka på ”Avmarkera alla.”

Rulla ner tills du hittar alternativet för Google Drive och se till att kryssrutan är markerad. Scrolla höger till botten och klicka på ”Nästa steg” för att fortsätta.

Bekräfta hur du vill ta emot din data (standard är en nedladdningslänk via e-post). Du måste också bekräfta din arkivfiltyp och storlek. Om du har många filer eller mappar kommer Google att dela upp ditt Drive-arkiv i flera ZIP- eller TGZ-filer.
Du kan också ställa in Google att exportera dina Drive-filer som en engångsföreteelse eller schemalägga vanliga arkiv. Om du inte vill upprepa den här processen regelbundet, lämna ”Exporttyp” med standardalternativet ”Engångsarkiv.”
När du är klar klickar du på ”Skapa arkiv.”

Googles arkiveringsprocessen börjar för dina Google-filer. Du kan behöva vänta på att arkiveringsprocessen ska slutföras, särskilt om du redan har ett stort antal filer sparade på din Google Drive-lagring.
Håll ett öga på din Gmail tills du får ett e-postmeddelande som låter dig ladda ner dina arkivfiler. När du har fått den följer du instruktionerna för att ladda ner filerna till din PC eller Mac.
Packar upp dina Google Drive-dataarkiv
Med Google Backup and Sync övervakar mappen ”sammanfoga” du skapade, allt du behöver göra är att packa upp dina arkivfiler i den här mappen.
Du kan upprepa denna process för varje Google Drive-konto. Öppna din arkivfil och klicka på ”Extrahera alla” uppe till höger i Windows eller använd arkivverktyget på macOS.

Ändra målmappen till mappen ”sammanfoga” du skapade och klicka sedan på ”Extrahera”.

När filerna extraheras kommer Google Backup and Sync automatiskt att börja synkronisera filerna till ditt centrala Google-konto.

Om du vill kontrollera förloppet för din synkronisering, hitta Google Backup and Sync-ikonen i aktivitetsfältet och klicka på den. Du kommer att kunna övervaka förloppet för din synkronisering härifrån.
Slår ihop Google Foto-konton
Det är mycket enklare att slå samman ditt innehåll från ett Google Foto-konto till ett annat tack vare funktionen ”delade bibliotek” i Google Foto. Det här verktyget låter dig dela hela ditt fotobibliotek med flera ”partner”-konton.
När din överföring är klar har du två alternativ. Du kan sluta använda alla äldre konton och fokusera enbart på ett enda, ”sammanslagna” konto. Om det inte är idealiskt kan du fortsätta använda dem alla och dina foton kan delas över varje konto istället.
Dela ditt Google Fotobibliotek
För att börja, gå till Google Foton och logga in. När du är inloggad klickar du på hamburgermenyn uppe till vänster.

Klicka på ”Inställningar” i Google Foto-menyn.

Klicka på ”Delade bibliotek” i ditt inställningsområde.

Ett popup-fönster med ”Dela ditt bibliotek” visas. Klicka på ”Kom igång” för att börja.

Skriv in e-postadressen för ditt andra Google-konto (kontot du vill kopiera bilderna till) och klicka på ”Nästa”.

Se till att ”Visa endast bilder sedan denna dag” är inställt på ”Av” på nästa skärm och klicka sedan på ”Nästa”.

På den sista bekräftelseskärmen klickar du på ”Skicka inbjudan” för att ge ditt andra konto åtkomst till bilderna som lagrats på ditt ursprungliga Google Foto-konto.

Vid det här laget loggar du ut från ditt ursprungliga Google-konto och loggar in på det Google-konto du har bjudit in.
Slå ihop ditt fotobibliotek
Bege dig till Gmail, där du borde ha en inbjudan väntande. Klicka på ”Öppna Google Foto” i din inbjudningsmail.

Klicka på ”Acceptera” i popup-fönstret ”Inbjudan till delat bibliotek” som visas.

Om du vill se till att foton som delas mellan alla dina Google-konton slås samman, vill du se till att foton från dina andra konton delas tillbaka med dina första. Du måste också följa samma process för alla ytterligare konton du har.
För att göra det klickar du på ”Kom igång” i popup-fönstret ”Dela tillbaka till” på sidan.
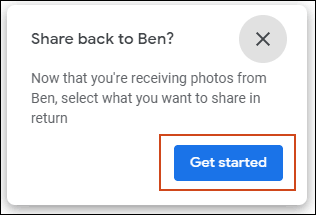
Som tidigare, se till att ”Visa endast foton sedan denna dag” är inställt på ”Av”, klicka på ”Nästa” och välj sedan ”Skicka inbjudan”.
Den viktigaste inställningen, efter detta, är inställningen för att automatiskt spara foton från dina andra konton till ditt nya konto. I popup-fönstret ”Spara i ditt bibliotek” som visas efter att du har bjudit in ditt ursprungliga konto (eller efter att du har stängt det popup-fönstret), klicka på ”Kom igång”.

Ändra alternativet ”Spara i bibliotek” från ”Inga” till ”Alla foton” och klicka sedan på ”Klar”.

När du klickar på ”Klar” kommer dina Google Foton att börja kopieras från ditt ursprungliga konto till ditt nya konto.
För kontinuerligt delade foton över flera konton, slutför inbjudansprocessen genom att öppna e-postinbjudan, skickad till ditt ursprungliga konto och följa samma instruktioner som ovan.

