Du har lagt ner mycket tid och ansträngning på att skapa ditt kalkylark. Naturligtvis vill du inte att någon ska råka förstöra det. Som tur är erbjuder Excel flera användbara funktioner som låter dig skydda olika delar av arbetsboken mot oönskade ändringar.
Skydd i Excel bygger på lösenord och kan appliceras på tre olika nivåer:
Arbetsbok: Det finns flera sätt att skydda en hel arbetsbok. Du kan kryptera den med ett lösenord, vilket begränsar åtkomsten till filen. Alternativt kan du öppna den i skrivskyddat läge som standard, vilket uppmanar användare att vara försiktiga innan de gör ändringar. Slutligen kan du skydda strukturen i arbetsboken, så att användare inte kan ändra, lägga till, ta bort eller byta namn på kalkylblad utan ett lösenord.
Kalkylblad: Du kan förhindra att data i enskilda kalkylblad ändras.
Cell: Det är även möjligt att skydda specifika celler i ett kalkylblad. Det fungerar genom att först skydda hela kalkylbladet och sedan tillåta att vissa celler undantas från skyddet.
Du kan kombinera dessa olika skyddsnivåer för att uppnå olika effekter.
Skydda en hel arbetsbok mot ändringar
Det finns tre alternativ för att skydda en hel Excel-arbetsbok: kryptera den med ett lösenord, öppna den som skrivskyddad eller skydda själva strukturen.
Kryptera arbetsboken med lösenord
För den högsta nivån av skydd kan du kryptera filen med ett lösenord. Varje gång någon försöker öppna dokumentet kommer Excel att kräva lösenordet.
För att ställa in lösenordsskyddet öppnar du din Excel-fil och går till ”Arkiv”-menyn. Välj kategorin ”Info” som visas som standard. Klicka på knappen ”Skydda arbetsbok” och välj sedan ”Kryptera med lösenord” från rullgardinsmenyn.

I fönstret ”Kryptera dokument” som öppnas anger du ditt lösenord och klickar på ”OK”.
Viktigt: Var medveten om varningen i fönstret. Excel har ingen funktion för att återställa bortglömda lösenord, så se till att du använder ett lösenord som du kommer ihåg.
Ange lösenordet igen för att bekräfta det och klicka sedan på ”OK”.

Du återgår till ditt Excel-ark. Nästa gång du öppnar filen kommer Excel att be dig ange lösenordet.

För att ta bort lösenordsskyddet öppnar du filen (vilket kräver att du anger det aktuella lösenordet). Följ samma steg som när du skapade lösenordet. Den här gången ska du lämna lösenordsfältet tomt och klicka på ”OK”.

Öppna arbetsboken som skrivskyddad
Att öppna en arbetsbok som skrivskyddad är väldigt enkelt. Det ger inget fullständigt skydd, eftersom vem som helst kan välja att redigera filen, men det kan fungera som en påminnelse om att vara försiktig vid redigering.
För att aktivera det, öppna din Excel-fil och gå till ”Arkiv”-menyn. Välj ”Info” som visas som standard. Klicka på knappen ”Skydda arbetsbok” och välj ”Öppna alltid som skrivskyddad” från rullgardinsmenyn.
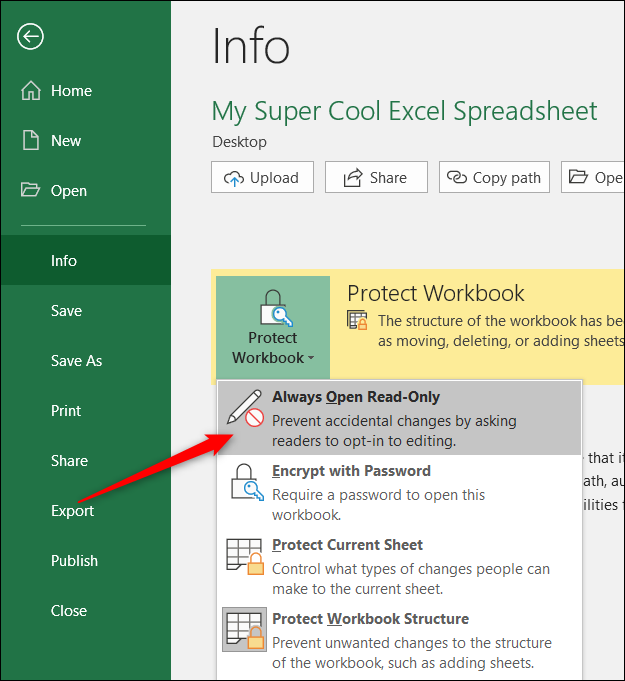
Nu kommer varje gång någon (inklusive du) öppnar filen att få en varning om att filens skapare föredrar att den öppnas som skrivskyddad om inga ändringar behöver göras.

För att inaktivera skrivskyddat läge, gå tillbaka till ”Arkiv”-menyn, klicka på ”Skydda arbetsbok”-knappen igen och stäng av ”Öppna alltid som skrivskyddad”.
Skydda arbetsbokens struktur
Det sista sättet du kan lägga till skydd på arbetsboksnivå är att skydda dess struktur. Denna typ av skydd förhindrar att personer utan lösenordet ändrar strukturen på arbetsboken. Det betyder att de inte kan lägga till, ta bort, byta namn på eller flytta kalkylblad.
För att aktivera det, öppna din Excel-fil och gå till ”Arkiv”-menyn. Välj ”Info” som standard. Klicka på ”Skydda arbetsbok” och välj sedan ”Skydda arbetsbokens struktur” från rullgardinsmenyn.

Ange ditt lösenord och klicka på ”OK”.

Bekräfta lösenordet och klicka på ”OK”.

Vem som helst kan fortfarande öppna dokumentet (förutsatt att du inte också har krypterat arbetsboken med ett lösenord), men de kommer inte att ha tillgång till strukturkommandona.

Om någon känner till lösenordet kan de få tillgång till kommandona genom att gå till fliken ”Granska” och klicka på ”Skydda arbetsbok”.

Där kan de ange lösenordet.

Därefter blir strukturkommandona tillgängliga.

Det är viktigt att veta att den här åtgärden tar bort arbetsbokens strukturskydd från dokumentet. För att återställa det måste du gå tillbaka till ”Arkiv”-menyn och skydda arbetsboken igen.
Skydda ett kalkylblad mot redigering
Du kan även skydda enskilda kalkylblad från redigering. När du skyddar ett kalkylblad låser Excel alla celler från redigering. Det innebär att ingen kan ändra, formatera om eller radera innehållet.
Klicka på fliken ”Granska” i huvudmenybandet i Excel.

Klicka på ”Skydda blad”.

Ange det lösenord du vill använda för att låsa upp arket i framtiden.

Välj vilka behörigheter användarna ska ha för kalkylbladet när det är låst. Du kanske vill till exempel tillåta formatering, men inte borttagning, av rader och kolumner.

Klicka på ”OK” när du är klar med att välja behörigheter.

Ange lösenordet igen för att bekräfta att du kommer ihåg det och klicka på ”OK”.
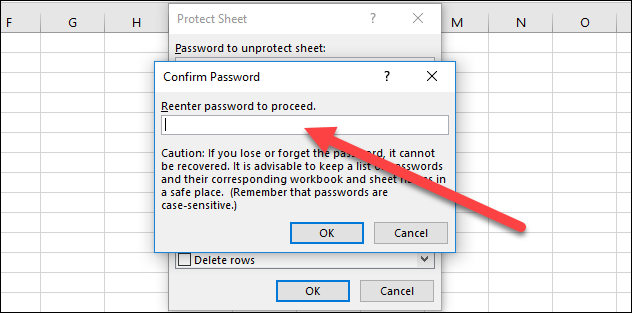
Om du vill ta bort skyddet, gå till fliken ”Granska” och klicka på ”Ta bort bladskydd”.

Ange lösenordet och klicka på ”OK”.

Ditt ark är nu oskyddat. Observera att skyddet är helt borttaget och att du behöver skydda bladet igen om du vill.
Skydda specifika celler mot redigering
Ibland vill du kanske bara skydda vissa celler från redigering i Microsoft Excel. Det kan till exempel gälla viktiga formler eller instruktioner som du vill skydda. Oavsett anledning kan du enkelt låsa vissa celler i Microsoft Excel.
Börja med att markera de celler du inte vill ska vara låsta. Det kan verka ologiskt, men det är så Office fungerar.

Högerklicka nu på de markerade cellerna och välj ”Formatera celler”.

I fönstret ”Formatera celler” går du till fliken ”Skydd”.

Avmarkera rutan ”Låst”.

Klicka sedan på ”OK”.

Nu när du har valt de celler som du vill tillåta redigering i kan du låsa resten av kalkylbladet genom att följa anvisningarna i föregående avsnitt.
Det är möjligt att låsa ett kalkylblad först och sedan välja de celler som du vill låsa upp, men Excel kan vara lite opålitligt då. Den här metoden, där du väljer de celler som du vill ska vara olåsta och sedan låser arket, fungerar bättre.