E-post fortsätter att vara en av de mest använda kommunikationsmetoderna under 2000-talet. Trots tekniska framsteg som möjliggör snabba meddelanden och delning av filer, samt videosamtal via VoIP, behåller e-post sin popularitet.
Företag använder ofta e-post för att meddela om viktiga händelser, skicka nyhetsbrev eller bekräfta nya konton. Privatpersoner skickar också e-post när snabba svar inte är nödvändiga.
E-postens förmåga att transportera stora mängder information mellan individer och företag gör den tyvärr till ett populärt mål för hackare. Dessa använder olika sårbarheter, social manipulation och andra tekniker för att komma åt e-post.
Men det finns effektiva sätt att skydda e-post från obehörig åtkomst. Kryptering är ett vanligt sätt att göra e-postmeddelanden oläsliga utan rätt dekrypteringsnyckel.
Vad betyder krypterad e-post?
Kryptering skyddar information genom att koda den med en nyckel. Endast de som har nyckeln kan dekryptera och läsa informationen. Det är lätt att förstå varför kryptering är viktig för att skicka privata e-postmeddelanden som endast avsändaren och mottagaren ska kunna läsa.
För att skicka ett e-postmeddelande som inte kan läsas av någon obehörig krävs en krypteringsnyckel. Avsändaren använder nyckeln för att kryptera, och mottagaren använder samma nyckel för att dekryptera meddelandet.
Kryptering kan verka komplicerad, men det är relativt enkelt när man väl förstår grunderna. Tänk dig att du och en vän har två identiska nycklar som öppnar samma lås. Du skickar en låda som du låser med din nyckel. Din vän kan sedan öppna lådan med sin identiska nyckel.
E-postkryptering fungerar på samma sätt. E-postmeddelandet är lådan, och de identiska nycklarna är virtuella koder. Men hur säkerställer man att både avsändare och mottagare har samma nyckel, och att ingen annan har tillgång till den?
Hur fungerar e-postkryptering?
E-postkryptering använder nycklar som genereras av datorer baserat på offentlig nyckelkryptografi. Det minimerar risken för mänskliga fel och ökar slumpmässigheten, vilket är avgörande för säkerheten.

Varje användare har två nycklar: en offentlig nyckel som är tillgänglig på en server och en privat nyckel som lagras på användarens enhet. För att skicka ett krypterat e-postmeddelande behöver du mottagarens offentliga nyckel, som du hittar på en nyckelserver.
Du krypterar e-postmeddelandet med mottagarens offentliga nyckel. Det kan verka konstigt att nycklarna är offentliga, men det är viktigt att veta att den offentliga nyckeln inte kan användas för att dekryptera meddelandet. Dekrypteringen sker på mottagarens enhet med den privata nyckeln.
Hur skickar man krypterad e-post?
Sammanfattningsvis: en offentlig nyckel används av andra för att skicka krypterade meddelanden till dig, medan din privata nyckel används för att dekryptera dessa meddelanden. Det låter enkelt, eller hur?
Det finns flera typer av e-postkryptering, och vi kommer att gå igenom tre av de vanligaste: PGP/Inline, PGP/MIME och S/MIME. Både avsändare och mottagare måste använda samma typ av kryptering för att det ska fungera.
Typer av e-postkryptering
1. PGP/Inline
PGP/Inline krypterar varje del av meddelandet separat. Det betyder att e-posttexten och bilagorna krypteras och signeras individuellt. Detta kan verka komplicerat, men det har vissa fördelar.
Till exempel, om mottagaren använder en e-postklient som inte stöder PGP, kan de kopiera eller ladda ner innehållet och dekryptera det med tredjepartsprogram.
En nackdel är att information om bilagor (typ och namn) läcker innan dekryptering, vilket kan vara oönskat. PGP/Inline stöder inte heller HTML-meddelanden, vilket innebär att alla meddelanden skickas som vanlig text.
2. PGP/MIME
PGP/MIME samlar ihop allt, krypterar och signerar det som en helhet, vilket är motsatsen till PGP/Inline. Den stora fördelen är att meddelandestrukturen inte läcker, så den som avlyssnar meddelandet kan inte se information om bilagor.
PGP/MIME-signaturer är också mer diskreta för de som inte använder PGP. Nackdelen är att mottagaren behöver ladda ner hela meddelandet (inklusive bilagor) för att dekryptera det med ett tredjepartsverktyg, om deras e-postklient inte stöder PGP.
3. S/MIME
S/MIME är inbyggt i de flesta iOS- och OSX-enheter. När du får ett e-postmeddelande från en iPhone eller Mac, bifogas en liten fil som heter ”smime.p7s.”
Denna bilaga verifierar mottagarens identitet, vilket säkerställer att de är de enda som kan dekryptera meddelandet. S/MIME är ett effektivt krypteringssystem, men det är mer komplext att implementera och inte helt gratis.
Till skillnad från PGP/Inline och PGP/MIME, kräver S/MIME ett certifikat som du måste köpa om du inte har en Apple-enhet. S/MIME kan också vara svårare att konfigurera på e-postklienter som Gmail.
Hur skickar man ett säkert e-postmeddelande?
1. Hur man krypterar e-post i Outlook
Outlook stöder S/MIME och Microsoft 365 Message Encryption. Både avsändare och mottagare behöver S/MIME-kompatibla e-postklienter, medan endast avsändaren behöver Microsoft 365 Message Encryption.
Knappen Behörigheter har ersatts av en Kryptera-knapp i Outlook. Du hittar den i menyn Alternativ.
Kryptera-knappen innehåller både S/MIME och IRM (Information Rights Management), men S/MIME visas bara om du har konfigurerat det i Outlook.
Skapa digitalt certifikat
I Outlook: Gå till Arkiv-menyn -> Välj inställningar -> Klicka på Trust Center -> Välj Trust Center Settings -> Gå till E-postsäkerhet -> Klicka på knappen Skaffa ett digitalt ID -> Välj en certifieringsmyndighet (t.ex. Comodo) -> Kontrollera din e-post för digitalt ID.
Lägga till S/MIME i Outlook
Starta Outlook -> Öppna Arkiv-menyn -> Välj inställningar -> Gå till Trust Center -> Välj Trust Center Settings -> Gå till E-postsäkerhet -> Klicka på knappen Inställningar i avsnittet Krypterad e-post -> Klicka på knappen Välj under avsnittet Certifikat och algoritmer -> Välj det S/MIME-certifikat du begärde tidigare -> Klicka på OK-knappen.
Om du har Microsoft 365:
När du skriver ett e-postmeddelande, klicka på knappen Alternativ -> Klicka på knappen Kryptera -> Välj Kryptera med S/MIME -> Skriv och skicka e-postmeddelandet.
I Outlook 2019 och 2016, använd knappen Behörigheter istället för Kryptera.
Kryptera med IRM (Microsoft 365 Message Encryption)
I e-postmeddelandet: Gå till fliken Alternativ -> Klicka på knappen Kryptera -> Välj önskad begränsning (t.ex. Vidarebefordra inte, Kryptera endast) -> Skriv och skicka e-postmeddelandet.
I Outlook 2019 och 2016, använd knappen Behörigheter istället för Kryptera.
Kryptera ett enda meddelande
I meddelandet: Gå till Arkiv-menyn -> Välj Egenskaper -> Välj Säkerhetsinställningar -> Markera kryssrutan Kryptera meddelandeinnehåll och bilagor -> Skriv och skicka meddelandet.
Kryptera alla utgående e-postmeddelanden
Gå till fliken Arkiv -> Välj inställningar -> Välj Trust Center -> Välj Trust Center Settings -> Gå till fliken E-postsäkerhet -> Markera rutan Kryptera innehåll och bilagor för utgående meddelanden -> Använd knappen Inställningar för att ändra ytterligare inställningar.
När du krypterar alla utgående e-postmeddelanden behöver du inte kryptera meddelanden individuellt. Mottagarna behöver ditt digitala ID för att läsa meddelandena.
2. Hur man krypterar e-post i Gmail (Webmail)
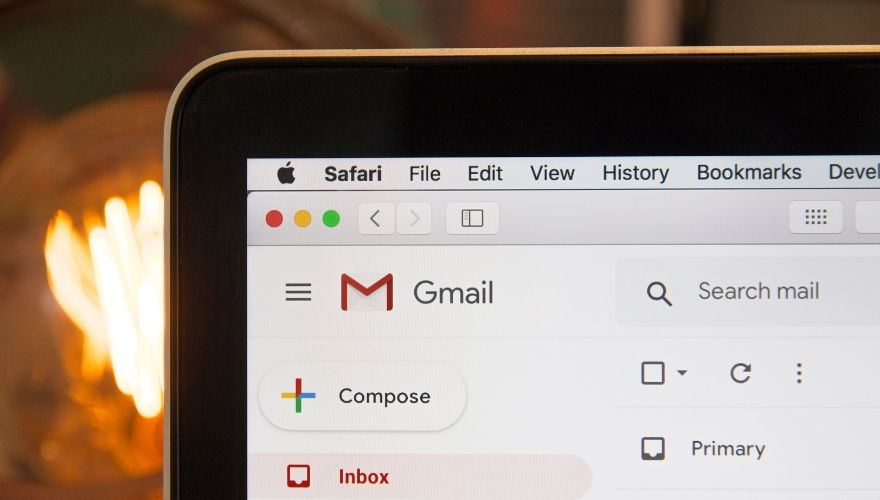
Webbaserade e-postklienter som Gmail stöder både S/MIME och PGP. Vi rekommenderar PGP eftersom det är enklare att implementera än S/MIME. Det kräver dock ett webbläsartillägg (t.ex. Chrome).
Det finns många PGP-webbläsartillägg, som FlowCrypt, Mailvelope, PrivateMail, Mymail-Crypt, Digify, PGP Anywhere, GPGTools, EnigMail och GNU Privacy Guard.
Installera ett valfritt tillägg och gå till dess konfigurationsmeny. Generera din nyckel genom att ange ett namn, e-postadress och lösenord. Vissa tillägg genererar nyckeln automatiskt, medan andra kräver att du klickar på en knapp för att bekräfta.
De flesta webbläsartillägg har en nyckelring och nyckelgenerator. Du kan även importera en befintlig nyckel.
För att andra ska hitta din nyckel, ladda upp den till en nyckelserver tillsammans med din identifierande information (namn och e-postadress). Använd tilläggets exportfunktion för att hämta din publika nyckel i textformat och kopiera den.
Du kan ladda upp din offentliga nyckel på MIT PGP-nyckelserver genom att klistra in nyckeln och klicka på knappen Skicka. Kontrollera om din nyckel visas genom att söka på ditt namn.
Nyckel-ID är användbart om flera användare delar samma namn. Dela ditt nyckel-ID med kontakter du vill utbyta krypterad e-post med.
Sök upp den offentliga nyckeln för personen du vill kontakta på nyckelservern, kopiera den och importera den till ditt tillägg. Beroende på tillägget kan du nu utbyta krypterad e-post direkt från tillägget eller i ett annat fönster.
Skriv e-postinnehållet i tillägget, välj mottagaren och kopiera den krypterade texten till ditt e-postmeddelande. Klistra in texten exakt, eftersom manipulation kan göra den oläslig.
De flesta tillägg dekrypterar e-postmeddelanden automatiskt. Om inte, har de en sektion för manuell dekryptering.
Alla tillägg stöder inte kryptering av bilagor, men det kan lösas med filkrypteringsprogram eller ett tillägg som stöder detta, som Gnu Privacy Guard.
3. Apple Mail (iOS)

iOS-enheter har inbyggt S/MIME-stöd i Apple Mail. För att aktivera S/MIME:
Öppna Apple Mail -> Gå till avancerade inställningar -> Se till att S/MIME är aktiverat -> Ändra alternativet Kryptera som standard till Ja.
När du skriver ett e-postmeddelande, visas en låsikon bredvid mottagarens namn. En olåst låsikon kan ändras till ”låst” genom att trycka på den för att kryptera meddelandet.
Vissa mottagare har en röd låsikon, vilket indikerar att du inte har deras certifikat. Be dem skicka ett e-postmeddelande med en bifogad digital signatur.
Följ dessa steg efter att ha fått meddelandet: Klicka på avsändarens e-postadress -> Kontrollera om ett rött frågetecken visas -> Tryck på alternativet Visa certifikat -> Tryck på knappen Installera -> Tryck på knappen Klar.
Låsikonen blir blå, och du kan kryptera meddelanden genom att ställa in ikonen på ”låst” position.
4. Mail-app (Mac/OSX)
För att skicka krypterade meddelanden från Macens standard-e-postapplikation behöver du mottagarens digitala signatur. När du har den visas en bock som indikerar att meddelandet kommer att signeras. Förväxla inte denna bock med låsikonen. Signering och kryptering är olika saker.
En låsikon syns bredvid signaturbocken. Du behöver de digitala certifikaten för alla mottagare i e-postmeddelandet. Om du saknar certifikat för någon mottagare krypteras inte meddelandet.
Signera e-postmeddelanden först efter att du är klar med att skriva dem. Annars kan certifikatet visas som opålitligt.
5. Android (S/MIME)
Android erbjuder flexibilitet med verktyg från tredje part för att kryptera e-post. Ett exempel är CipherMail, som kan användas med Gmail, Outlook, Thunderbird, K-9 och andra S/MIME-klienter.
CipherMail krypterar meddelanden och bilagor, har stöd för HTML, extraherar certifikat automatiskt, stöder CRL:er och CTL:er och genererar självsignerade certifikat för privat PKI.
6. Android (PGP)
PGP är enklare att implementera än S/MIME, gratis och mer flexibelt. Android har inget inbyggt PGP-stöd, så du behöver ett verktyg som OpenKeychain. OpenKeychain är gratis, lagrar certifikat och PGP-nycklar och kan användas med e-postklienter som K-9.
Skapa en nyckel genom att ange e-postadress, namn och lösenord i OpenKeychain. Du kan också importera en befintlig nyckel. Exportera din nyckel för att använda den med andra applikationer.
OpenKeychain kan söka efter offentliga nycklar för att skicka krypterade e-postmeddelanden. Appen sparar offentliga nycklar i nyckelringen. Ställ in OpenKeychain som standard-PGP-leverantör i e-postklienten.
7. ProtonMail

ProtonMail är en e-posttjänst som erbjuder stark kryptering som standard. Den använder end-to-end-kryptering och noll-åtkomst-kryptering. Det finns både gratis- och betalversioner.
Gratisversionen av ProtonMail ger 500 MB lagringsutrymme och upp till 150 meddelanden per dag. Betalversionen ger mer lagringsutrymme, fler meddelanden och möjligheten att skicka krypterade meddelanden till externa mottagare.
Med gratisversionen kan du inte skicka krypterade meddelanden till mottagare som inte använder ProtonMail. Du kan övertyga mottagaren att skapa ett gratis ProtonMail-konto för att säkerställa e-postsekretessen.
8. E-postadresser för engångsbruk
E-postadresser för engångsbruk, även kallade brännare eller temporära adresser, är ett sätt att skydda din integritet. Dessa adresser förstör sig själva efter en viss tid.
Du kan använda en engångsadress för att skicka privata meddelanden eller för att ta emot meddelanden. Efter att du har läst meddelandet och raderat det, kan du sluta oroa dig, eftersom adressen snart kommer att försvinna.
Tjänster som Zmail och Guerilla Mail tillhandahåller e-postadresser för engångsbruk. Guerilla Mail har också en lösenordshanterare.
Skicka krypterad e-post – SLUTSATS
Om du misstänker att någon avlyssnar din e-post är kryptering ett effektivt sätt att skydda dina meddelanden och bilagor.
Det finns många metoder för att kryptera e-post, som varierar beroende på enhet/app. När du väl förstår krypteringens grunder och kraven för att implementera den, blir det enklare att använda S/MIME, PGP/Inline eller PGP/MIME för att skydda din e-post.