Att spela in skärmen på din Mac
Oavsett om det handlar om att demonstrera en ny funktion i macOS Ventura eller dela ett underhållande klipp med dina nära och kära, är skärminspelning ett otroligt smidigt verktyg. Det fina med macOS är den integrerade skärminspelningsfunktionen, som har förfinats och förenklats av Apple med varje ny operativsystemversion. Om du undrar hur du fångar din skärm på din MacBook eller iMac, är den här guiden för dig.
Olika metoder för skärminspelning på Mac
Vi går igenom alla tillgängliga metoder för att spela in din Mac-skärm. Vi börjar med de inbyggda funktionerna och fortsätter sedan med tredjepartsapplikationer. Använd innehållsförteckningen nedan för att navigera smidigt genom artikeln.
Obs: De metoder som beskrivs här fungerar i alla macOS-versioner, inklusive macOS Big Sur, macOS Monterey och macOS Ventura.
Inbyggda alternativ för skärminspelning
Det finns två huvudsakliga sätt att starta en skärminspelning på din Mac, och båda leder till samma inspelningsverktyg. Låt oss utforska dem båda.
Använda Verktygsfältet för Skärmbilder (Kommando + Skift + 5)
Det enklaste sättet att påbörja en skärminspelning är med det inbyggda verktygsfältet. Så här använder du det:
- Tryck Kommando + Skift + 5 för att öppna verktygsfältet för skärmbilder.
- Välj skärminspelningsalternativet. Du kan spela in hela skärmen eller en del av den, beroende på dina önskemål.
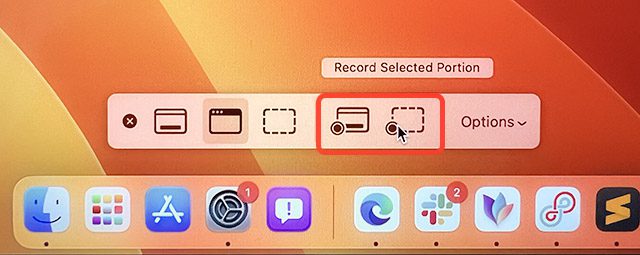
- När du har valt, klicka på ”Spela in” för att starta inspelningen.
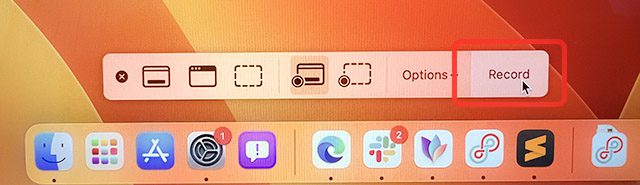
Skärminspelning med QuickTime Player
Ett annat alternativ är att använda den förinstallerade appen QuickTime Player. Så här gör du:
- Öppna QuickTime Player och klicka på ”Arkiv” i menyraden.
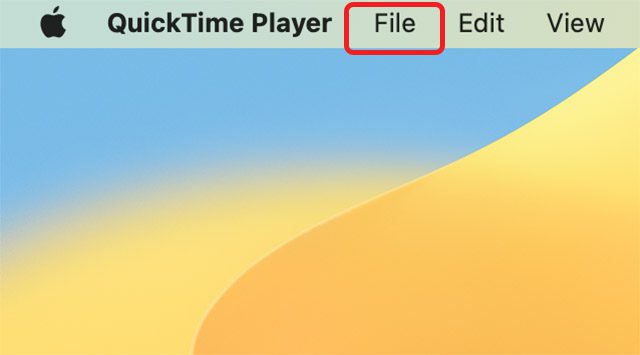
- Välj ”Ny skärminspelning”.
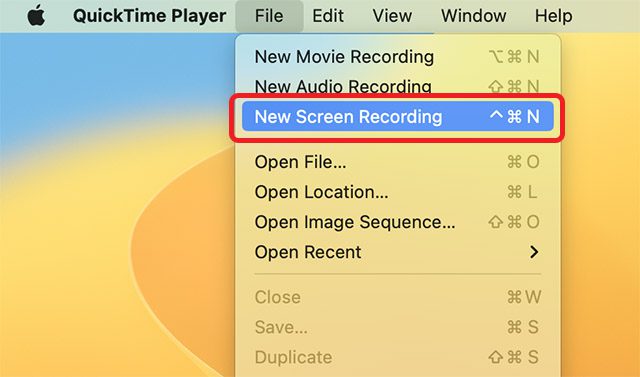
- Verktygsfältet för skärmbilder visas, och du kan använda det för att spela in din skärm.
Viktigt: Kom ihåg att allt som visas på skärmen, inklusive aviseringar, kommer att spelas in. Vi rekommenderar att du aktiverar ett fokusläge för att undvika störande aviseringar.
Stoppa Skärminspelning
Nu när du vet hur du startar en skärminspelning, är det lika viktigt att veta hur du avslutar den. Så här gör du:
- När inspelningen pågår visas en ikon i menyraden. Klicka på den för att stoppa inspelningen.
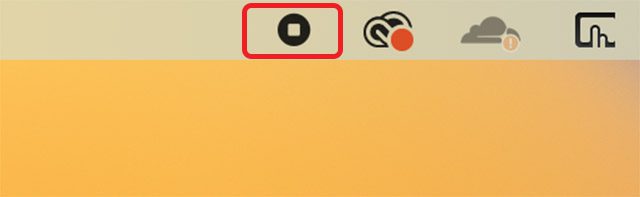
Skärminspelning med Ljud
Spela in med Systemljud
En av begränsningarna med macOS inbyggda skärminspelare är oförmågan att spela in systemljud. Du kan endast använda din Macs mikrofon som ljudkälla. Lyckligtvis finns det en lösning med hjälp av tredjepartsappen Loopback, som låter dig spela in systemljud. Så här gör du:
Obs: Du måste godkänna installation av systemtillägg för Loopback. Det kan kräva att du startar om din Mac i återställningsläge. Anvisningar visas när du startar appen.
- Starta Loopback och klicka på ”Ny virtuell enhet”.
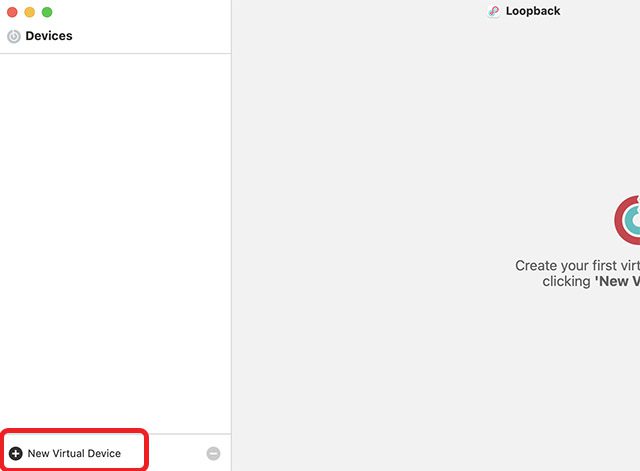
- Klicka på ”+”-ikonen bredvid ”Källor” och välj den app vars ljud du vill spela in. I detta exempel används Microsoft Edge.
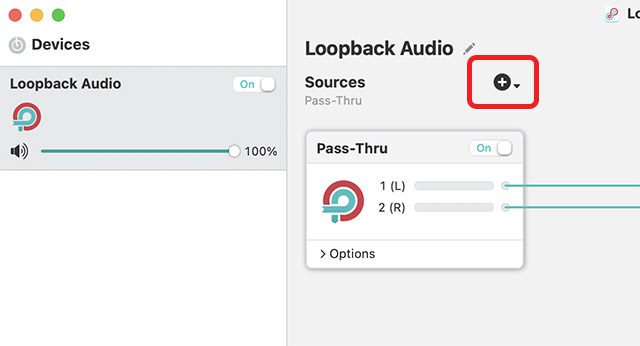
- Du kan döpa om den virtuella enheten om du vill, men standardnamnet ”Loopback Audio” fungerar bra.
- Öppna verktygsfältet för skärmbilder (Kommando + Skift + 5) och klicka på ”Alternativ”.

- Välj ”Loopback Audio” (eller namnet på din virtuella enhet) som mikrofonkälla.
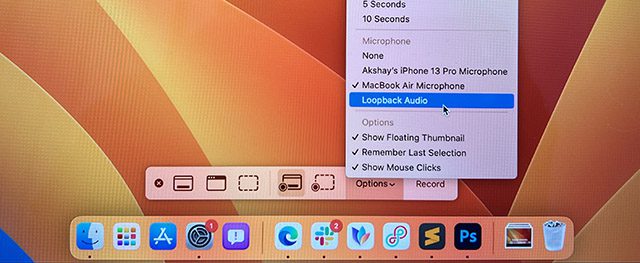
Nu kan du starta skärminspelningen, och ljudet från de valda apparna kommer att spelas in.
Spela in med Mikrofonljud
Om du vill använda din Macs mikrofon, gör du så här:
- Öppna verktygsfältet för skärmbilder (Kommando + Skift + 5) och klicka på ”Alternativ”.

- Välj din Macs mikrofon som ljudkälla.
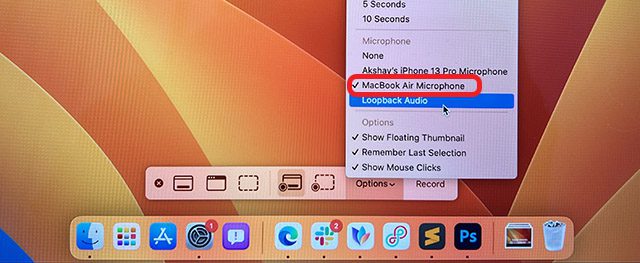
Nu kan du spela in skärmen med ljud från din Macs mikrofon.
Använd Din iPhone som Mikrofon
Om du vill spela in ljud av högre kvalitet kan du använda din iPhone som mikrofon:
- Öppna verktygsfältet för skärmbilder (Kommando + Skift + 5) och klicka på ”Alternativ”.

- Välj din iPhones mikrofon som ljudkälla.
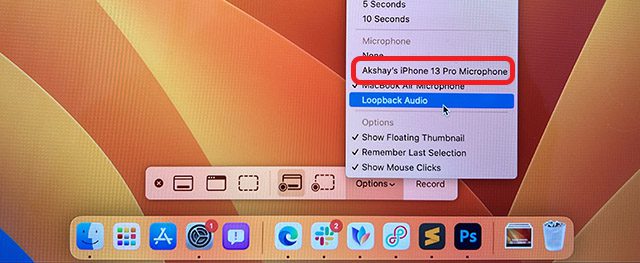
Nu spelas ljudet in från din iPhones mikrofon under skärminspelningen.
Skärminspelningsalternativ och Verktyg
Det inbyggda skärminspelningsverktyget i macOS har flera användbara alternativ:
Visa/Dölj Musklick
Om du skapar en instruktionsvideo kan det vara bra att visa musklick:
- Öppna verktygsfältet för skärmbilder (Kommando + Skift + 5) och klicka på ”Alternativ”.

- Aktivera ”Visa musklick”.
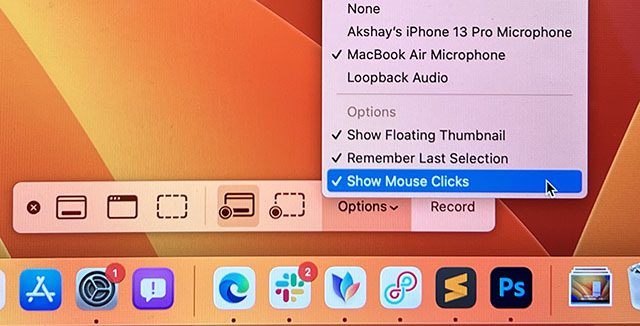
Nu visas en svart cirkel runt muspekaren när du klickar under inspelningen.
Ställ In En Timer
Du kan ställa in en fördröjning innan inspelningen startar:
- Öppna verktygsfältet för skärmbilder (Kommando + Skift + 5) och klicka på ”Alternativ”.

- Under ”Timer” väljer du önskad fördröjning.
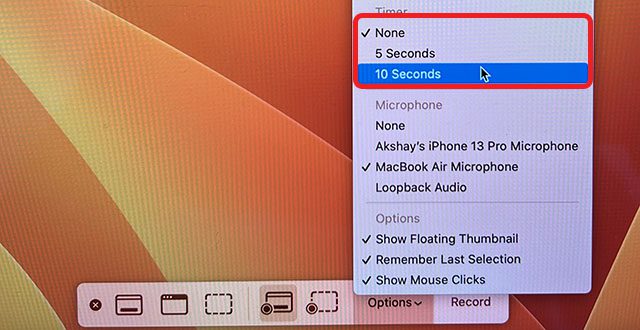
Nu startar inspelningen efter nedräkningen.
Ändra Målmappen för Inspelningar
Som standard sparas inspelningar på skrivbordet. Du kan ändra det här:
- Öppna verktygsfältet för skärmbilder (Kommando + Skift + 5) och klicka på ”Alternativ”.

- Välj önskad mapp.
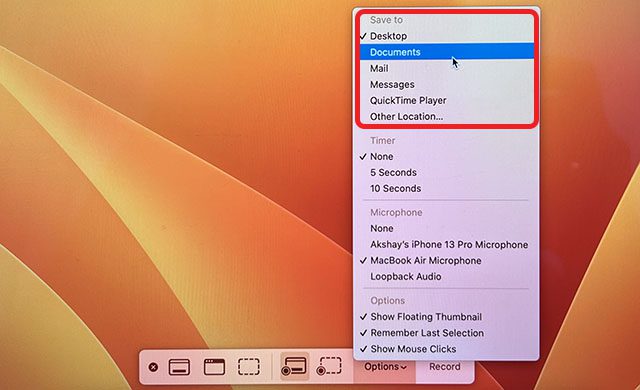
Ta Bort Ljud Från Skärminspelning
Om du vill ta bort ljud från en inspelning, gör du så här:
- Öppna den inspelade videon i QuickTime Player och klicka på ”Redigera” i menyraden.

- Välj ”Ta bort ljud”.
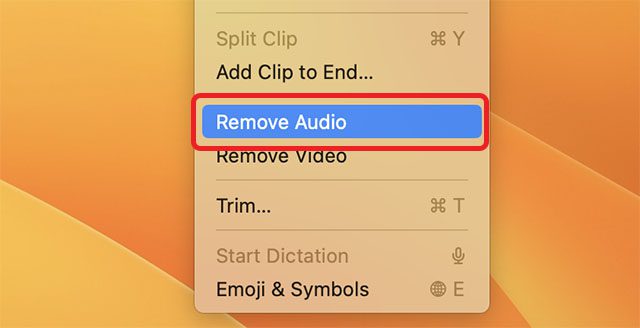
Trimma Inspelade Videor
Du kan enkelt trimma dina inspelningar med QuickTime Player:
- Öppna videon i QuickTime Player och välj ”Redigera” i menyraden.

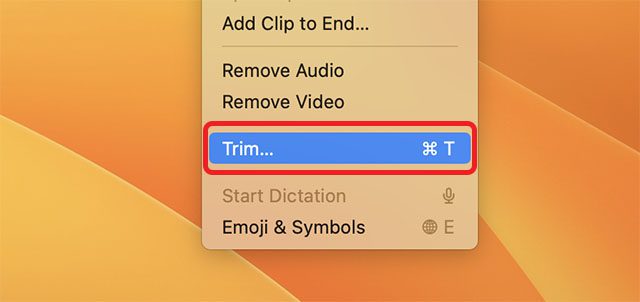
- Justera start- och slutmarkörerna i tidslinjen.
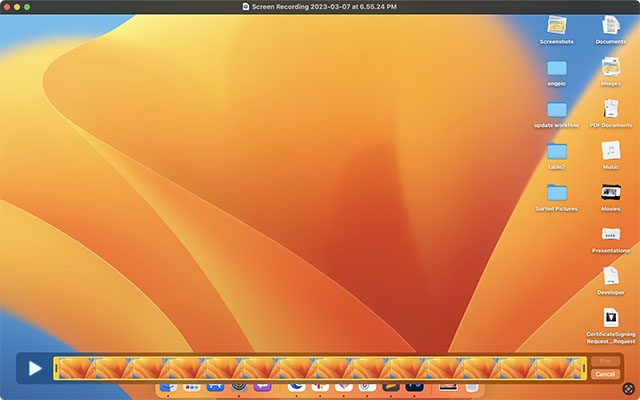
- Spara videofilen.
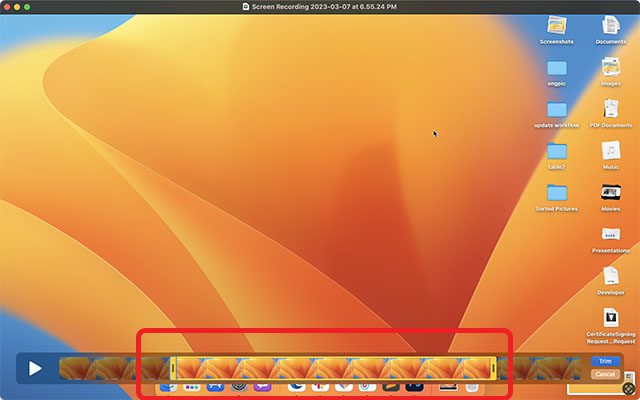
Nu har du trimmat din skärminspelning!
Bästa Appar För Skärminspelning på macOS
Även om det inbyggda verktyget är tillräckligt för många, kan du behöva tredjepartsappar för mer avancerade funktioner. Några exempel är Camtasia (provperiod; 224.99 USD) och det kostnadsfria, öppna OBS Studio (gratis). Utforska olika alternativ för att hitta det som passar dig bäst.
Slutsats
Nu vet du hur du enkelt spelar in skärmen på din Mac. Det inbyggda verktyget i macOS är mycket kraftfullt och kan möta de flesta behov. Du kan göra skärminspelningar, lägga till timers, visa musklick med mera. Du vet också hur du spelar in med systemljud. Om du behöver mer avancerade funktioner finns det många tredjepartsappar att utforska. Använder du den inbyggda inspelaren, eller föredrar du en tredjepartsapp? Dela gärna dina tankar i kommentarerna.