Det saknas exakta siffror för detta påstående, men det är rimligt att anta att de flesta som använder en dator med Windows 10 någon gång behöver ta en skärmdump.
Oavsett om det handlar om att dela ett roligt ögonblick från skärmen med en vän, spara viktig information eller skapa bildbaserade instruktioner för onlinepublicering, är ett skärmdumpsverktyg ett oumbärligt hjälpmedel.
Med rätt bildredigeringsprogram som har OCR-teknik, kan du till och med extrahera text från dina skärmdumpar.
Skärmdumpar i Windows 10
Windows 10 har lyckligtvis inbyggt stöd för skärmbilder. Det finns faktiskt flera sätt att fånga skärmen i Microsofts operativsystem. Vi kommer att gå igenom några av de mest användbara metoderna.
Vissa föredrar att använda kommandotolken för att ta skärmdumpar, men vi fokuserar här på mer användarvänliga metoder med grafiska gränssnitt.
Så tar du skärmdumpar i Windows 10
1. Använd tangenten Print Screen
Titta på tangentbordet och leta efter tangenten Print Screen. Den sitter oftast högst upp, bland funktionstangenterna, men kan även finnas i närheten av Hem-knappen eller på den numeriska delen av tangentbordet beroende på tillverkare och modell.

Vart sparas skärmdumparna?
Genom att trycka på Print Screen tas en bild av hela skärmen. Windows 10 signalerar inte att något kopierats, men du kan öppna ett bildredigeringsprogram som Paint eller Paint 3D för att klistra in bilden.
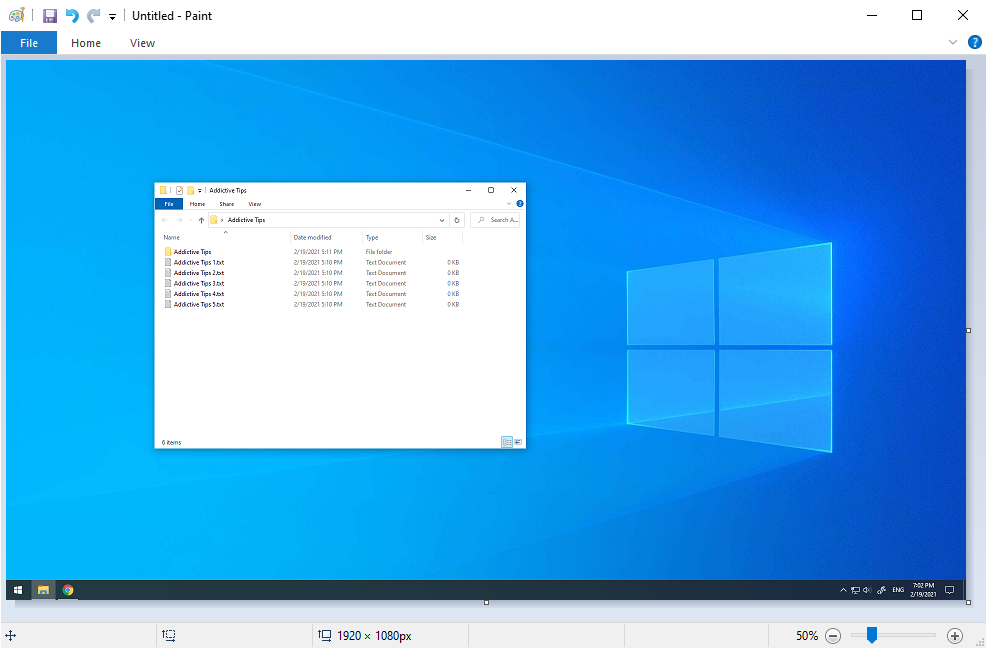
Om du håller ned Alt-tangenten samtidigt som du trycker på Print Screen, tas en bild av det aktiva fönstret istället för hela skärmen.
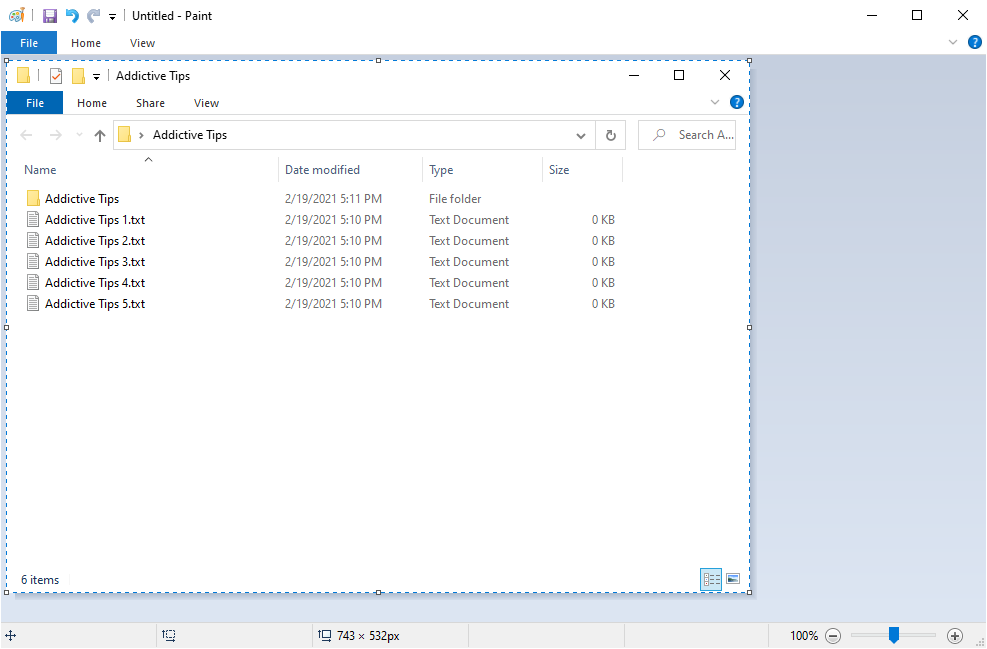
Detta är ett praktiskt och enkelt sätt att fokusera på en specifik applikation istället för att slösa tid i bildredigeraren med att beskära oönskade delar från en fullskärmsbild.
2. Använd tangentkombinationen Win + Print Screen
Genom att hålla ned Win-tangenten och trycka på Print Screen-tangenten uppnås en liknande effekt som metoden ovan, men med två viktiga skillnader.
För det första ser du visuellt att en skärmdump tas genom att skärmen kortvarigt tonas ned.
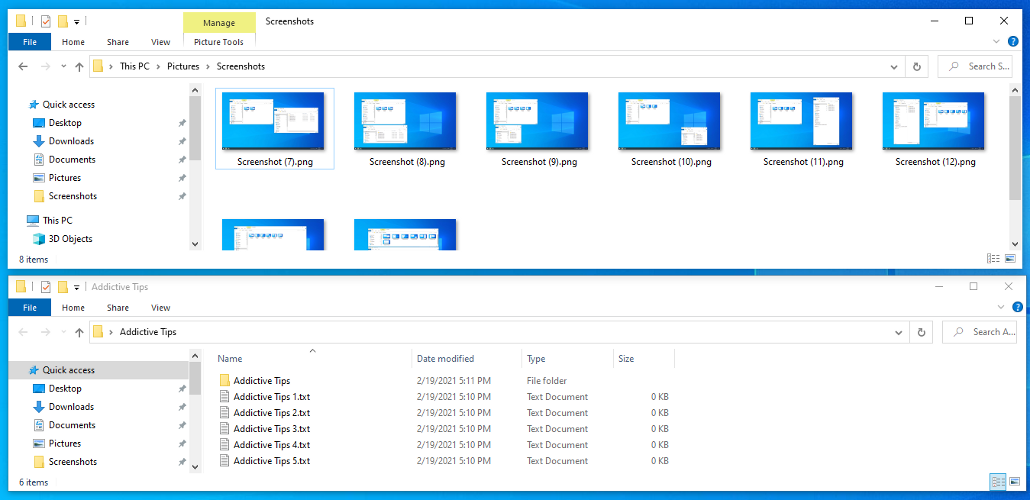
Var sparas skärmdumparna?
För det andra sparas bilderna automatiskt på hårddisken. Du hittar dem i mappen Bilder > Skärmdumpar. Standardplatsen kan ändras under Egenskaper > Plats.

Bilden kopieras också till urklipp, så du kan fortfarande öppna ett bildredigeringsprogram, klistra in bilden och redigera den om det behövs.
Jämfört med föregående metod är tangentkombinationen Win + Print Screen idealisk om du snabbt behöver ta flera skärmdumpar och inte har tid att manuellt spara varje enskild bild.
3. Använd Skärmklippverktyget
Skärmklippverktyget introducerades i Windows 7 och fungerar fortfarande i Windows 10. Utöver att fånga hela skärmen och det aktiva fönstret, kan du också använda verktyget för att ta klipp i fritt format eller rektangulära områden.

Välj önskat inspelningsläge, klicka på Nytt och ta bilden. Det är även möjligt att ställa in en fördröjning (upp till 5 sekunder).
Du kan spara klippet som en PNG-, GIF- eller JPG-fil, kopiera det eller skicka det som en e-postbilaga. Innan dess kan du rita på bilden med en penna eller överstrykningspenna för att markera viktiga delar och styra betraktarens uppmärksamhet.
4. Använd Xbox Game Bar
Xbox Game Bar är en annan inbyggd funktion i Windows 10, speciellt framtagen för att ta skärmdumpar och spela in videor medan du spelar spel eller arbetar med helskärmsapplikationer. Du kan snabbt öppna det med snabbkommandot Win + G.

Alternativt kan du använda tangentkombinationen Win + Alt + Print Screen för att ta en skärmdump av hela skärmen. Den kopieras till urklipp och du behöver sedan öppna ett bildredigeringsprogram för att klistra in och spara den som en fil.
5. Använd GreenShot
Om du vill ha mer kontroll, till exempel schemalägga skärmdumpar, kan du använda programvara från tredje part. Det finns många alternativ på marknaden, men vi anser att Greenshot är ett av de bästa.
Greenshot är helt gratis. Programmet har flera inspelningslägen, som helskärm, aktivt fönster, anpassat område eller det senaste området.

Du kan anpassa snabbkommandon, spara skärmdumpar lokalt och ladda upp dem till bildvärdtjänster som Imgur, Photobucker, Flickr eller Dropbox.
Dessutom kan du välja om muspekaren ska synas på skärmbilderna, behålla fönstrets genomskinlighet och till och med skriva ut bilder i svartvitt eller med inverterade färger.
Sammanfattning
Sammanfattningsvis kan du enkelt ta skärmdumpar på din Windows 10-dator genom att använda tangenten Print Screen eller genom att använda Print Screen samtidigt som du håller ned Alt-tangenten. Det går till och med att ta skärmdumpar av appar som vanligtvis blockerar denna funktion.
Du kan också använda Windows 10:s Skärmklippverktyg eller Xbox Game Bar. Om du vill ha mer kontroll över dina skärmdumpar är det en bra idé att använda en tillförlitlig tredjepartstillämpning som GreenShot.
Har vi missat något viktigt? Vilket är ditt favorit sätt att ta skärmdumpar på i Windows 10? Dela med dig i kommentarsfältet nedan.