På grund av dess popularitet bland spelare har Discord-appen laddats ner av många människor. En av frågorna som har dykt upp den senaste tiden är hur man streamar Netflix på Discord? Om du har ett Netflix-konto och vill streama filmer på Discord utan svart skärm har du kommit till rätt sida. Den här artikeln ger dig information om hur du skärmdelar Netflix på Discord.
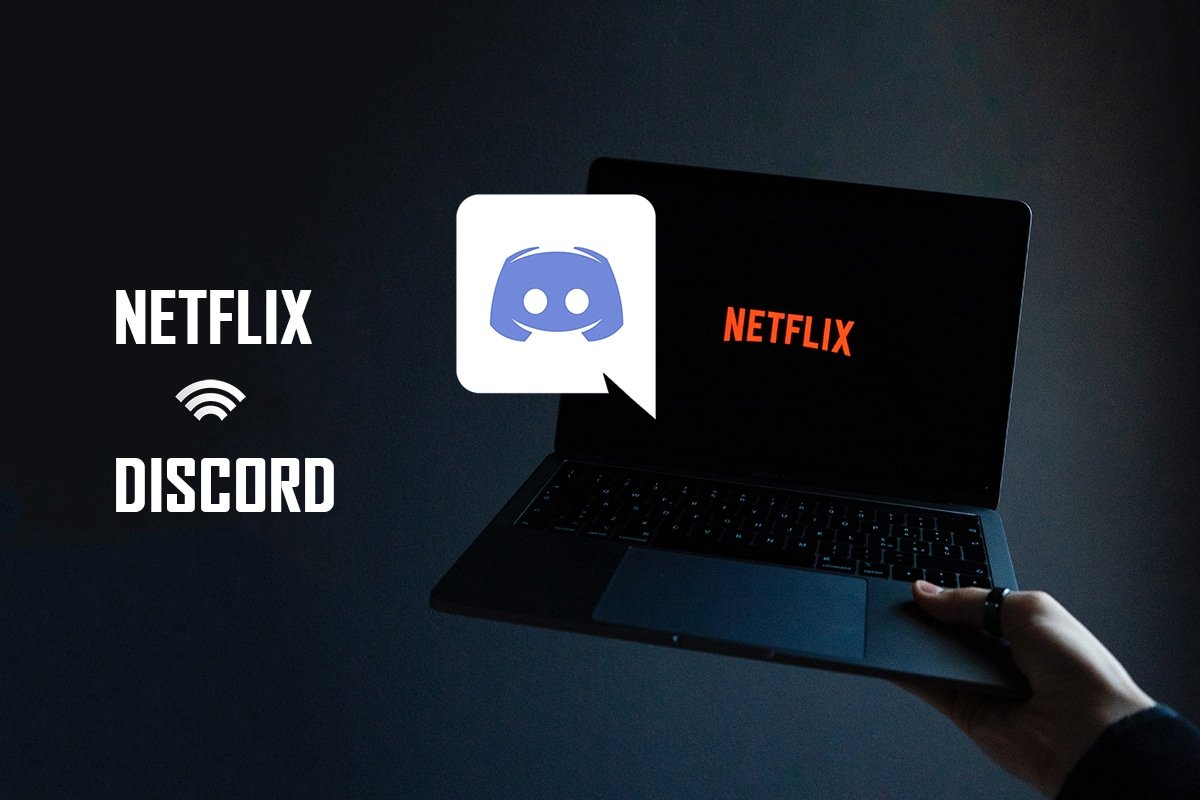
Innehållsförteckning
Hur man skärmdelar Netflix på Discord utan svart skärm
När de svarade på din fråga om hur man streamar Netflix på Discord har vissa användare rapporterat ett problem med svart skärm. Det finns många anledningar till varför den svarta skärmen visas för din publik under din streaming. Här är några saker som kan vara den möjliga orsaken till problemet.
- Om det finns många appar som körs i bakgrunden på din PC, kan det orsaka störningar för videoströmning på Discord-appen och sluta visa en svart skärm för din publik.
- Internetanslutningen på din PC kanske inte är stabil och kan störa streamingprocessen.
-
Netflix använder DMR för att stoppa piratkopiering av filmer i den.
- Inställningen för annonsblockerare eller blockera alla annonser på din Google Chrome kanske inte stöder korrekt streaming av din Netflix-film.
- Hårdvaruaccelerationen på din Google Chrome-app kanske inte stöder korrekt streaming av Netflix-filmen.
- Inställningen för hårdvaruacceleration måste ha aktiverats i Discord-appen, vilket leder till streamingproblemet.
-
Personen som streamar filmen kan vara i helskärmsläge, vilket gör att tittarna inte kan se filmen ordentligt.
- Alternativet Senaste teknik låter dig streama Netflix-filmer i hög kvalitet. Men den här inställningen kommer att ge en svart skärm till din publik, eftersom den använder en hel del av din internetanslutning.
- Cachefilerna som genereras för alla mediefiler i din Discord-app kan vara för många för att sakta ner streamingprocessen.
-
Föråldrade Windows OS eller grafikdrivrutiner kanske inte är kompatibla för att köra en app som Discord.
Streaming av Netflix på Discord-appen kan inte betecknas som laglig, eftersom det strider mot Netflixs villkor. Juridiska frågor beror också på lagarna i ditt land. Det kan vara ett ämne för mindre kontrovers om du streamar det för din privata cirkel. Tittarna ser ofta bara den svarta skärmen istället för Netflix-filmen. Detta kan bero på DMR-inställningen för att undvika piratkopiering av Netflix. De kanske bara tittar på en svart skärm men kan lyssna på ljudet. Här är några metoder för att streama utan en svart skärm.
Obs: Om du har några frågor om steg för att skärmdelning Netflix på Discord, läs guiden om hur du streamar Netflix på Discord och följ dem i enlighet med dem.
Grundläggande felsökningsmetoder
Innan du provar metoderna nedan bör du prova dessa grundläggande felsökningstips. Glöm aldrig att även en enklare lösning kan lösa problemet.
-
Stäng alla andra bakgrundsappar med Task Manager för att streama filmer på Discord utan svart skärm.
-
Avsluta helskärmsläge genom att trycka på Esc-tangenten.
- Det rekommenderas att kontrollera Wi-Fi-anslutningen och ansluta din dator till en bra Wi-Fi-anslutning. Det är nödvändigt att ha en stabil internetuppkoppling med bra hastighet.
- Avsluta Discord-appen genom att högerklicka på Discord-ikonen i systemfältet. Välj Avsluta Discord. Starta nu om appen.
Metod 1: Kör Discord som administratör
Den här metoden låter dig använda appen som administratör för din PC, vilket minskar störningarna under din streamingprocess. Följ stegen nedan.
Obs! Du måste vara administratör eller ha ett administratörskonto på din dator för att använda den här metoden.
1. Tryck på Windows + D-tangenterna samtidigt för att gå till skrivbordet.
2. Högerklicka på Discord-appen och välj alternativet Kör som administratör från rullgardinsmenyn.
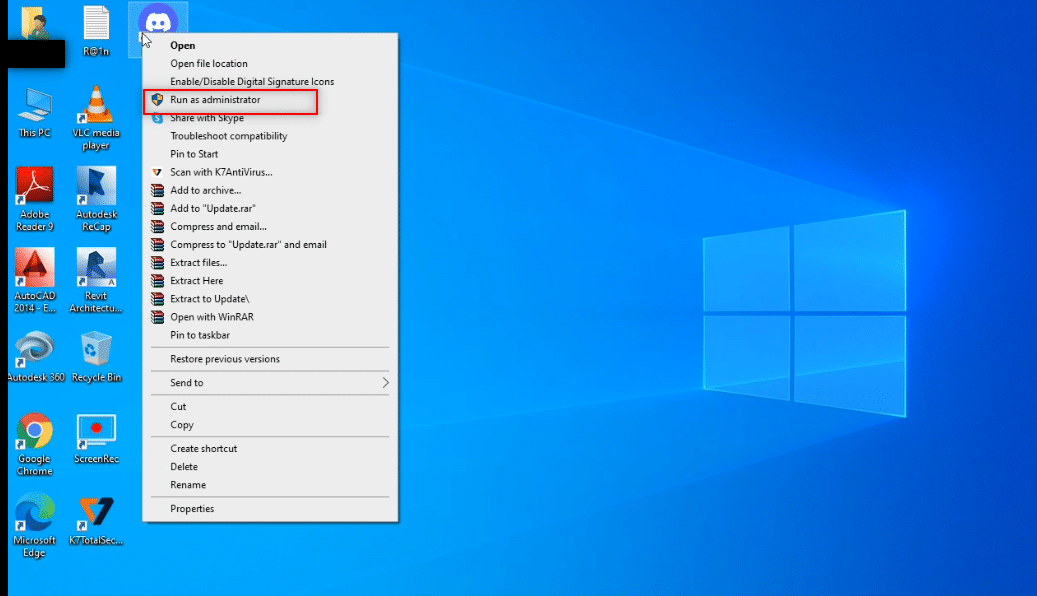
Metod 2: Kör Discord i kompatibilitetsläge
Den här metoden låter dig köra Discord-appen i kompatibilitetsläge på din dator. Följ stegen nedan.
1. Tryck på Windows + D-tangenterna samtidigt för att gå till skrivbordet.
2. Högerklicka på Discord-appen och välj alternativet Egenskaper i rullgardinsmenyn.
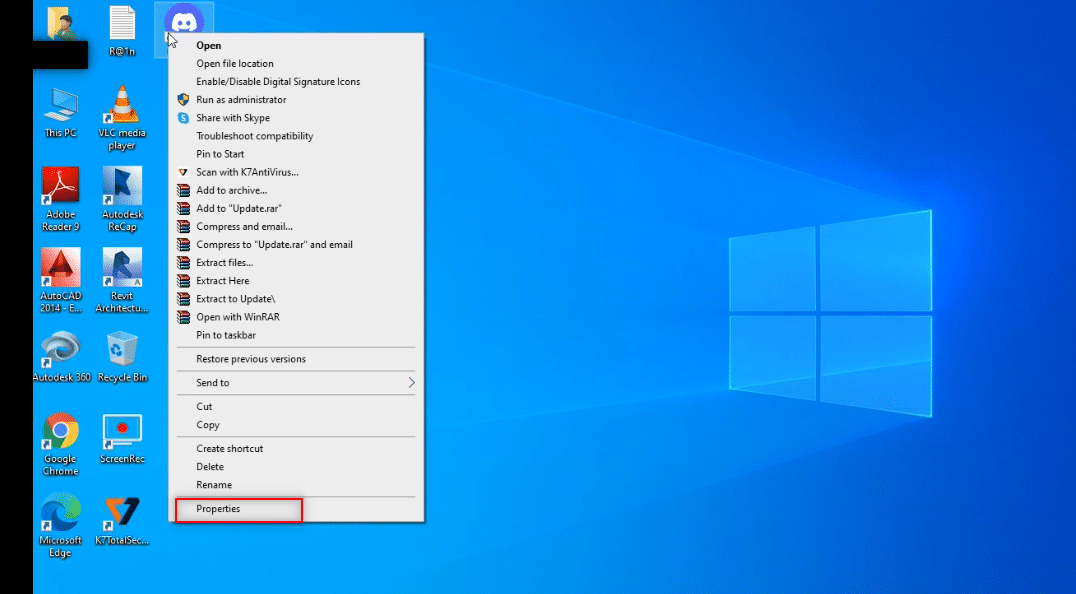
3. Navigera till fliken Kompatibilitet i det nya fönstret.
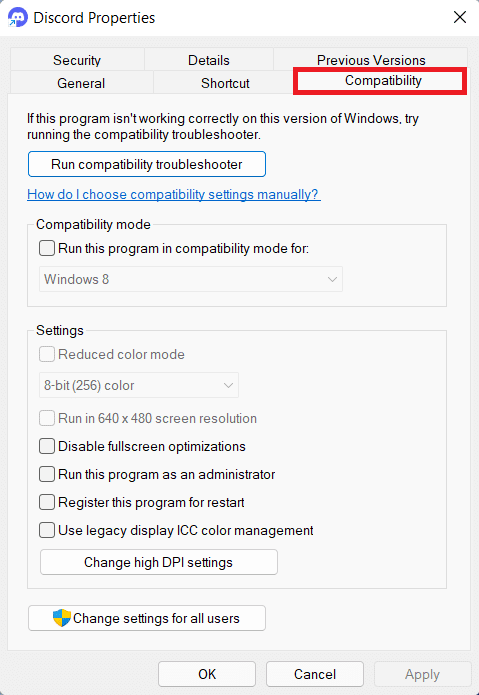
4. Markera rutan bredvid alternativet Kör det här programmet i kompatibilitetsläge för:.
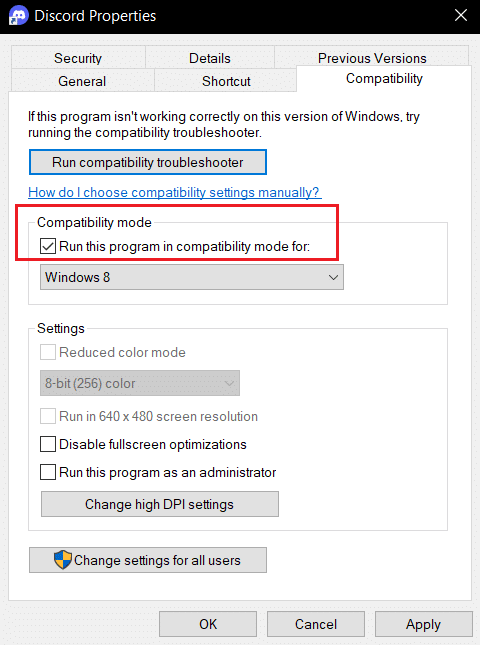
5. Klicka på Apply och sedan OK.
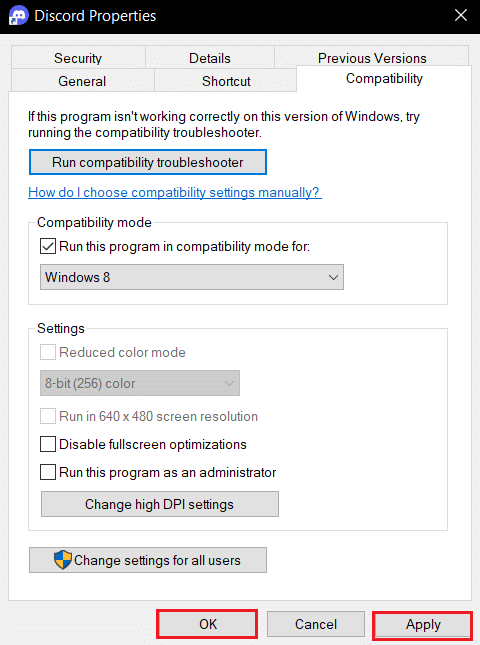
Metod 3: Uppdatera Discord-appen
Nästa metod för att streama Netflix på Discord utan svart skärm är genom att uppdatera appen. Som standard kommer du att se processfönstret som kontrollerar appens uppdatering när du öppnar appen. Följ stegen nedan för att uppdatera din Discord-app manuellt.
1. Tryck på Windows-tangenten, skriv %LocalAppData% och tryck på Enter.
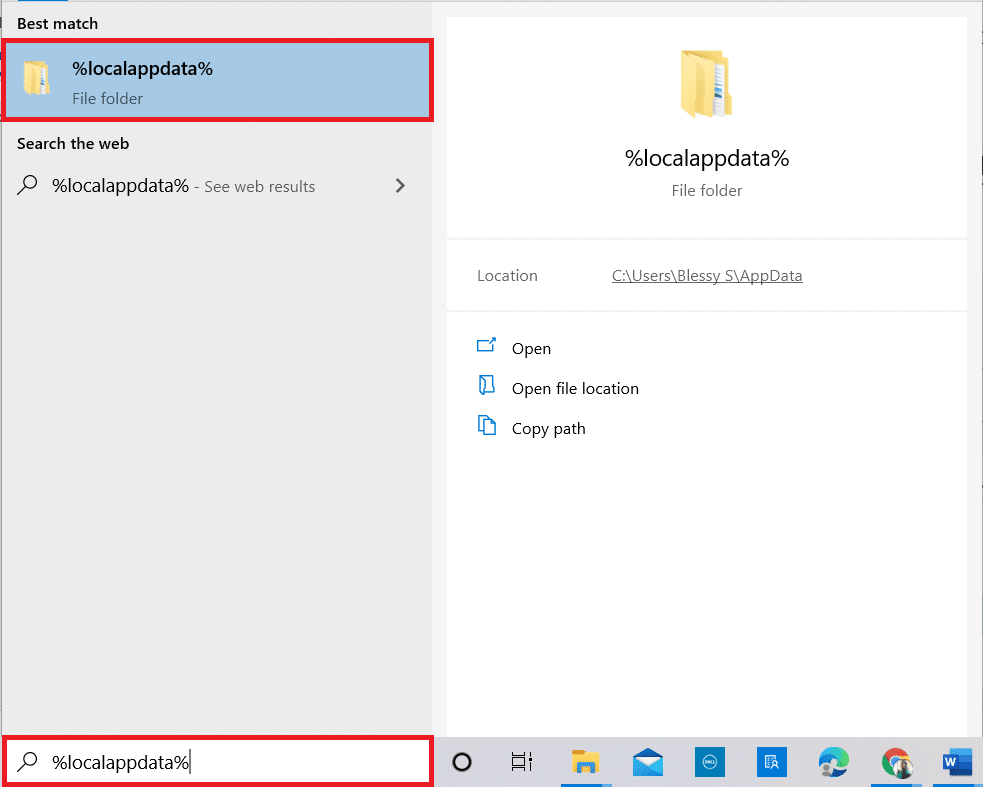
2. Dubbelklicka på mappen Discord för att öppna den.
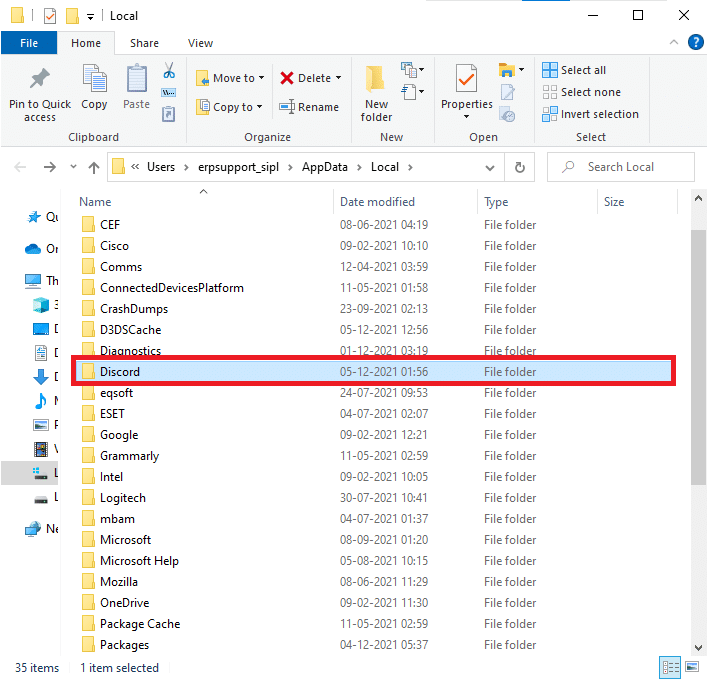
3. Dubbelklicka nu för att köra uppdateringsprogrammet och vänta på att processen ska slutföras.
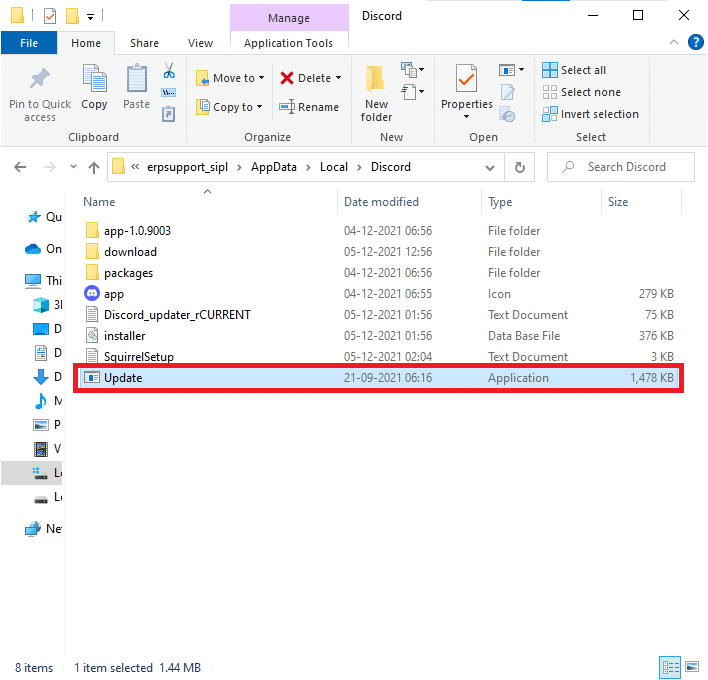
4. Slutligen, starta om Discord.
Metod 4: Återställ Discord Voice Settings
Du kan återställa rösten och videon med den här metoden för att förbättra ljudet för din streaming. Detta kommer att avbryta alla störningar i appen under streaming.
1. Starta Discord-appen på din PC som tidigare.
2. Klicka på ikonen Användarinställningar bredvid ditt kontonamn i det nedre vänstra hörnet av fönstret.
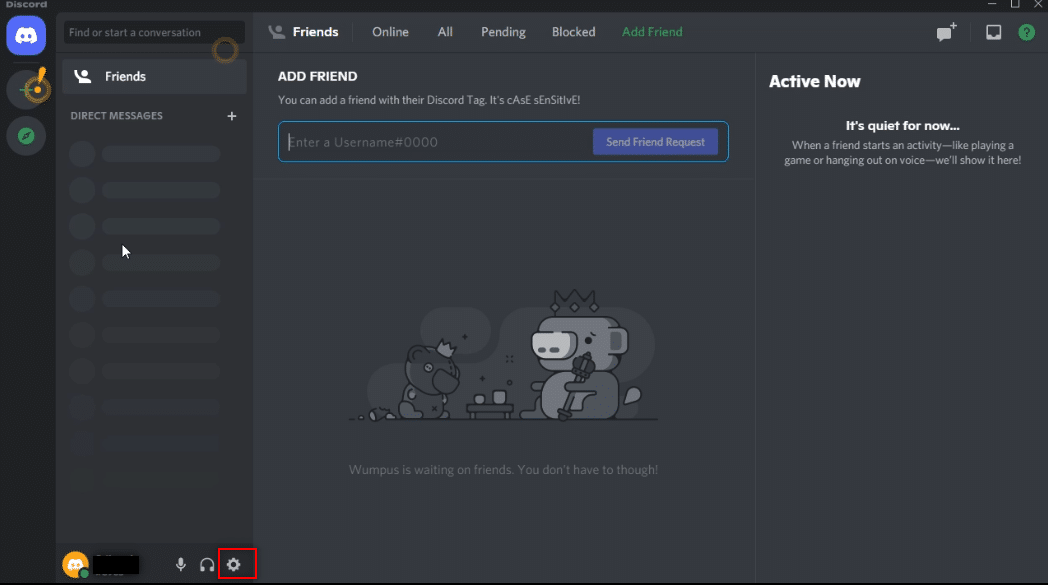
3. I den vänstra rutan klickar du på Röst och video under menyn APPINSTÄLLNINGAR.
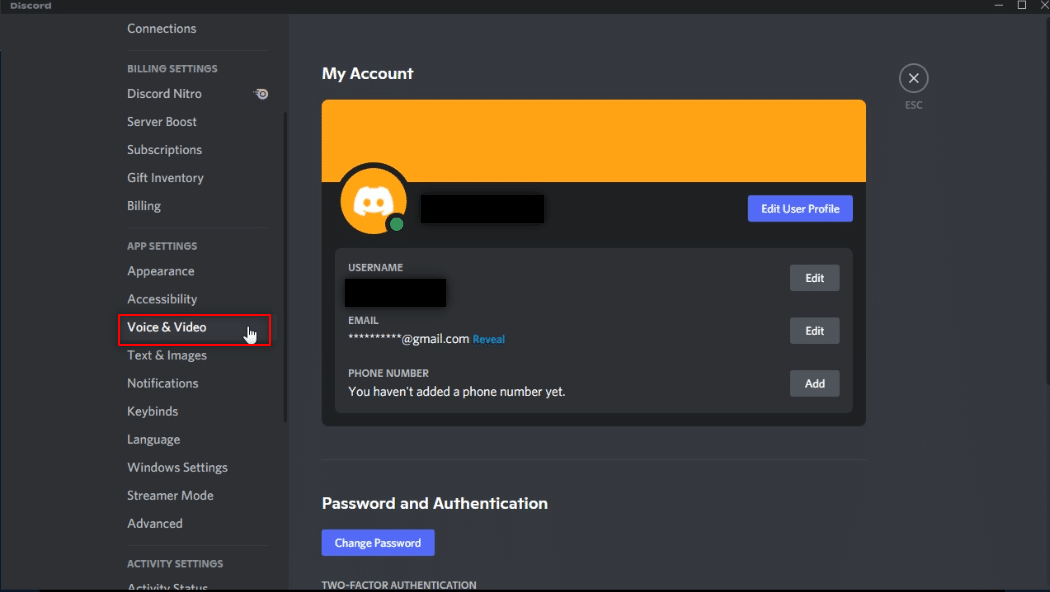
4. Scrolla nu ner på huvudskärmen och klicka på Återställ röstinställningar.
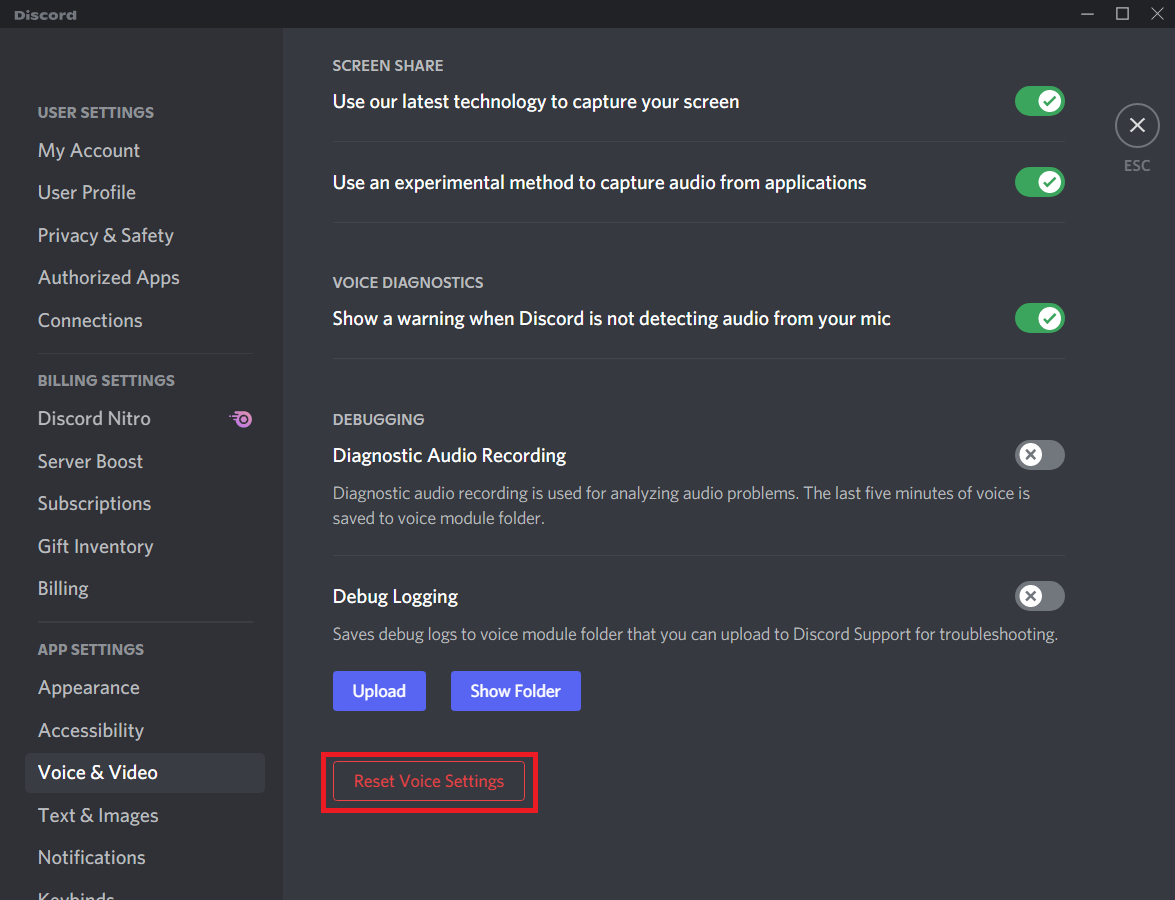
Metod 5: Stäng av senaste teknikalternativ
Alternativet Använd vår senaste teknik för att fånga din skärm hjälper dig att dela din skärm i hög upplösning och kvalitet. Den här funktionen måste inaktiveras för att stoppa den svarta skärmen. Följ stegen nedan för att stänga av den här inställningen.
1. Starta Discord-appen på din PC som tidigare.
2. Klicka på ikonen Användarinställningar.

3. I den vänstra rutan klickar du på Röst- och videoinställning under menyn APPINSTÄLLNINGAR.
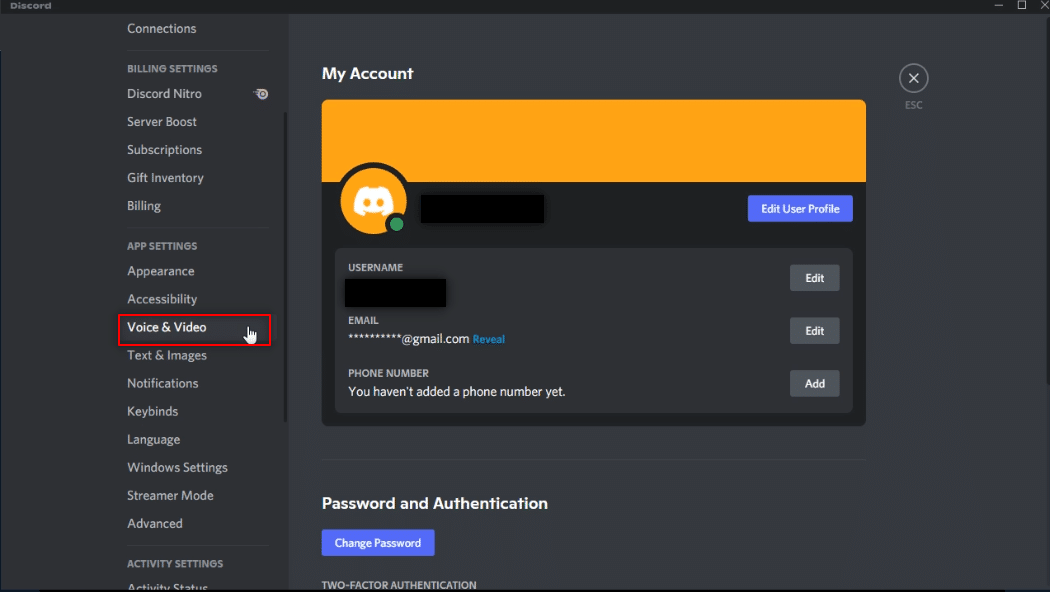
4. Scrolla ner på sidan för att hitta Använd vår senaste teknik för att fånga din skärminställning under fliken SKÄRMDELNING. Slå av mot den för att avbryta alla störningar.
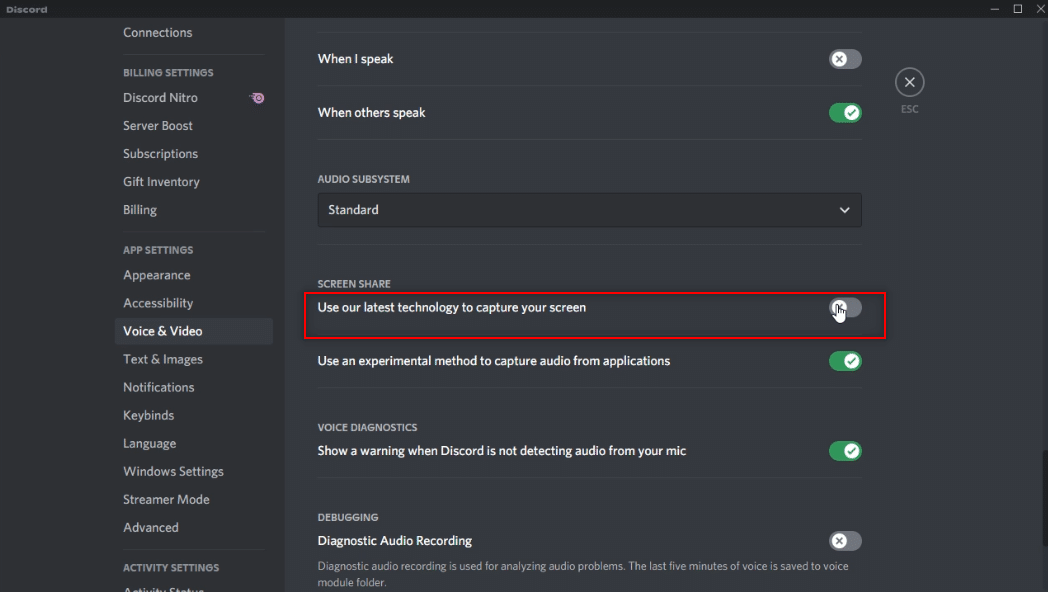
5. Starta nu om Discord-appen.
Metod 6: Stäng av Discord Hardware Acceleration (om tillämpligt)
Svaret på din fråga, hur man streamar Netflix på Discord utan svart skärm, är att stänga av hårdvaruacceleration. Om du stänger av maskinvaruinställningen på Discord-appen kommer du att tillåta streaming utan att visa en svart skärm. För att göra detta, följ stegen nedan och stäng av inställningen.
1. Starta Discord-appen på din PC som tidigare.
2. Klicka på ikonen Användarinställningar.
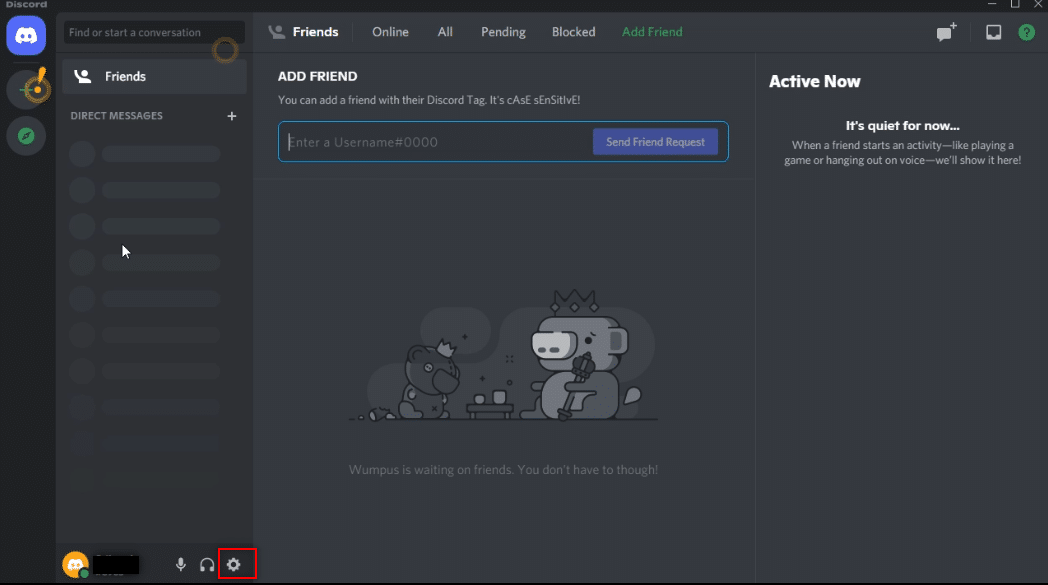
3. Klicka på fliken Avancerat under alternativet APPINSTÄLLNINGAR.
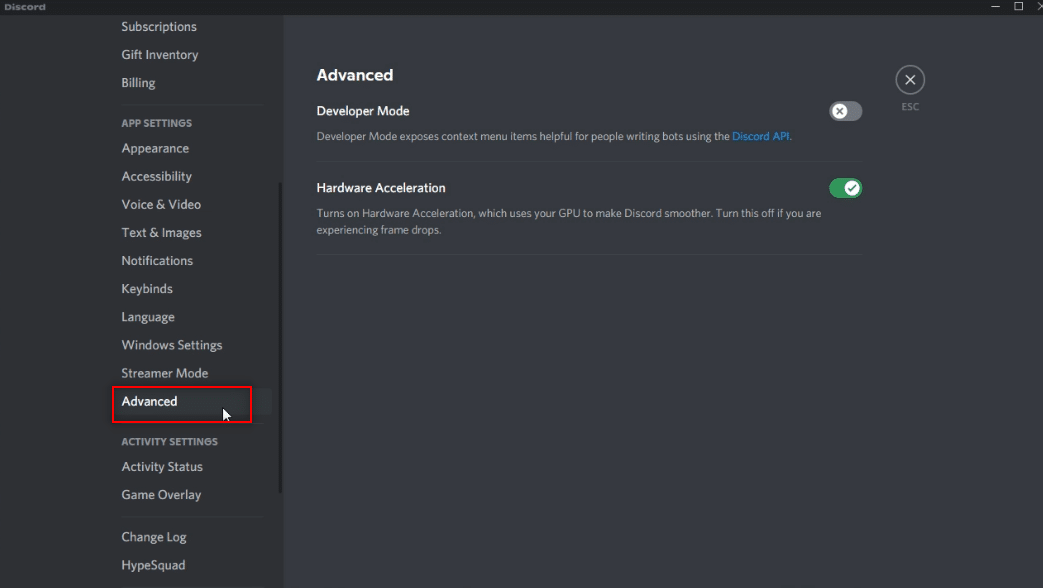
4. Stäng av alternativet Maskinvaruacceleration i den högra rutan.
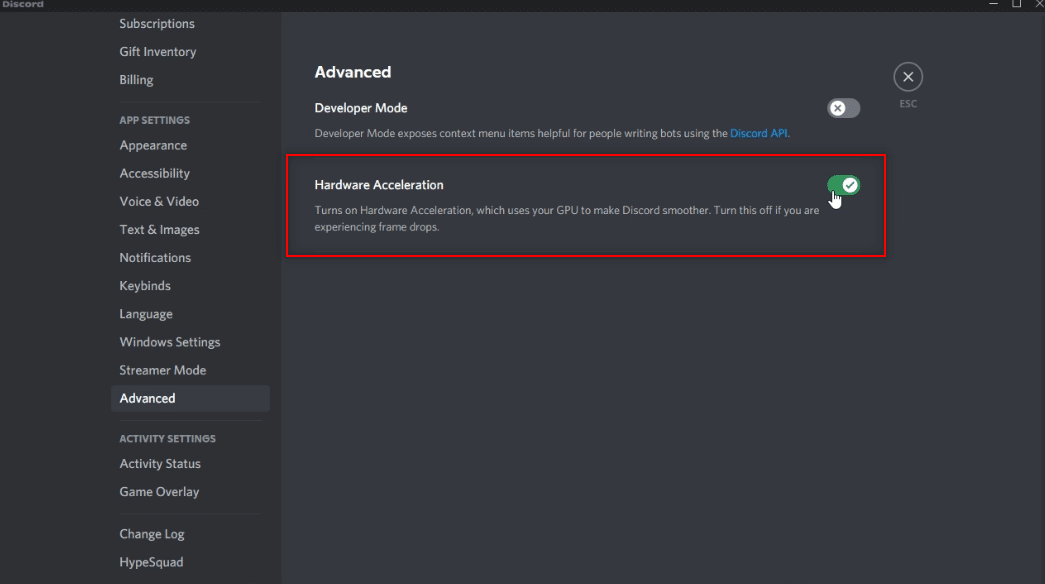
5. Du kommer att se en bekräftelseskärm för Change Hardware Acceleration. Klicka på OK-knappen för att stänga av den här inställningen.
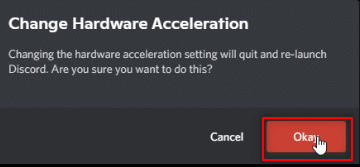
Metod 7: Rensa Discord Cache-filer
Eftersom Discord-appen används regelbundet kommer den att generera cachefiler på din PC. Även om det kanske inte är skadligt, kan det störa streamingprocessen. För att rensa cachefilerna på din PC, följ stegen nedan.
1. Skriv %appdata% i Windows sökfält och öppna den.
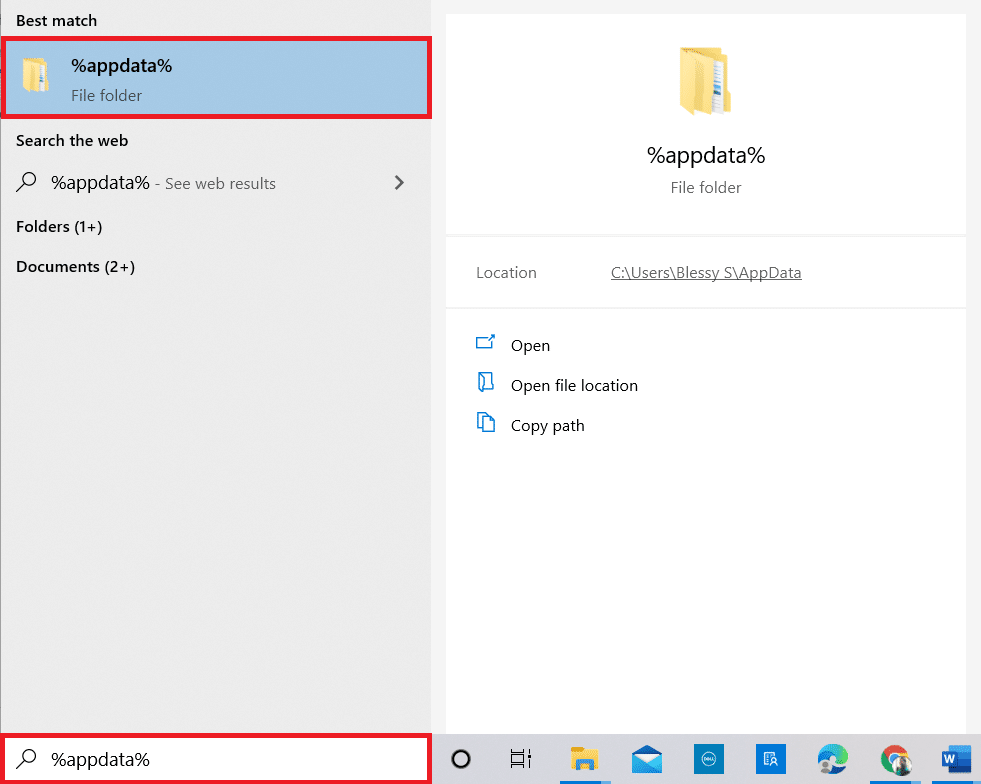
2. Dubbelklicka på mappen Discord för att öppna den.
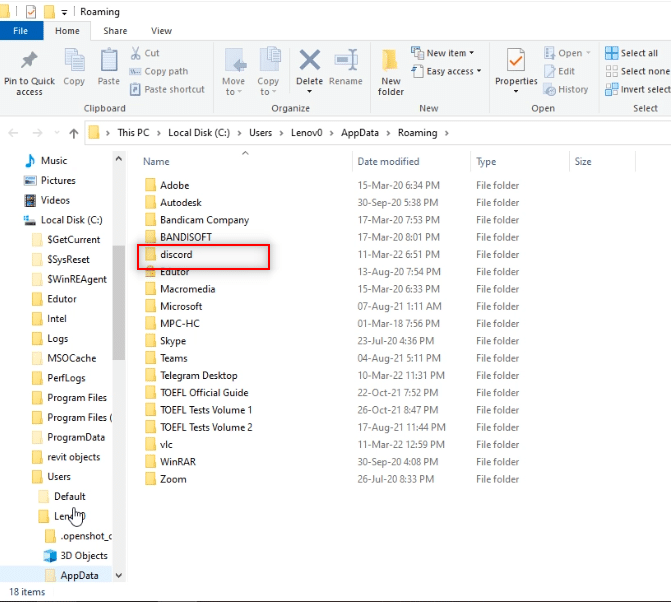
3. Högerklicka på mappen Cache och välj Ta bort.

4. På samma sätt, ta bort mappen Local Storage.
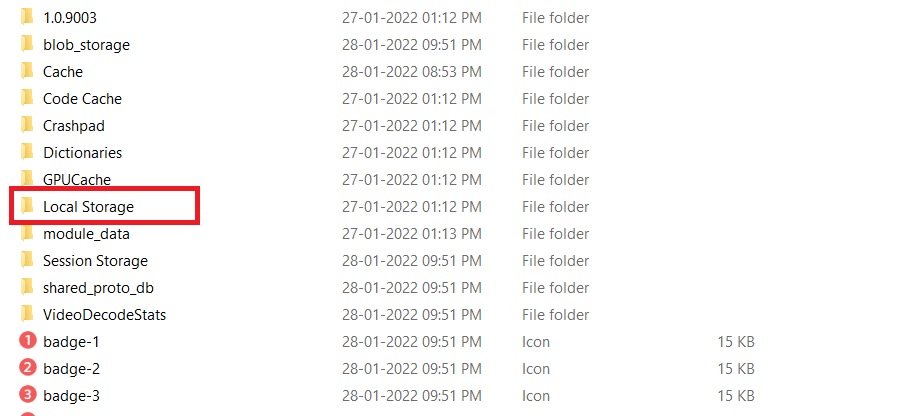
Metod 8: Inaktivera Chrome Ad Blockers
Inställningen för annonsblockering på din Google Chrome kan stoppa korrekt streaming av din Netflix-film till din Discord-app. Följ stegen nedan för att inaktivera den här inställningen.
1. Klicka på Start, skriv Chrome och tryck på Enter.
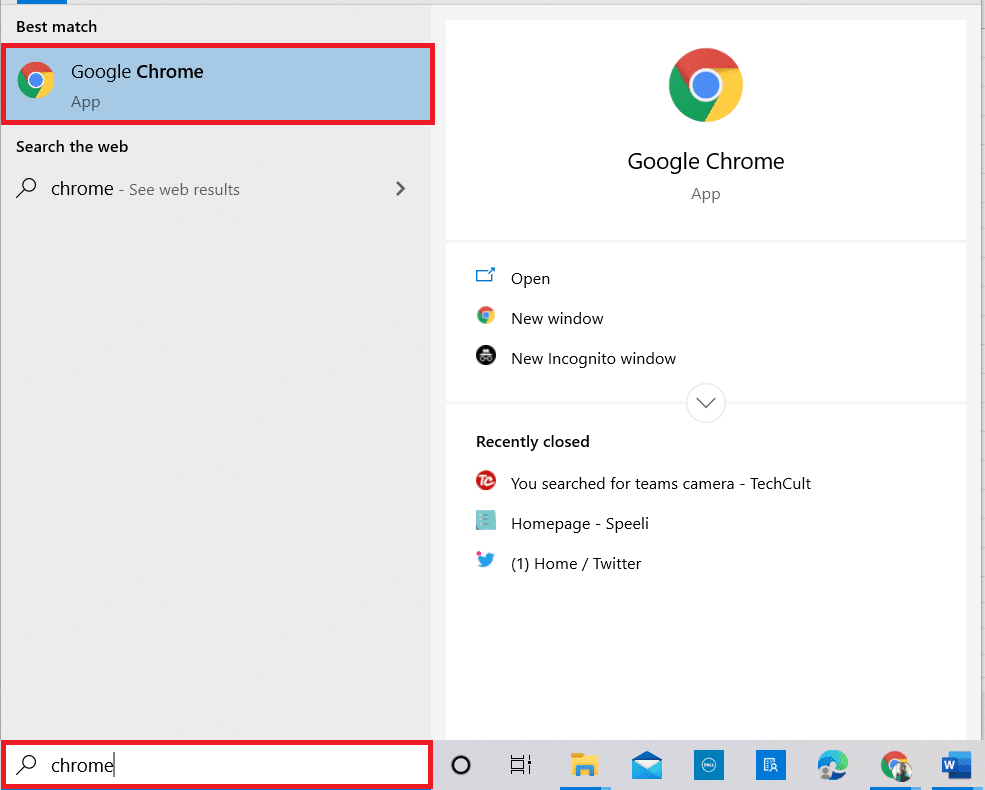
2. Klicka på de tre vertikala prickarna i det övre högra hörnet på sidan.
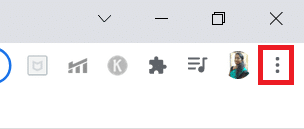
3. Välj Inställningar från rullgardinsmenyn i listan genom att klicka på den.
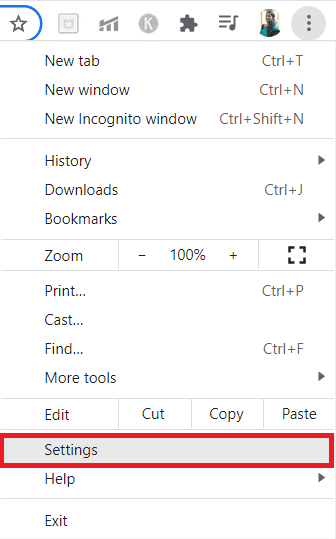
4. Klicka på fliken Säkerhet och sekretess.
5. Välj alternativet Webbplatsinställningar.
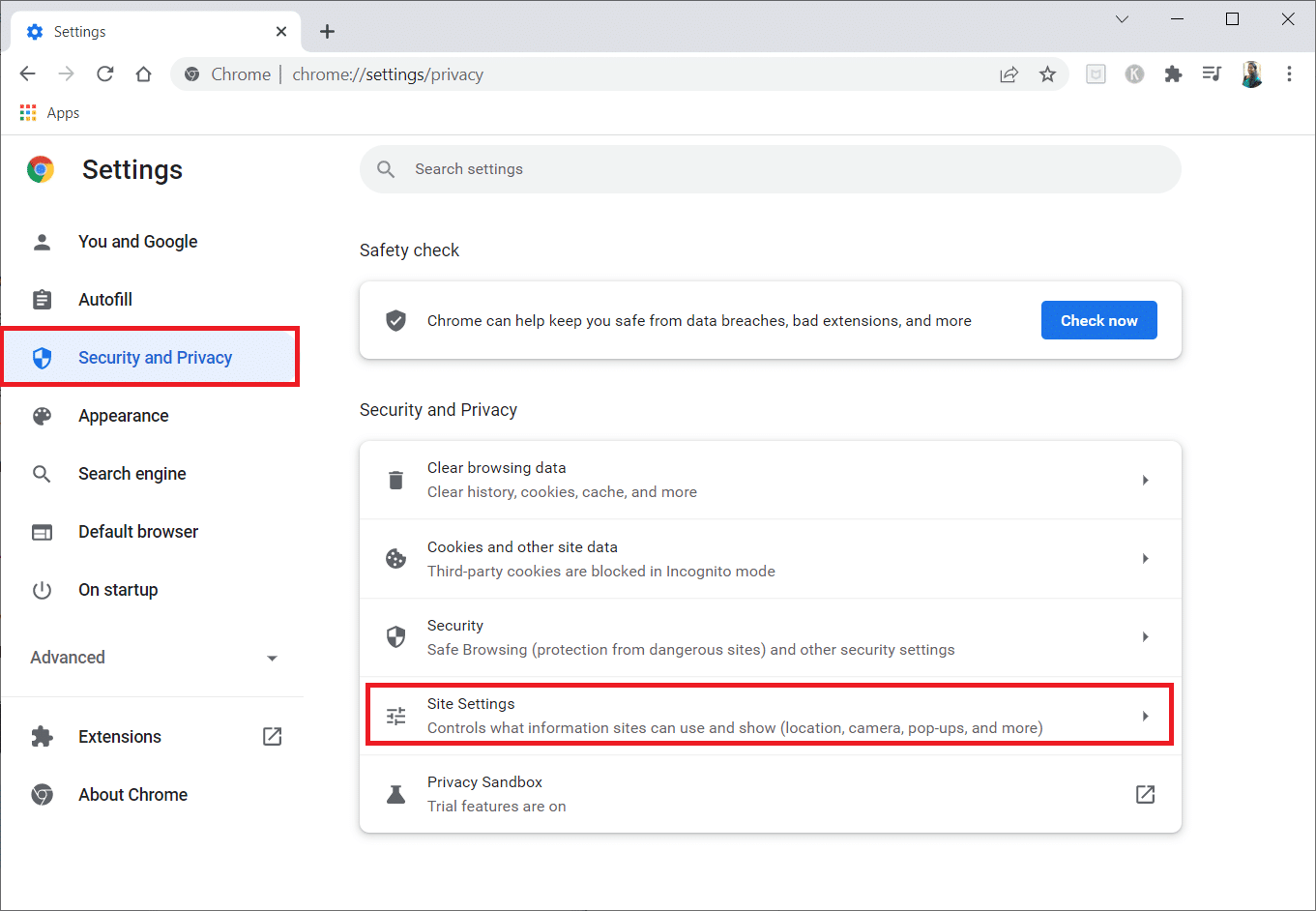
6. Rulla ned och expandera alternativet Ytterligare innehållsinställningar.
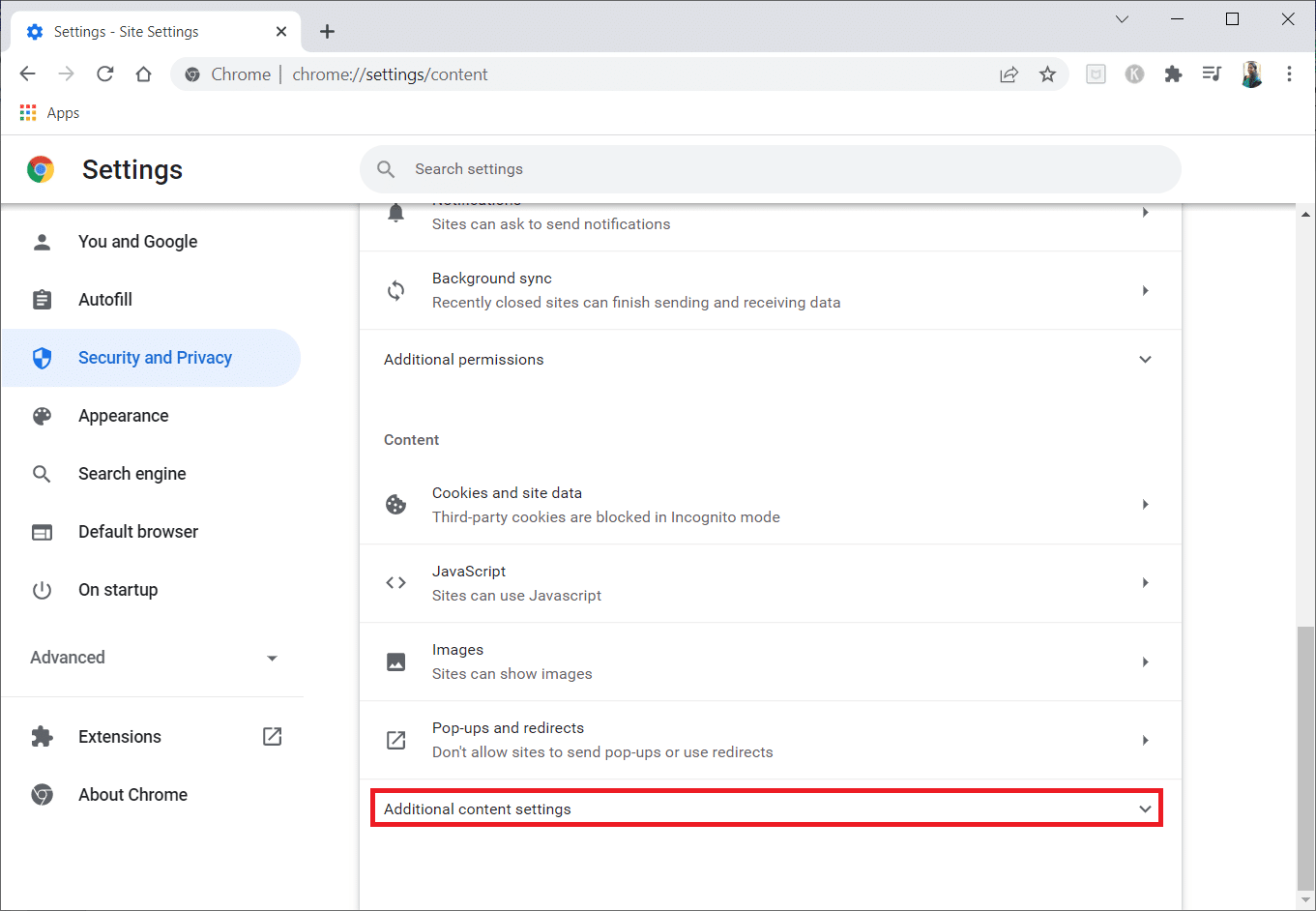
7. Klicka nu på Annonser.
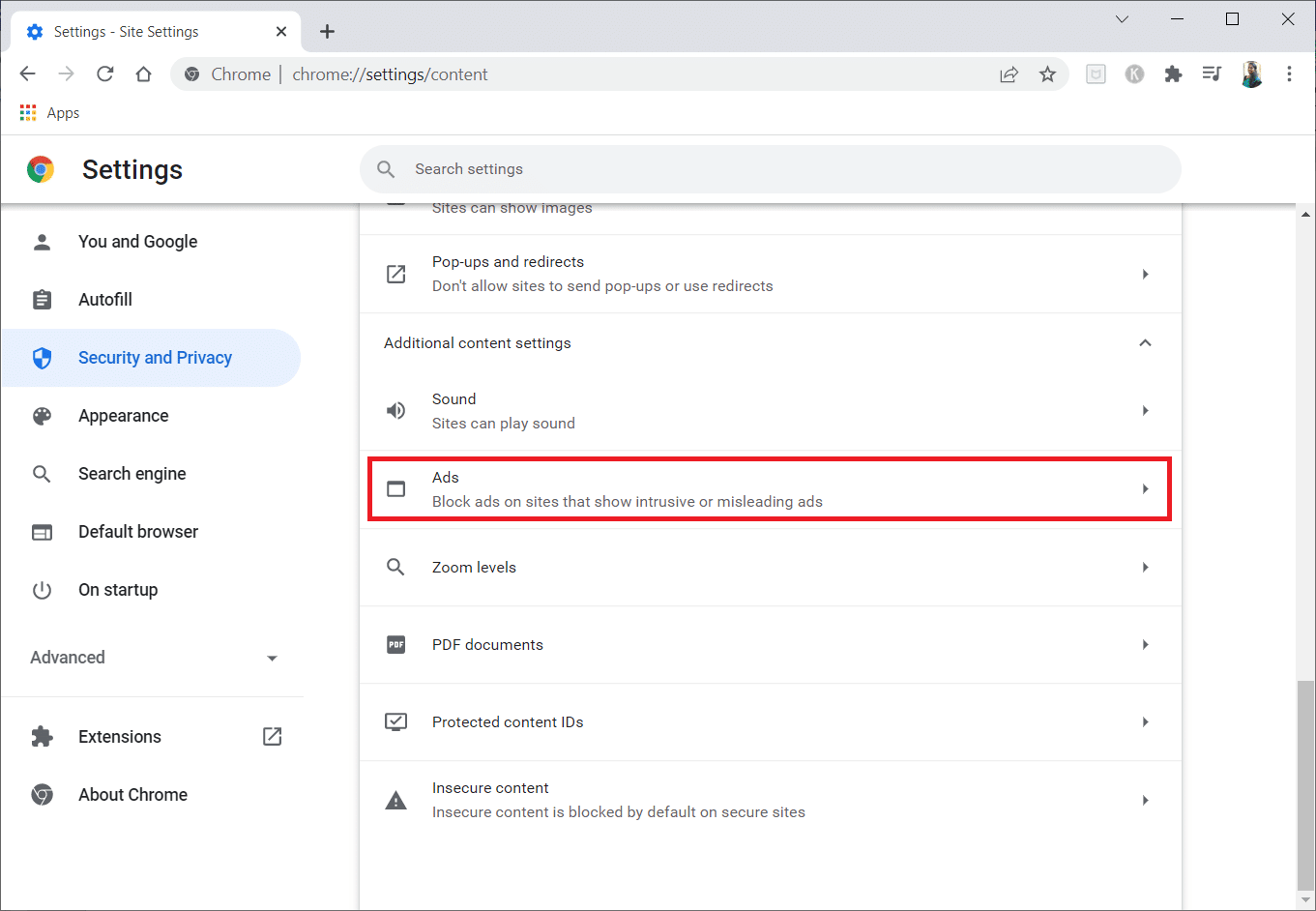
8. Välj alternativet Alla webbplatser kan visa alla annonser för dig för att inaktivera annonsblockerare.
Obs! Det främsta motivet är att inaktivera Blockera annonser på webbplatser som visar påträngande eller vilseledande annonser. Eftersom det här alternativet gör att webbplatsen kan visa annonser kan det förekomma annonsstörningar under din streamingprocess.
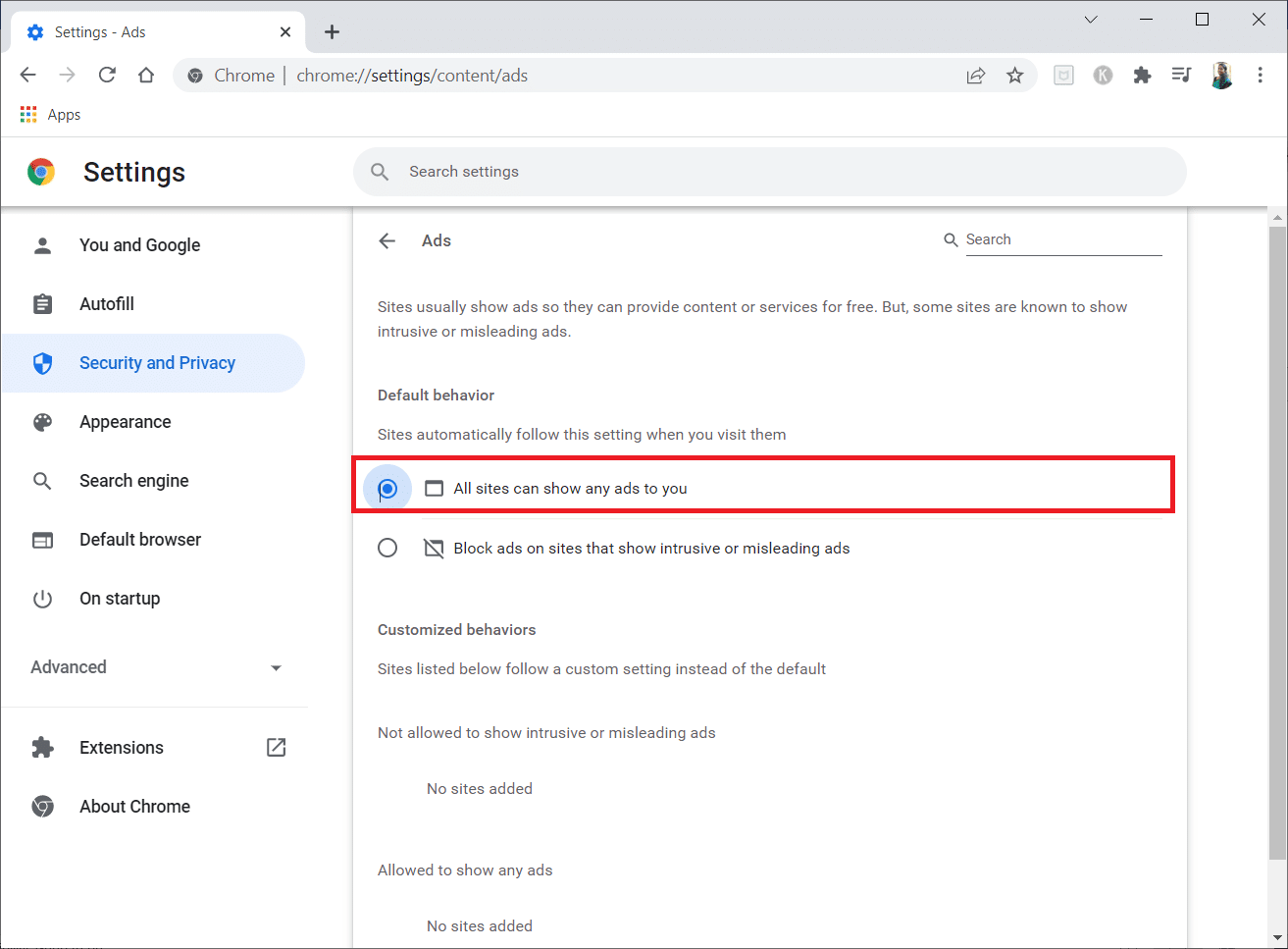
Metod 9: Stäng av Chrome Hardware Acceleration (om tillämpligt)
Denna metod kan betraktas som att kringgå Netflix DMR för att tillåta streaming till din publik. Följ stegen som nämns under den här metoden för att stänga av hårdvaruacceleration.
1. Öppna Google Chrome-appen på din PC och klicka på de tre vertikala prickarna i det övre högra hörnet på sidan.
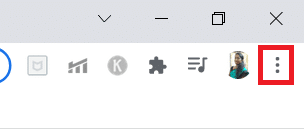
2. I den tillgängliga menyn klickar du på alternativet Inställningar.
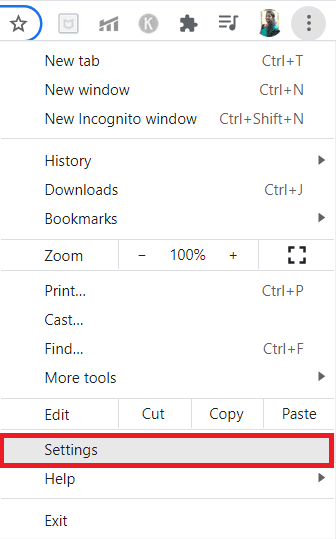
3. Expandera fliken Avancerat i den vänstra rutan.
4. Välj alternativet System genom att klicka på det.
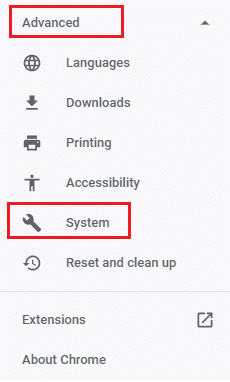
5. Stäng av inställningen Använd hårdvaruacceleration när tillgänglig.
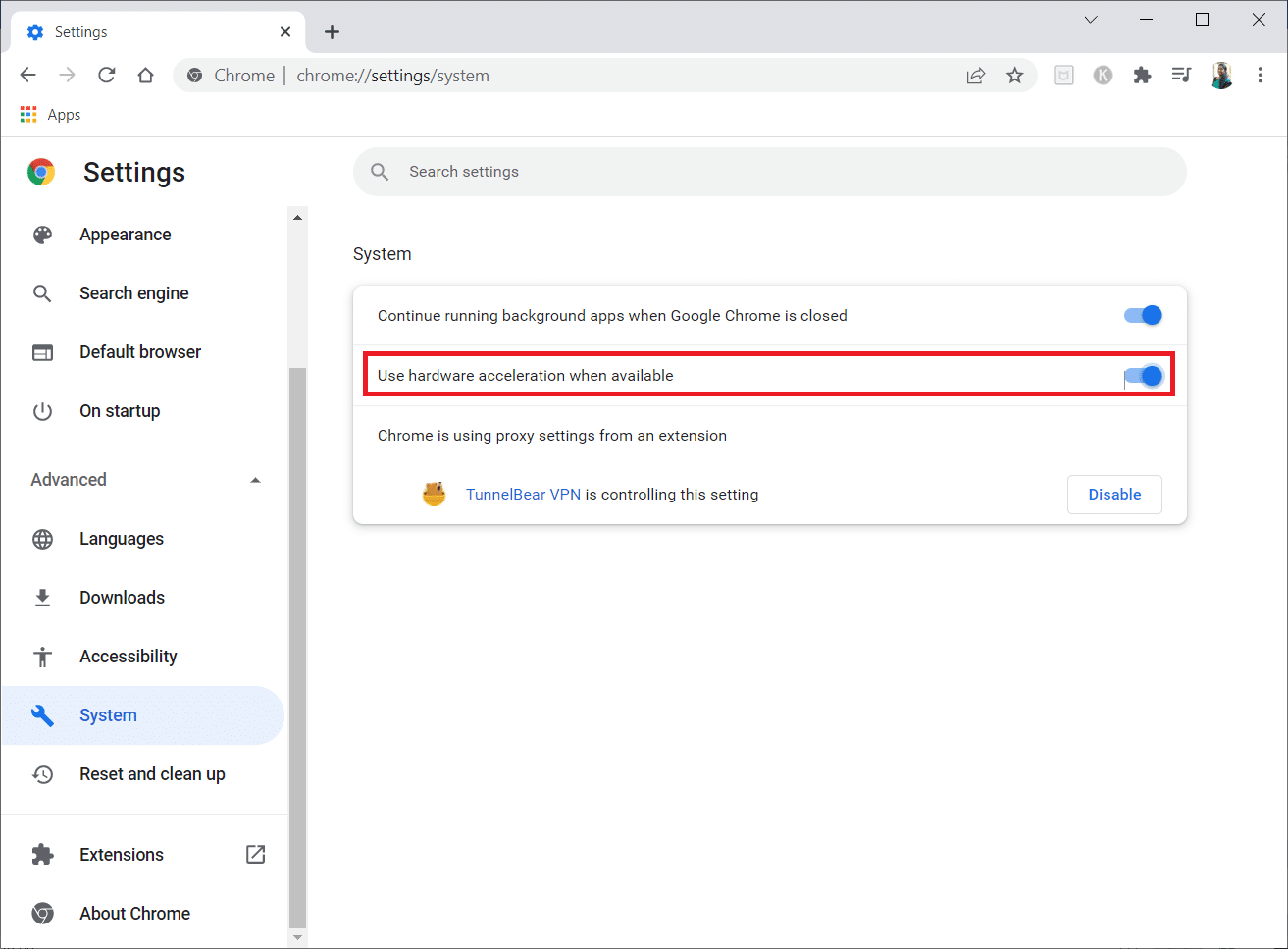
6. Klicka på Starta om.
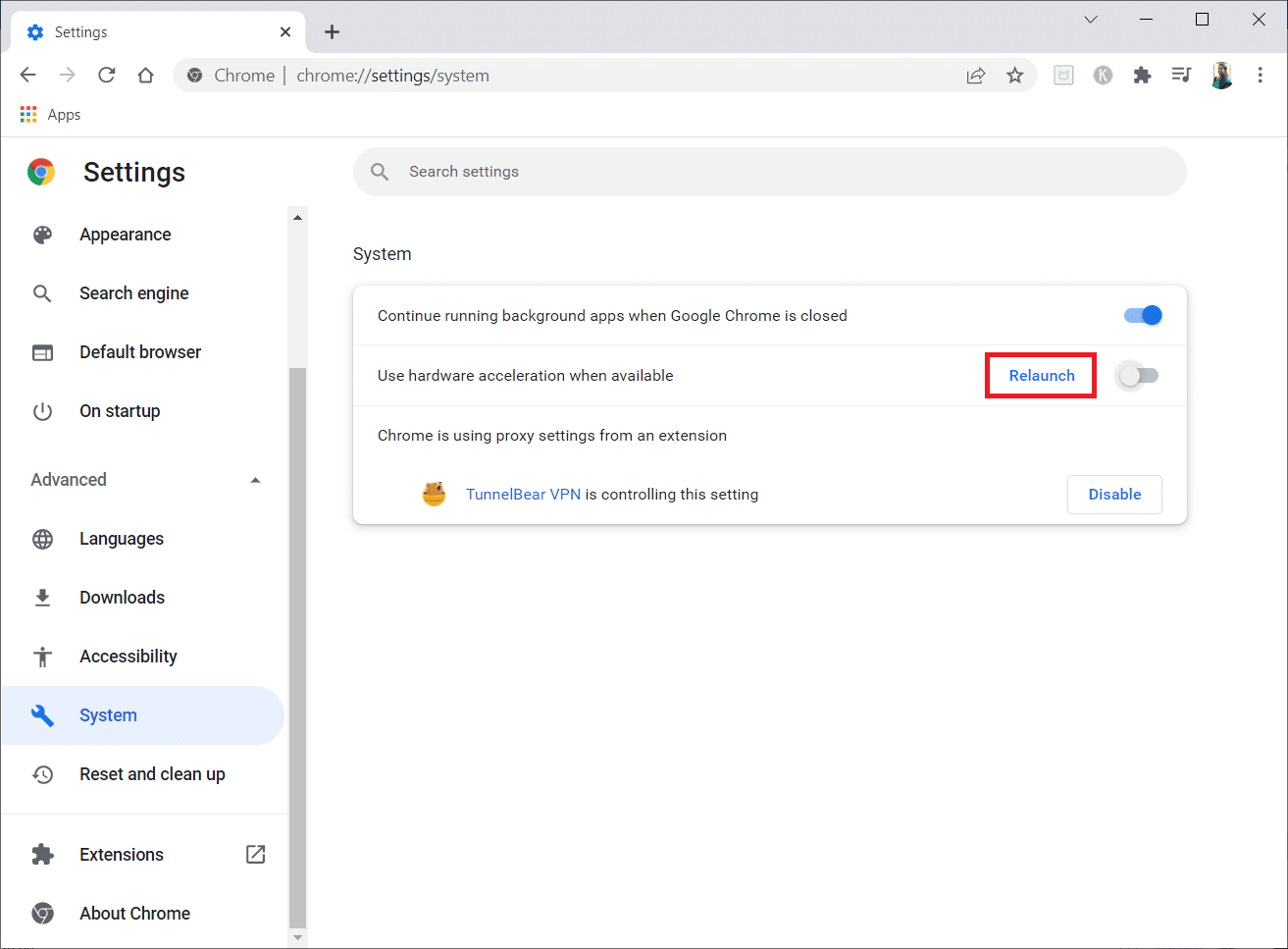
Metod 10: Uppdatera grafikdrivrutinen
Ibland kan grafikdrivrutinen på din dator vara föråldrad och kanske inte stöder streaming av Netflix-filmer. Om detta är problemet måste du uppdatera grafikdrivrutinen.
Metod 11: Uppdatera Windows
Om Windows OS på din PC inte är kompatibelt eller om operativsystemet är föråldrat, kanske det inte stöder arbete med Discord-appen. Du måste uppdatera Windows på din PC för att streama utan att visa en svart skärm. Följ stegen nedan för att uppdatera manuellt.
1. Tryck på Windows + I-tangenterna samtidigt för att öppna Inställningar.
2. Klicka på alternativet Uppdatera och säkerhet i alternativen som visas i menyn.
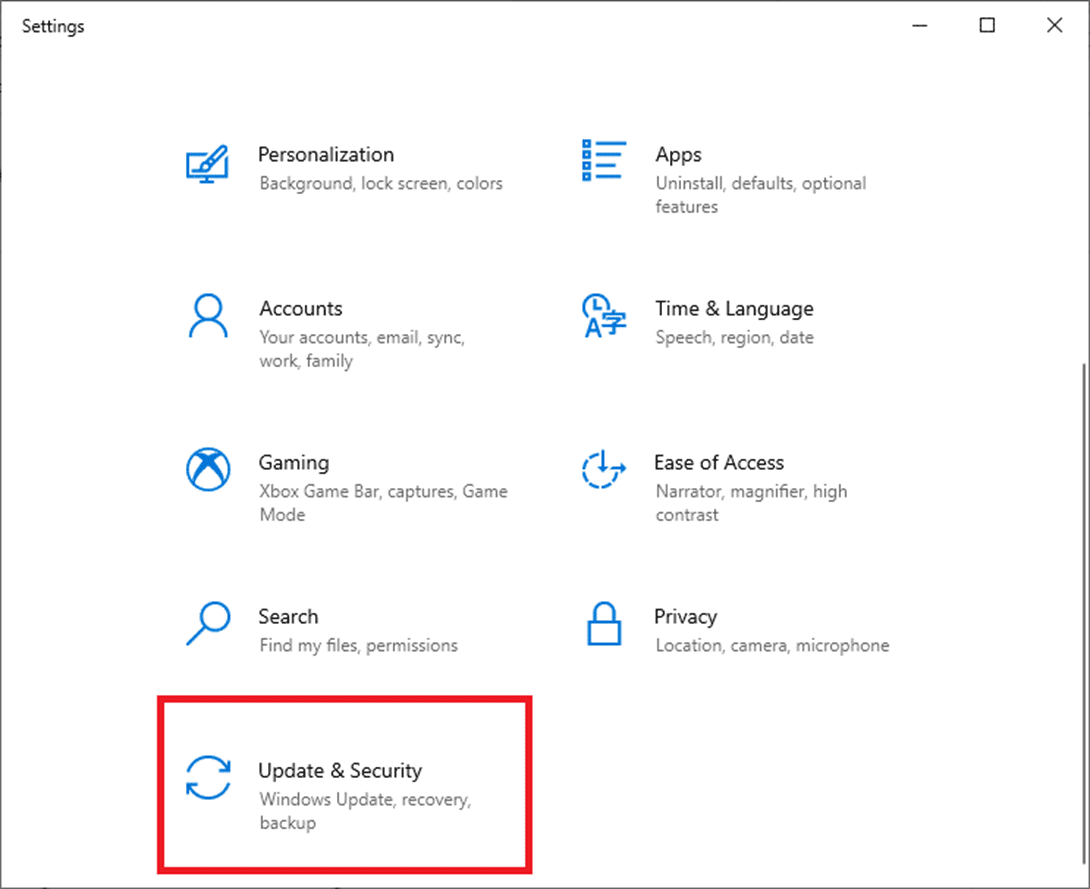
3. Välj Sök efter uppdateringar från den högra panelen.
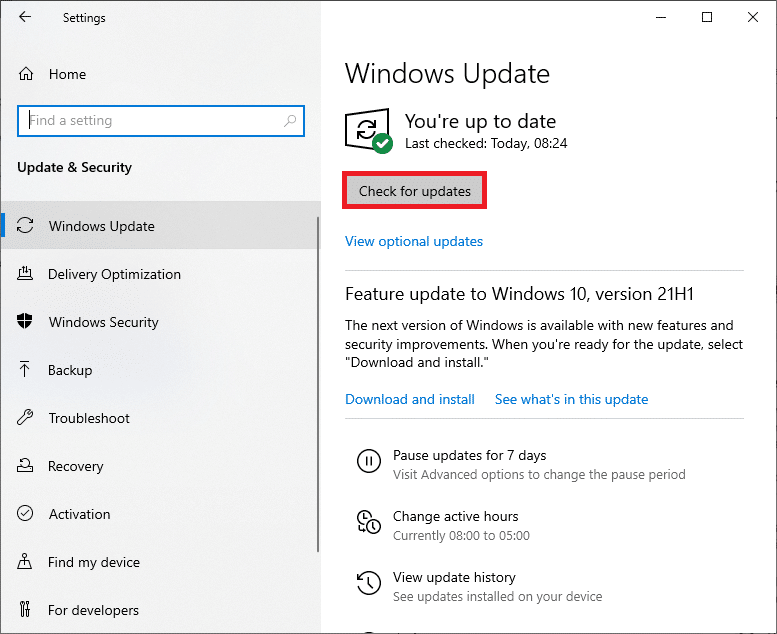
4A. Om ditt system är föråldrat klickar du på Installera nu för att ladda ner och installera den senaste versionen.
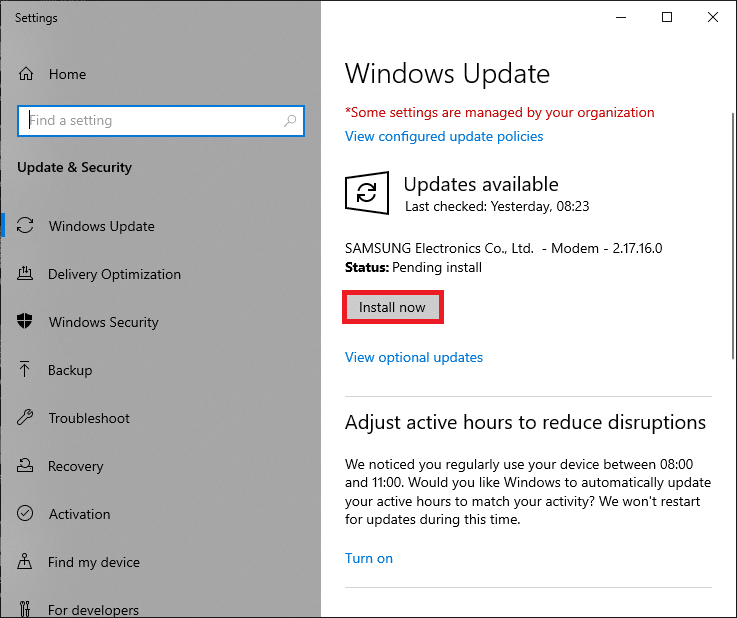
4B. Om ditt system redan är uppdaterat visar det meddelandet Du är uppdaterad.

Metod 12: Installera om Discord
Om ingen av metoderna fungerade för dig att skärmdela Netflix på Discord utan svart skärm, försök att installera om appen. För att göra detta måste du avinstallera appen och sedan installera om den.
Obs: Den här metoden skulle rensa bort alla appens fel, och du måste ladda ner appen som en ny fil.
1. Tryck på Windows-tangenten.
2. Klicka på ikonen Inställningar.
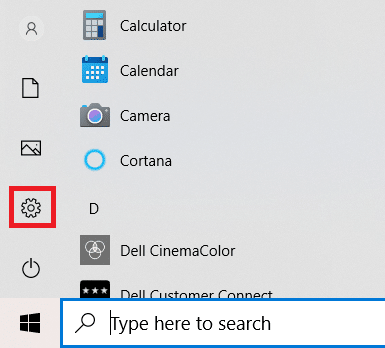
3. Klicka på Appar.
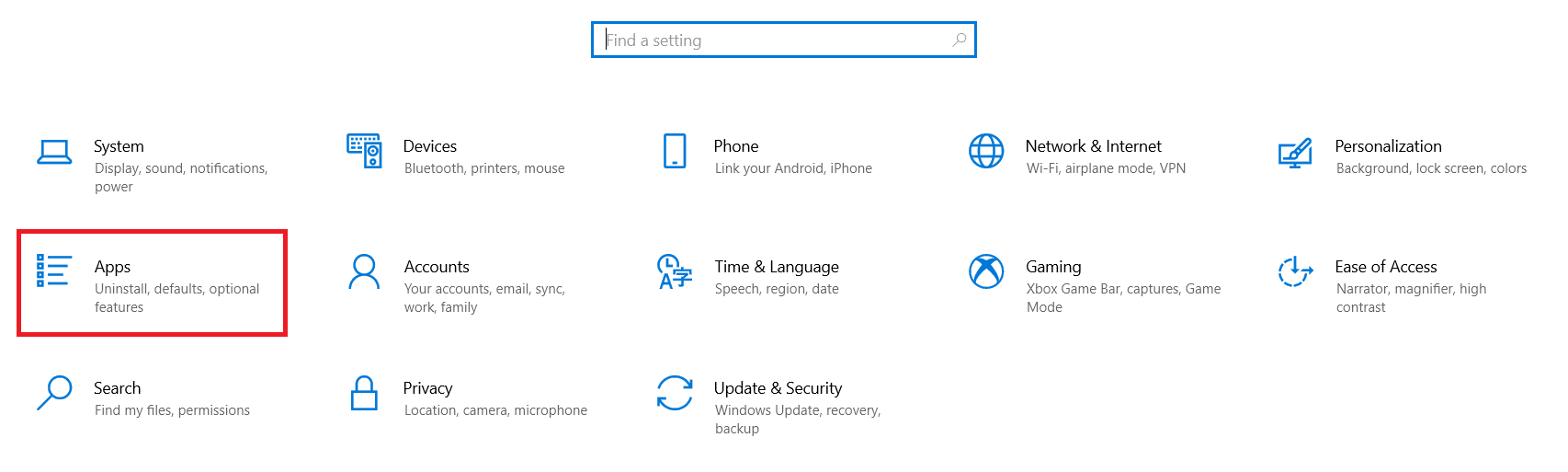
4. Rulla ned och välj Discord.
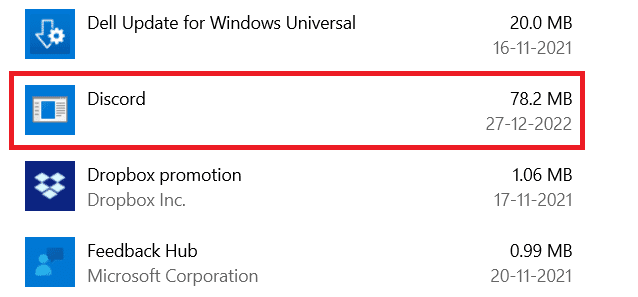
5. Klicka nu på Avinstallera.
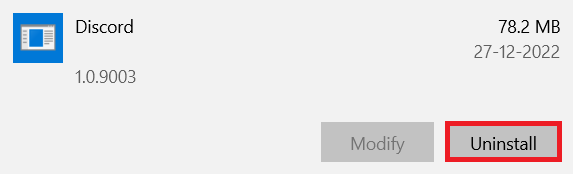
6. Klicka sedan på Avinstallera i popup-fönstret.
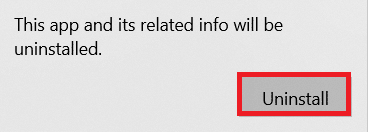
7. Skriv %localappdata% i Windows sökfält och öppna mappen Lokal.
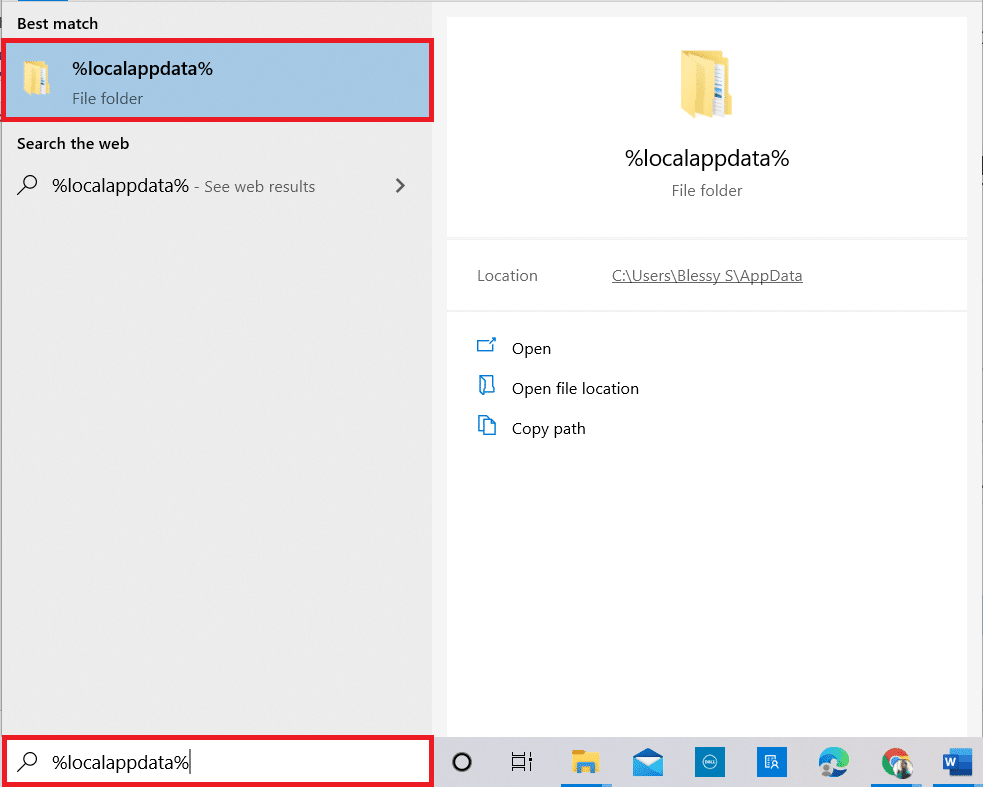
8. Högerklicka på Discord och välj Ta bort.
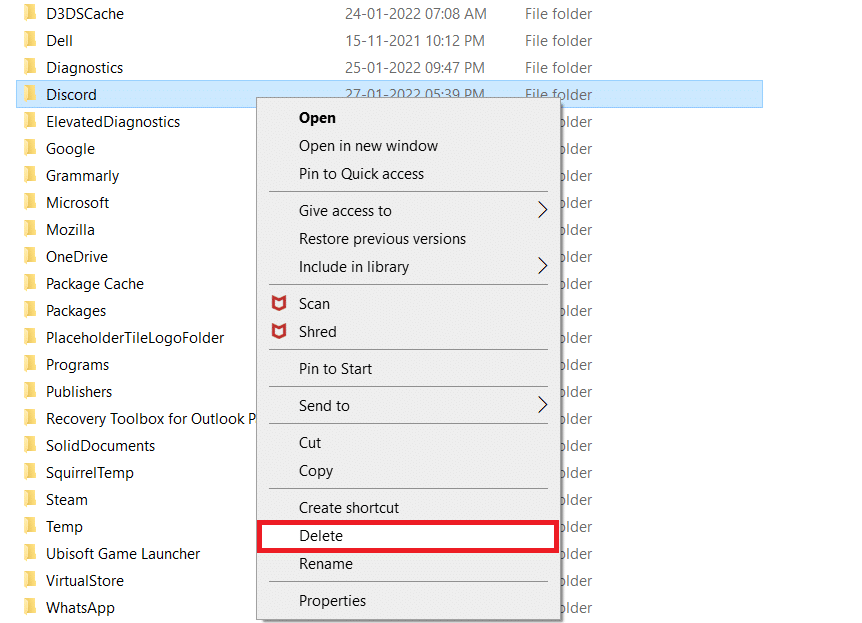
9. Återigen, skriv %appdata% i Windows sökfält och öppna den.
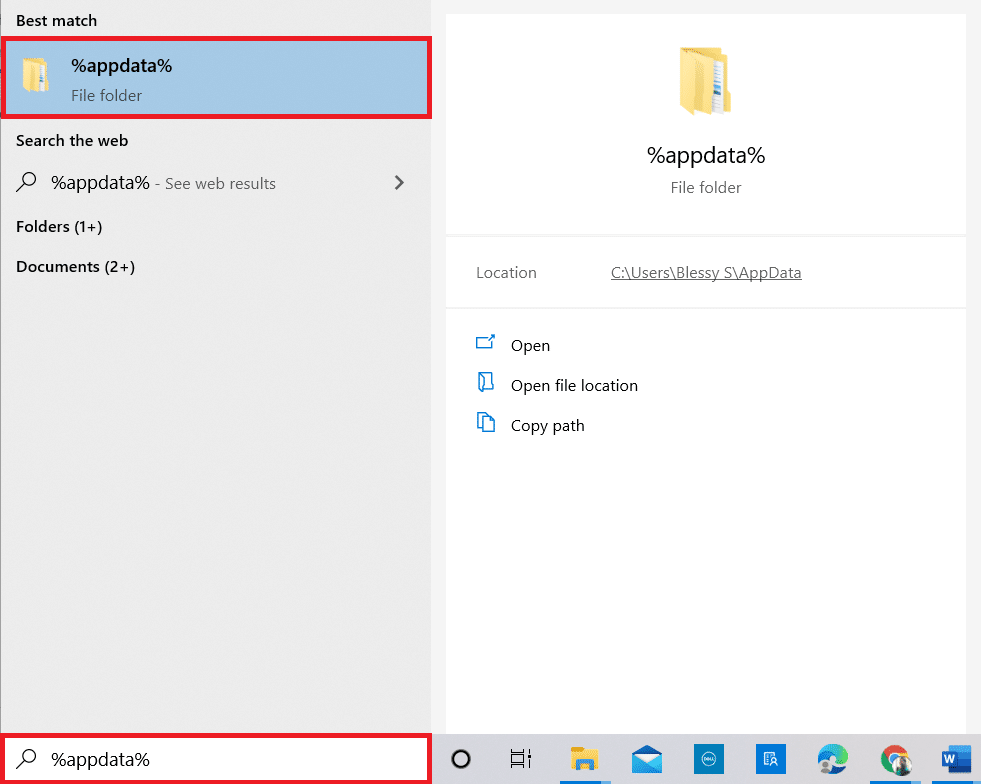
10. Högerklicka på Discord och välj Ta bort.
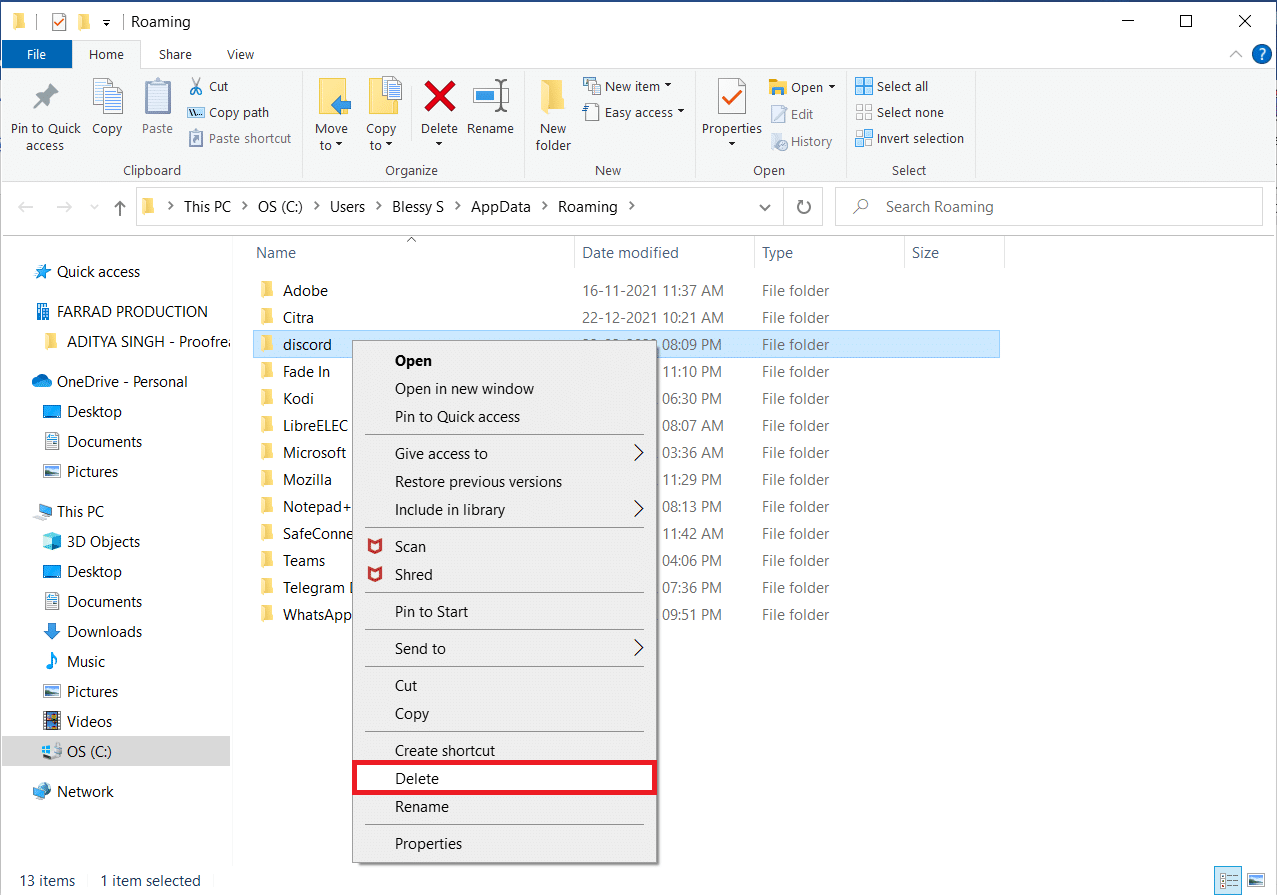
11. Starta om datorn när du har slutfört alla steg som nämns ovan.
12. Gå till Discord nedladdningssida och klicka på knappen Ladda ner för Windows enligt bilden.
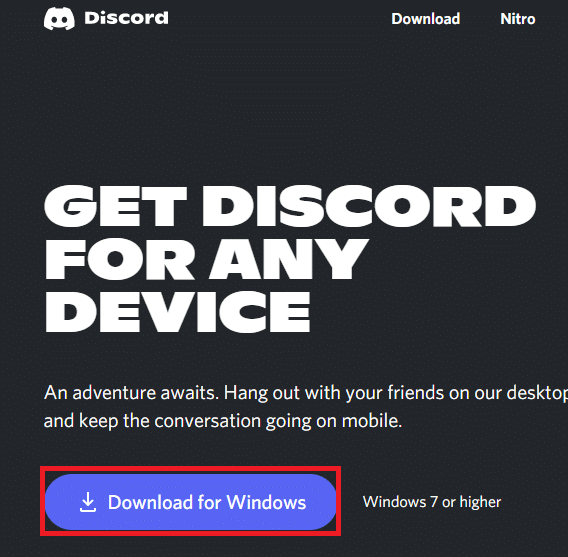
13. Navigera nu till Nedladdningar och dubbelklicka på DiscordSetup-filen för att installera appen.
![]()
Äntligen har du installerat om Discord på din dator. Det skulle ha åtgärdat alla problem som är förknippade med appen och du kommer att kunna streama Netflix på Discord utan svart skärm.
***
Vi hoppas att den här artikeln om hur man skärmdelar Netflix på Discord utan svart skärm var till hjälp för dig. Släpp dina värdefulla förslag och ställ gärna frågor angående den här artikeln i kommentarsektionen. Låt oss också veta vad du vill lära dig härnäst.

