Att skapa animationer, videor och filmer kräver noggrannhet i både inramning och komposition. Varje enskild GIF eller filmsekvens är uppbyggd av en serie stillbilder, så kallade bildrutor. En video i sig är egentligen en fil som lagrar dessa bildrutor och spelar upp dem i en följd. Att manuellt plocka ut enskilda bildrutor ur en video kan vara komplicerat. Dock finns det flera metoder för att åstadkomma detta, och i den här artikeln visar vi dig hur du enkelt kan fånga bildrutor från videor i Windows 10.
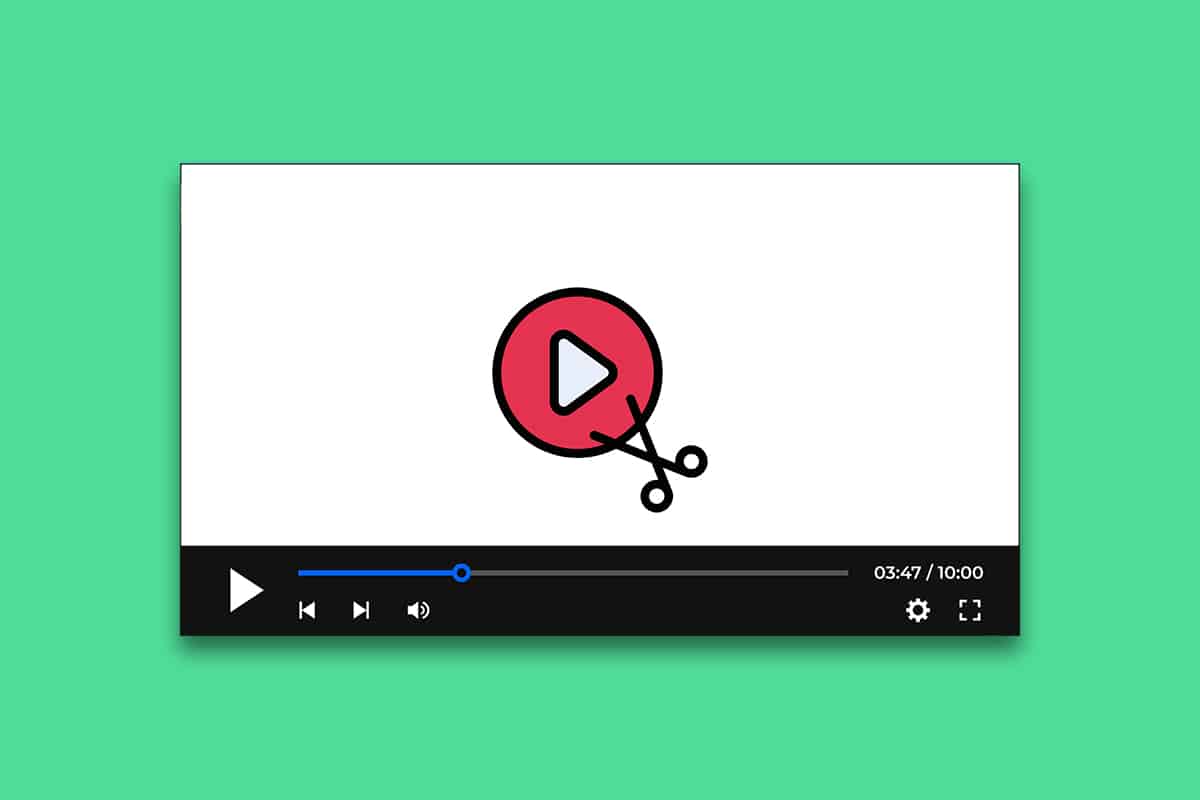
Metoder för att extrahera bildrutor från video
Nedan presenterar vi olika metoder för att plocka ut och spara enskilda bildrutor från videofiler.
Metod 1: Skärmdump
Detta är den absolut enklaste metoden för att ta en bild av en bildruta från en video. Så här gör du:
1. Starta videon i valfri videospelare och pausa den vid den specifika bildruta du vill spara.
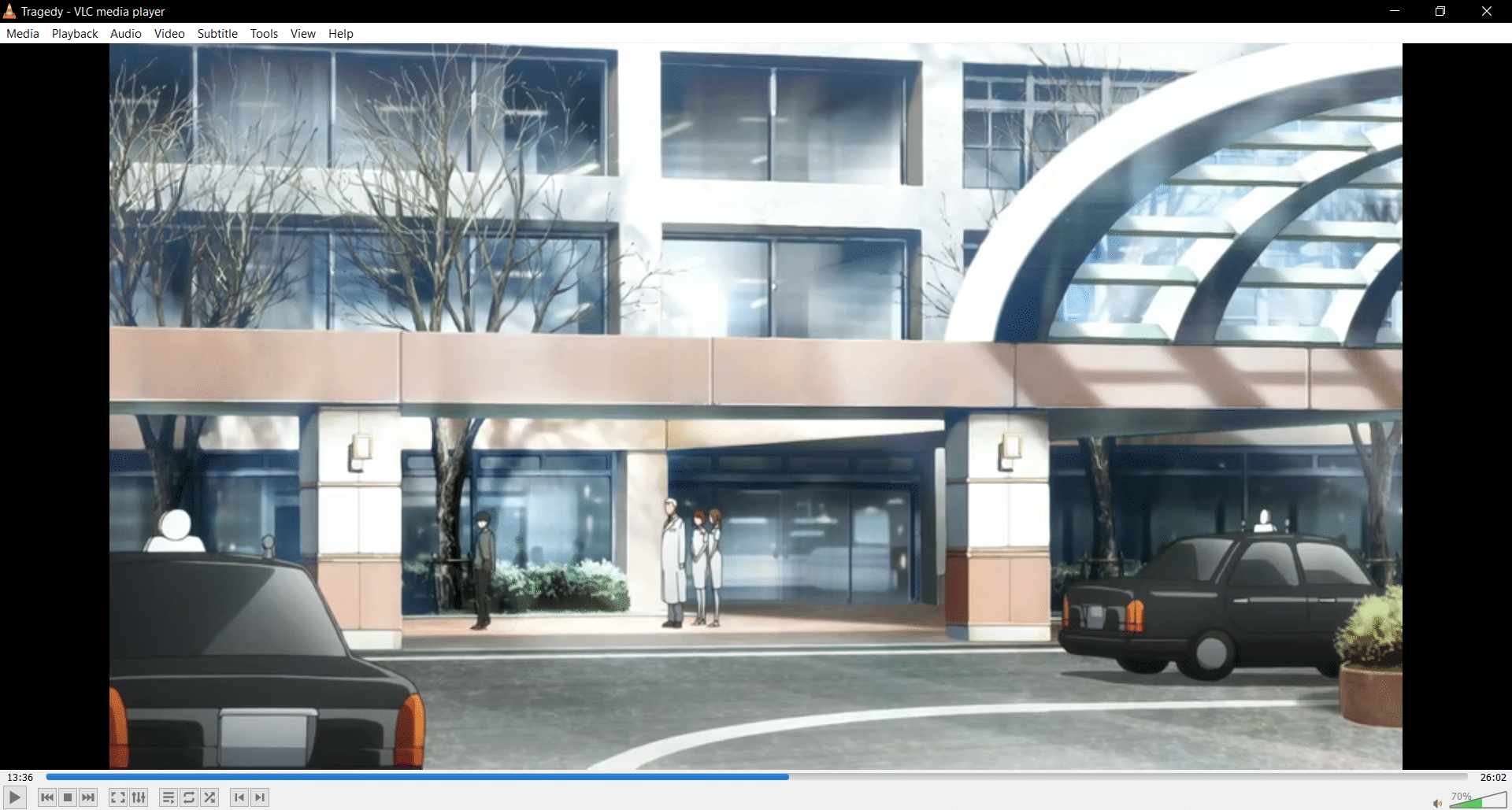
2. Ta en skärmdump genom att trycka på tangenterna Win + Prntscrn samtidigt. Se till att videospelarens kontroller är dolda, så att de inte syns i skärmdumpen.
3. Bilden lagras som standard i mappen ”Bilder” och sedan undermappen ”Skärmdumpar” som en .png-fil.

4. Om du vill kan du beskära eller redigera bilden ytterligare i Paint eller Microsoft Photos.
Not 1: Tangenten för att ta skärmdump kan ha lite olika beteckningar på olika tangentbord, t.ex. Print Scrn, Prnt Scrn, Prt Scrn, Prt Scn, Prt Scr, Pr Scr eller PS.
Not 2: Du kan också använda tredjepartsverktyg som Greenshot för att ta skärmdumpar i Windows.
Metod 2: Använd appen Filmer & TV
Windows 10 har en förinstallerad app, ”Filmer & TV”, som också kan användas för att extrahera bildrutor. Så här gör du:
1. Öppna appen ”Filmer & TV” och starta den video du vill hämta bildrutor från.
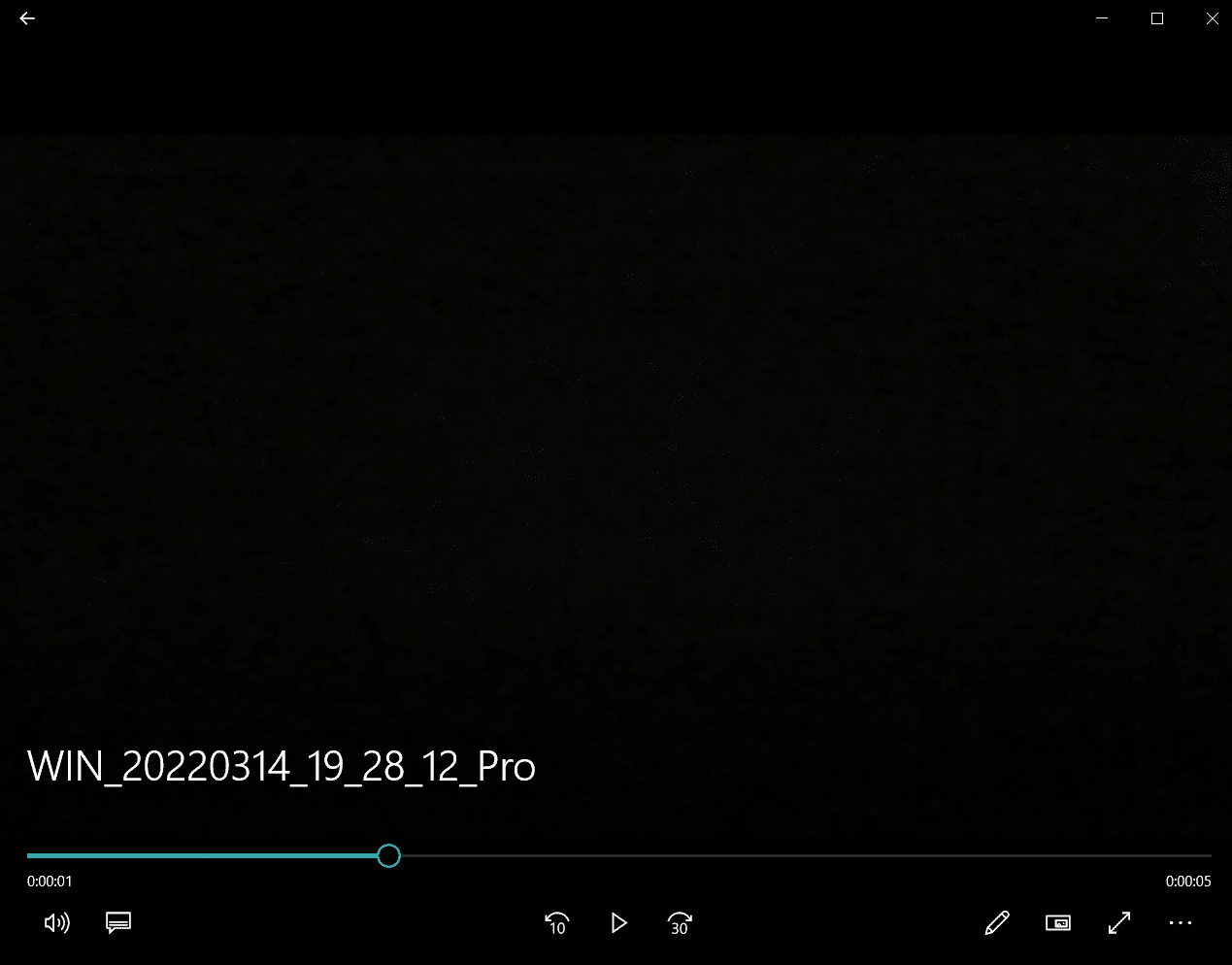
2. Pausa videon vid den bildruta du önskar.
3. Klicka på ”Redigera”-knappen nere till höger i spelaren. Den har en ikon som liknar en penna.
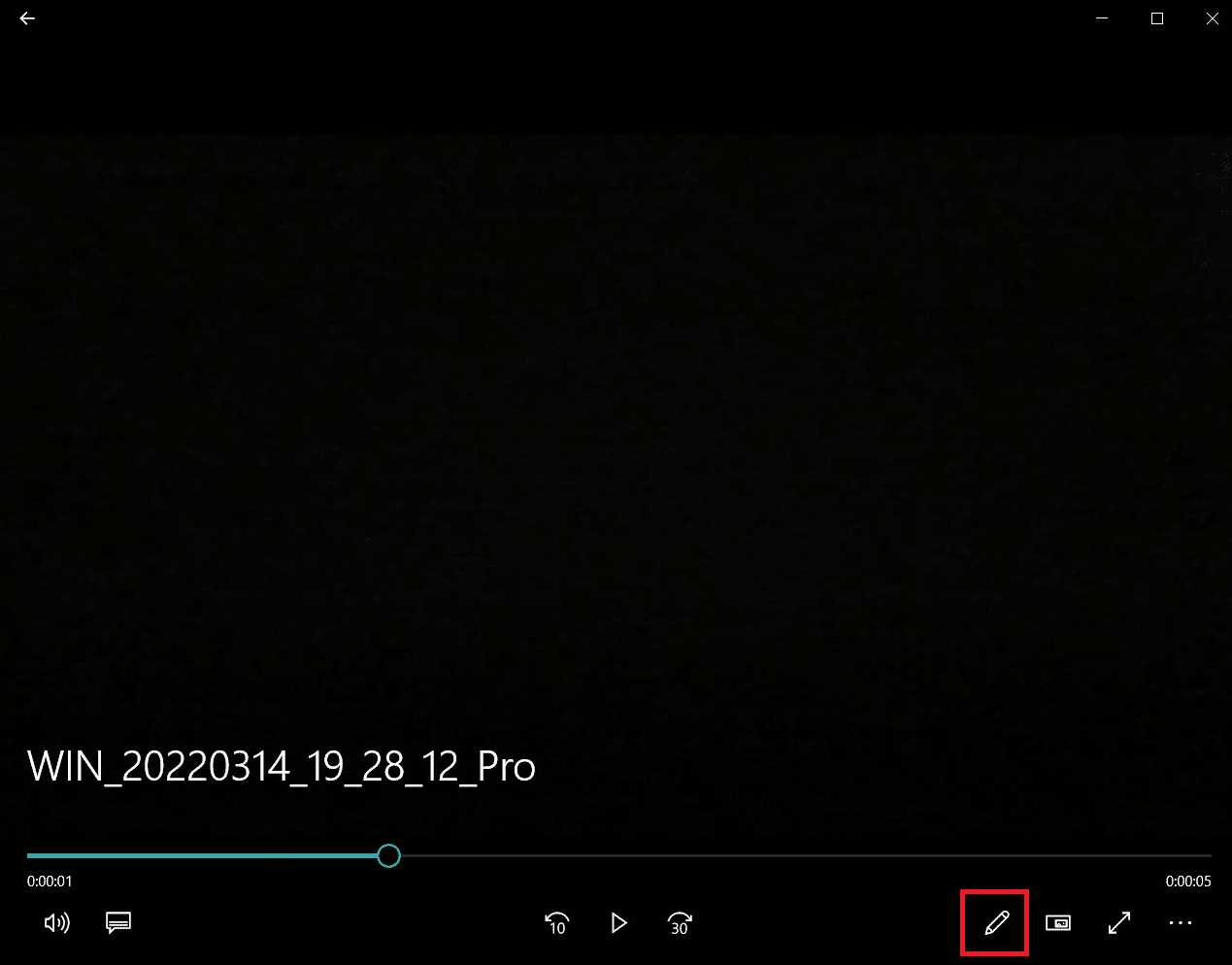
4. Välj alternativet ”Spara foto från video”.
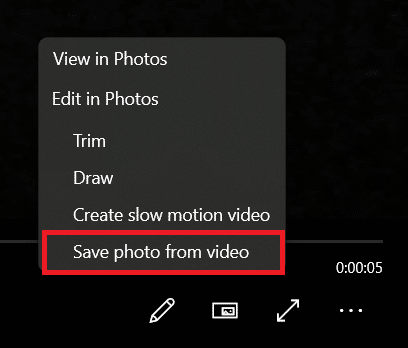
5. Appen ”Foton” öppnas och du kan bläddra framåt eller bakåt, bildruta för bildruta, med hjälp av piltangenterna.
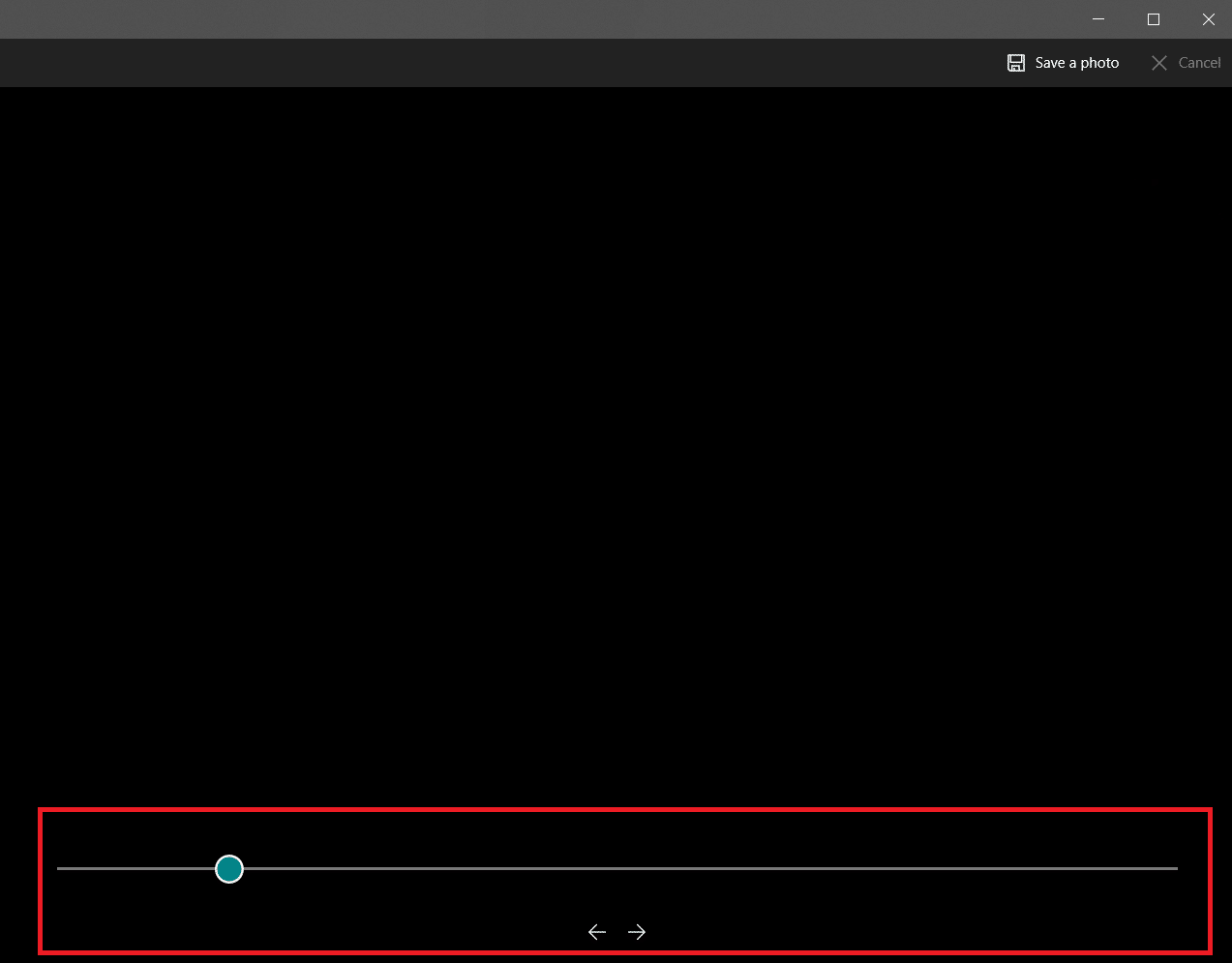
6. När du hittat den bildruta du vill spara, klicka på ”Spara ett foto”.
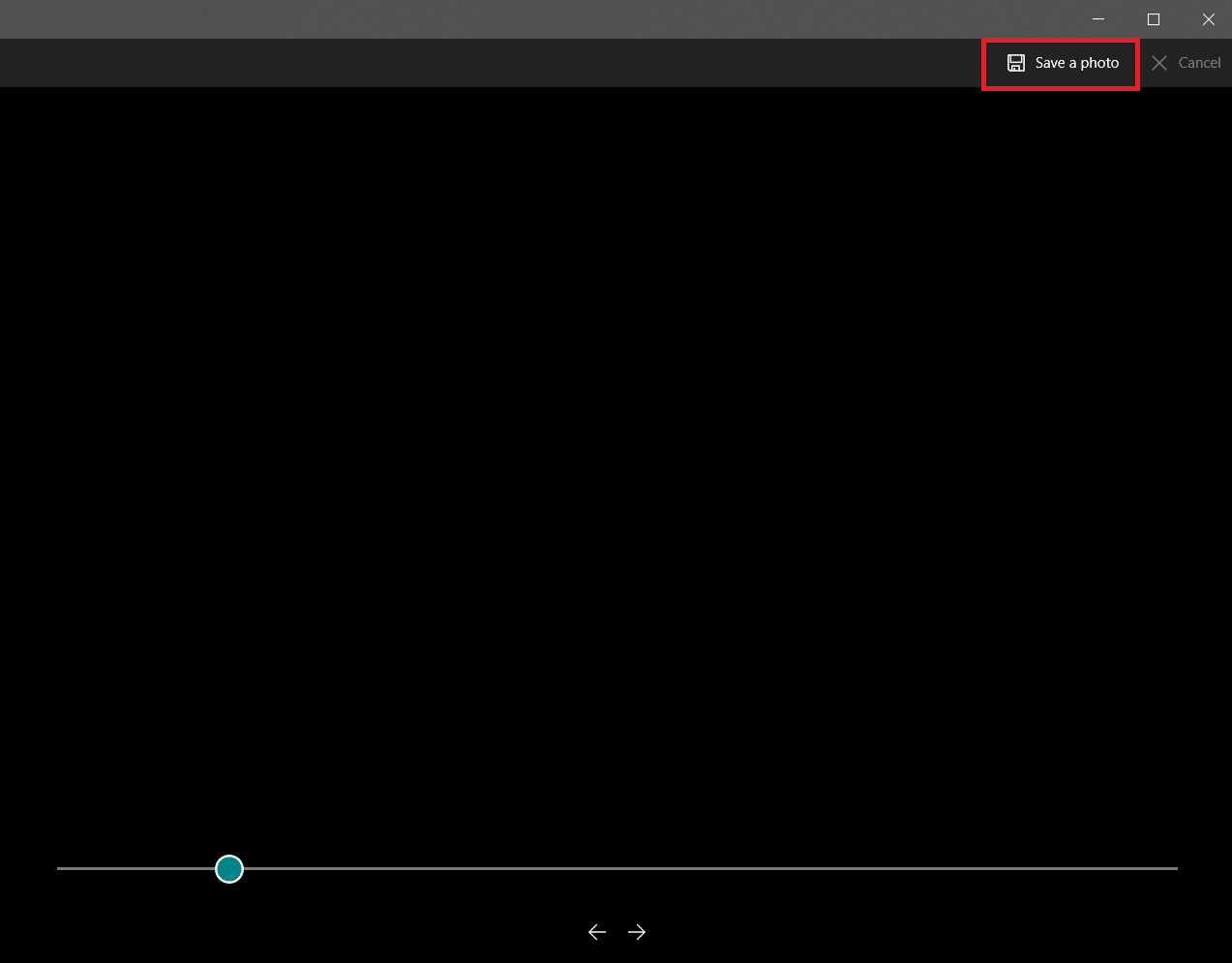
Det tar bara några sekunder och du får sedan frågan var du vill spara bilden. Som standard hamnar den i mappen ”Bilder” under ”Den här datorn”.
Metod 3: Använd VLC Player
VLC Media Player är en välkänd mediaspelare som stöder en mängd olika videoformat. Den kan också användas för att extrahera flera bildrutor från en video. Följ dessa instruktioner:
Not: Om din video är lång, kan det vara en bra idé att klippa ner den till en kortare sekvens som endast innehåller de bildrutor du vill spara.
1. Tryck på Windowstangenten, skriv ”vlc”, högerklicka på ”VLC media player” och välj ”Kör som administratör”.
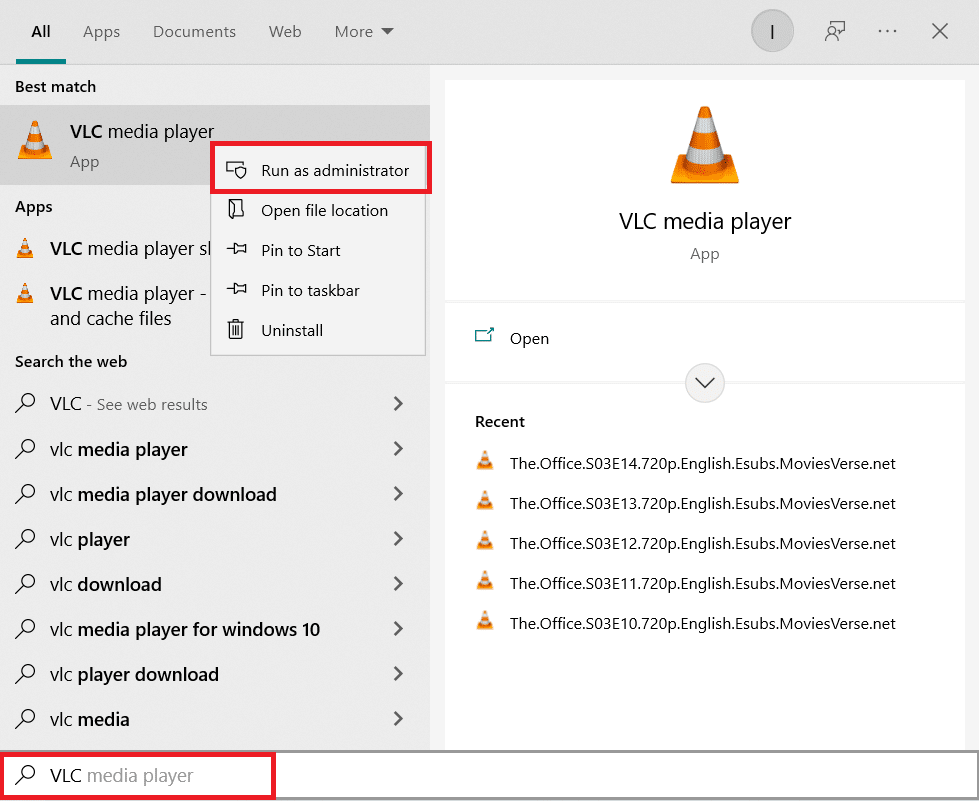
2. Gå till ”Verktyg” > ”Inställningar” i menyraden.
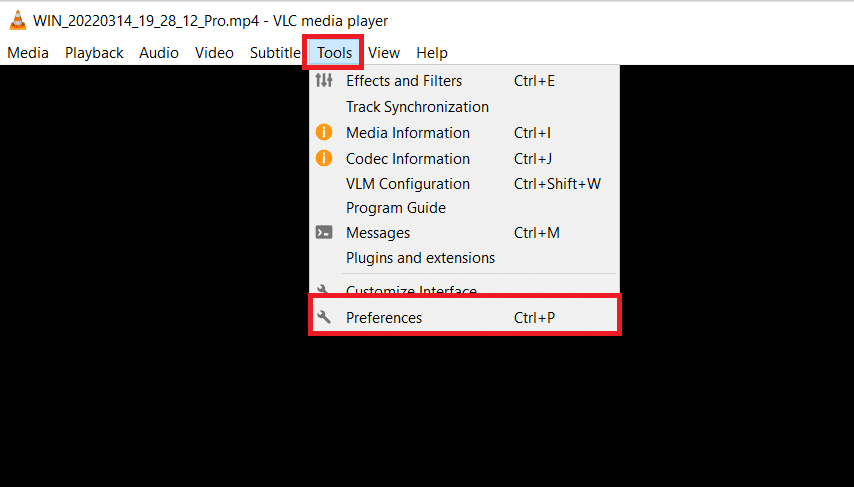
3. Klicka på ”Alla” nere till vänster för att öppna de avancerade inställningarna.
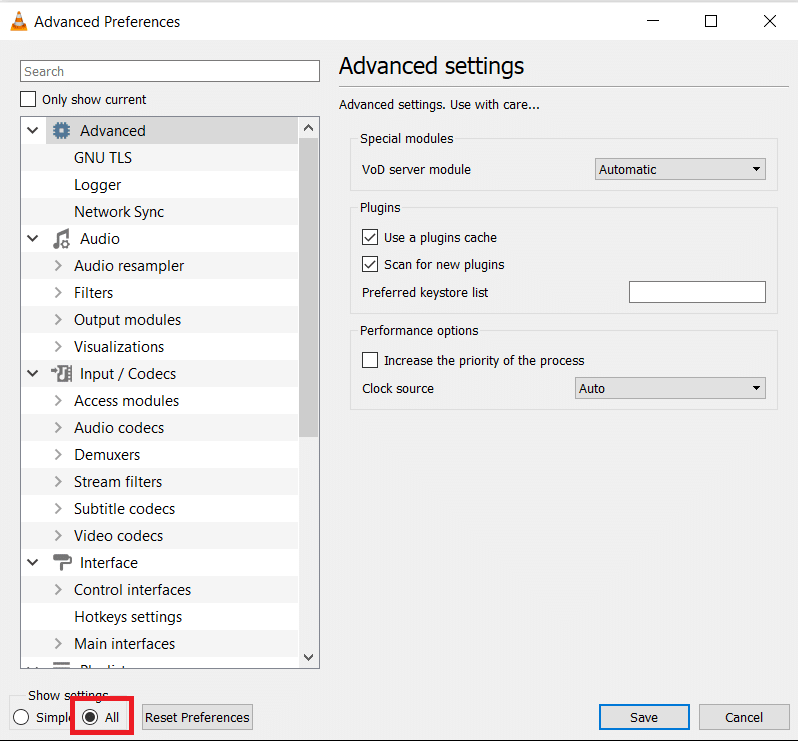
4. I den vänstra kolumnen, scrolla ner till ”Video” och välj ”Filter”. Klicka en gång på ”Filter” för att markera det, utan att expandera menyn.
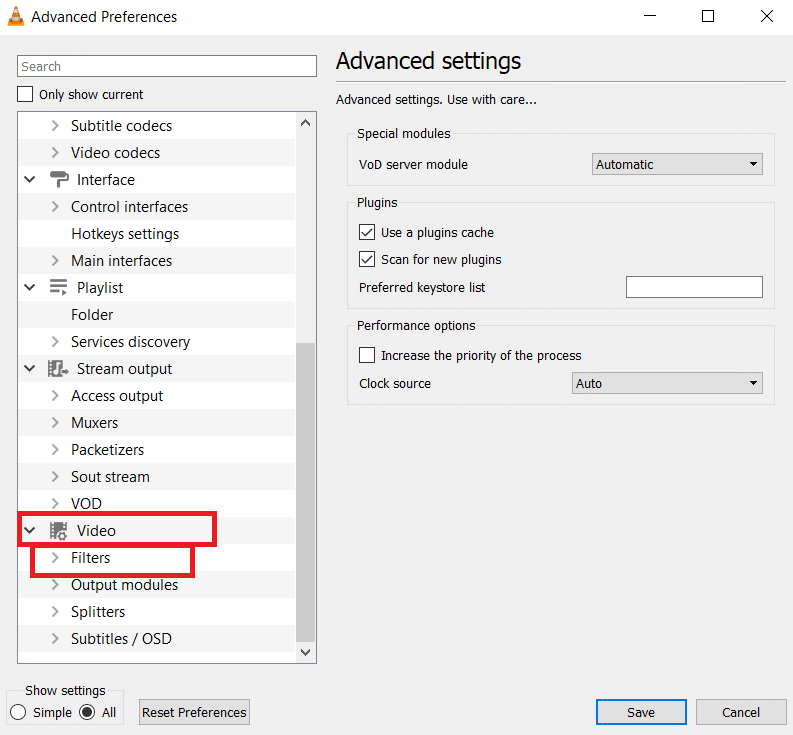
5. Markera ”Scenvideofilter” och klicka på ”Spara”.
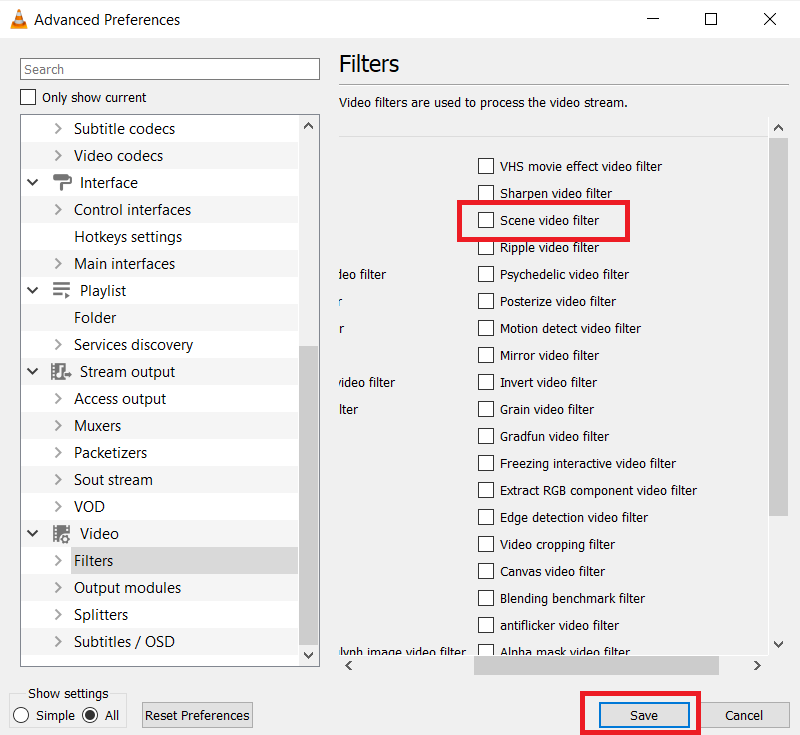
6. Expandera nu menyn ”Filter” och välj ”Scenfilter”.
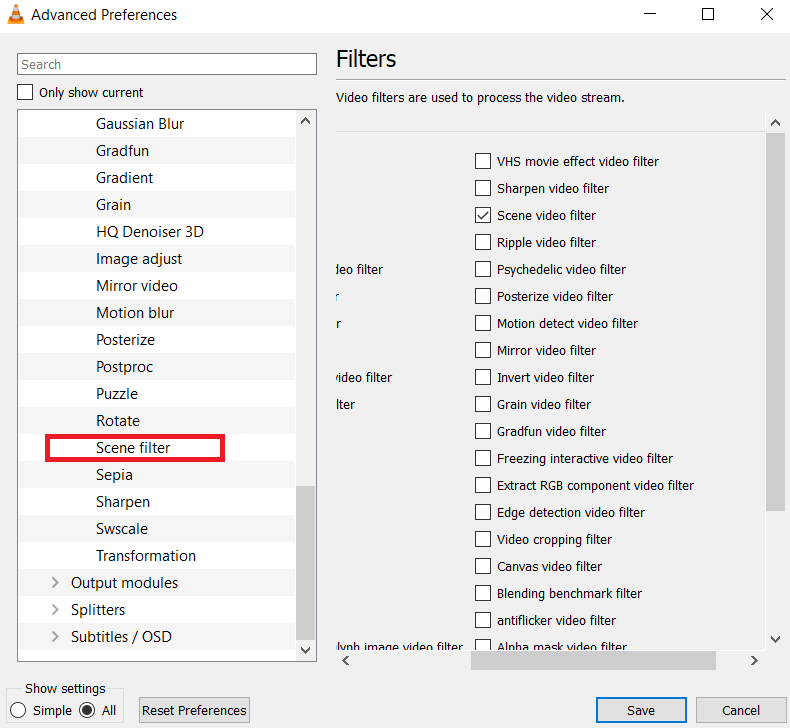
7. Ange sökvägen till den mapp där du vill spara bildrutorna i fältet ”Katalog sökvägsprefix”. Du kan skapa en ny mapp för detta, eller välja en befintlig.
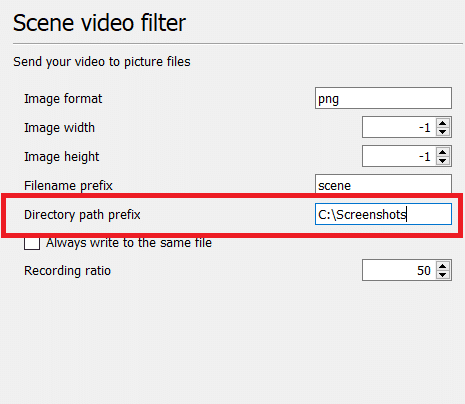
8. Justera inspelningsförhållandet beroende på videons FPS (bilder per sekund). Om din video till exempel är 5 sekunder lång och har 30 FPS, kommer inställningen 10 i inspelningsförhållandet att extrahera totalt 15 bilder.
9. Klicka på ”Spara” och stäng ner VLC. Du är nu redo att extrahera bildrutor.
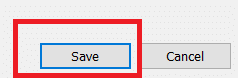
10. Öppna VLC igen (som i steg 1).
11. Gå till ”Media” och klicka på ”Öppna fil”.

12. Välj den video du vill extrahera bildrutor från. Låt videon spelas upp. Du kan minimera fönstret, men videon måste spelas färdigt. Pausa inte.
13. När videon är klar, går du till den mapp du angav som sökvägsprefix.
Not: Om mappen är tom, kan du behöva ändra inspelningsförhållandet och försöka igen.
Nu har du lärt dig hur du extraherar bildrutor med VLC Media Player.
Metod 4: Använd appen Foton
Windows 10:s app ”Foton” kan också användas för att spara bildrutor. Appen har flera verktyg för att beskära, ändra storlek och rita på bilder, samt att extrahera bildrutor ur video. Så här gör du:
1. Högerklicka på videon, välj ”Öppna med” > ”Foton”.
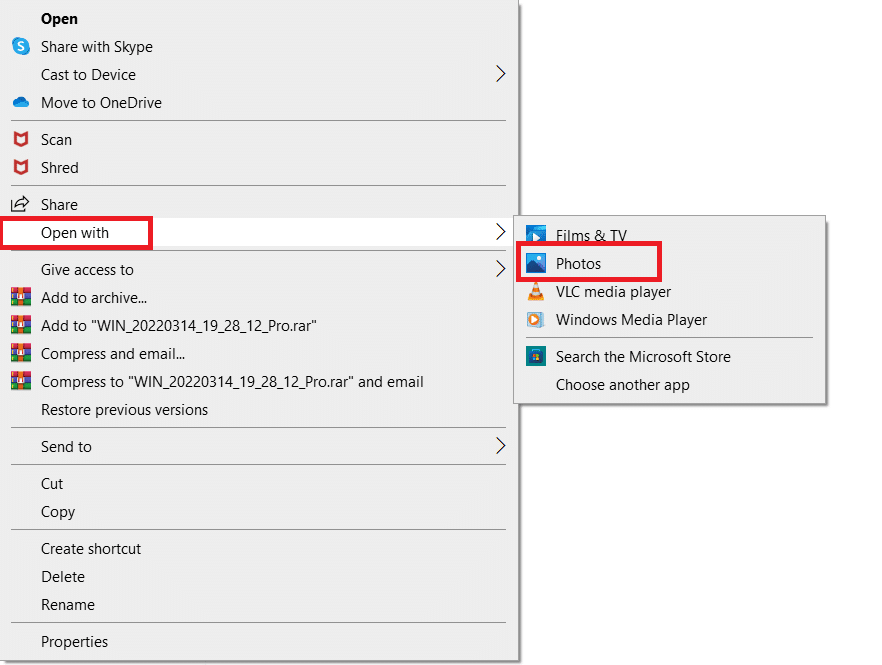
2. Vänta tills du når den sekvens du vill fånga bildrutor från. Klicka sedan på ”Redigera och Skapa”.
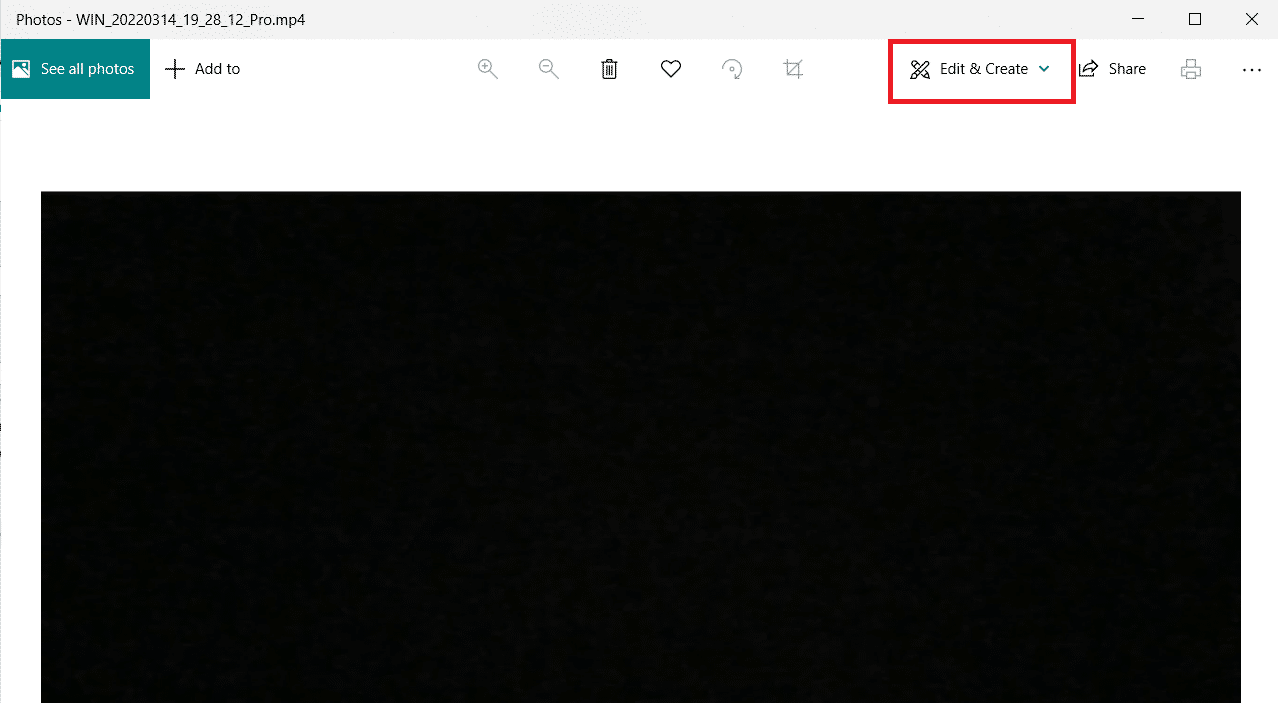
3. Klicka på ”Spara foton”.
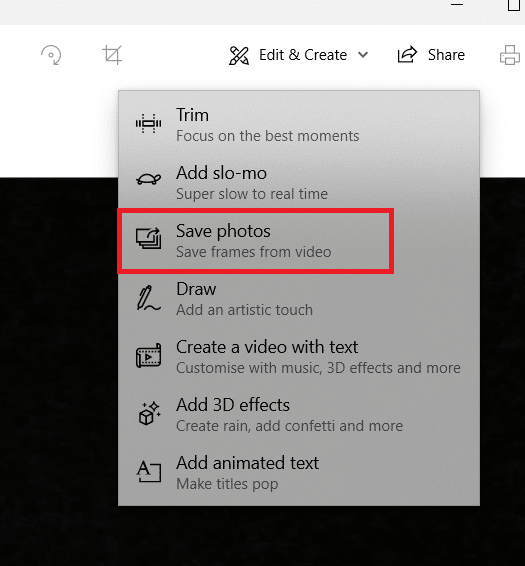
4. Den lagras nu som en ”levande bild” inom några sekunder. Stäng appen Foton.
5. Öppna den levande bilden igen i appen Foton.
6. Bläddra framåt eller bakåt med piltangenterna till den bildruta du vill ha.
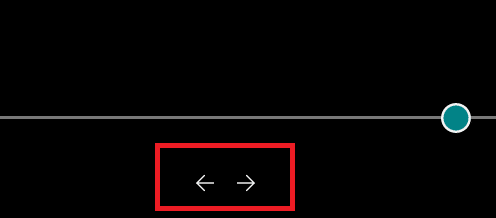
7. Upprepa steg 2 och 3 för att spara den enskilda bildrutan.
Nu har du extraherat din önskade bildruta.
***
Vi hoppas att denna information har varit till nytta och att du nu enkelt kan extrahera bildrutor från videor. Låt oss veta vilken metod du föredrar! Om du har några frågor eller kommentarer, får du gärna lämna dem nedan.