VLC-mediaspelaren, en kostnadsfri applikation, tillhandahåller möjligheten att strömma multimediafiler för både datoranvändare och de med mobila enheter som Android och iOS. Med VLC kan du enkelt spela upp material från DVD-skivor, CD-skivor och VCD-skivor. Utöver detta erbjuder spelaren en rad andra funktioner, bland annat möjligheten att ladda ner videor från YouTube, justera ljud med en grafisk equalizer, lyssna på internetpodcaster och, inte minst, loopa videoklipp. Videoloopfunktionen, utvecklad av VideoLAN, gör det möjligt att spela upp en video om och om igen utan avbrott. Om du vill lära dig hur du kan loopa flera videor i Windows 10 med hjälp av VLC-mediaspelaren, har du kommit rätt. Denna guide kommer att leda dig genom stegen. Låt oss direkt dyka ner i hur du loopar videor med VLC.
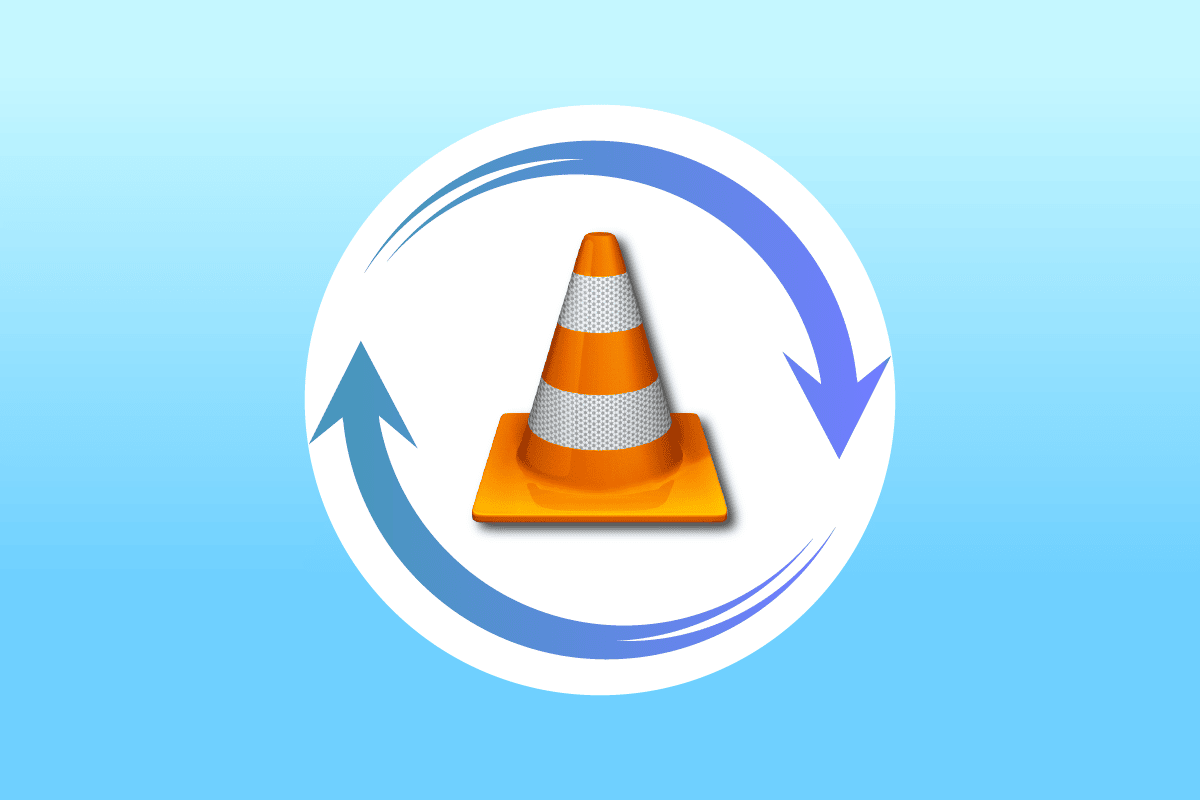
Skapa en VLC-videoloop i Windows 10
Innan vi går in på detaljerna om hur du spelar upp videor i en oavbruten loop i VLC, är det bra att bekanta sig med de olika funktionerna som VLC-mediaspelaren erbjuder. Här är några av de användbara funktionerna för Windows-användare:
- Nedladdning av YouTube-videor
- Konvertering av filer till olika format
- Ljudnormaliseringsfunktion
- Möjlighet att lyssna på internetradio
- Grafisk equalizer för musikanpassning
VLC-mediaspelaren är en utmärkt plattform för att spela upp dina favoritvideor utan störningar. Dock kan vissa användare ha svårt att hitta loopfunktionen. Följande metoder kommer att hjälpa dig att använda loopfunktionen i VLC. Låt oss börja med den första metoden:
Metod 1: Loopa video oändligt i VLC
VLC har en inbyggd funktion som gör det möjligt att spela upp en video om och om igen. Om du inte vet hur du använder den här funktionen, följ instruktionerna nedan:
1. Tryck på Windows-tangenten, skriv in ”VLC media player” och klicka på ”Öppna”.

2. Klicka på ”Media” i det övre vänstra hörnet av VLC-fönstret.
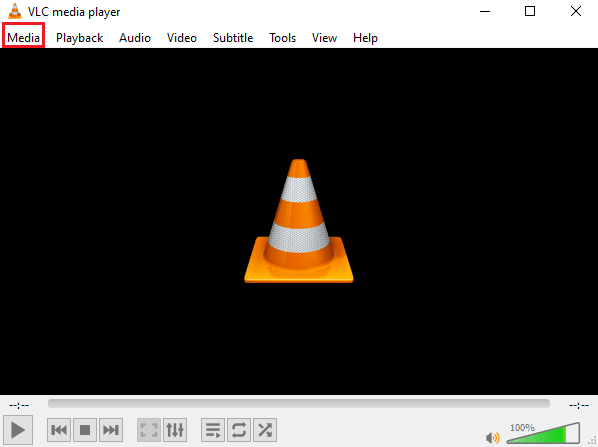
3. I rullgardinsmenyn, klicka på ”Öppna fil”.
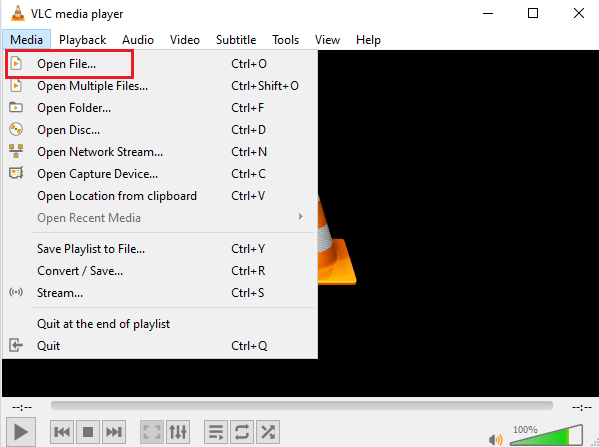
4. Välj den fil du vill spela upp och klicka på ”Öppna”.
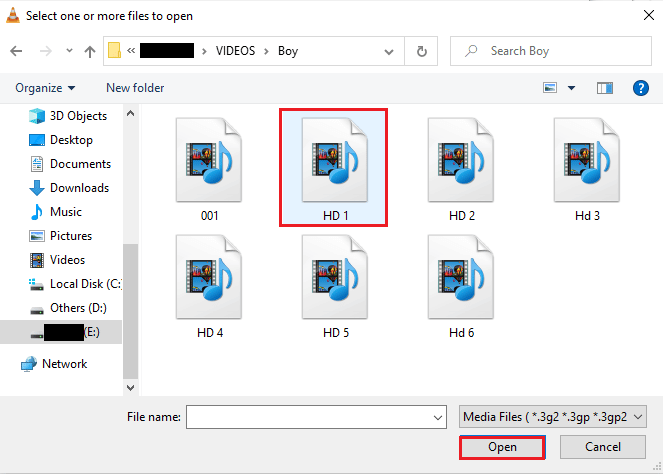
5. Klicka därefter på loopikonen.
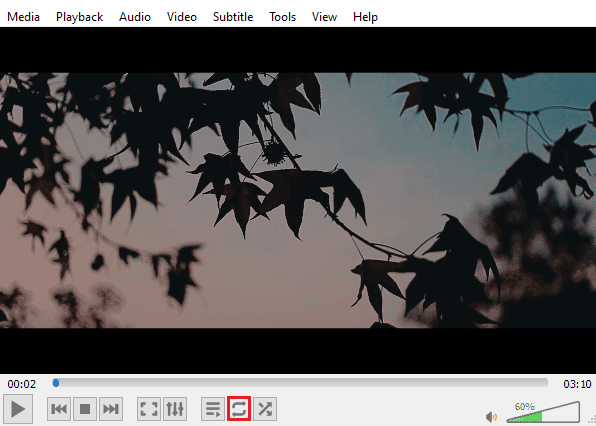
6. Spela upp videon. Nu kommer den att spelas i en oändlig loop.
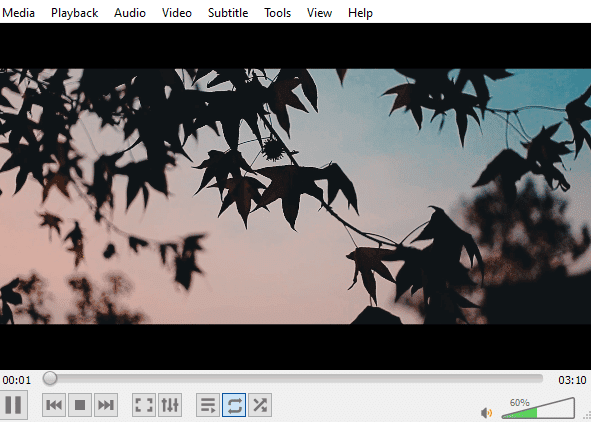
Metod 2: Loopa en specifik del av en video
Om du vill spela upp enbart en del av en video, kan du göra det med följande metod. Med denna funktion kan du markera en start- och slutpunkt (A till B) och sedan spela den delen om och om igen. Detta är mycket användbart för de som vill fokusera på ett specifikt segment av en video. Här är stegen:
1. Öppna VLC-mediaspelaren.

2. Klicka på ”Media” i det övre vänstra hörnet.
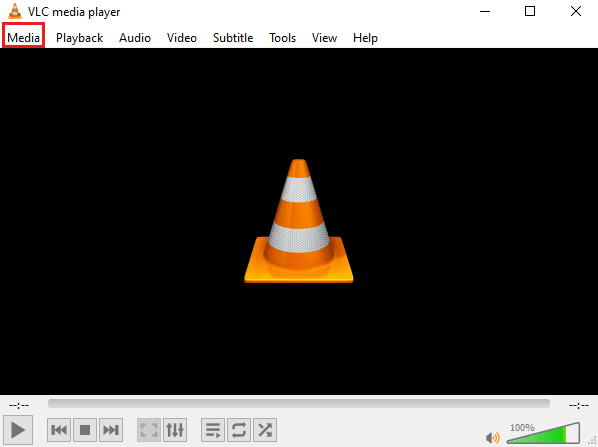
3. Välj ”Öppna fil” och lägg till en fil i VLC.
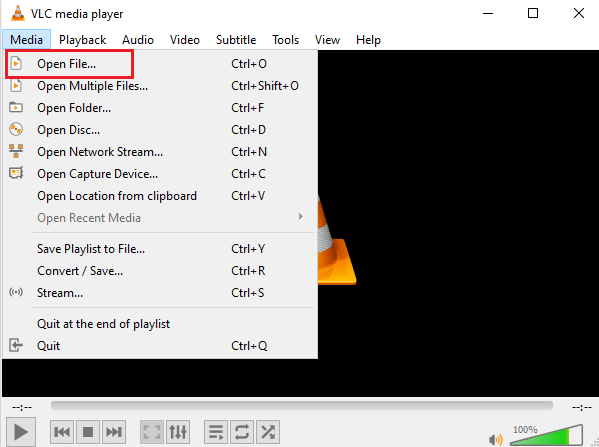
4. Klicka på ”Visa”.
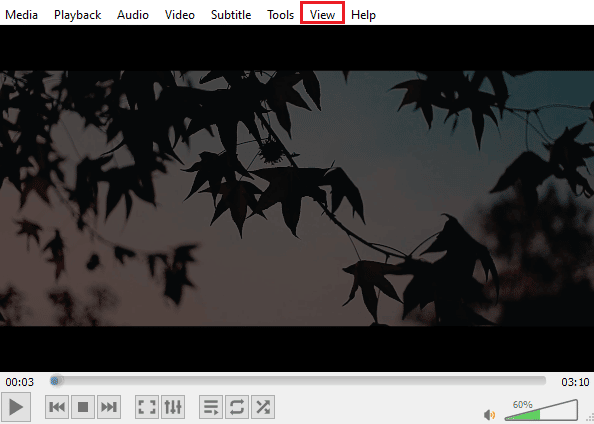
5. Välj ”Avancerade kontroller”.
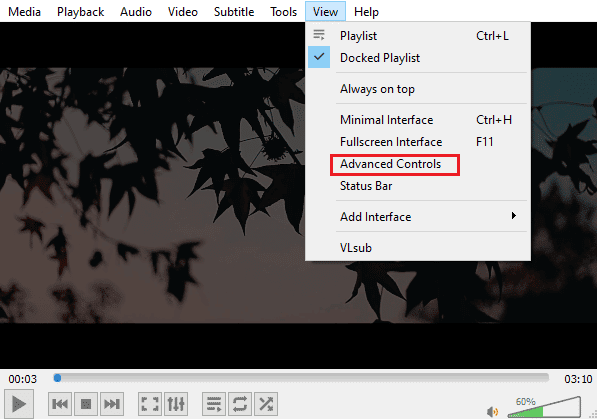
6. Pausa videon, välj startpunkten och klicka på A till B-ikonen.
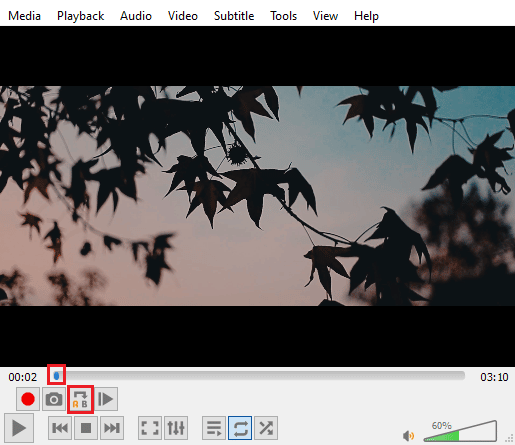
7. Klicka på videons slutpunkt och klicka på A till B-ikonen igen.
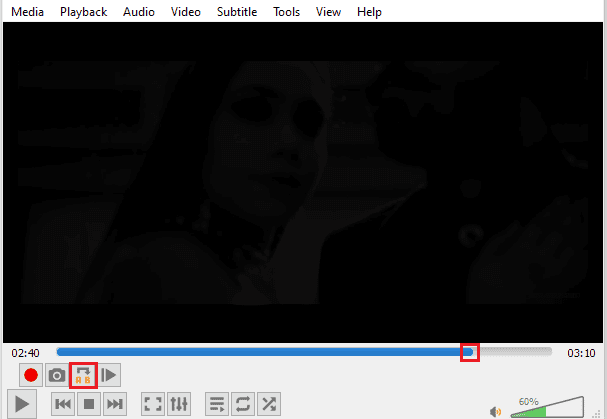
Nu kommer den valda delen av videon att spelas upp i en loop.
Metod 3: Loopa flera videor
VLC tillåter inte bara loopning av enskilda videor eller delar av videor, utan även hantering av flera videor i en loop. Om du vill veta hur du loopar flera videor i Windows 10, följ stegen nedan:
1. Starta VLC-mediaspelaren.

2. Öppna VLC och klicka på ”Media”.
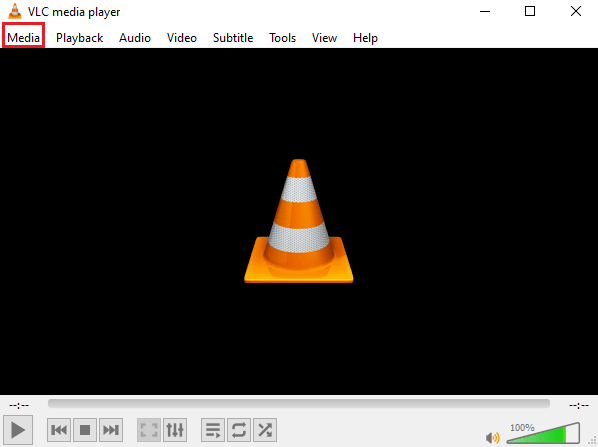
3. Klicka på ”Öppna flera filer”.
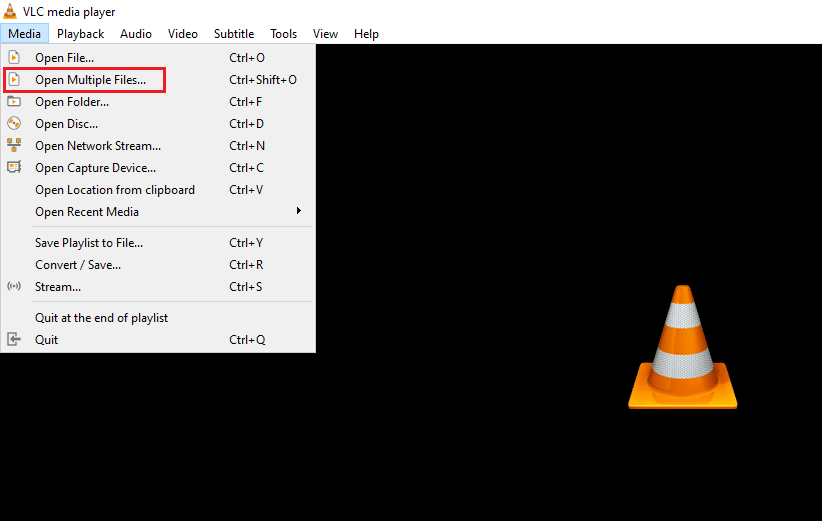
4. Klicka på ”Lägg till” under fliken ”Arkiv”.
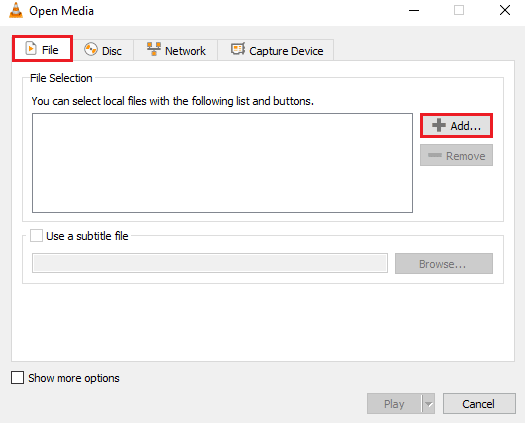
5. Markera flera filer och klicka på ”Öppna”.
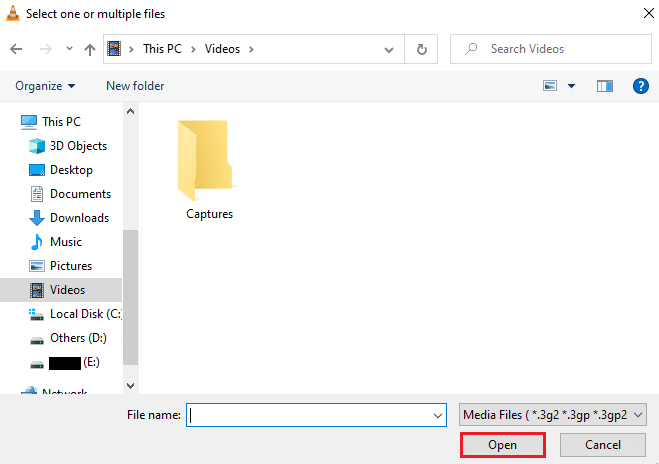
6. Klicka på ”Spela”.
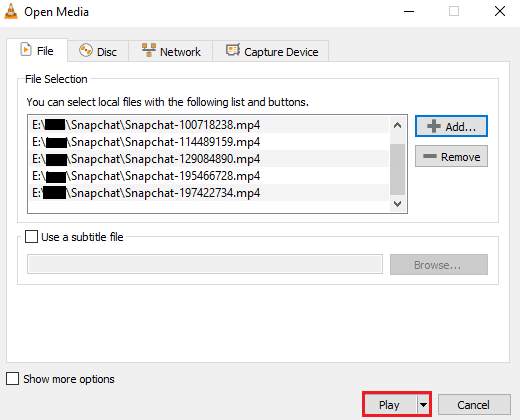
7. I spellistan, klicka på ”Random” ikonen för att spela upp videorna i slumpmässig ordning.
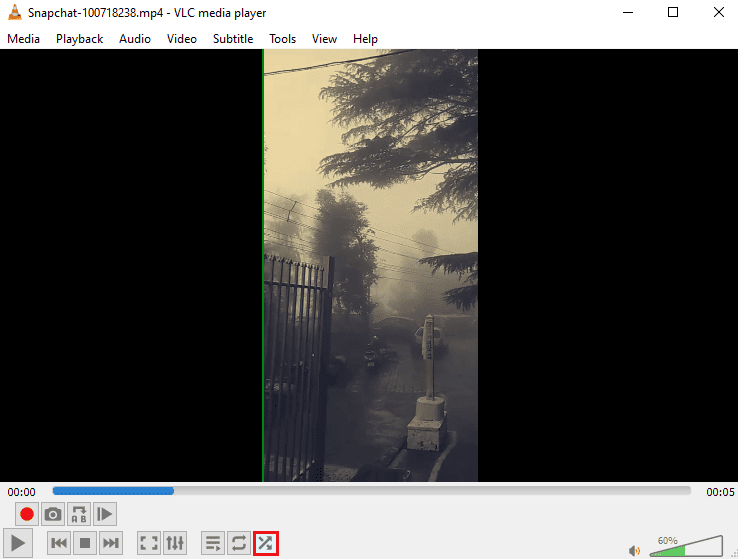
8. Klicka sedan på loopikonen för att spela alla videor i en loop.
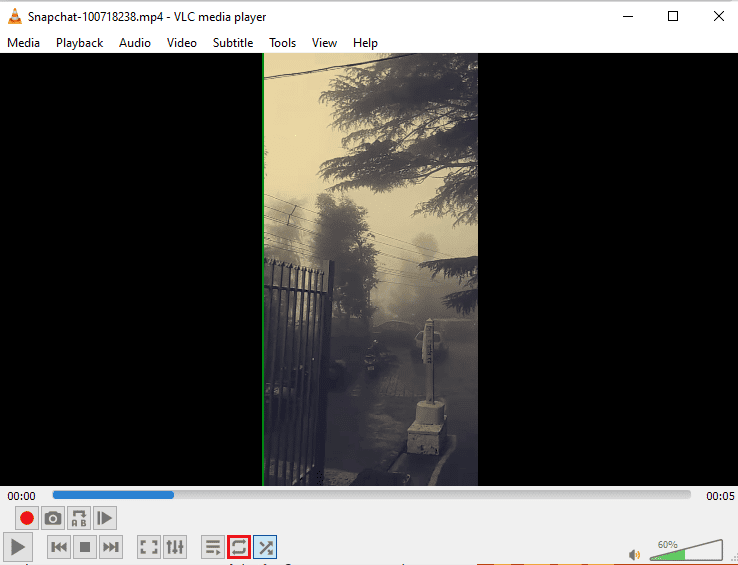
9. Klicka på ”Media” igen och välj ”Spara spellista till fil”.
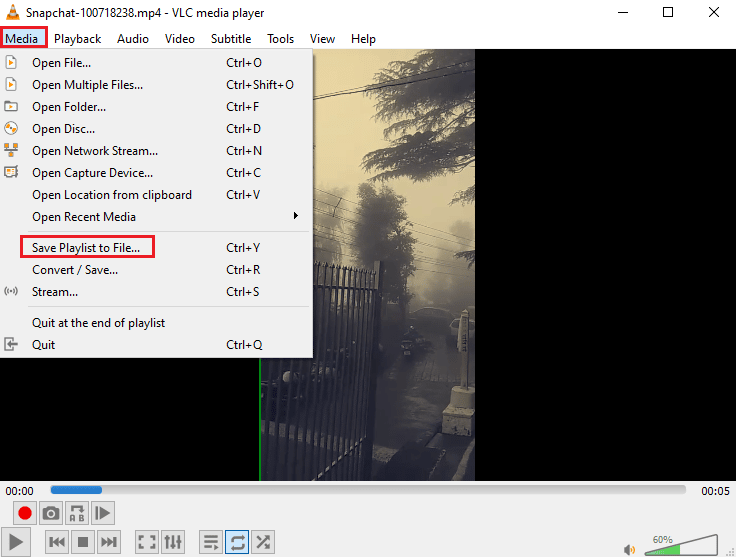
10. Ange ett filnamn och klicka på ”Spara”.
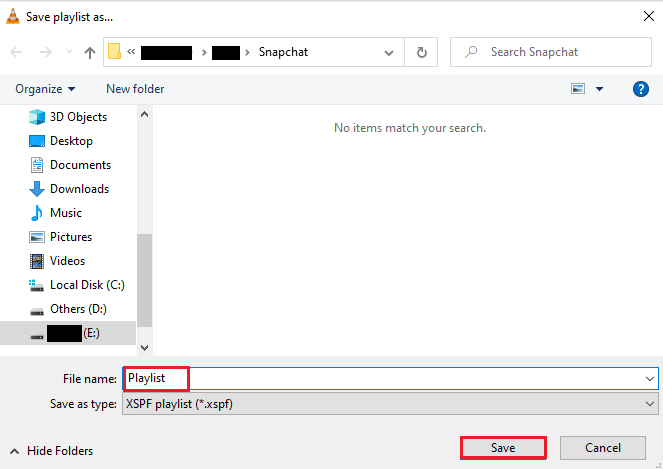
Nu kan du spela upp din favoritvideolista om och om igen genom att ladda den sparade filen.
Vanliga frågor (FAQs)
Q1. Vad innebär det att loopa en video?
Svar. Att loopa en video innebär att spela upp den eller flera videor kontinuerligt tills användaren väljer att stoppa uppspelningen.
Q2. Hur kan jag förbättra min VLC-loopvideo?
Svar. VLC är en avancerad mediaspelare med många funktioner, inklusive videoloop. För att förbättra din video, kan du använda de avancerade kontrollerna i VLC. Du kan också justera de utökade inställningarna för att finjustera din video.
Q3. Kan jag lägga till effekter i videon i VLC?
Svar. Ja, VLC är en mångsidig mediaspelare som även erbjuder videoeffekter. Under utökade inställningar, kan du justera färg, överlägg, geometri samt andra viktiga och avancerade videoeffekter.
Q4. Finns det ljudeffekter i VLC som jag kan använda på en video?
Svar. Ja, VLC erbjuder både visuella och ljudinställningar. Du kan hitta equalizer, kompressor, spatializer och stereobreddning, samt avancerade ljudinställningar. Allt är tillgängligt med ett klick.
Q5. Kan jag spara en loopvideo på min dator?
Svar. Ja, du kan spara en loopvideo med hjälp av VLC. Efter att du skapat din loop, klicka på ”Media” i VLC och välj ”Spara spellista till fil”. För detaljerade instruktioner, se metod 3 ovan.
***
VLC är en populär mediaspelare som många använder för att strömma musik och videor på datorn. Dess avancerade effekter och funktioner, som videoloop, gör den till en av de bästa mjukvarorna globalt. Vi hoppas att denna guide har hjälpt dig att förstå hur man skapar en VLC-loopvideo. Om metoderna ovan har varit till hjälp, lämna gärna en kommentar nedan.