Snabblänkar
Huvudpunkter
- Clipchamp är en AI-stödd videoredigerare som förenklar videoskapande genom automatisk generering.
- För att skapa en AI-genererad video i Clipchamp, samla dina mediefiler, bestäm videons ton och konfigurera exportinställningarna.
- Om du inte är nöjd med den genererade videon, kan du redigera den genom att anpassa titelkortet, justera medielängden och ändra övergångar samt effekter.
Artificiell intelligens genomsyrar allt mer den kreativa sfären, vilket gör det möjligt för alla att skapa konst och media med minimal ansträngning. Clipchamp underlättar videoredigering genom att låta AI ta ledningen. Här beskrivs hur du skapar en AI-video med Clipchamp.
Vad är Clipchamp?
Om Clipchamp är nytt för dig, så är det Microsofts officiella videoredigerare. Den är troligen förinstallerad på din Windows 10 eller 11 dator. Om den saknas kan du ladda ner den från Clipchamps nedladdningssida. För de som inte använder Windows finns Clipchamps online-redigerare tillgänglig.
Clipchamp var ursprungligen inte en AI-applikation. Det började som en videoredigerare som var tänkt att ersätta den gamla Windows Movie Maker och användes för att skapa videor.
Men Clipchamp har uppdaterats med en AI-funktion som genererar videor. Du behöver bara mata in dina mediefiler, så sköter AI resten.
Skapa AI-genererad video med Clipchamp
Du kan använda antingen Clipchamps skrivbordsversion eller online-version för att skapa en AI-genererad video. Stegen är desamma, oavsett vilken du väljer.
1. Samla dina mediefiler
Innan du startar, se till att ha alla mediefiler redo. Du kan använda både videor och bilder. Det är bra att samla alla filer i en mapp för enkel åtkomst.
Öppna Clipchamp och klicka på ”Skapa en video med AI”.
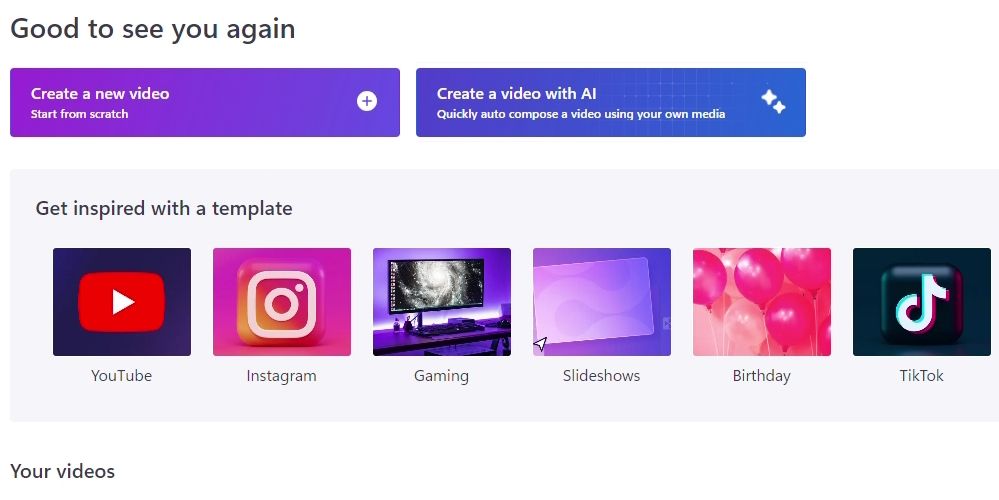
Clipchamp ber dig nu om en videotitel som kommer att användas för introduktionskortet. Ge den en passande titel, till exempel ”Min resa till Spanien”.
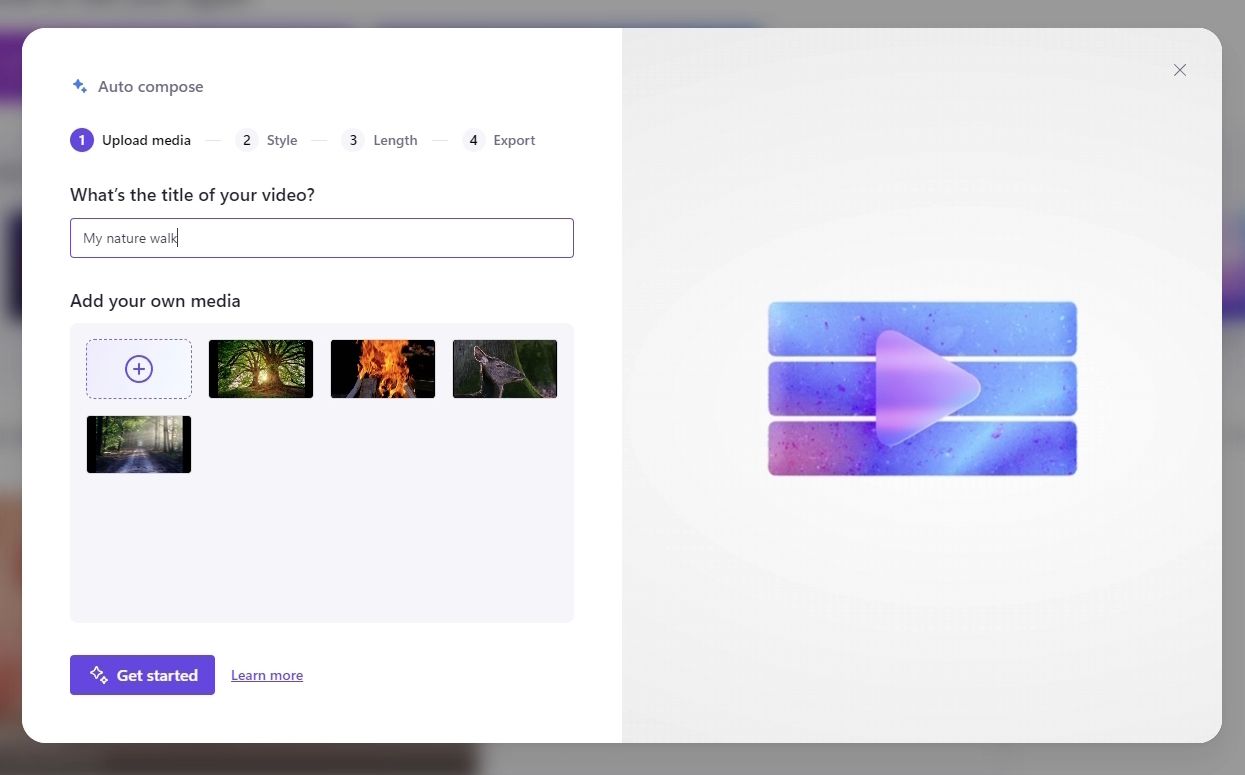
Under namnet lägger du till de mediefiler du vill använda. Om du har alla dina filer i en mapp, markera dem och dra dem till uppladdningsfönstret. Klicka på ”Kom igång” när alla filer har laddats upp.
2. Bestäm videons ton
Efter att ha lagt till alla media, går du vidare till stilsektionen. Här anger du den stämning du vill att videon ska representera. Semester- och familjevideor passar bra med ett roligt tema, medan professionella videor fungerar bättre med mer seriösa teman.
Clipchamp visar ett temakort till vänster. Taggarna längst ned till vänster beskriver temat och färgerna längst ned till höger visar de primära färgerna.
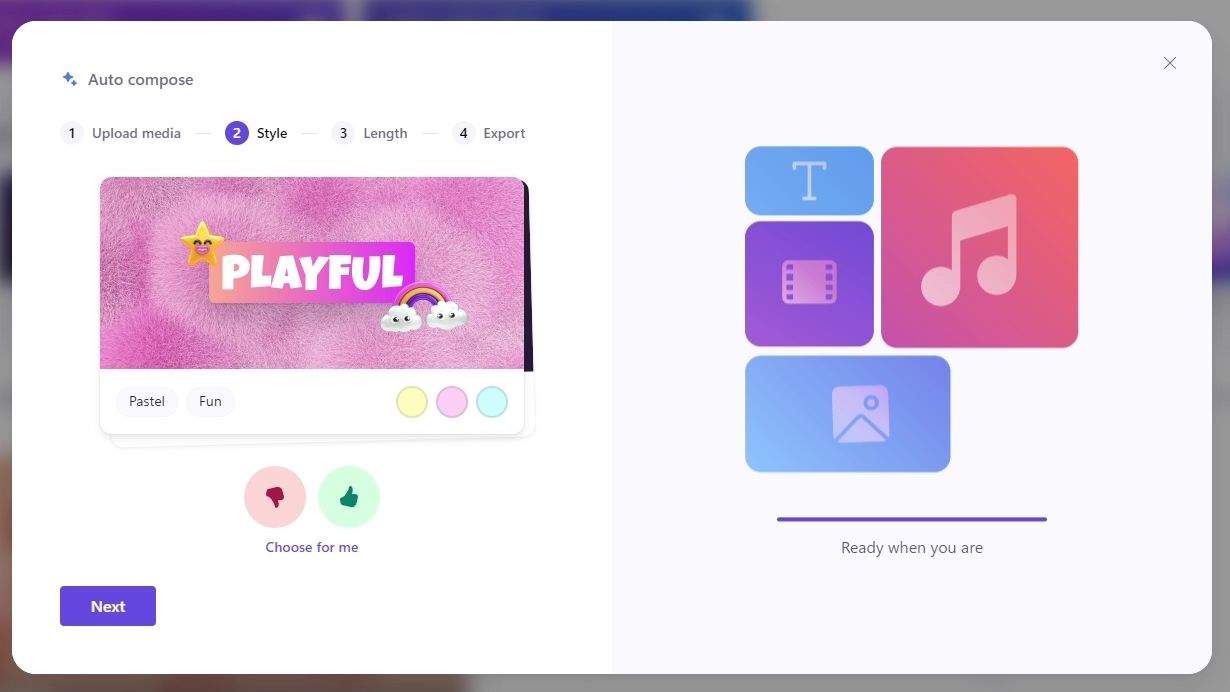
Klicka på tummen upp om temakortet matchar den önskade stämningen, annars klickar du på tummen ner. Clipchamp visar då ett annat temakort, och processen fortsätter tills du hittar rätt. Om du är osäker kan du klicka på ”Välj åt mig”, så väljer Clipchamp automatiskt ett tema.
Efter temavalet, välj om du vill att videon ska vara i liggande eller stående format. Liggande format passar bäst för visning på datorer och TV-skärmar, samt för webbplatser som YouTube. Stående format är lämpligt för YouTube Shorts eller TikTok.
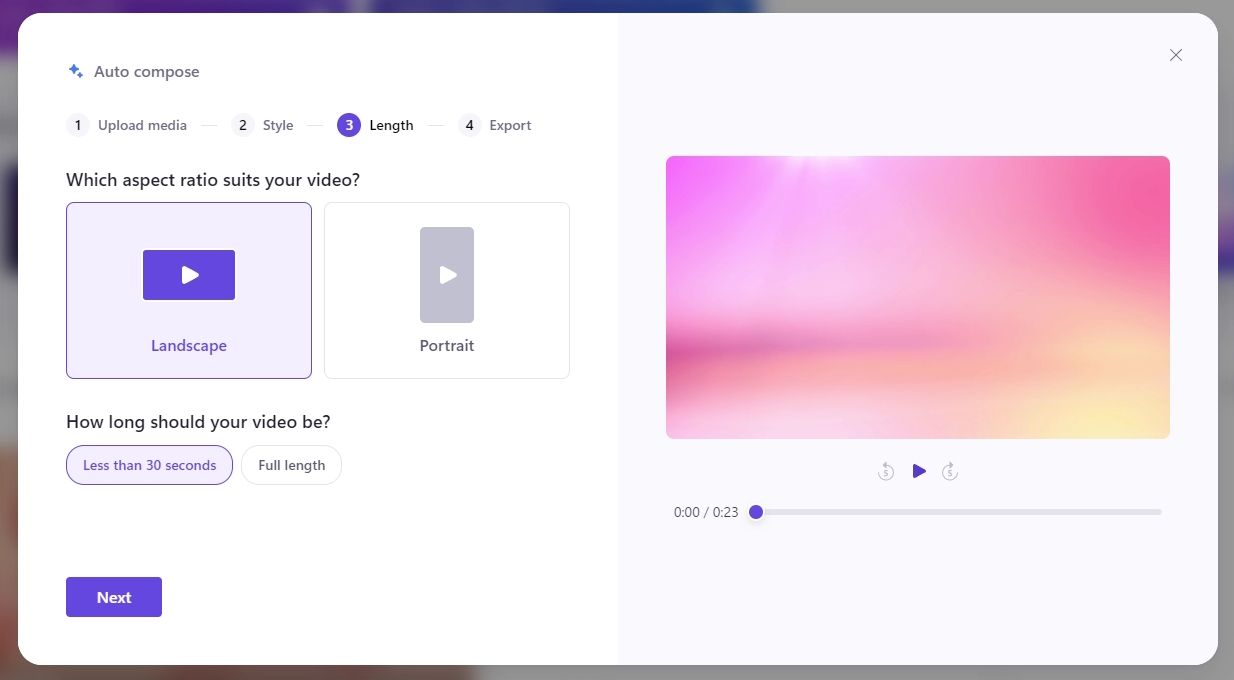
Du kan även välja videons längd. Välj ”Mindre än 30 sekunder” för en kort video, annars ”Full längd”.
I exportfönstret väljer du en låt och ett teckensnitt som matchar det valda temat. Du kan förhandsgranska videon med de valda inställningarna genom att trycka på ”Spela”-knappen i videospelaren till höger.
Klicka på ”Exportera” för att skapa videon, eller ”Redigera på tidslinjen” för att göra justeringar.
Redigera AI-genererad video i Clipchamp
Clipchamp försöker skapa en bra video, men det kan finnas brister och konstiga beslut. Du kan alltid redigera tidslinjen och finjustera din video.
1. Ändra titelkortet
Om du inte gillar titelkortet, markera det på tidslinjen och klicka på ”Text” uppe till höger. Där kan du ändra texten, välja teckensnitt och justera storleken.
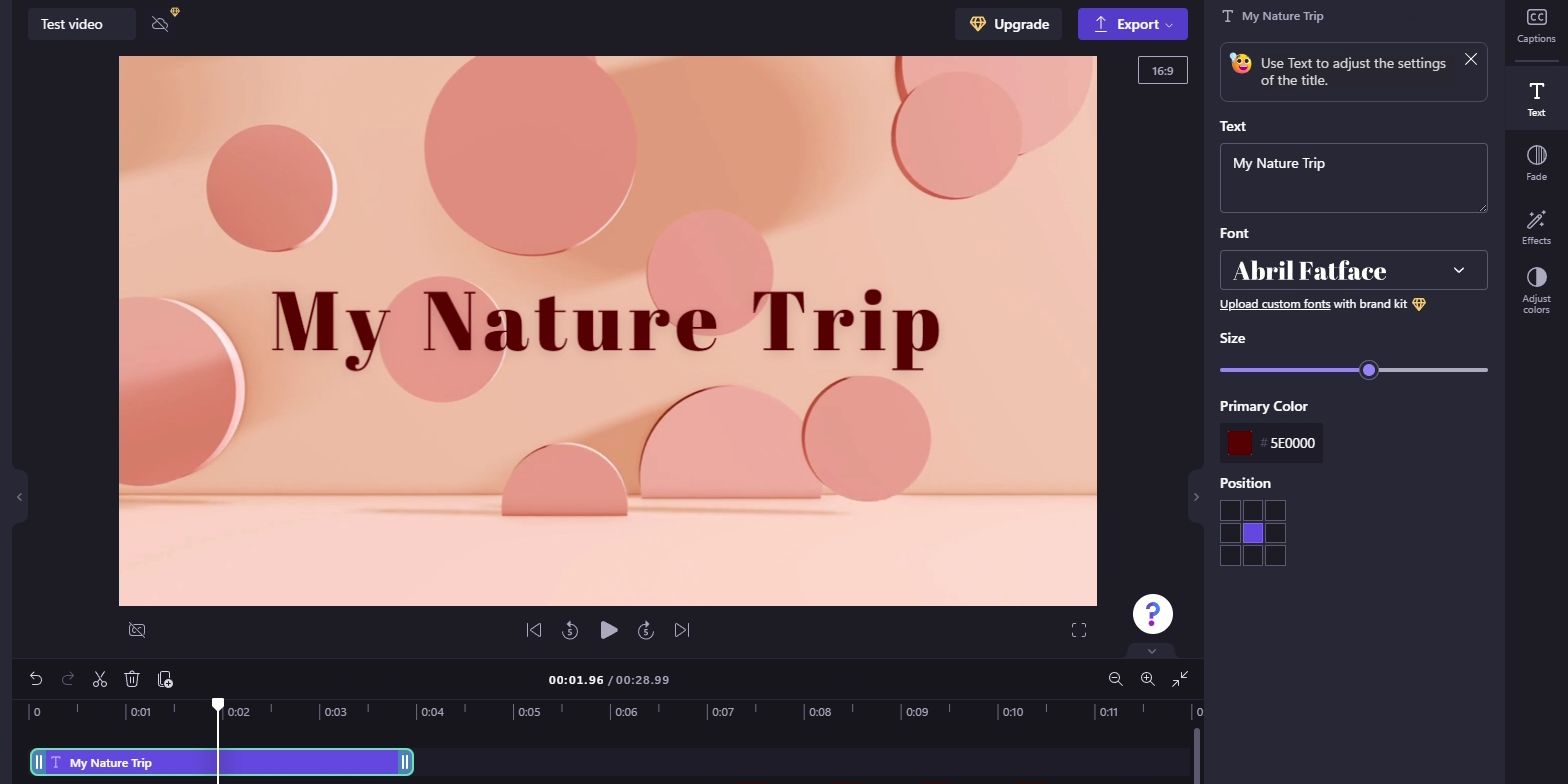
2. Justera längden på media
Ibland visar Clipchamp ett medieinslag väldigt kort eller för lång tid. Du kan justera klippens tid själva.
Markera klippet på tidslinjen och dra i kanterna för att förlänga eller förkorta det.
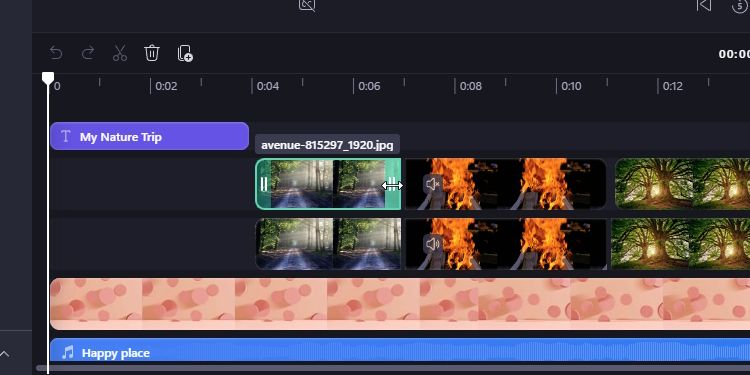
Clipchamp kan lägga till två identiska videospår med samma media, där det andra används för en spegeleffekt. Se till att du justerar dessa reflektioner när du justerar dina media, eller ta bort dem om de är överflödiga.
3. Ändra övergångsstilar och effekter
För att justera övergången för ett foto eller en video, markera det och klicka på ”Tona” till höger. Justera reglagen för att få önskad fade-tid.
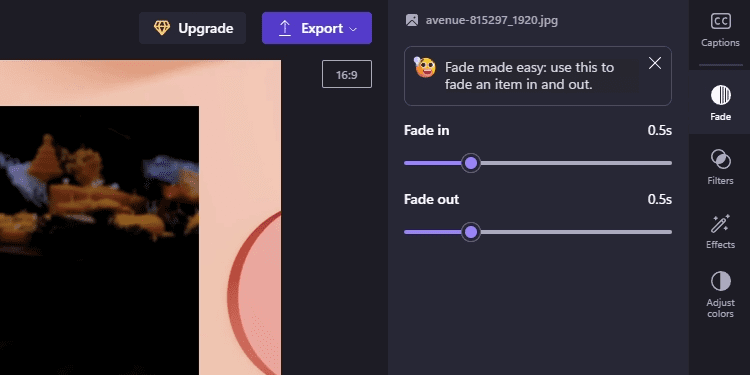
Med media fortfarande markerat, kan du justera andra element på den högra sidofältet. ”Filter” låter dig justera färgerna, och ”Effekter” låter dig leka med visuella stilar. Du kan också använda hastighetsalternativet för videor.
Klicka på ”Exportera” uppe till höger när du är klar med redigeringen.
Clipchamps AI-drivna videoredigerare är inte perfekt, men det är ett snabbt och enkelt sätt att skapa videor online eller i Windows. Det är särskilt användbart om du har många foton eller videor att gå igenom. Nästa gång du undrar var du ska börja med din videoredigering, testa Clipchamps AI.