Att infoga en innehållsförteckning i ditt dokument underlättar navigeringen för läsaren. I Word kan du enkelt skapa en innehållsförteckning baserat på de rubriker som finns i dokumentet. Här följer en beskrivning av hur du gör detta.
Skapa en innehållsförteckning
Oavsett dokumentets omfattning hjälper en innehållsförteckning läsaren att snabbt hitta det de söker. Förutom att öka läsbarheten, underlättar en innehållsförteckning även författarens arbete genom att göra det enklare att gå tillbaka och redigera innehållet.
Som standard bygger Word innehållsförteckningen på de tre första inbyggda rubrikstilarna: Rubrik 1, Rubrik 2 och Rubrik 3. För att använda rubrikstilar, välj önskad stil från fliken ”Start”. Om du inte är nöjd med standardstilarna kan du anpassa dem efter eget tycke.
Det finns två sätt att hantera rubrikstilar. Antingen tillämpar du dem på varje avsnitt när dokumentet är klart, eller så lägger du till dem löpande under skrivprocessen.
När du har applicerat dina rubrikstilar är det dags att infoga själva innehållsförteckningen. Börja med att placera markören där du vill att den ska visas. Gå sedan till fliken ”Referenser” och klicka på ”Innehållsförteckning”.

En rullgardinsmeny dyker upp där du kan välja mellan tre fördefinierade formateringar.

Den enda skillnaden mellan ”Automatisk tabell 1” och ”Automatisk tabell 2” är titeln, där den ena har ”Innehåll” och den andra ”Innehållsförteckning”. Oavsett vilken av dessa du väljer, genereras en innehållsförteckning baserad på dina rubriker.
Om du väljer ”Manuell tabell” från rullgardinsmenyn för ”Innehållsförteckning” infogas en mall som du själv måste anpassa.

Du kan se att denna innehållsförteckning har undernivåer. Varje nivå motsvarar en rubrikstil i dokumentet. Om du använder den automatiska funktionen och vill ha undernivåer, behöver du använda Rubrik 1 för den högsta nivån, Rubrik 2 för nästa nivå, och Rubrik 3 för den tredje nivån.
Om du vill att din innehållsförteckning ska omfatta fler än de tre översta nivåerna kan du göra det. Från rullgardinsmenyn i ”Innehållsförteckning”, välj ”Anpassad innehållsförteckning”.

Klicka på ”Alternativ” i fönstret som öppnas.

I fönstret med alternativ för innehållsförteckningen, bredvid varje tillgänglig stil (Words inbyggda, som börjar med Rubrik 4), anger du vilken innehållsförteckningsnivå du vill använda. Klicka ”OK” när du är färdig.
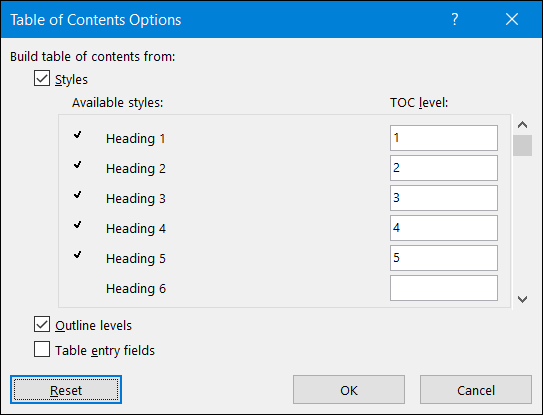
Uppdatera innehållsförteckningen
Om du lägger till eller tar bort avsnitt i dokumentet kan du enkelt uppdatera innehållsförteckningen så att den återspeglar ändringarna. Markera innehållsförteckningen, klicka på ”Uppdatera tabell” i menyn som dyker upp. Välj sedan om du bara vill uppdatera sidnummer eller hela tabellen och klicka ”OK”.

Din innehållsförteckning är nu uppdaterad.
Ta bort innehållsförteckningen
Att ta bort en innehållsförteckning är enkelt. Markera den och klicka på pilen i den meny som visas.

Välj ”Ta bort innehållsförteckning” längst ner i rullgardinsmenyn.

Innehållsförteckningen kommer nu att tas bort från ditt dokument.