Bokmärken i Google Chrome sparar en länk till en webbplats som du vill återvända till senare, ungefär som när du lägger ett bokmärke i en bok. Här är flera sätt du kan skapa, visa och redigera dina bokmärken.
Innehållsförteckning
Hur man skapar ett bokmärke
Starta Chrome, gå till en webbplats och klicka sedan på stjärnikonen i adressfältet. Här kan du ändra namnet på bokmärket och ange en specifik mapp, men vi låter det vara i fred för nu. Klicka på ”Klar”.

Upprepa detta steg för alla dina favoritsajter.
När du sparar en sida som ett bokmärke kommer Google Chrome inte bara ihåg den sidan åt dig, utan den använder den också när du börjar skriva något i adressfältet. Skriv till exempel de första bokstäverna i titeln på en sparad sida i adressfältet – som ”Hur” för How-to Geeks webbplats. Lägg märke till hur Chrome föreslår sidan som matchar det du skrev i adressfältet.

Om du är inloggad på samma Google-konto på Chrome som du använder på andra enheter kan du se alla dina bokmärken synkroniserade från dessa enheter.
Det är allt! Bokmärkta sidor som du besöker visar en blå stjärnikon i adressfältet för att meddela dig att den redan är sparad i webbläsaren.
Hur man visar bokmärken
Det finns flera sätt du kan se alla bokmärken du har sparat i Google Chrome, beroende på om du använder bokmärkesfältet eller vill hålla webbläsaren så minimalistisk som möjligt.
Använda bokmärkesfältet
För att komma åt dina mest besökta bokmärken med ett enda klick kan du använda bokmärkesfältet – ett tunt fält under adressfältet där du kan lägga de länkar du besöker oftast.
Starta Chrome, klicka på menyikonen, peka på ”Bokmärken” och klicka sedan på ”Visa bokmärkesfält”. Alternativt kan du trycka på Ctrl+Skift+B (i Windows/Chrome OS) eller Kommando+Skift+B (i macOS).

Om du inte ser alla dina bokmärken i fältet kan de vara lagrade i mappen ”Övriga bokmärken” eller gömda bakom ikonen ”>>”.

Bokmärkshanteraren öppnas i en ny flik med allt du någonsin har sparat.

Hur man redigerar bokmärken
Om du behöver ändra namnet, webbadressen eller mappplatsen för ett bokmärke kan du göra det på någon av platserna vi behandlade ovan.
Redigering i bokmärkesfältet eller bokmärkesmenyn
Hitta bokmärket du vill redigera antingen i bokmärkesfältet eller i Chrome-menyn (med metoderna markerade ovan). Högerklicka på bokmärket och klicka sedan på ”Redigera”.

I fönstret som öppnas kan du ändra namn, URL (även om du vanligtvis inte bör ändra detta) och mappen där den är lagrad genom att markera målmappen. När du har redigerat bokmärket klickar du på ”Spara”.

Redigering i bokmärkeshanteraren
Om du behöver göra mer än att redigera namnet på ett bokmärke är bokmärkeshanteraren det enklaste sättet. Här kan du ordna om eller på annat sätt justera dina bokmärken.
Tryck på Ctrl+Skift+O på Windows/Chrome OS eller Kommando+Skift+O på Mac för att öppna bokmärkeshanteraren. På den nya fliken klickar du på menyikonen bredvid bokmärket du vill redigera och klickar sedan på ”Redigera”.

Precis som i föregående metod kan du byta namn på bokmärket eller ändra webbadressen och sedan klicka på ”Spara” när du är klar med att uppdatera den.
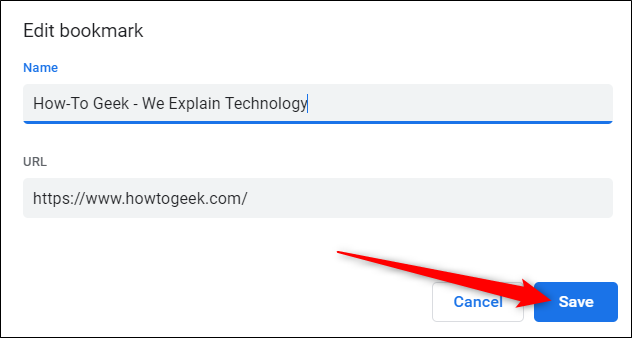
Om du vill omorganisera dina bokmärken, dra och släpp dem i någon av mapparna i rutan till vänster.

Det är allt som finns! Nu när du vet hur du skapar, visar och redigerar dina bokmärken, kolla in vår guide för att få ut det mesta av bokmärkesfältet och bli en riktig Google Chrome-användare.

