Hantera Projekt Effektivt med Gantt-diagram i Notion
Oavsett om du arbetar självständigt eller i en större grupp, är Gantt-diagram ett utmärkt verktyg för att organisera och överblicka komplicerade projekt. Många verktyg för projekthantering ger möjligheten att integrera Gantt-diagram, och Notion är ett av dessa.
För de som är oerfarna kan det verka utmanande att lära sig använda Gantt-diagram i Notion. Men om du söker en instruktion är du på rätt plats, eftersom vi nu ska visa dig hur det går till.
Vad är egentligen ett Gantt-diagram?
Innan vi går in på detaljerna kring hur man använder ett Gantt-diagram, kan det vara klokt att förstå själva grunderna. Gantt-diagram är strukturer som används för att följa utvecklingen i omfattande projekt. De är vanliga i stora organisationer, men de är lika användbara för frilansare, studenter och team som arbetar på distans.
Gantt-diagram ger en tydlig översikt över varje enskild uppgift inom ett projekt, exempelvis en webbplatsomdesign eller en marknadsföringskampanj. De visar tidslinjen för förväntade deadlines, liksom aktuell framdrift i procent. Precis som med många andra metoder för projekthantering, finns det också möjlighet att delegera uppgifter till andra.
Om du tillhör ett distansteam kan det vara värt att utforska dessa projektledningsverktyg för samarbete på distans: Länk till verktyg för distansarbete.
Skapa och Använda Gantt-diagram i Notion
Även om du kan skapa ett Gantt-diagram från grunden i Notion, är det enklare att utgå från en färdig mall – särskilt om du är nybörjare. Notion erbjuder en gratis Gantt-diagrammall som kan laddas ned och användas inom din arbetsyta, vilket är det vi kommer att använda för denna guide.
Så här får du tag på mallen:
- Besök Notions Gantt-mallsida och klicka på ”Börja med den här mallen”.
- Välj sedan den arbetsyta där du vill kopiera mallen.
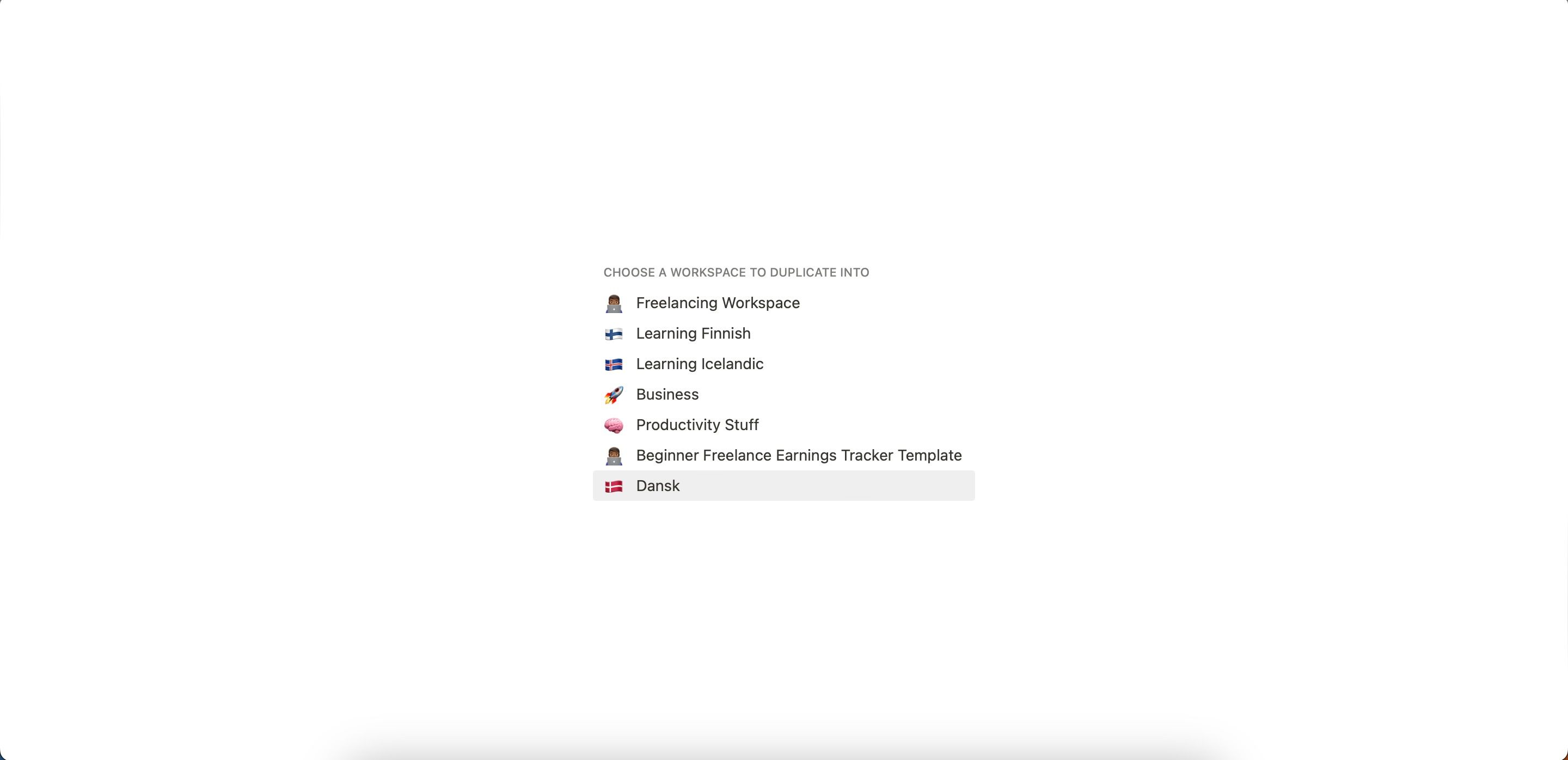
- Vänta tills Notion har kopierat mallen och börja sedan anpassa den efter dina behov.
Nu när du har mallen, låt oss gå vidare och se hur du anpassar och använder ditt Gantt-diagram i Notion.
1. Ange Projektens Namn
Innan du går in på de mer komplexa anpassningarna, börja med att mata in dina projektnamn. Det är enkelt:
- Gå till fliken ”Projekt”.
- Håll muspekaren över det projekt du vill ändra och klicka på ”Öppna”.
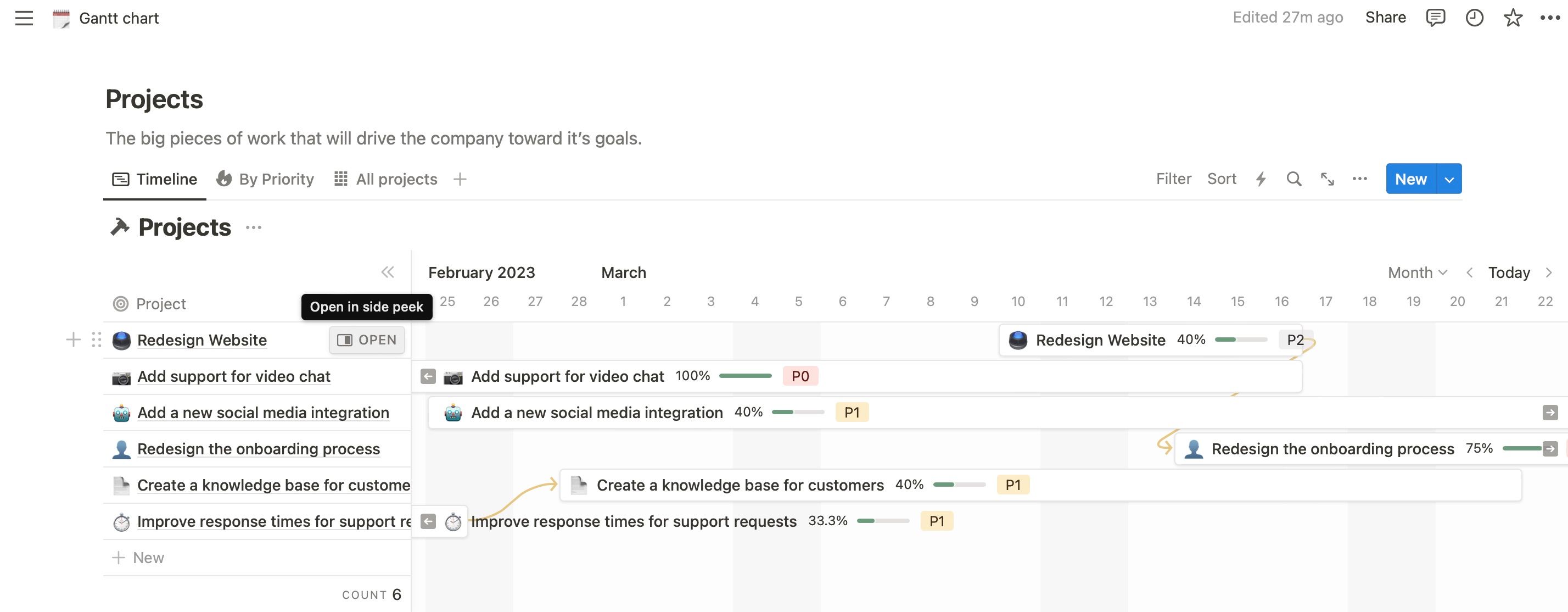
- Ange det nya namnet på ditt projekt i textrutan högst upp.
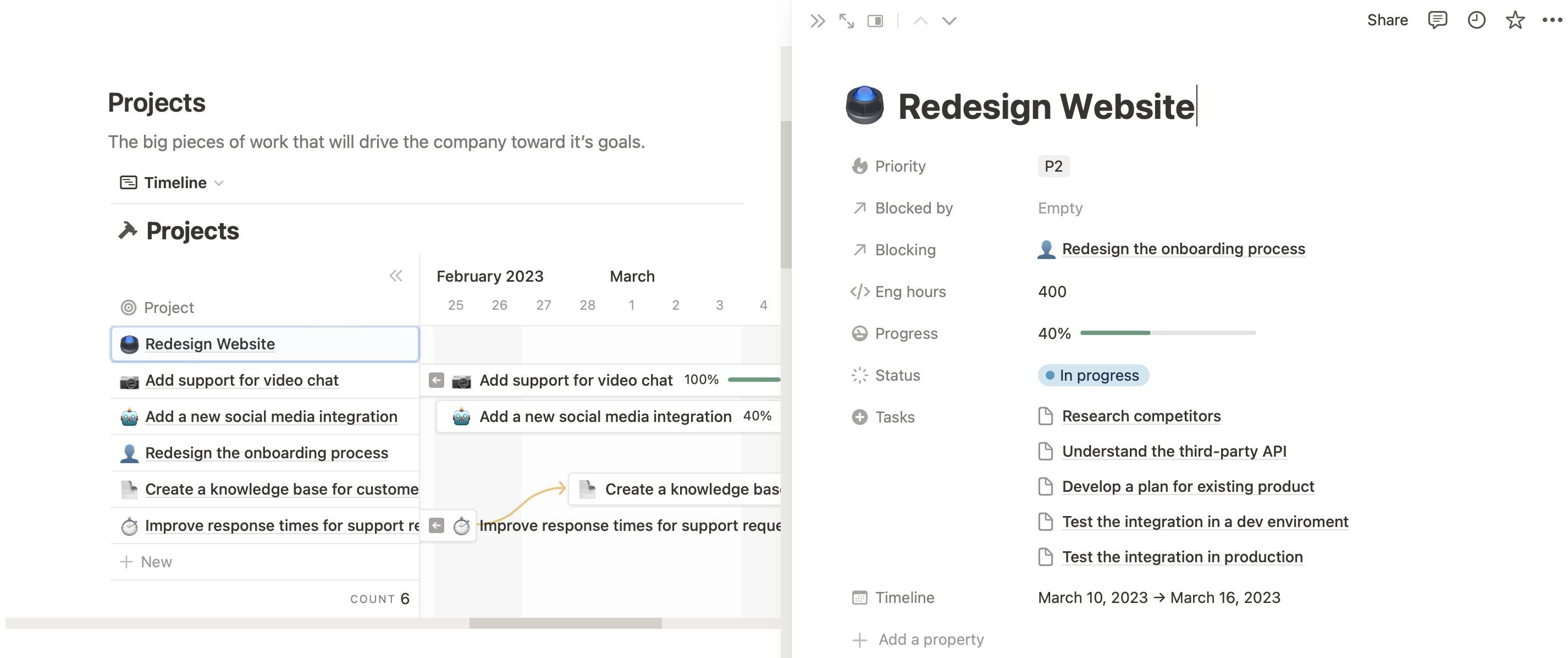
Alternativt kan du klicka direkt på namnet i tabellen och anpassa det där. Upprepa proceduren tills du har ändrat alla projektnamn så att de passar dina önskemål.
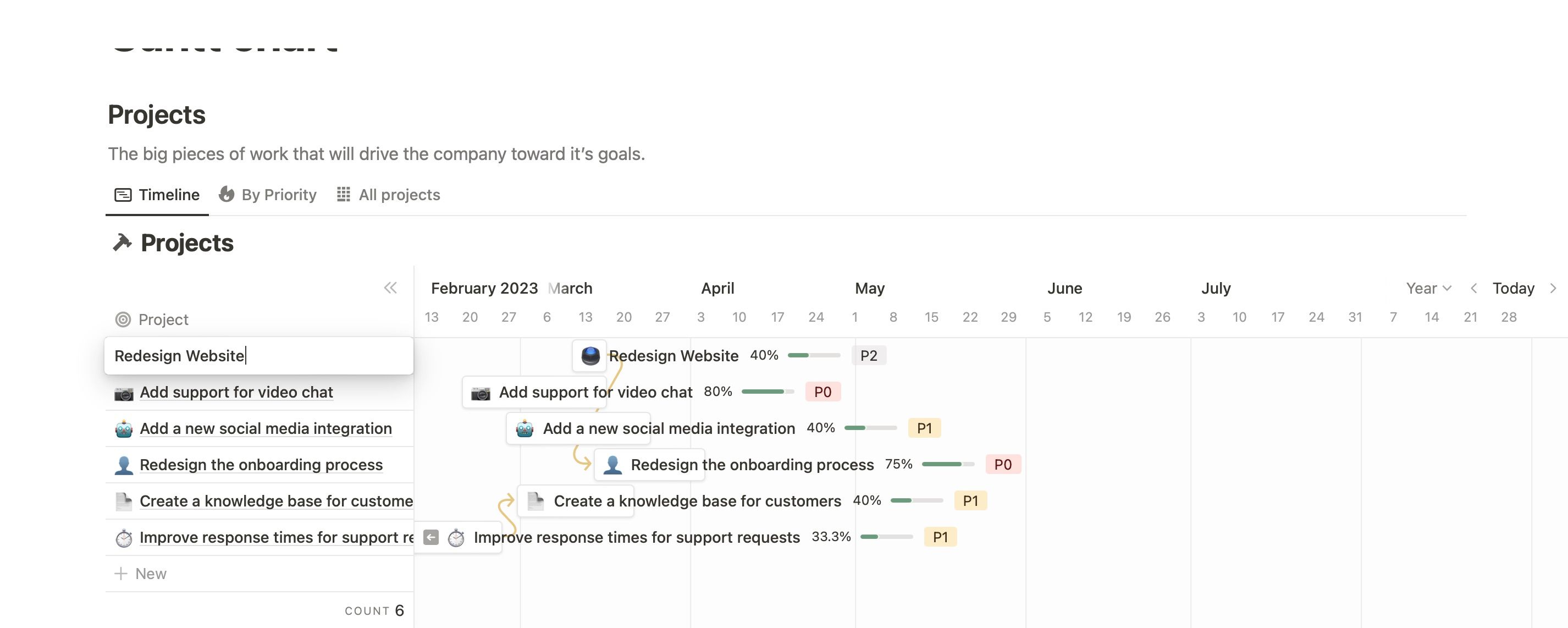
2. Anpassa Varje Projekts Specifikationer
När du har ändrat namnen på alla projekt i ditt Notion Gantt-diagram, är det dags att finjustera detaljerna. Du har möjlighet att ändra följande:
- Lägga till underuppgifter.
- Uppdatera status och framsteg.
- Justera tidslinjen.
För att göra det enklare att följa med, delar vi upp detta i separata avsnitt nedan.
Lägga till Underuppgifter
Att lägga till underuppgifter är ett bra ställe att börja efter att du har ändrat projektnamnen. Så här gör du:
- Öppna den uppgift som du vill anpassa, antingen via projektsektionen eller genom att klicka på fliken i tidslinjeöversikten.
- Du kanske ser några förinställda uppgifter. Klicka på var och en av dem för att ändra namn, ansvarig och status. Du kan också lägga till kommentarer om det behövs.
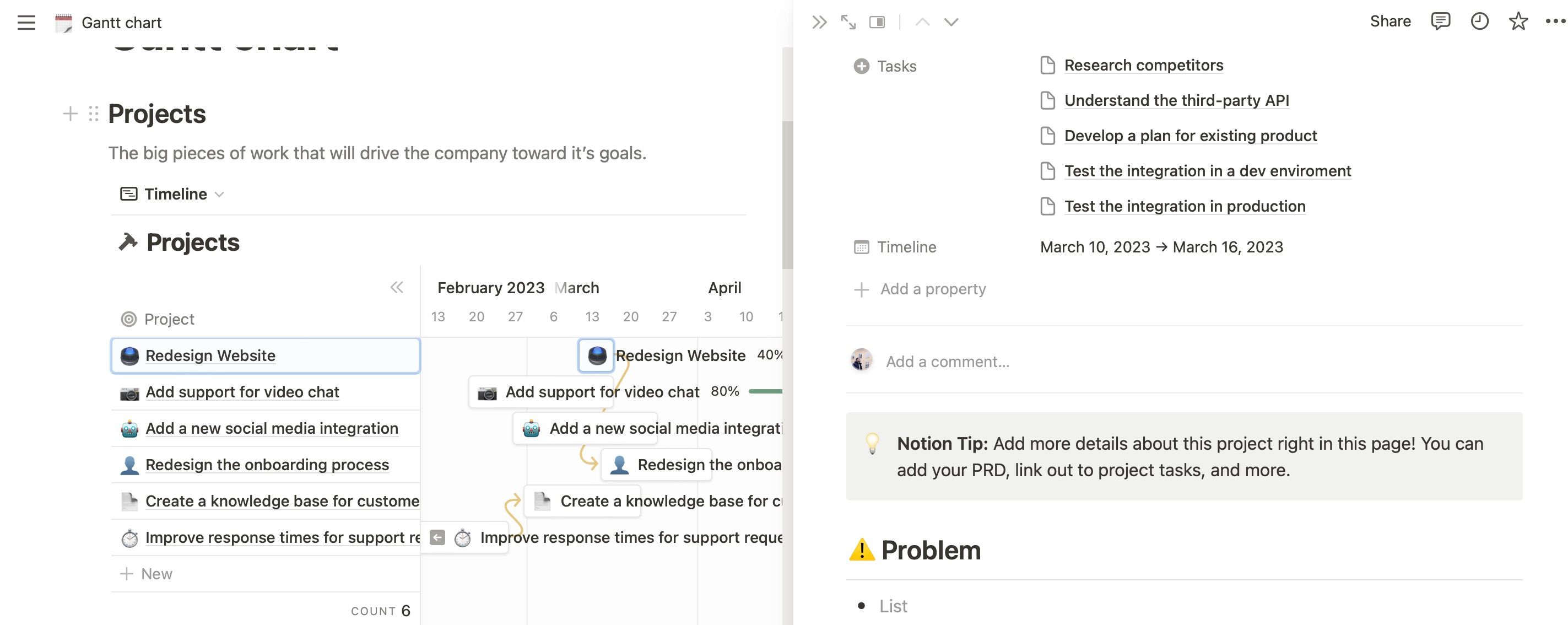
- För att lägga till nya uppgifter från grunden, tryck på ”+”-knappen. Välj sedan en befintlig sida att länka, eller skapa en ny genom att skriva ”skapa” i sökfältet och tryck på ”Ny skapa i uppgifter”.
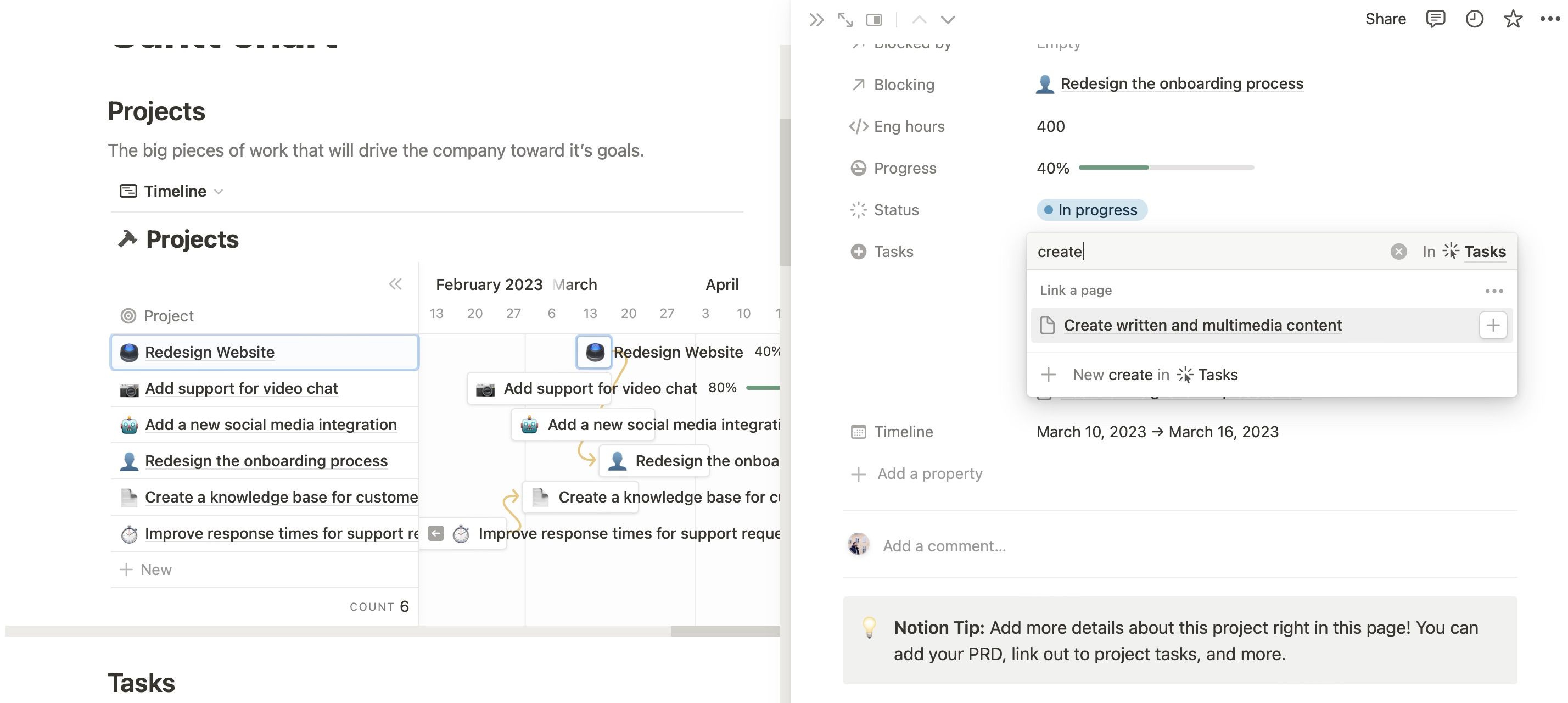
- För att ta bort uppgifter, välj ”-”-ikonen som syns när du håller markören över den aktuella uppgiften.
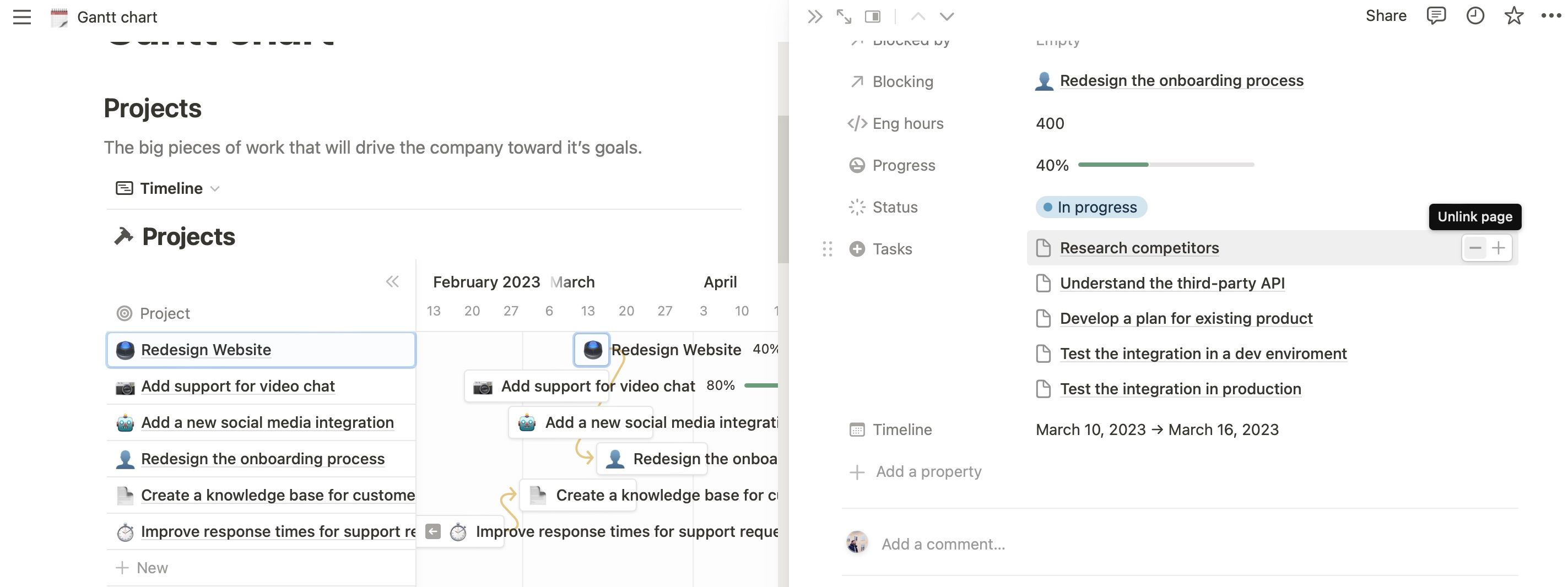
När du har lagt till nya uppgifter kan du anpassa dem på samma sätt som du skulle göra med de förinställda versionerna.
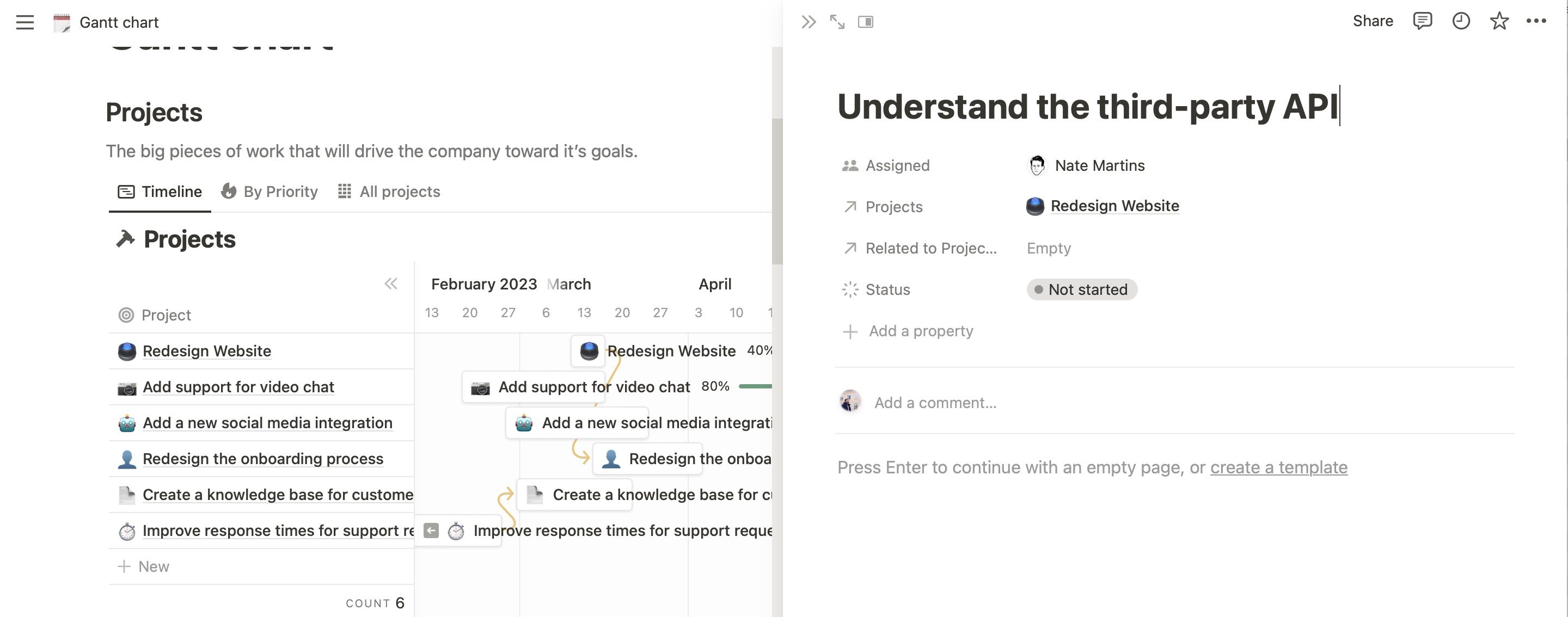
Uppdatera Uppgiftsstatus
För att uppdatera statusen för en uppgift i din Gantt-mall i Notion, öppna kortet som hör till projektet eller underuppgiften. Här finns ett avsnitt som heter ”Status”. Expandera rullgardinsmenyn och välj den aktuella projektstatusen.
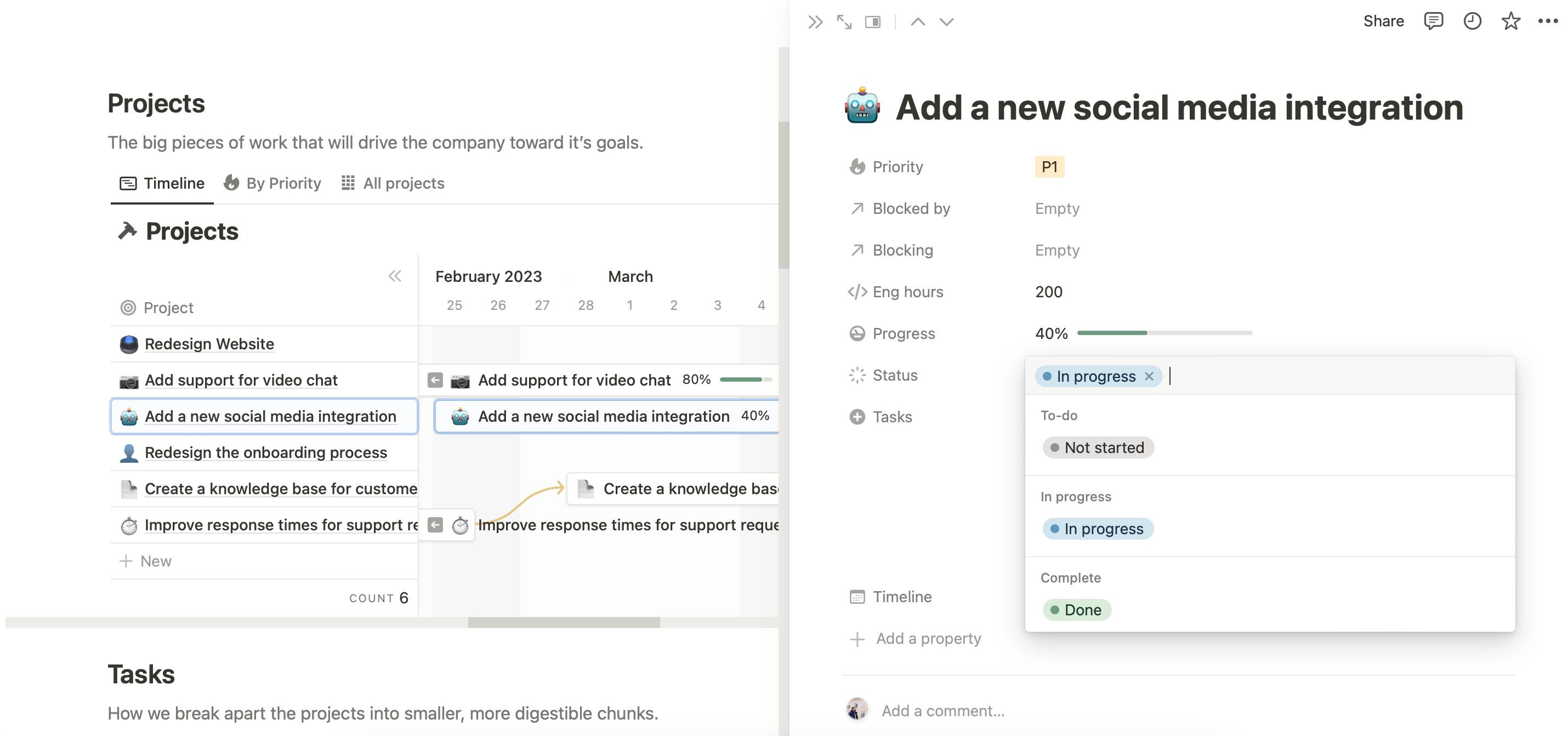
Du kommer antagligen att notera procentandelen under fliken ”Framsteg”. Du kan uppdatera den genom att bocka av deluppgifter i ditt projekt.
Om du är ny i Notion, kanske du vill ta en titt på denna guide om användbara saker du kan göra i Notion: Länk till Notion-guide.
Tidslinje
Om du behöver ändra tidsskalan för en specifik uppgift kan du använda ”Tidslinje”-sektionen. Välj nya start- och slutdatum i den kalender som visas.
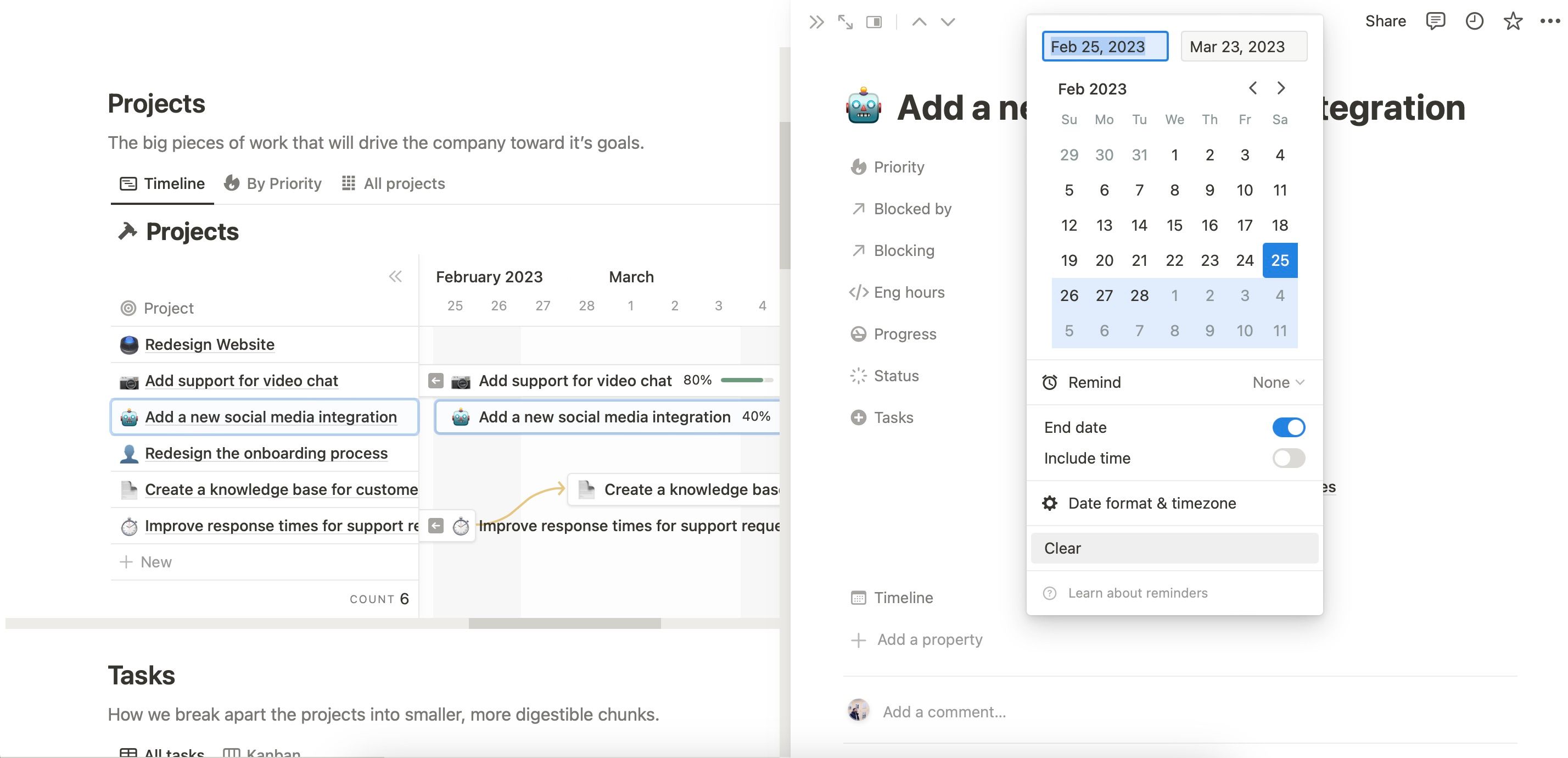
Du kan också flytta projekt i tidslinjen genom att dra och släppa nödvändiga uppgifter.
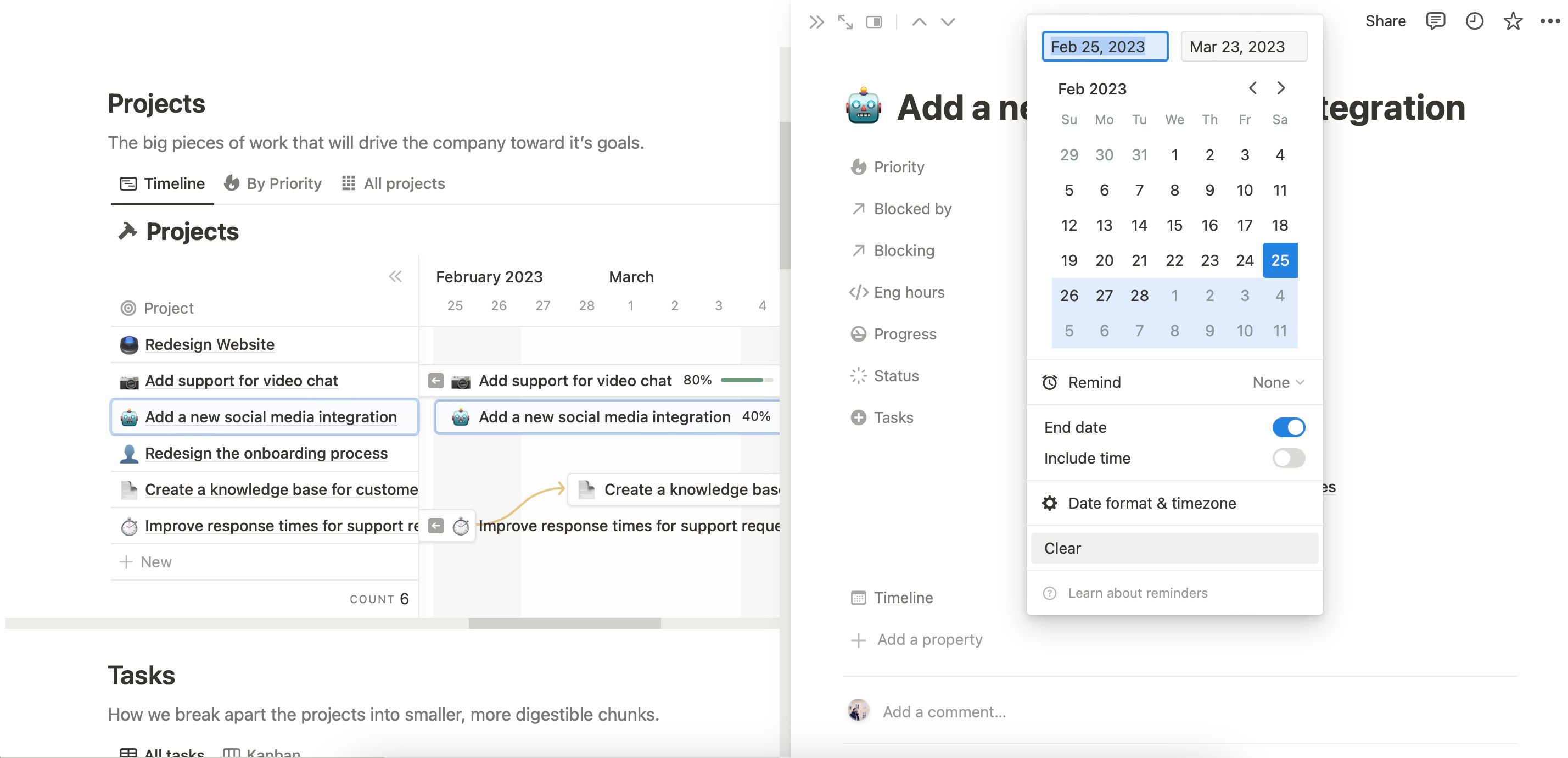
3. Ändra Vyn
Om du vill anpassa vyn i ditt Gantt-diagram har du ett par alternativ. På höger sida ser du en rullgardinsmeny med en specifik tidsskala, till exempel månad, år eller kvartal.
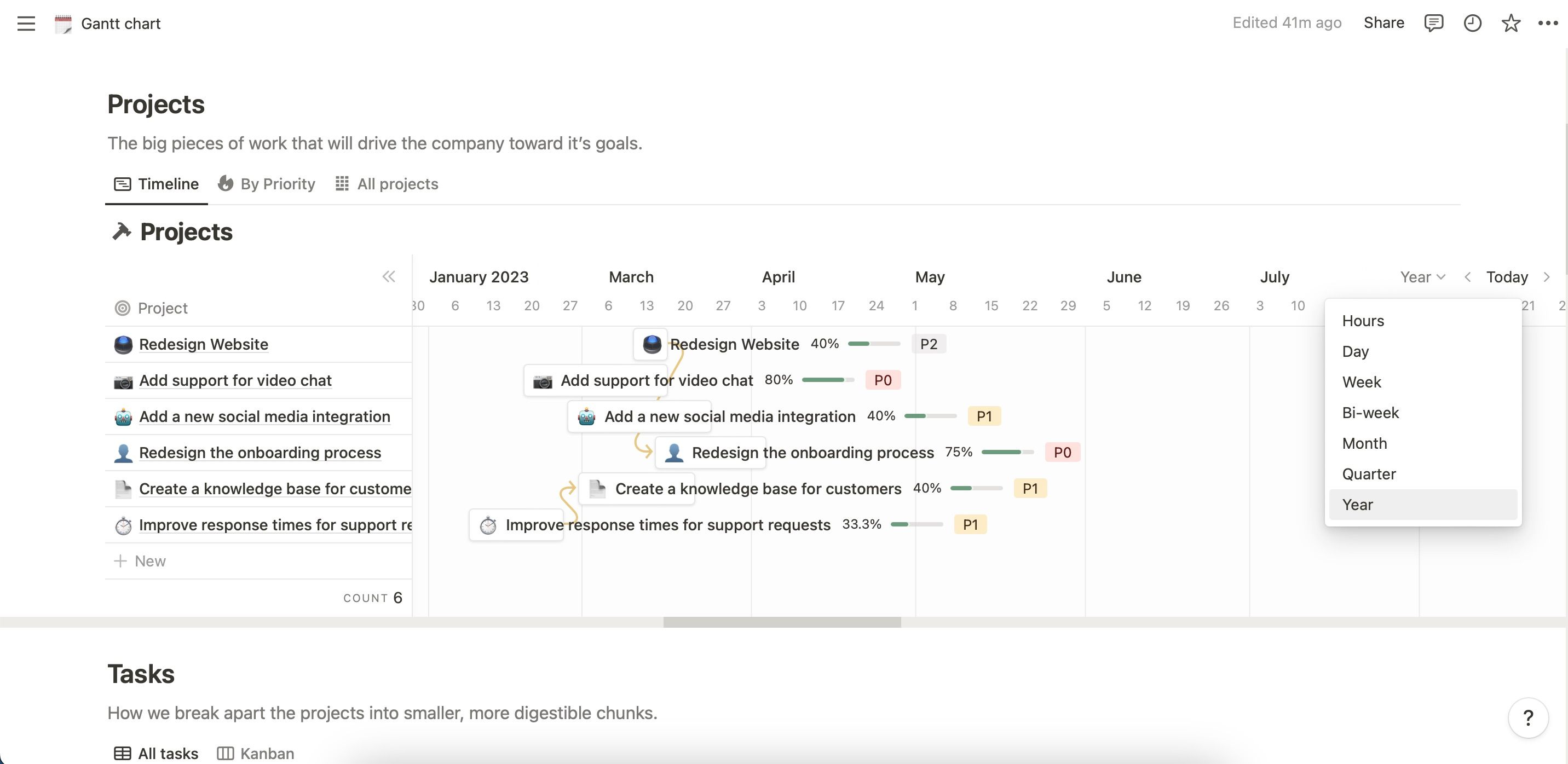
Välj önskad tidsperiod från menyn. Du kan också använda fliken ”Idag” för att snabbt hoppa till dagens datum.
En annan möjlighet är att sortera uppgifterna efter prioritet. Det gör du genom att klicka på ”Efter prioritet” till vänster på skärmen. Alternativt kan du välja ”Alla projekt” för att få en fullständig översikt.
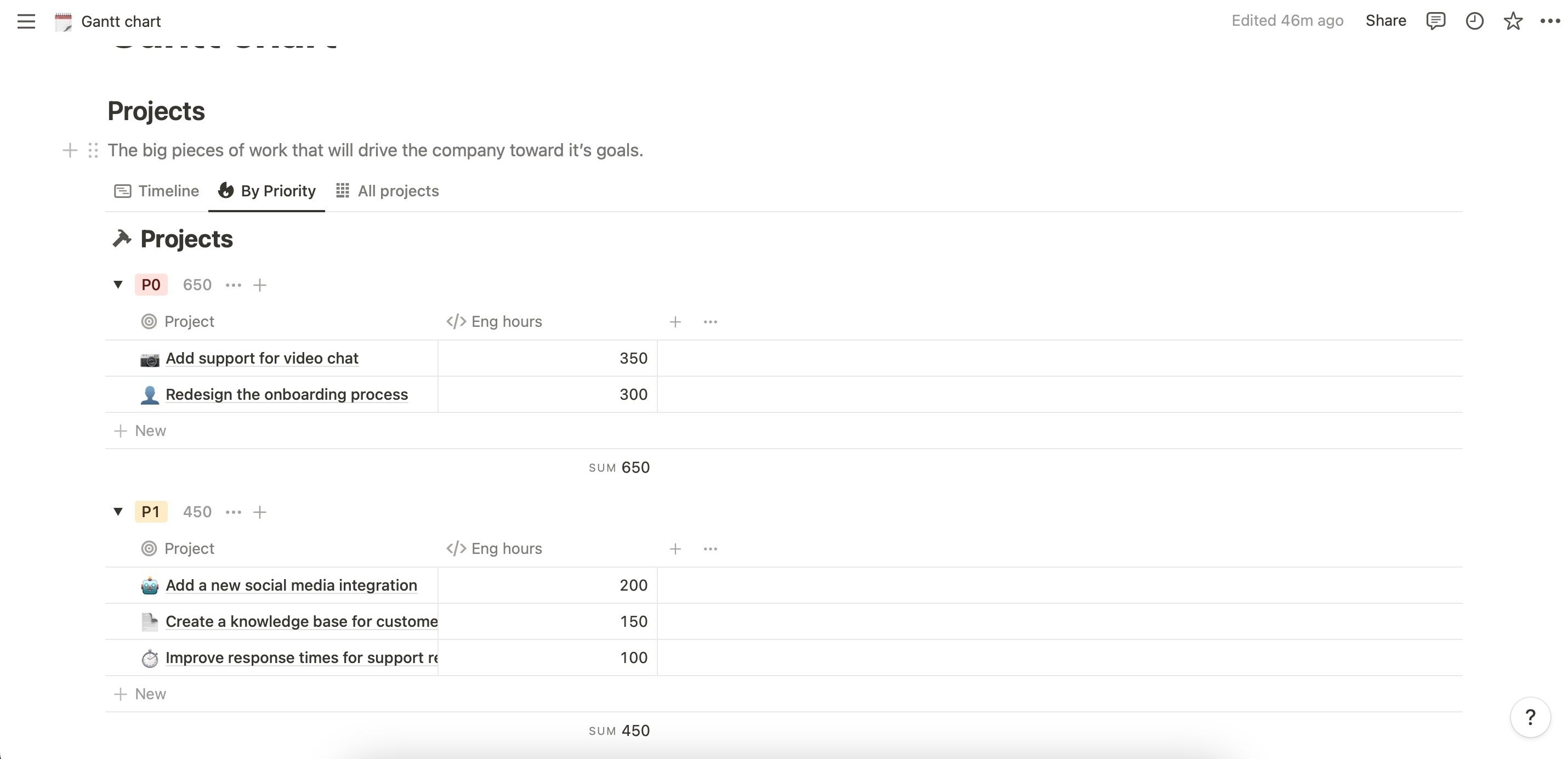
Observera att du kan anpassa alla dessa benämningar om du vill. Du kan också kolla in denna snabbstartsguide till Notions projekt- och uppgiftsmallar om du är nybörjare: Länk till snabbstartsguide.
4. Visa och Delegera Uppgifter
Om du använder ett Gantt-diagram för ett soloprojekt är detta avsnitt inte nödvändigt. Men om du har designat ditt Gantt-diagram för att användas i ett team är det viktigt att veta hur man delegerar uppgifter.
- Rulla ner till ”Uppgifter”.
- Klicka på fliken ”Tilldelad”.
- Skriv namnet på den person du vill tilldela uppgiften.
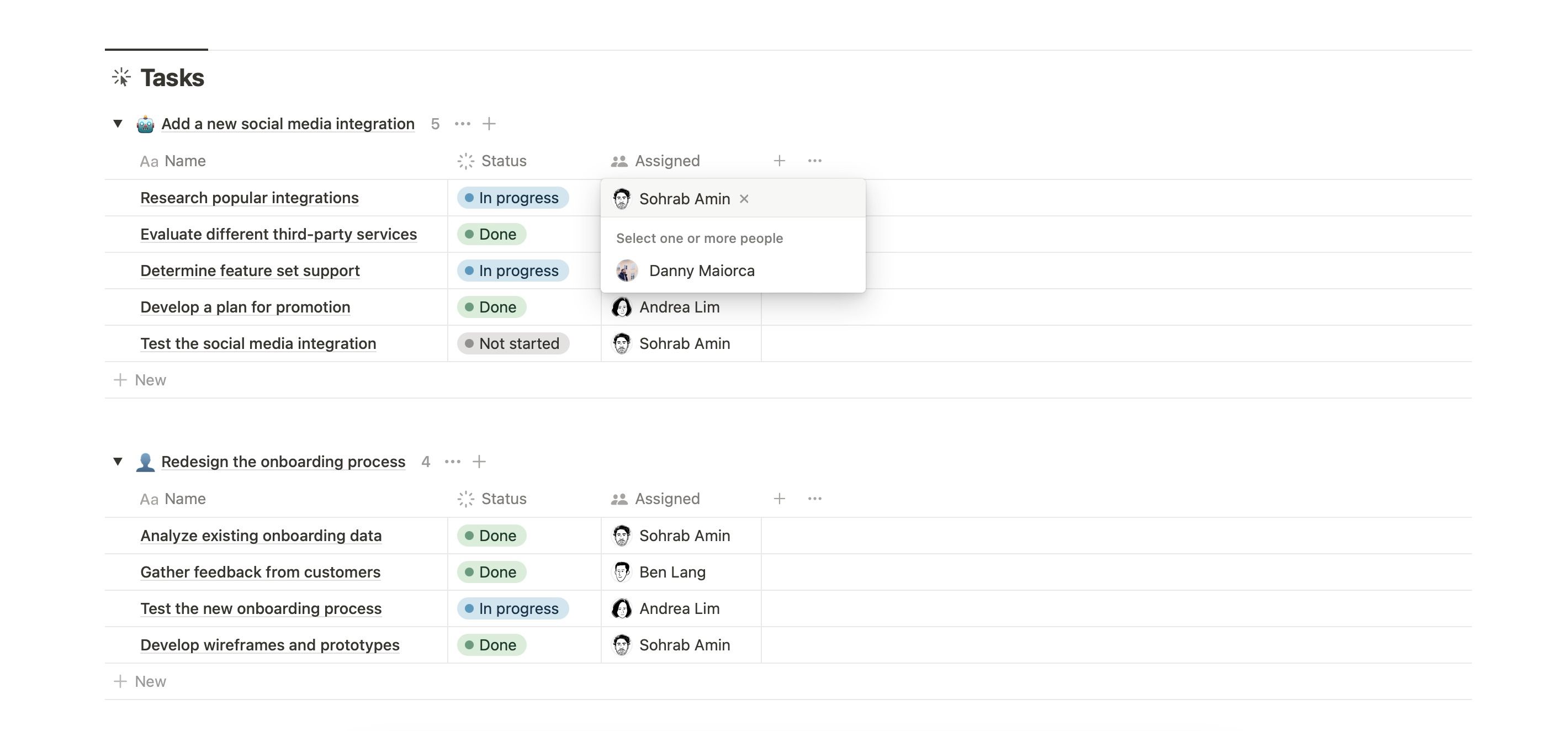
Alternativt kan du följa dessa instruktioner:
- Öppna en specifik uppgift.
- Gå till den aktuella deluppgiften.
- Välj den person som du vill tilldela uppgiften i avsnittet ”Tilldelat”.
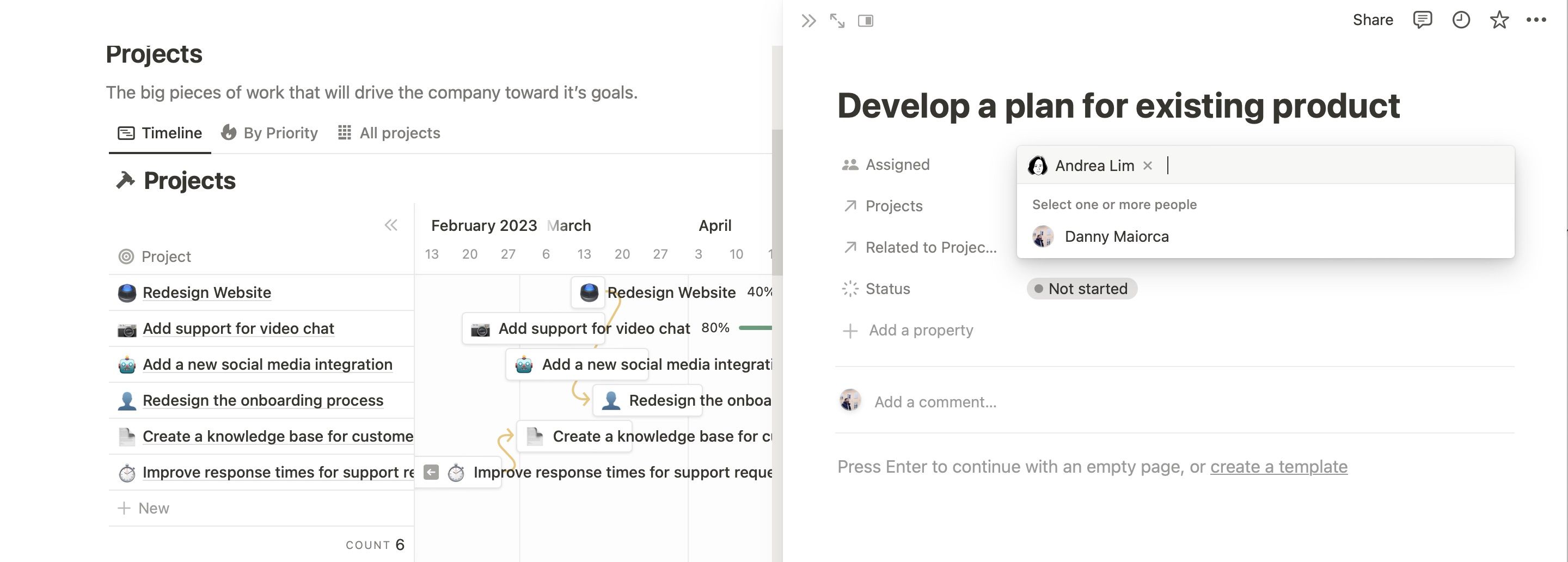
Om du senare bestämmer dig för att Gantt-diagram inte är det bästa sättet att hantera dina projekt, finns det flera projektledningsalternativ att välja mellan: Länk till alternativ till Gantt.
Skapa Effektiva Gantt-diagram i Notion
Gantt-diagram kan vid första anblicken se komplicerade ut, men de är också ett kraftfullt verktyg för att hantera projekt. Att veta hur man använder Gantt-diagram i Notion är ett bra steg, och du kanske upptäcker att ditt team blir mer produktivt som ett resultat.
Även om du bara använder dessa diagram för enskilda projekt, kan det göra det enklare att hålla koll på större uppgifter. Gantt-diagram kan användas för olika typer av projekt och är särskilt praktiska för långsiktiga projekt.