Viktiga Slutsatser
- Du kan designa collage med Canva via webbläsaren, på din dator, mobiltelefon eller surfplatta.
- Du har valet att konstruera collage från ett tomt ark eller använda dig av färdiga mallar i Canva.
- Det är smidigt att spara ditt fotokollage i Canva på samtliga enheter, men metoden skiljer sig något mellan datorer och mobila enheter.
Är du intresserad av att lära dig hur man skapar ett engagerande collage på din dator eller smartphone? Efter att ha följt denna guide för Canva, kommer du att ha ett färdigt collage perfekt för gratulationskort, inlägg på sociala medier och mycket mer. Vi kommer även att visa dig hur du sparar dina alster.
Hur man skapar ett fotocollage med Canva på datorn
Stegen för att framställa ett fotokollage i Canva på din dator är identiska oavsett om du använder desktop-applikationen eller webbläsarversionen. Dock skiljer sig processen beroende på om du önskar att skapa ett collage från grunden eller om du föredrar att utgå från en mall. Du hittar instruktioner för båda alternativen i sektionerna nedan.
Ladda ner: Canva för Windows | Mac OS (Gratis med tillgängliga köp i appen)
Hur man skapar ett fotokollage från start
Låt oss först undersöka hur man bygger ett fotokollage från grunden i Canva.
- Klicka på ”Skapa en design” i det övre högra hörnet.
- Välj ”Anpassad storlek” längst ner i rullgardinsmenyn.
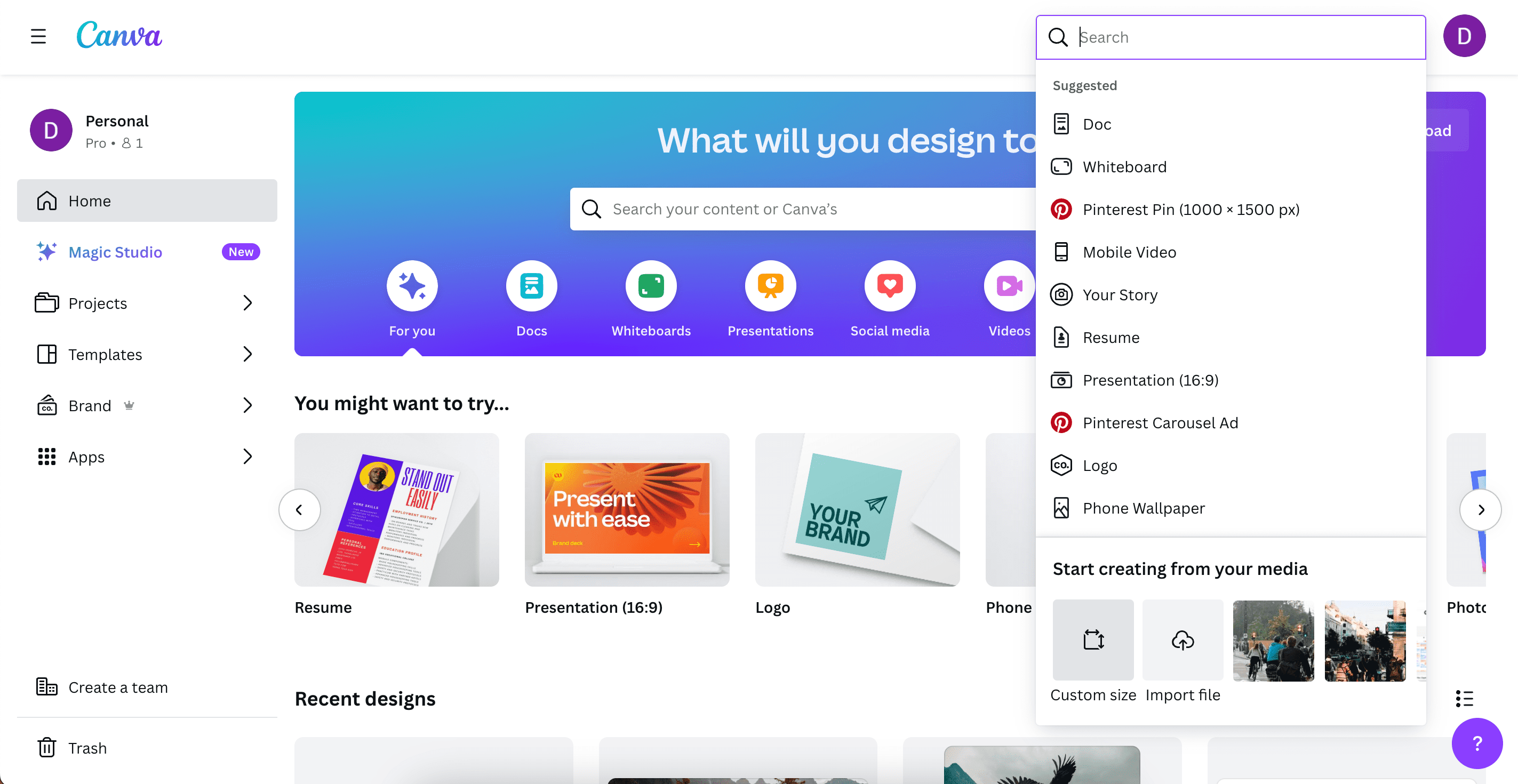
- Ange dina önskade mått och klicka på ”Skapa ny design”.
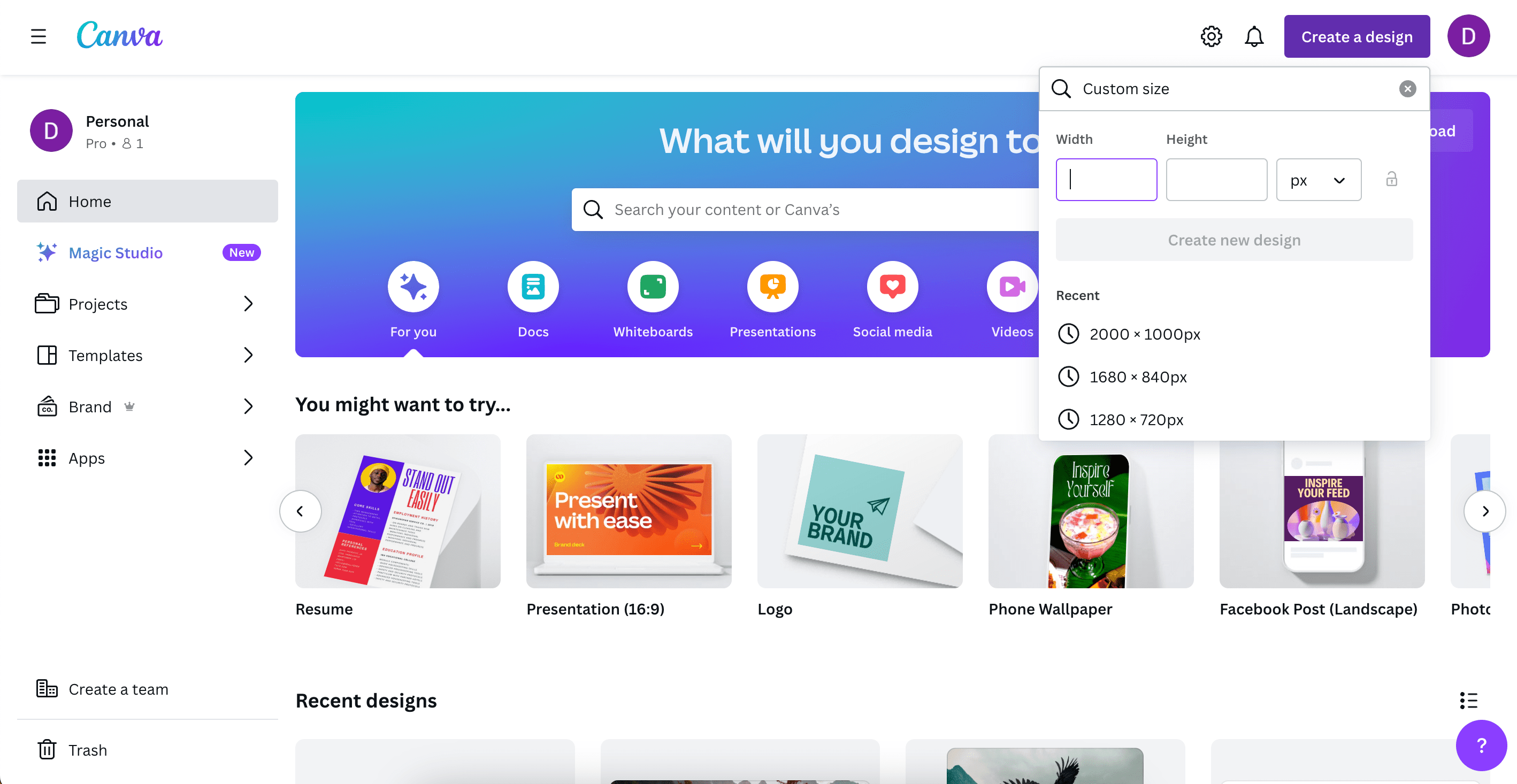
- Klicka på ”Element” och scrolla ner till ”Rutnät”. Välj ”Visa alla” för att granska hela utbudet.
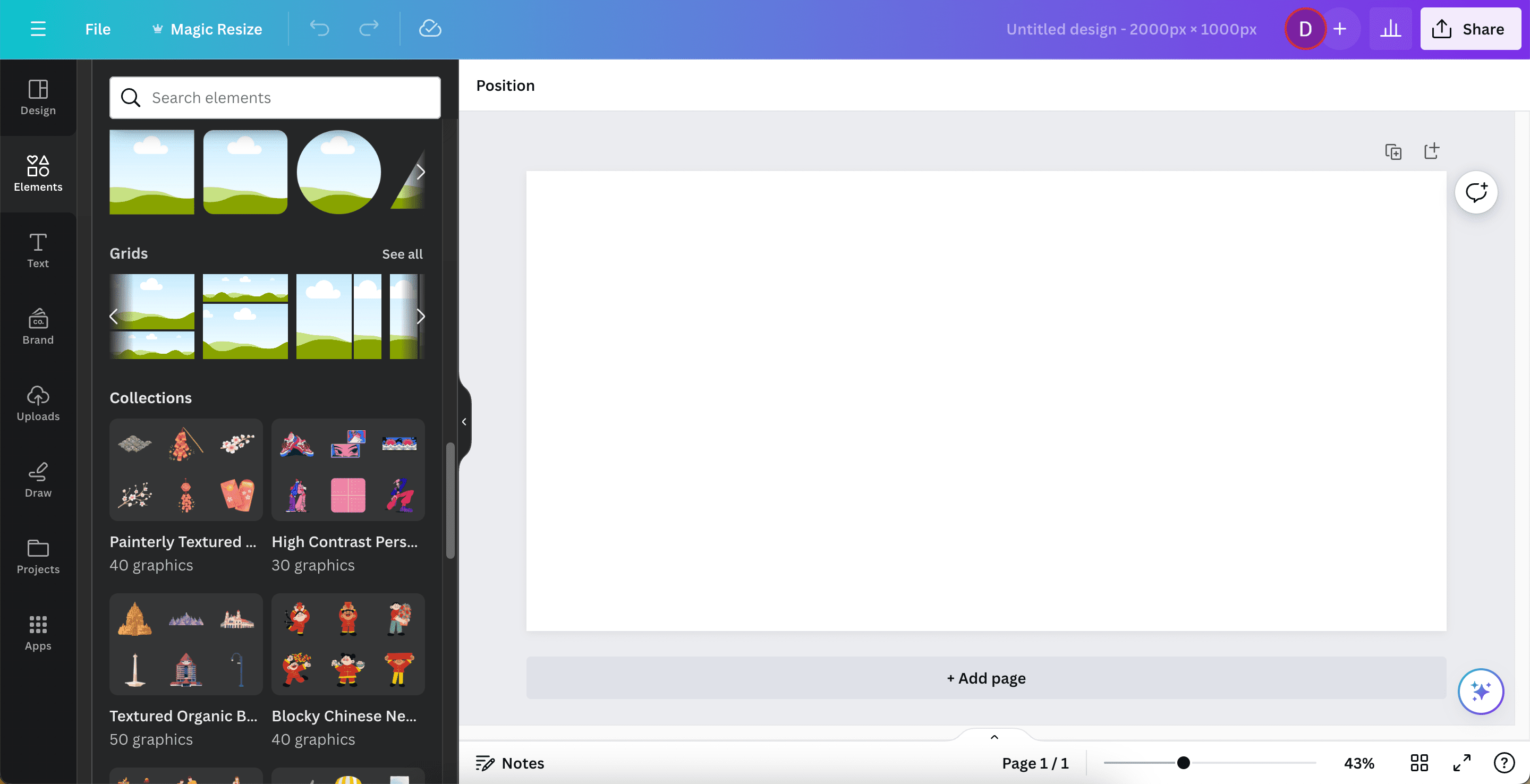
- Välj det rutnät du vill använda för ditt collage.
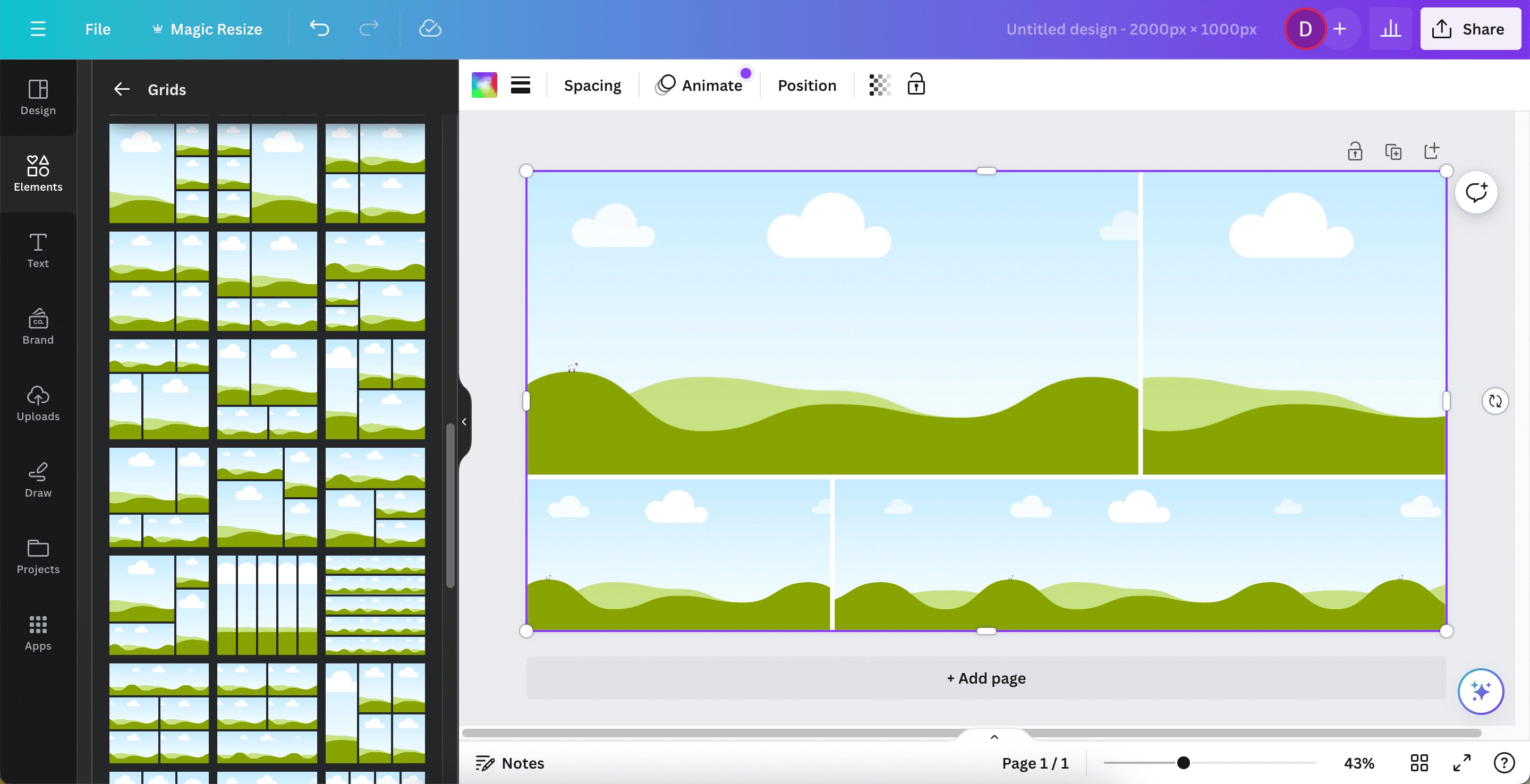
- Importera dina foton i rutnätet genom att dra och släppa dem till de avsedda fälten. Gå antingen till ”Uppladdningar” för att använda dina egna bilder eller ”Element” > ”Foton” för att ta del av Canvas egna bildbibliotek.
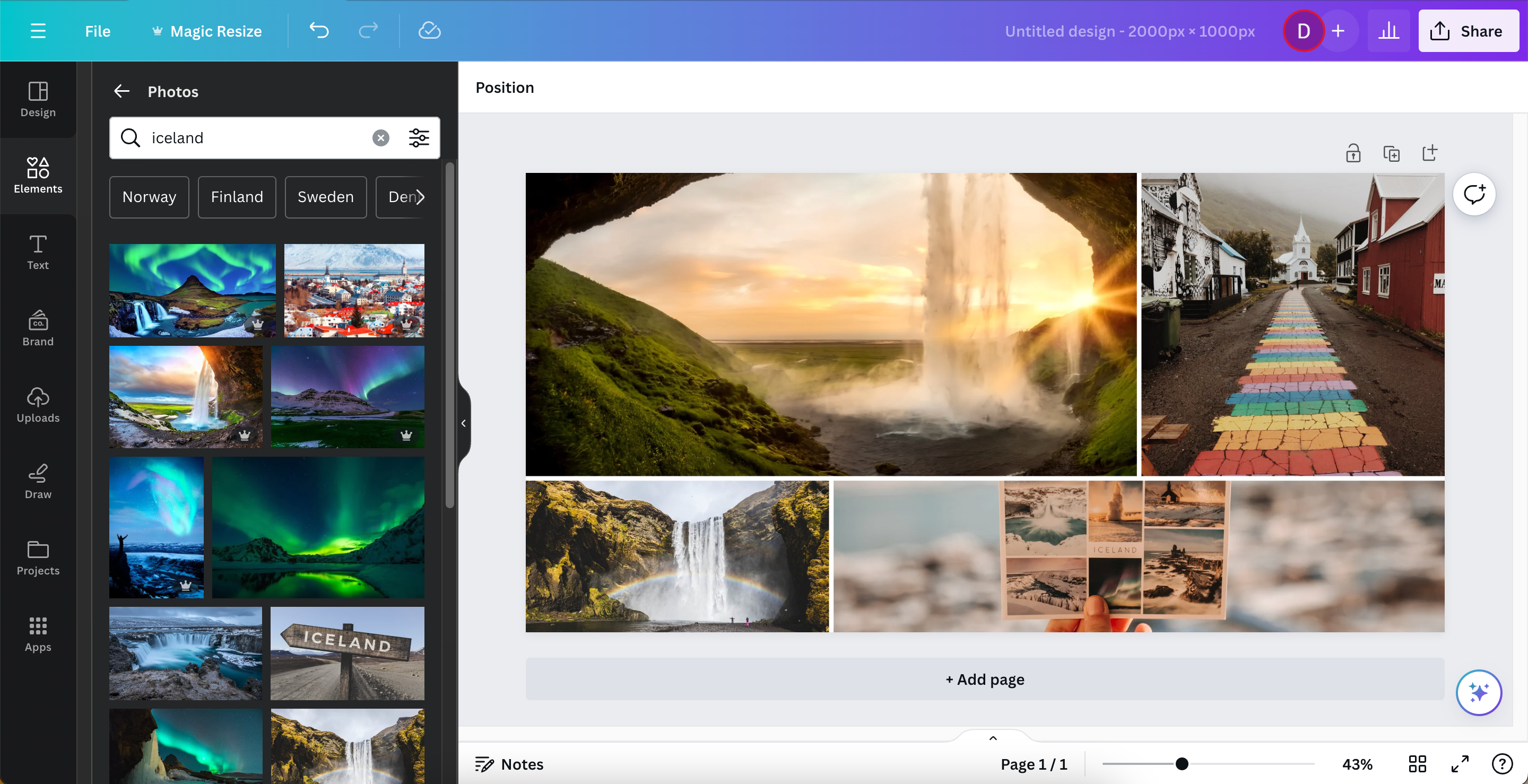
- Du kan ge ditt collage ytterligare uttryck genom att addera kreativa element eller text.
Hur man skapar ett fotokollage med en mall
Om du istället vill skapa ett collage i Canva genom att använda en mall, så finns det två sätt. Du kan välja en collagemall i stående eller liggande format. Alternativt kan du använda en mall för sociala medier om du publicerar på en plattform som Instagram och behöver anpassa bildens storlek.
Här följer stegen för att skapa ett collage i Canva med hjälp av en mall:
- På Canvas startsida, sök efter ”collage” eller namnet på din sociala medieplattform.
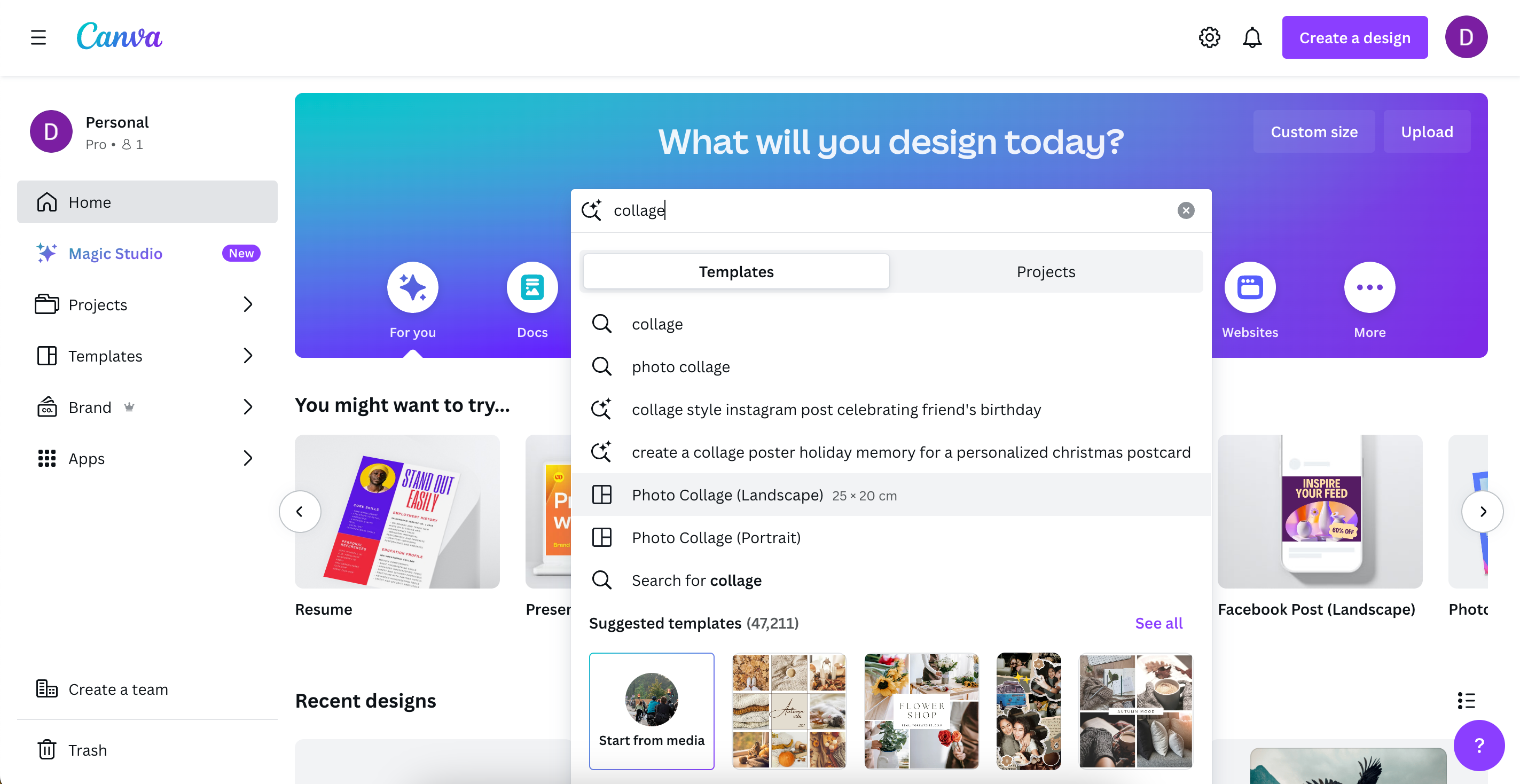
- Navigera till ”Föreslagna mallar” och klicka på ”Visa alla”.
- Välj önskad mall. Notera att mallar markerade med en krona är betalalternativ, men alla andra är kostnadsfria.
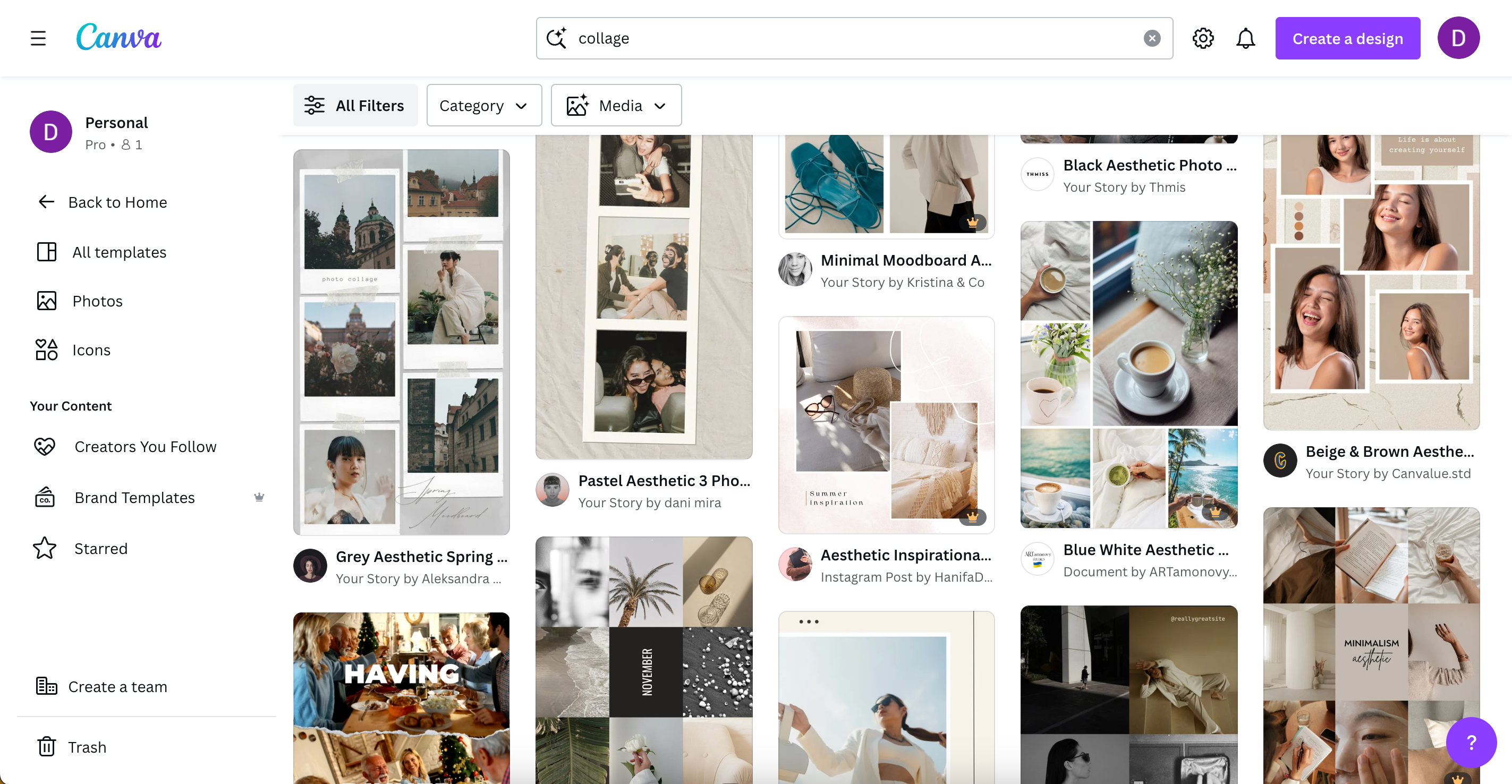
- Klicka på ”Anpassa den här mallen”.
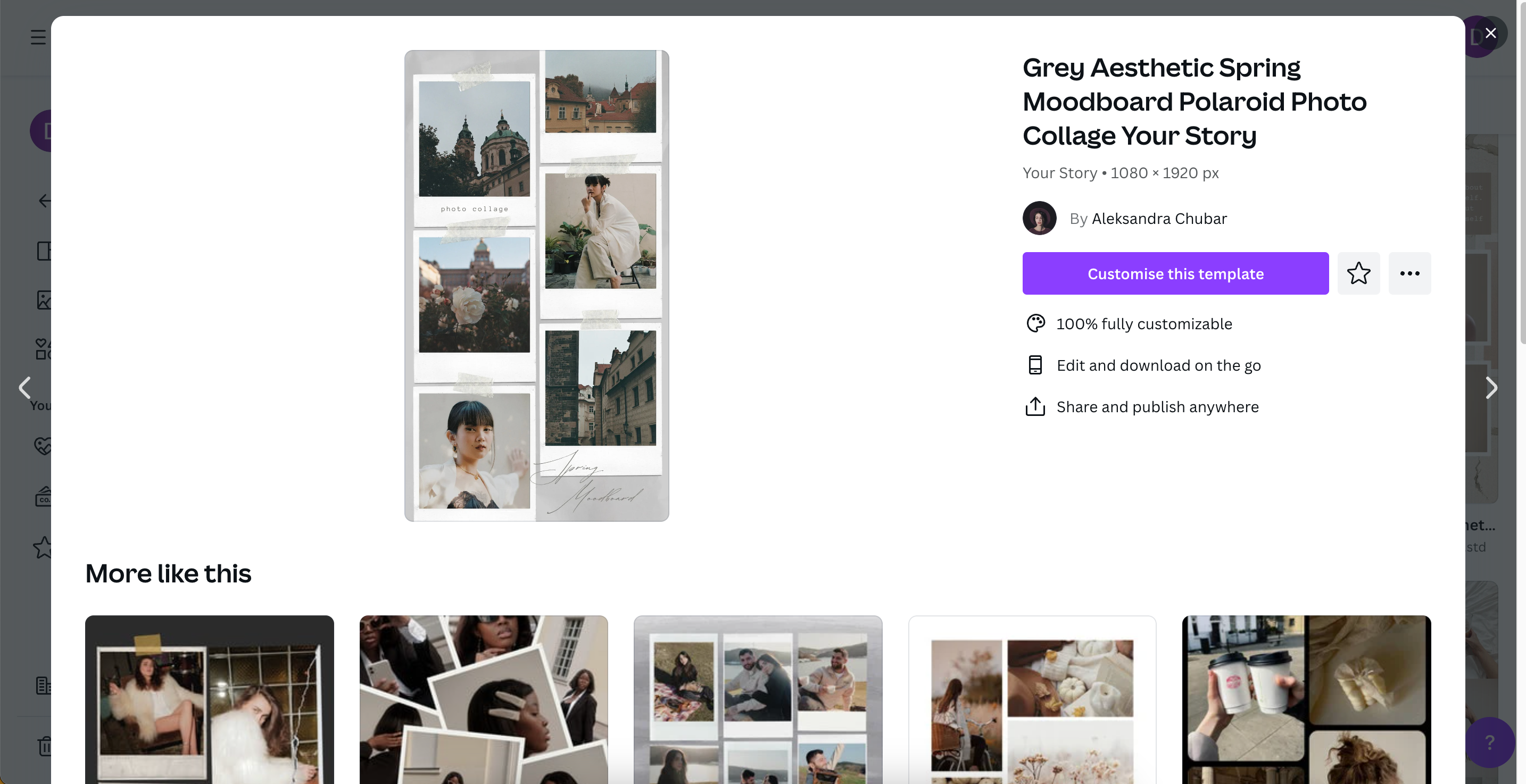
- Dra och släpp dina foton på bildplatserna i mallen: de klickar på plats. Precis som när du skapar ett collage från scratch kan du antingen ladda upp dina egna bilder eller nyttja foton som redan finns i Canva.
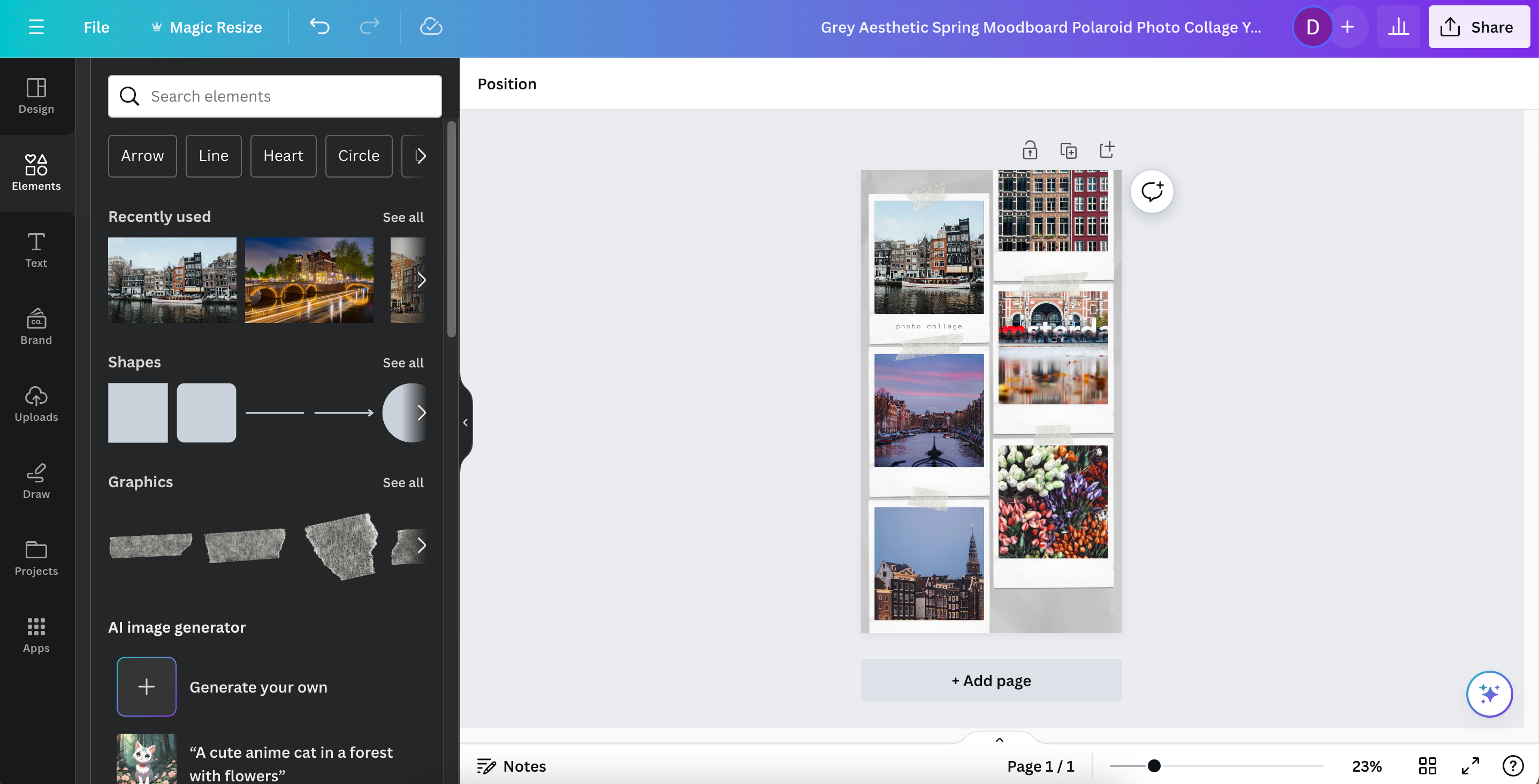
Förutom att designa med andra användares mallar kan du även skapa och publicera dina egna mallar på Canva.
Hur man skapar ett fotokollage med Canva på din smartphone eller surfplatta
Med Canvas applikation kan du designa fotocollage även när du är i farten med din smartphone eller surfplatta. Precis som på datorn kan du välja att bygga dina designer från noll eller utgå från en befintlig mall. Dessutom synkroniseras dina inställningar mellan enheter så länge du är inloggad.
Ladda ner: Canva för iOS | Android (Gratis med tillgängliga köp i appen)
Hur man skapar ett fotokollage från början
Följ dessa steg för att påbörja ett Canva-collage från grunden efter att ha laddat ner appen på din smartphone eller surfplatta.
- Gå till ”Skapa en design” > ”Anpassad storlek”.
- Ange önskade dimensioner. Om du är osäker på var du ska starta, använd 2000 x 1000 pixlar för liggande format och 1000 x 2000 pixlar för stående format.
- Klicka på ”Skapa ny design”.
- Navigera till ”Element” och välj din collagedesign i ”Rutnät”.
- Lägg till dina bilder i rutnätet. Du måste först trycka för att lägga till dem på din arbetsyta och sedan dra och släppa dem till den önskade delen av rutnätet.
- Till skillnad från datorversionen har du även möjligheten att välja bilder direkt från din kamerarulle. I så fall måste du ge appen tillgång när popup-fönstret visas.
Om du vill lägga till fler element i ditt collage, kan du använda lager i dina Canva-designer för att få ökad kreativ kontroll.
Hur man skapar ett fotokollage med en mall
Om du hellre föredrar att skapa ditt Canva-collage med en färdig mall på din smartphone eller surfplatta, följ dessa steg:
- Skriv in vilken typ av mall du söker i sökfältet på startsidan. Precis som på datorn kan du välja en specifik collagemall eller något med de mått du behöver för sociala medier.
- Klicka på ”Visa alla” intill ”Föreslagna mallar”.
- Välj den mall du vill redigera.
- Importera de bilder du vill använda i mallen. Precis som när du skapar ett collage från scratch kan du lägga till direkt från kamerarullen, ladda upp från annat håll eller använda bilder som redan finns i Canva.
Hur du sparar ditt Canva-collage
När du har avslutat redigeringen av dina collage i Canva är det dags att spara dina verk på din dator eller smartphone. Processen skiljer sig något beroende på vilken enhet du använder, så vi kommer att beskriva varje metod separat.
Hur du sparar ditt Canva-collage på datorn
För att spara dina collage via Canvas webb- eller skrivbordsapp, följ dessa steg:
- Klicka på ”Dela” i det övre högra hörnet.
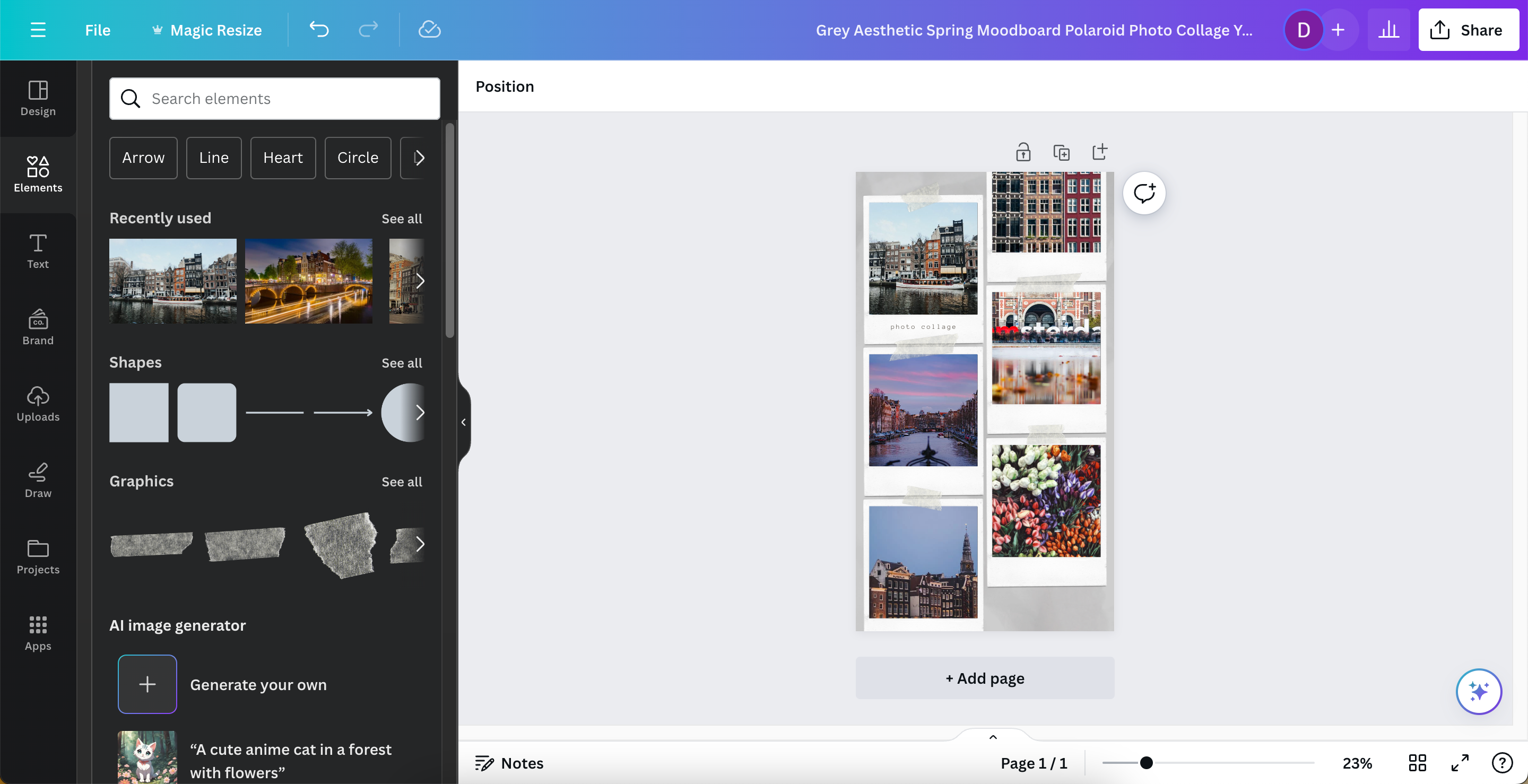
- Välj ”Ladda ner”.
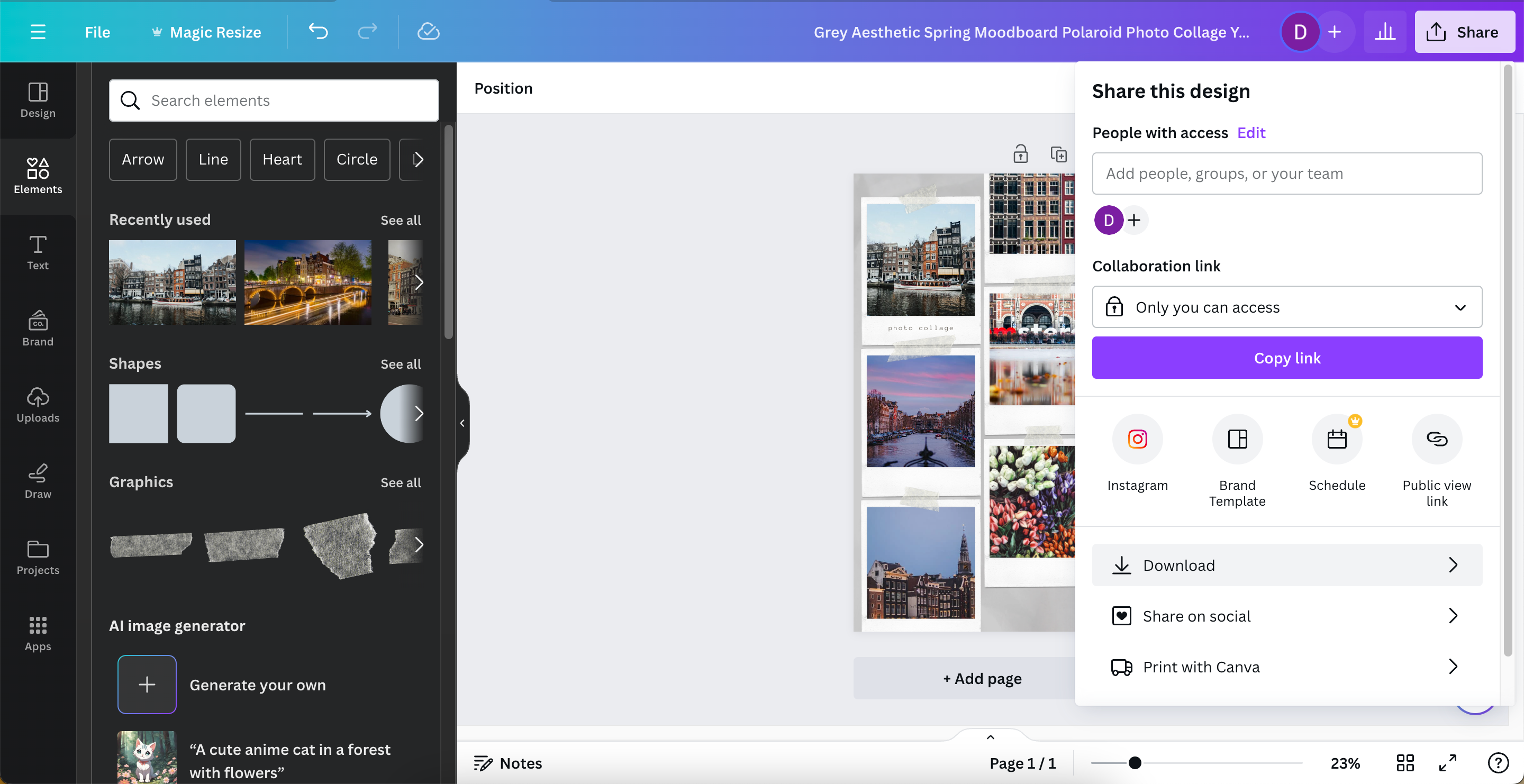
- Justera dina nedladdningsinställningar. Du kan spara i PNG, JPEG eller andra format – men PNG är generellt sett det bästa alternativet för fotocollage. Det är en förlustfri metod och Canva PNG-filer tar oftast inte upp nämnvärt med utrymme.
- När du är nöjd med alla inställningar, klicka på knappen ”Ladda ner”.
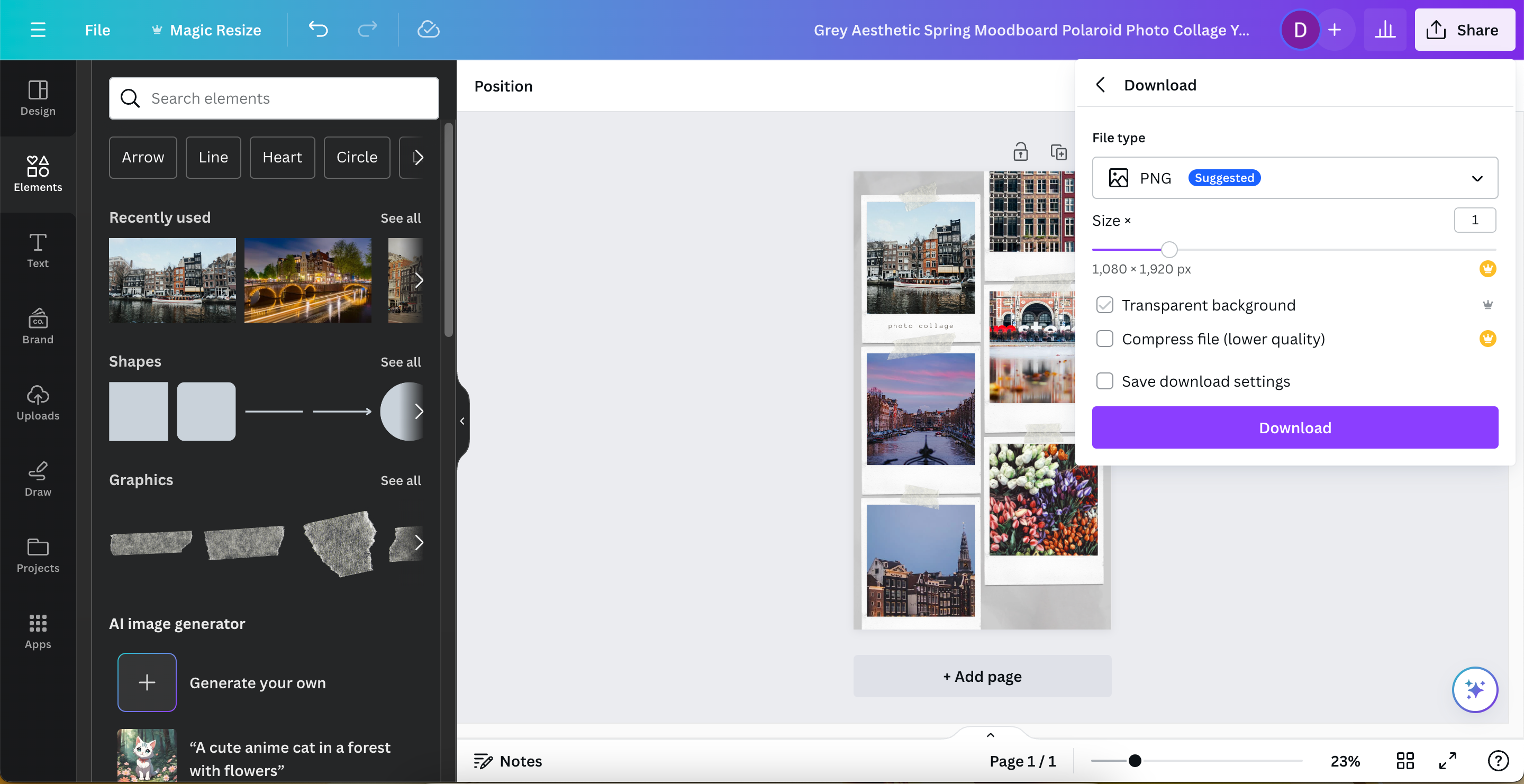
Hur du sparar ditt Canva-collage på din smartphone eller surfplatta
När du sparar fotocollage du har skapat i Canva på en smartphone eller surfplatta, ser du inte knappen ”Dela”, utan några pilikoner istället.
Här är ett snabbt sätt att spara ditt collage i Canva på din smartphone eller surfplatta utan att anpassa inställningarna:
- Klicka på ikonen med en nedåtvänd pil i det övre högra hörnet.
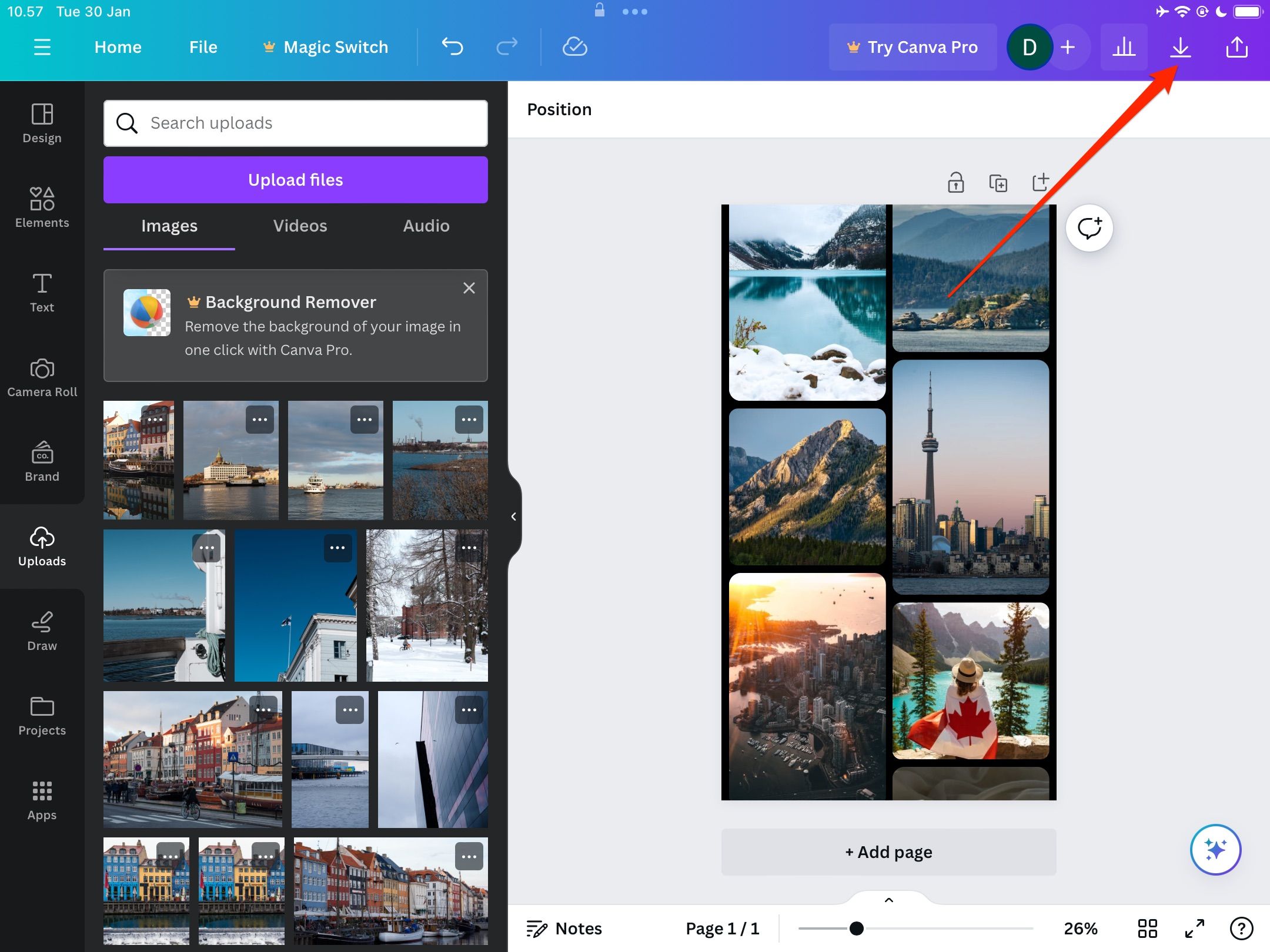
- När popup-fönstret dyker upp, välj ”Spara bild”. Alternativt kan du välja att skicka din design till någon.
För att anpassa dina sparmöjligheter, följ dessa steg istället:
- Tryck på den uppåtvända pilen i det övre högra hörnet.
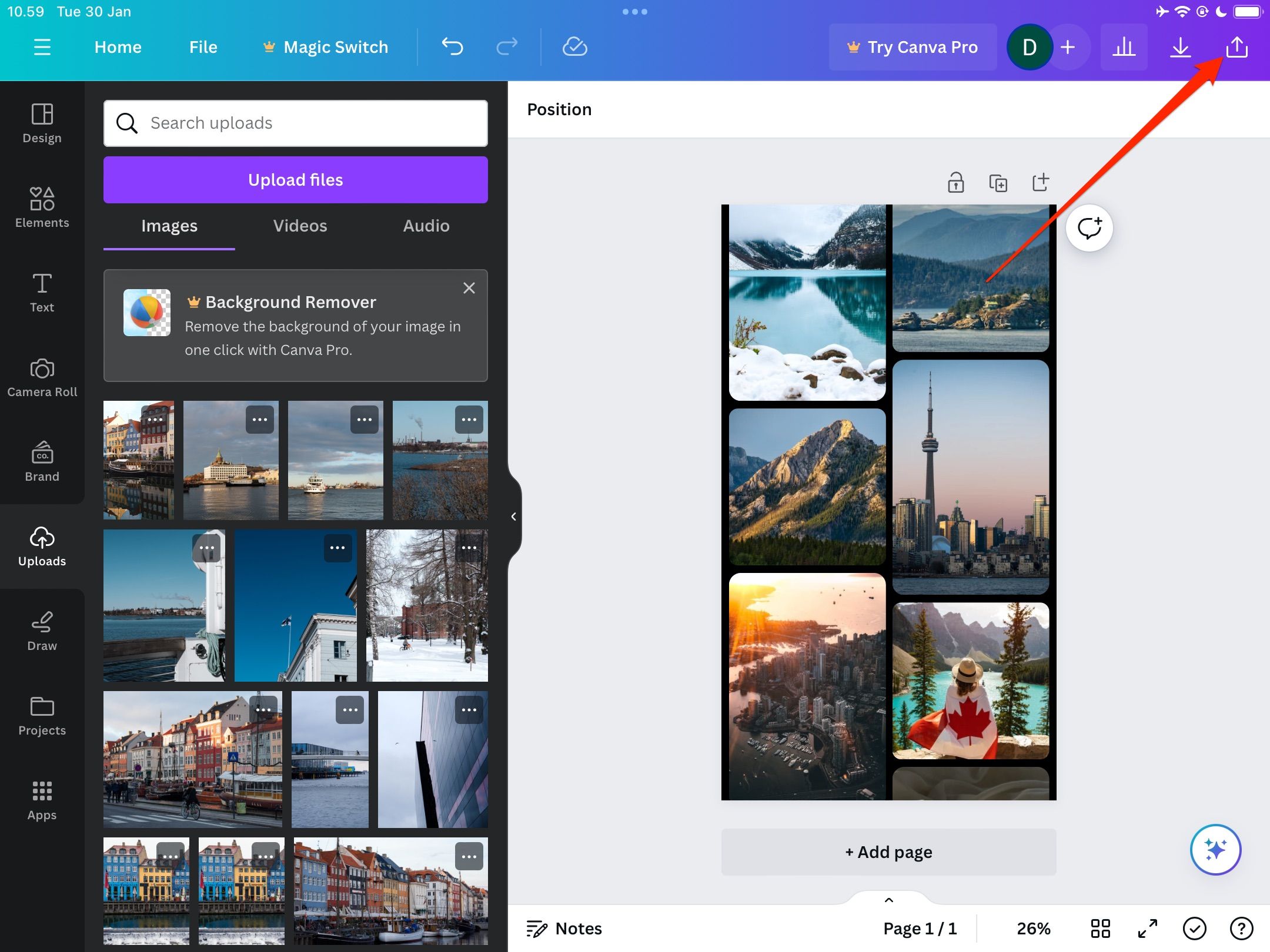
- Välj ”Ladda ner”.
- Anpassa din filtyp, storlek och allt annat du önskar (vissa val är exklusiva för Canva Pro-användare).
- Klicka på ”Ladda ner” när du är redo att spara ditt projekt på din enhet.
Att skapa ett fotocollage i Canva är enkelt på alla enheter, och du har en uppsjö av möjligheter till anpassning. När du är klar kan du sprida dina skapelser med vem du vill, var som helst.